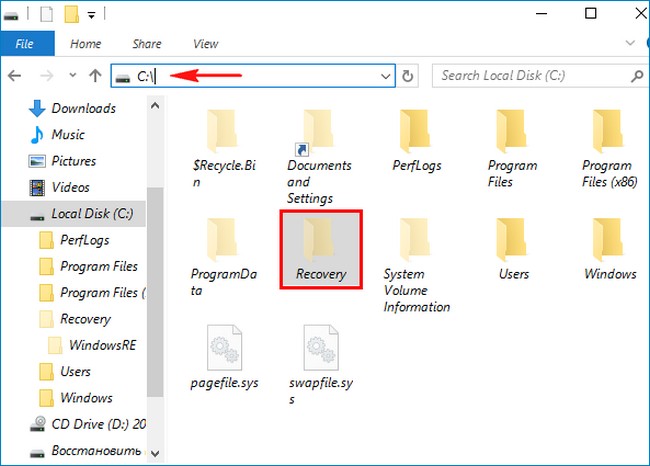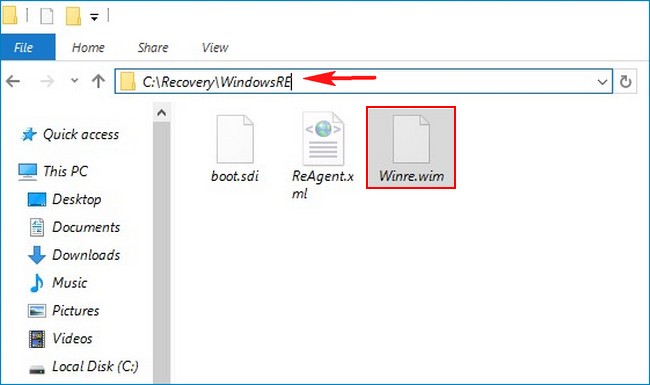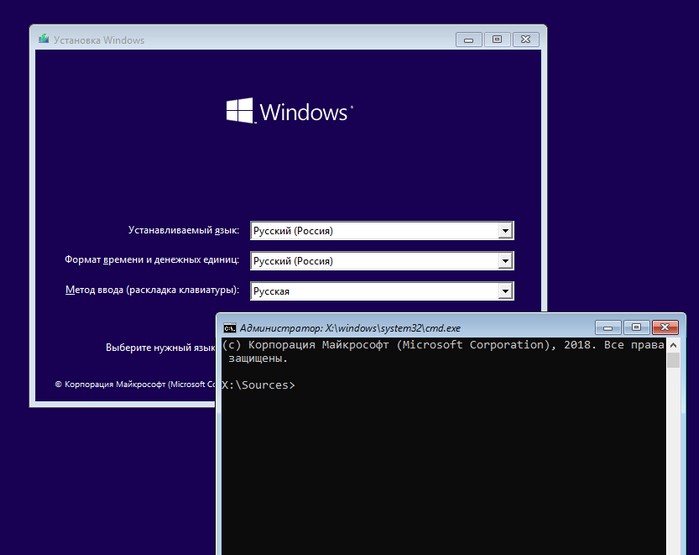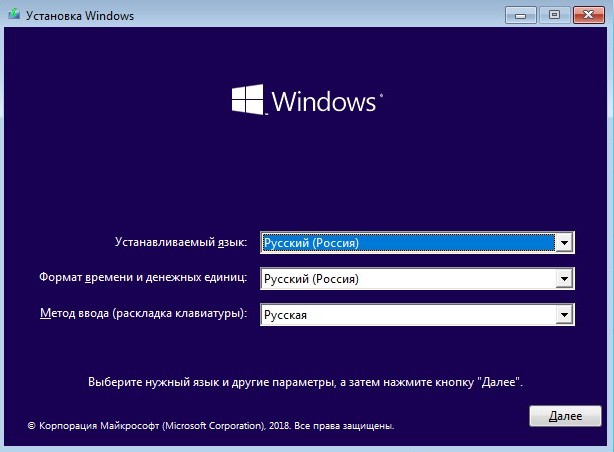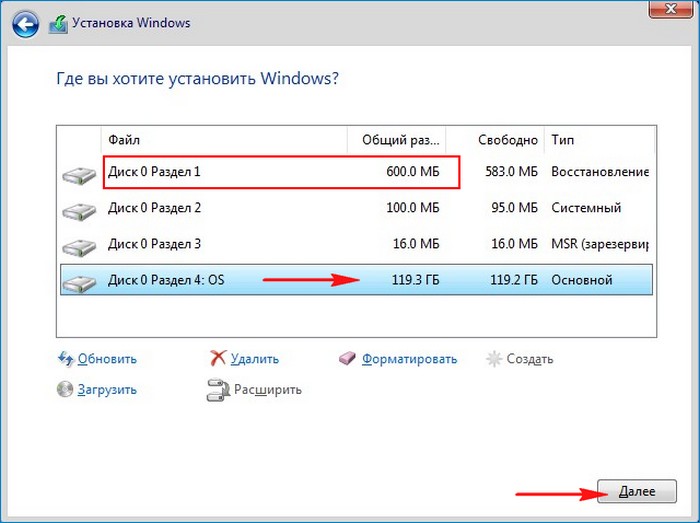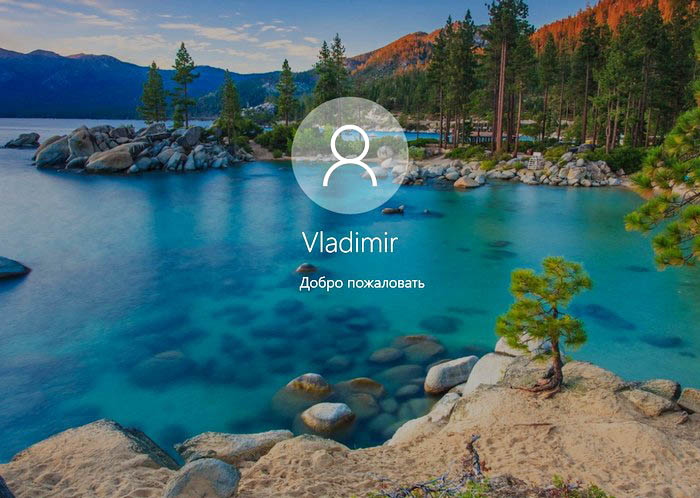Recovery image что это
c:\recoveryimage в Windows 10: что с ней делать?
После установки на старый ноут Windows 10 случилось проверить объем свободного места на жестком диске, и в процессе проверки была выявлена папка c:\recoveryimage, занимавшая порядка 27GB.
С учетом того, что общий объем «винта» составляет всего 200GB, то данный факт моментально был признан проблемой. Дальнейшее расследование показало, что c:\recoveryimage не обновлялась с апреля, а содержащиеся в ней файлы в основном являются драйверами. В частности обнаружено было несколько драйверов Nvidia по 300 с лишним мегабайт каждый, а также текстовый файлик DONOTREPLACE, в котором был указан номер сборки системы.
В этой связи мне, как юзеру в чине ламера, c:\recoveryimage суперважной не показалась, однако оставалось не совсем понятно, используется ли она новой Windows 10 для связанных с восстановлением операций, или все же ее можно считать явлением остаточным и удалять.
После некоторых раздумий был выбран крайний вариант и запущена «Очистка диска«. После команды на очистку системных файлов и завершения сканирования утилита выдала список старых файлов, но вот ничего похожего на recoveryimage в нем не было.
К этому моменту также удалось также выяснить, что Windows 10 не задействует c:\recoveryimage для восстановления, а директория используется только WindowsRE (см. Recovery content ) для так называемой чистой установки сборки из install.esd. Потому если есть уверенность, что в перспективе не будет необходимости в прохождении Recovery, то recoveryimage можно сносить.
Что и было сделано. Но, само собой, только после бэкапа. После удаления recoveryimage никаких видимых изменений и/или проблем в работе Windows 10 не наблюдается, а на жестком диске ноутбука добавилось 27 гигабайт свободного места.
А еще чуть позже попалась на глаза следующая информашка:
При установке Windows 10 (последней версии 1809) в корне системного диска (C:) создаётся скрытая папка Recovery. Что это за папка и каково её предназначение, можно ли избежать её создания при инсталляции операционной системы
Происходит это потому, что в последних версиях Windows 10 (1803 и 1809) размер файлов среды восстановления (boot.sdi, ReAgent.xml, Winre.wim) равен 454 мегабайт, а размер скрытого раздела восстановления 499 мегабайт, вроде места хватает и ещё 45 МБ остаётся, но не забывайте, что для успешного размещения файлов среды восстановления необходимо, чтобы после их размещения на разделе осталось минимум 50 мегабайт с вободного места! В нашем случае на разделе восстановления места не хватает (4 МБ), а это значит, что при чистой инсталляции установщик Windows разместит среду восстановления в корне раздела с установленной OS в папке Recovery.
Что делать пользователям, которые хотят избежать создания папки Recovery с файлами (boot.sdi, ReAgent.xml, Winre.wim) в корне системного диска и расположить их на привычном первом скрытом разделе?
В этом случае нужно самостоятельно разметить жёсткий диск перед установкой Windows 10 и все служебные, а также раздел для установки OS создать вручную в командной строке, в частности отмечу, что первый скрытый раздел нужно создать объёмом 600 Мб, делается это так.
Загружаем компьютер с установочной флешки Windows 10. Предполагается, что на ПК или ноутбуке включен интерфейс UEFI.
В начальном окне установки Windows 10 жмём комбинацию клавиш Shift+F10, открывается командная строка
lis dis (выводит список физических дисков).
sel dis 0 (выбираем единственный жёсткий диск ноутбука).
clean (удаляем все разделы на HDD)
convert gpt (преобразуем жёсткий диск в стиль GPT)
creat par prim size=600 (создаём первый скрытый раздел восстановления, но не 499 Мб, а 600 Мб).
format quick fs=ntfs (форматируем его в файловую систему NTFS)
set (присваиваем разделу идентификационный номер, соответствующий среде восстановления (Windows RE))
gpt attributes=0x8000000000000001 (присваиваем разделу атрибут GPT)
creat par efi size=100 (создаём шифрованный (EFI) системный раздел 100 Мб).
format quick fs=fat32 (форматируем его в файловую систему FAT32)
creat par msr size=16 (создаём раздел MSR 16 Мб)
creat par prim (создаём из оставшегося дискового пространства раздел)
format quick fs=ntfs label=OS (форматируем его в файловую систему NTFS)
Закрываем командную строку и продолжаем установку ОС.
В заключительном окне видим результаты нашей самостоятельной разметки диска. Первый скрытый раздел восстановления увеличен нами до 600 Мб. Выбираем последний раздел, специально созданный нами для установки системы и жмём «Далее».
После успешной установки загружается Win 10.
Идём в корень диска (C:) и видим, что папка Recovery всё равно создалась, но она пустая и файлов Windows RE в ней нет, просто удаляем её.
Recovery папка на диске с
Наверняка любой пользователь операционных систем Windows знает, что в случае непредвиденных критических сбоев их работоспособность можно восстановить. За это отвечает раздел восстановления Windows, в котором хранятся файлы, необходимые для выполнения такой процедуры. Однако они занимают достаточно много места на жестком диске (иногда до 15 Гб, как в Windows 8). Особенно сильно это чувствуется на винчестерах с малыми объемами. И многие совершенно справедливо начинают задаваться вопросом освобождения места, которое и занимает пресловутый раздел восстановления.
Как удалить его и можно ли вообще это сделать, рассмотрим далее. Но хочется сразу предупредить всех пользователей, что при выполнении данной процедуры придется, что называется, попотеть, а выполнять такие действия следует только на свой страх и риск.
Что такое раздел восстановления и нужен ли он?
Сам раздел, как уже понятно, представляет собой зарезервированное пространство на жестком диске, причем в системном разделе, где находится установленная ОС.
Как правило, в зависимости от модификации системы его размер может варьироваться, но обычно это примерно 300-500 Мб. Тут размешается папка Recovery, в которой имеется каталог WindowsRE с вложенным в него образом Winre.wim. Совершенно логичным выглядит и то, что все это скрыто от глаз пользователя, дабы он случайно (или намеренно) не удалил необходимые инструменты восстановления.
Но только этим дело не ограничивается. На диске присутствуют еще два скрытых раздела, о существовании которых пользователь даже не догадывается. Это системный раздел EFI с объемом порядка 100 Мб и раздел MSR размером 128 Мб отвечающий за разметку GPT. Таким образом, например, вопрос о том, как удалить раздел восстановления в Windows 10, сводится к тому, чтобы убрать с системного диска не один, а целых три раздела, чтобы присоединить их к доступному пространству.
Надо сказать, что далеко не все пользователи догадываются, что инструменты восстановления системы можно найти и на установочных носителях, и на специальных дисках для осуществления отката и устранения ошибок системы. Поэтому в некоторых случаях можно не только скрыть раздел восстановления, но и удалить его, что называется, без зазрения совести. Для этого можно предложить несколько методов.
Переустановка Windows 10: будет ли удален раздел восстановления?
Для начала несколько слов о повторной инсталляции системы. Некоторые пользователи наивно полагают, что переустановка Windows 10 или любой другой модификации с полным форматированием системного диска уничтожит и вышеуказанные разделы.
Ничего подобного! Да, на стадии выбора диска для установки ОС будут отображены абсолютно все разделы, и форматирование действительно объединит их в один. Но ведь в «чистой» системе, которую пользователь получает сразу после инсталляции, автоматическое восстановление системы активировано по умолчанию, так что сама ОС, хотите вы этого или нет, снова резервирует место на винчестере, куда и записывает необходимую информацию сразу же.
Раздел восстановления: как удалить через командную строку?
Итак, начнем с самого сложного, но абсолютно действенного метода, предполагающего использование командной консоли (cmd), которую в обязательном порядке нужно запускать с правами администратора.
Но перед этим нужно выполнить несколько простых действий. Сначала следует создать диск восстановления. Если в «Панели управления» используется меню «Восстановление», понадобится флешка, если применяется раздел архивации и восстановления, используется оптический носитель. Флешка емкостью 64 Гб и выше удобна тем, что на нее можно выполнить полное резервное копирование данных из самого раздела восстановления (но об этом позже).
Далее решение проблемы того, как удалить раздел восстановления с жесткого диска, состоит в том, чтобы в меню обновления и безопасности, которое находится в разделе параметров, выбрать строку особых вариантов загрузки (для Windows 10) или установить съемный носитель в качестве первого boot-устройства в BIOS.
После рестарта, в начале установки операционной системы сочетанием Shift + F10 вызывается командная строка, в которой последовательно прописываются следующие команды:
Далее выбирается перемещение раздела, а ползунок перетаскивается до предела (чтобы полностью отвести все место под диск C. Обязательно обратите внимание, чтобы после таких действий на строке «Незанятое место перед» стояли нули.
Нажимаем «OK» и «Применить». В появившемся окне отложенных операций нажимается кнопка перехода, после чего нужно согласиться с указаниями в сообщении. После этого возникнет черное окно режима освобождения места. По завершении процесса восстановительный раздел будет удален, а освободившееся место присоединится к системному разделу.
Методика для Windows 8 и выше
Теперь о том, как удалить раздел восстановления в версиях Windows 8 и выше (в седьмой модификации и ниже такое решение не работает).
Помните, шла речь о создании на первом этапе загрузочной флешки? Так вот, если поставить галочку напротив строки резервного копирования, весь раздел, пользовательские файлы и программы можно перенести именно на этот носитель. Правда, для этого может потребоваться даже несколько часов и флешка большего, чем 64 Гб, объема.
Зато по окончании процесса система сама предложит удалить искомый раздел восстановления. Соглашаемся и сразу же видим, сколько места освободилось.
Заключение
Остается сказать, что удалять искомый раздел целесообразно только в тех случаях, если восстановление в любой ситуации планируется производить исключительно со съемного носителя, создать который нужно заранее. Если его по каким-то причинам под рукой не окажется, откат системы даже в заводское состояние без переустановки окажется абсолютно невозможным.
Папка recovery что это
Автор Джейсон Вурхис задал вопрос в разделе Программное обеспечение
на ноутбуке есть папка RECOVERY.в инструкции написано что ее удалять нельзя!а если я решу переустоновить винду?тогда как и получил лучший ответ
Ответ от IOD_89[гуру]
в этой папке скорее всего хранится сама система, драйвера, и все такое, с заводскими настройками)) ) Качайте драйвера с сайта производителя, записывайте их на болванку, и можете спокойно переустанавливать винду, ни чего не произойдет, ноут работать будет))
#yaimg52606#
На открывшейся странице нужно вписать в поле «ICQ
подробнее.
При установке Windows 10 (последней версии 1809) в корне системного диска (C:) создаётся скрытая папка Recovery. Что это за папка и каково её предназначение, можно ли избежать её создания при инсталляции операционной системы
Происходит это потому, что в последних версиях Windows 10 (1803 и 1809) размер файлов среды восстановления (boot.sdi, ReAgent.xml, Winre.wim) равен 454 мегабайт, а размер скрытого раздела восстановления 499 мегабайт, вроде места хватает и ещё 45 МБ остаётся, но не забывайте, что для успешного размещения файлов среды восстановления необходимо, чтобы после их размещения на разделе осталось минимум 50 мегабайт с вободного места! В нашем случае на разделе восстановления места не хватает (4 МБ), а это значит, что при чистой инсталляции установщик Windows разместит среду восстановления в корне раздела с установленной OS в папке Recovery.
Что делать пользователям, которые хотят избежать создания папки Recovery с файлами (boot.sdi, ReAgent.xml, Winre.wim) в корне системного диска и расположить их на привычном первом скрытом разделе?
В этом случае нужно самостоятельно разметить жёсткий диск перед установкой Windows 10 и все служебные, а также раздел для установки OS создать вручную в командной строке, в частности отмечу, что первый скрытый раздел нужно создать объёмом 600 Мб, делается это так.
Загружаем компьютер с установочной флешки Windows 10. Предполагается, что на ПК или ноутбуке включен интерфейс UEFI.
В начальном окне установки Windows 10 жмём комбинацию клавиш Shift+F10, открывается командная строка
lis dis (выводит список физических дисков).
sel dis 0 (выбираем единственный жёсткий диск ноутбука).
clean (удаляем все разделы на HDD)
convert gpt (преобразуем жёсткий диск в стиль GPT)
creat par prim size=600 (создаём первый скрытый раздел восстановления, но не 499 Мб, а 600 Мб).
format quick fs=ntfs (форматируем его в файловую систему NTFS)
set (присваиваем разделу идентификационный номер, соответствующий среде восстановления (Windows RE))
gpt attributes=0x8000000000000001 (присваиваем разделу атрибут GPT)
creat par efi size=100 (создаём шифрованный (EFI) системный раздел 100 Мб).
format quick fs=fat32 (форматируем его в файловую систему FAT32)
creat par msr size=16 (создаём раздел MSR 16 Мб)
creat par prim (создаём из оставшегося дискового пространства раздел)
format quick fs=ntfs label=OS (форматируем его в файловую систему NTFS)
Закрываем командную строку и продолжаем установку ОС.
В заключительном окне видим результаты нашей самостоятельной разметки диска. Первый скрытый раздел восстановления увеличен нами до 600 Мб. Выбираем последний раздел, специально созданный нами для установки системы и жмём «Далее».
После успешной установки загружается Win 10.
Идём в корень диска (C:) и видим, что папка Recovery всё равно создалась, но она пустая и файлов Windows RE в ней нет, просто удаляем её.
Особенности удаления и создания раздела восстановления в Windows 10
Мало кто из обычных пользователей ПК знает о наличии скрытых разделов на системном диске, которые могут занимать достаточно много дискового пространства, вплоть до 15 ГБ. Но большинству известно, что при появлении проблем с работоспособностью операционной системы имеется возможность её восстановления. Именно для этих целей в Windows имеется соответствующий раздел, содержащий файлы, требуемые для выполнения подобной процедуры. Сегодня мы рассмотрим, что это за раздел, насколько он нужен и как его удалить или создать – необходимость в этих операциях может возникнуть в отношении любого из этих вариантов.
Для чего нужен раздел восстановления
В «десятке» объём этого раздела, находящегося на системном диске, составляет порядка 500 МБ. Он находится в каталоге Recovery, а сам образ восстановления – это файл с именем Winre.wim, расположенный в одном из подкаталогов. Из соображений безопасности раздел имеет статус скрытого, чтобы его случайно не удалили. Кроме раздела восстановления, на системном диске имеется ещё 2 скрытых раздела, занимающих ещё порядка 250 МБ.
Каталог Recovery предназначен для тех случаев, когда операционная система работает со сбоями или вообще не загружается, а у пользователя отсутствует возможность использования установочного диска/флешки. Это самый простой и быстрый способ решить возникшие проблемы.
Но если установочный носитель имеется, то вопрос «Зачем нужен раздел восстановления?» уже не может трактоваться однозначно, особенно если имеется потребность освободить занимаемое им пространство. Другими словами, его можно безболезненно удалить или просто скрыть, но в любом случае нужно понимать, что подобные действия вы будете осуществлять на свой страх и риск.
Как скрыть раздел восстановления
Как мы уже знаем, по умолчанию каталог Recovery является скрытым. В некоторых случаях это правило может быть нарушено, чаще всего – при переносе операционной системы на другой диск или после очередного обновления Windows 10. В подобных случаях в проводнике может появиться новый диск, именуемый «Восстановление» (иногда – без имени, просто «Локальный диск»). Ориентиром должен служить его размер, около 580 МБ. Если у вас системный диск только один, то раздел восстановления удалять не нужно, но скрыть от посторонних глаз – настоятельно рекомендуется.
Удаление раздела восстановления Windows 10/8/7
Самый «правильный», эффективный, но требующий особенной внимательности метод – это использование командной строки, которую нужно запускать с правами администратора.
Но перед тем как удалить раздел восстановления на жёстком диске, нужно позаботиться о создании диска восстановления на внешнем носителе, флешке или DVD-диске. Это можно сделать встроенными средствами Windows, например, через «Панель управления», используя инструмент «Восстановление» и вкладку «Создать диск восстановления» (Create a recovery drive).
Теперь у вас будет возможность решать проблемы с функционированием Windows, используя этот носитель, предварительно изменив порядок загрузки в BIOS.
А теперь рассмотрим, как убрать раздел восстановления через командную строку, для чего в консоли поиска набираем cmd, щёлкаем ПКМ по строке с результатом поиска и выбираем запуск от имени администратора. Набираем последовательность команд, каждая из которых завершается нажатием Enter:
Если удаление производится с целью освобождения занимаемого пространства, проще всего это сделать с помощью утилиты AOMEI, а сам процесс будет описан ниже.
В Windows 10/8 этот процесс выполняется намного проще. Когда мы кликаем по вкладке «Создать диск восстановления», необходимо поставить галочку в нижней части окна, чтобы загрузить на флешку и системные файлы, но в этом случае объём носителя должен быть большим (не менее 64 ГБ), а время, необходимое для создания диска, существенно увеличится.
Зато в конце утилита автоматически предложит удалить раздел восстановления и сама освободит занимаемое им пространство.
Присоединение освободившегося места к диску С
Напомним, эту процедуру необходимо выполнять, если у вас Windows 7 или вы не проставили галочку напротив параметра «Back up system files…».
Скачиваем утилиту AOMEI Partition Assistant с официального сайта, запускаем. В главном окне выбираем диск, к которому нужно присоединить освободившееся место.
В левом меню («Операции над разделом») выбираем пункт «Изменение раздела». Откроется новое окно, в котором ставим галочку напротив строки «I need to move this partition» («Мне нужно переместить этот раздел») и перетаскиваем ползунок право до упора. При этом параметр «Unallocated space before» («Незанятое место перед») должен обнулиться.
Осталось дважды подтвердить перемещение раздела восстановления, после чего появится новое окно. Кликаем по кнопке «Перейти», подтверждаем и ожидаем окончания процесса.
Как создать раздел восстановления
Удаление каталога Recovery по ряду причин нежелательно. Главным образом потому что диск восстановления – это не слишком надёжный носитель. Современные ПК выпускают без оптического дисковода. Это означает, что в качестве такого накопителя будет использоваться флешка, содержимое которой можно случайно удалить. В этом случае проблемы с работоспособностью Windows удастся решить только с применением дистрибутива операционной системы, на котором тоже содержится каталог Recovery.
Если вас не устраивает такой сценарий, а раздел восстановления на системном диске оказался удалённым, это поправимо.
И снова проще всего это сделать с помощью ПО от стороннего производителя, например, утилиты AOMEI OneKey Recovery (ссылка на страничку скачивания с официального сайта — https://www.aomeitech.com/onekey-recovery.html).
Сама процедура весьма проста: запускаем утилиту, жмём кнопку «Создать раздел восстановления». Отметим, что диск должен иметь как минимум столько же свободного места, сколько на данный момент занято системой. Утилита приступит к формированию резервной копии системы и по окончании процесса пометит раздел как скрытый.
В результате в меню загрузки Windows вы увидите новый пункт — AOMEI OneKey Recovery, который и нужно использовать, если возникнут проблемы в работе операционной системы.
Теперь вы знаете, как создать или удалить раздел восстановления на диске в Windows 10. А если вы уже проводили данные операции на своём компьютере, то просим поделиться своим опытом в комментариях.