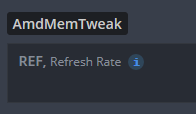Ref в hive os что это
Благодаря усилиям программиста под псевдонимом Eliovp, утилита AMDMemoryTweak доступна на Bitcointalk и GitHub, что позволяет вам работать с таймингами видеопамяти GDDR5 и HBM2 видеокарт на платформе AMD на лету.
AmdMemoryTweak позволяет достичь максимальной скорости при майнинге на алгоритмах с интенсивным использованием памяти на видеокартах AMD. Многие называют эту утилиту “таблетка для красных” по аналогии с программой ETHEnlargment Pill, которая значительно повышает производительность видеокарт Nvidia с памятью GDDR5X. На самом деле это, безусловно, верно, но для достижения эффекта уровень подготовки пользователя должен быть намного выше. AmdMemoryTweak особенно полезен для видеокарт серии Vega с памятью HBM2.
Общее использование
В amdmemorytweak вы можете использовать следующие команды:
GDDR5
Давайте посмотрим на настройки GDDR5, которые мы можем получить. Получение текущих значений:
Результат от карты с кастомным BIOS RX570 с памятью Elpida:
Как видите, здесь слишком много параметров, и для неподготовленного пользователя это марсианский язык. Доступные опции для памяти GDDR5:
Командная строка будет выглядеть так:
HBM2 память используется в семействе карт Vega (56/64 и новейших 7нм, известных как Radeon VII). Для этих карт доступны опции:
С данными установками данная карта показала результат 50MH/s при майнинге ethash (прирост составил почти 8 МХ).
Hive RXboost
Если поле пустое (значение по умолчанию), то опция не применяется. Чтобы применить значение для всех карт, введите одно значение. Если нужно применить для разных карт и указать индивидуальные значения, то введите значения, разделенные пробелами. Вот короткое видео о том, как использовать эту функцию:
Команды Linux для начинающих
Простые команды
agent-screen — показывает агент клиента Hive OS (чтобы выйти, нажмите Ctrl+A, D)
mc — файловый менеджер, наподобие Norton Commander, но для Linux
selfupgrade — обновление Hive OS через консоль, то же самое, что нажать кнопку в веб-интерфейсе
sreboot — выполнить принудительную перезагрузку
sreboot shutdown — выполнить принудительное отключение
Майнеры
miner — открывает окно с запущенным майнером (чтобы выйти, нажмите Ctrl+A, D)
miner start, miner stop — запускает или останавливает настроенный майнер
miner log, miner config — лог / настройки майнера
Логи системы
dmesg — показать системные сообщения, в основном, чтобы увидеть лог загрузки
ifconfig — показать интерфейсы сети
iwconfig — показать беспроводные адаптеры
Горячие клавиши
Ctrl+C — остановить любую запущенную команду
Переключение между экранами майнеров, отсоединение от терминала:
Ctrl+A, D — отсоединить от экрана (майнер или агент), чтобы оставить его работающим
Ctrl+A, Space or Ctrl+A, 1,2,3 — переключение между экранами, если у вас запущено несколько майнеров и т.д.
Продвинутые команды
Статус / Диагностика
agent-screen log — показать логи разных частей (вы можете использовать log1 и log2) агента Hive
hello — «поздороваться» с сервером: чтоб обновить IP адреса, настройки, и так далее (обычно выполняется при запуске)
net-test — проверить и определить сетевое соединение
timedatectl — показать время и дату настроек синхронизации
wd status — показать статус и лог хешрейт-вотчдога
amd-info — показать данные по картам AMD
amdcovc — показать данные о питании карт AMD
amdmeminfo — показать данные о памяти карт AMD
Nvidia
nvidia-info — показать расширенные данные по картам Nvidia
nvidia-driver-update — обновление драйверов Nvidia
nvidia-driver-update 430 — скачать и установить последний драйвер из серии 430.*
nvidia-smi — показать данные по картам Nvidia
Оборудование
sensors — показать показания напряжения/температуры материнской платы и карты
sreboot wakealarm 120 — выключить блок питания и запустить через 120 секунд
/hive/opt/opendev/watchdog-opendev power — эмуляция нажатия кнопки питания посредством OpenDev вотчдога
/hive/opt/opendev/watchdog-opendev reset — эмуляция нажатия кнопки перезапуска посредством OpenDev вачдога
Апгрейд / Установка
hpkg list miners — список всех установленных майнеров
hpkg remove miners — удалить все майнеры
logs-on — записать все логи на диск, они сохранятся после перезагрузок
logs-off — записать все логи в оперативную память, чтобы уменьшить износ USB-накопителя (по умолчанию)
Разгон видеокарт AMD и Nvidia в Hive OS
Наш специалист по Hive OS и активный участник Чата 2 Биткоина Максим Шмелев написал полный гайд по разгону видеокарт на Hive OS.
Обязательно рекомендуем ознакомиться с нашим подробным материалом о майнинг-платформе RaveOS. Система помогает мониторить фермы и при необходимости вносить изменения в их работу. Что особенно важно, с первого февраля 2021 года майнеры пула 2Miners могут использовать на платформе неограниченное количество ригов, то есть она станет для них полностью бесплатной.
31 декабря 2020 года на 2Биткоина вышел подробный материал об основах майнинга и разгона видеокарт. Статья описывает подход для разных алгоритмов майнинга и сопровождается пояснениями вместе со скриншотами. Рекомендуем ознакомиться.
После обзора Hive OS я стал получать много вопросов о настройке разгона под Линукс. Чем больше отвечал, тем больше утверждался в мысли, что нужно оформить всё это в отдельный гайд. Что ж, попробуем.
На фермах под управлением Windows есть целый арсенал «спецсредств» для управления разгоном: MSI Afterburner, Whattool, Polaris BIOS editor, ATI Winflash и другие. Сразу после установки операционной системы нам было необходимо:
Разгон видеокарт Nvidia для майнинга
В случае с Линукс и с Hive OS в частности всё намного проще. Рассмотрим сначала разгон «зелёных» карт от NVidia, так как тут совсем всё легко.
Заходим в панель управления ригом:
Видите большую зеленую кнопку с надписью NVIDIA OC, которая так нас и манит. Жмём её:
Собственно, вот и весь наш инструментарий. В этом окне мы задаем все необходимые параметры. И никакого зоопарка дополнительных утилит нам не надо.
Настройки видеокарт Nvidia в HiveOS
Пройдёмся по пунктам:
+Core Clock (Mhz):
Здесь мы указываем частоту разгона ядра. Просто ставим требуемое нам значение в MHz. Cразу обращаю внимание, что мы можем задать как общее значение для всех карт сразу, так и для каждой карты отдельно. Для этого просто указываем отдельные значения для каждого GPU через пробел. Порядок следования карт мы видим в панели управления.
Далее займёмся разгоном по памяти. Идём к пункту:
+Memory (Mhz):
Тут тоже есть одна особенность. Так уж получилось, что в Линукс у карт Nvidia частота разгона памяти указывается с коэффициентом х2 по сравнению с Windows. То есть для разгона на 500MHz нам надо подставить значение 1000. Связано это с особенностью видеодрайвера, и нам просто надо это учитывать!
Так же, как и при разгоне ядра, мы можем задать либо общее значение для всех карт сразу, либо указать для каждой из карт свои параметры.
Следующий параметр, который предстоит настроить — это скорость вращения вентиляторов:
Fan (%) (0 for auto):
Если здесь поставим 0, то будут применяться настройки, заложенные производителем. Мы можем указать нужную скорость принудительно. К сожалению, на данный момент Hive не позволяет настраивать скорость вращения вентиляторов в зависимости от текущей температуры. В будущих релизах, я думаю, это будет реализовано, а пока, если мы используем майнер Claymore, то можем отдать управление кулерами ему. Он с этим справляется на ура. А если не доверяете и хотите управлять всем самостоятельно, то не забудьте в настройках Клеймора отключить управление кулерами:
-tt 1 to disable fan control
На этом с охлаждением можно закончить, но есть еще один важный параметр, который стоит настроить:
Power Limit (W) (0 for stock value):
Управляя этим параметром, мы можем не только снизить потребление с розетки, но и заметно уменьшить рабочую температуру карт. В Hive, в отличие от Afterburner, мы указываем Power Limit не в процентах от стокового значения, а в абсолютных величинах, в Ваттах.
Как же узнать эти абсолютные значения, спросите вы? Да просто очень.
Во-первых, стоковые значения по потреблению у каждой карты указаны непосредственно в панели:
Здесь мы видим у каждой карты три значения по потреблению: минимальное, среднее и максимальное. Обратите внимание, что даже для карт одного семейства эти значения могут отличаться.
Далее мы можем посмотреть реальное положение дел с энергопотреблением. Для этого в панели управления спускаемся в раздел: Linux Shell Execute
И выбираем там: nvidia-smi
С помощью этой утилиты можно посмотреть, сколько карты потребляют в данный момент, и уже от этих позиций, как от печки, и плясать.
Однозначных рекомендаций по лимиту я давать не буду – у каждой карты он свой. Но есть простое правило – сначала настраиваем разгон. Когда подобрали параметры, при которых карты дают подходящий хешрейт и при этом риг работает стабильно, можно настраивать Power Limit. Снижаем его, пока не начнёт падать хешрейт.
Помним! Разгон карт — это всегда поиск баланса между потреблением и хешрейтом. Нельзя добиться и минимального потребления и максимального хешрейта одновременно.
На этом с разгоном «зелёных» карт можно закончить. Разве что можно еще отключить подсветку на картах. Для этого ставим галку напротив пункта:
Turn Off LEDs (may not work on some cards).
Можно посмотреть, какие параметры разгона чаще всего используют другие пользователи Hive OS. Таблица со значениями других пользователей Hive доступна по ссылке Other users settings:
На этом с «зелёными» точно всё. Мы переходим к картам от AMD, которые в майнерском кругу называют «красными».
Разгон видеокарт AMD для майнинга
Так уж сложилось, что у нас в стране именно «красные» видеокарты пользуются особой любовью прогрессивной части населения. Видимо, сказывается счастливое советское прошлое. Как иначе объяснить любовь к картам, которые хоть и показывают отличные результаты на избранных алгоритмах, отличаются завидным аппетитом и, как следствие, повышенными температурами. А еще с разгоном АМД не всё так просто, как с NVIDIA. Тут уже мало просто задать повышенные частоты и радоваться. Тут надо шить!
Давайте по порядку. Если посмотреть панель управления рига с картами АМД на Hive OS, то на первый взгляд у нас всё тоже самое, что и с Nvidia, только кнопка не зеленая, а красная:
Особенность разгона АМД в том, что прежде чем задать картам рабочие частоты, их надо «прошить». То есть непосредственно в BIOS зашить новые тайминги, позволяющие получить прирост производительности при программном поднятии частот памяти и ядра.
Если в двух словах, то биос видеокарты содержит таблицу с параметрами, среди которых для каждой рабочей частоты производитель задал свои настройки таймингов, или попросту — время задержки между вычислительными циклами. И по умолчанию, чем выше рабочая частота, тем более медленные тайминги используются. Сделано это для того, чтобы обеспечить стабильную работу видеокарты. Но нам же, помимо стабильности, нужна и повышенная производительность, верно? Поэтому модифицируя биос, мы фактически меняем значения в таблице: частота / тайминг. Берем тайминги, соответствующие более низким частотам, и назначаем их для более высоких. Помня при этом о балансе производительность/стабильность. Там же в биос можно подредактировать и вольтаж ядра и памяти, и поведение кулеров.
Так уж сложилось, что под Линукс нет редактора, с помощью которого можно отредактировать биос видеокарты и поменять эти самые тайминги. Однако при этом Hive OS отлично справляется с задачей чтения/записи биос из видеокарты.
Обязательно сохраните оригинальный BIOS вашей видеокарты.
Перед нами два пути: модифицировать тайминги под Windows, используя Polaris bios editor, или же искать уже готовый биос под вашу карту на профильных веб-ресурсах. Отмечу, что процесс модификации BIOS требует определенных навыков и заслуживает отдельного обсуждения. Поэтому я рекомендую второй путь. Просто ищем готовый биос под свои видеокарты и зашиваем его уже под Hive OS.
Где же взять готовый «разогнанный» биос? Можно воспользоваться разными профильными форумами, но есть риск нарваться на «кривой» образ. Поэтому я рекомендую два основных ресурса:
На что надо обращать внимание при выборе биос? С производителем и моделью карты всё понятно. Но ещё при выборе модифицированного биос обязательно учитывайте производителя модулей памяти (информация о производителе есть в Hive OS).
Как правило, это Hynix, Samsung, Micron или Elpida. И очень часто под каждый тип памяти будет свой образ биос, так как под каждую память свои тайминги.
До последнего времени считалось, что залог хорошего разгона, а значит и высокого хешрейта — это карты с памятью Samsung. Но на самом деле, производитель памяти на вашей карте не так уж и важен. Сейчас практически любую видеокарту серии RX480/580 с любыми модулями памяти можно разогнать до примерно одних и тех же показателей. Так, на эфире это плюс минус 28 – 31 MH/s в дуал режиме. Поэтому, если вам попалась карта с памятью Elpida, а не Samsung, то это еще не повод для расстройства.
Также нередко для одной и той же карты доступны несколько вариантов биос: memshift, powersafe, overklock.
Выбираем образ, который понравился, и прошиваем его в карту. Но, сначала обязательно делаем бекап родного биос, на всякий пожарный. И будьте внимательны, если у вас в риге установлено несколько карт! Не ошибитесь при прошивке!
Только теперь, когда мы уже прошили карты, настало время их разогнать.
Настройки видеокарт AMD в HiveOS
Идем в панель разгона:
Окно панели разгона во многом схоже с таким же окном для Nvidia, но у AMD параметров, на которые можно влиять, заметно больше.
С частотами памяти и ядра всё более-менее понятно. Как правило, частоты ядра варьируются от 1100 до 1350, а по памяти 1750 – 2200. Тут всё зависит от вашей карты. Подбираем значение, при котором карта работает стабильно, и радуемся хешрейту.
С разгоном закончили. Рассмотрим отдельно параметры, позволяющие снизить потребление карт:
Core State (Index):
Этот параметр позволяет управлять прожорливостью нашей видеокарты с помощью динамического управления питанием. Для карт семейства AMD RX есть возможность регулировать потребление указывая значение индекса DPM 1 до 7. Чем больше эта цифра, тем больше потребляет наша карта, тем больше она греется, и наоборот. По умолчанию используется значение 5. Можно задать индекс 3 или 4 и посмотреть, что будет с потреблением.
Где посмотреть потребление? Идем вниз страницы к пункту Linux Shell Execute и видим несколько полезных утилит для владельцев «красных карт»:
На самом деле нам достаточно только amd-info, которая покажет нам все текущие рабочие значения:
Как видим, вся необходимая информация здесь есть.
Следующий параметр, которым мы можем управлять:
Core Voltage (mV):
Здесь можно принудительно задать вольтаж для ядра. По умолчанию используется значение, зашитое в биос и соответствующее выбранному Core State из предыдущего абзаца. Чем меньше значение, тем меньше карта потребляет и меньше греется. Но при этом, чересчур зажав вольтаж, мы можем потерять в хешрейте. Как правило, используются значения диапазоне от 800 mV до 950 mV.
Последний параметр, который мы можем задать это:
Mem State (Index):
Он используется только для некоторых «старых» карт, которые не даунвольтятся с помощью Core State и Core Voltage. Тогда мы можем принудительно указать «экономичный режим» работы — 1, или режим максимальной производительности — 2.
На этом с особенностями разгона АМД всё. По управлению кулерами, я думаю, вопросов нет.
Поделюсь лишь некоторыми наблюдениями из личного опыта с «красными» картами. Сразу после прошивки биоса не торопитесь задавать все параметры. Перегрузите риг, запустите майнер и посмотрите хешрейт, проверьте потребление. Очень часто модифицированный биос уже содержит «правильные» значения по вольтажу, и достаточно указать только частоту памяти.
После того, как разогнали карты, стоит понаблюдать за ригом – насколько стабильный хешрейт, нет ли реджектов, отклонённых пулом шар.
Нет большого смысла в максимальном хешрейте, если риг каждые полчаса будет перегружаться из-за вылета одной или нескольких карт. Время, потраченное на вылеты майнера и перегрузки рига стоит намного дороже лишних мегахешей или солей.
Еще одна особенность, на которую я обратил внимание => При значениях разгона ядро/память = 1175/2070 я получил отличный хешрейт и стабильную работу на эфироподобных монетах, но при запуске майнера с такими же настройками для монет на алгоритме equihash я столкнулся с тем, что из 6 карт стартует только 4 или 5. Решением оказалось снижение частоты памяти до 1900 MHz. Казалось бы, алгоритм equihash задействует в первую очередь ядро, и параметры разгона памяти ему не важны. Однако понизив частоту памяти, получаем стабильную работу Claymore Z. Такая же ситуация с Cryptonight. На настройках для Ethash майнер работает нестабильно. Стоит протестировать разгон на всех алгоритмах, которые планируете использовать! В ближайших релизах Hive OS нам обещают добавить возможность сохранения нескольких профилей разгона, что позволит более гибко настраивать систему под разные алгоритмы майнинга.
Раз уж зашел разговор о параметрах разгона под разные алгоритмы, стоит посмотреть негласные рекомендации по разгону под каждый из алгоритмов:
Рекомендации довольно примерные, но они помогают понять, какой алгоритм как нагружает видеокарту, и в результате подобрать свои «правильные» настойки.
Для безопасной продажи и покупки намайненной криптовалюты рекомендуем Телеграм-бот. Обзор и детали работы читайте в этой статье.
Hive OS. Установка, настройка, майнинг, команды, обновление. Полный туториал по системе.
Подробно разберем самую популярную систему для майнинга Hive OS. Hive OS представляет собой linux подобную операционную систему для майнинга на видеокартах и асиках. Выясним как правильно установить Hive OS, настроить систему для стабильной работы, настроить и разогнать видеокарты, как сделать кошелек и полетные листы для запуска майнинга. Изучим команды и возможности обновления. И самое главное, разберем основные причины проблем и ошибок которые встречаются при майнинге на HiveOS.
БАЗОВЫЙ УРОВЕНЬ, ДЛЯ НОВИЧКОВ
Регистрация в Hive OS
Hive OS промокод на 10$ при регистрации — InsidePC
В первую очередь нужно зарегистрироваться в HiveOS на официальном сайте. По данной ссылке с промо кодом «InsidePC», вы получите 10$ на счет, с которого сможете оплачивать систему. Регистрация в Hive OS ничем не отличает от регистрации в той же Rave OS, о которой мы писали в прошлой статье.
Когда вы попадете на сайт, нажмите на кнопку Sign In.
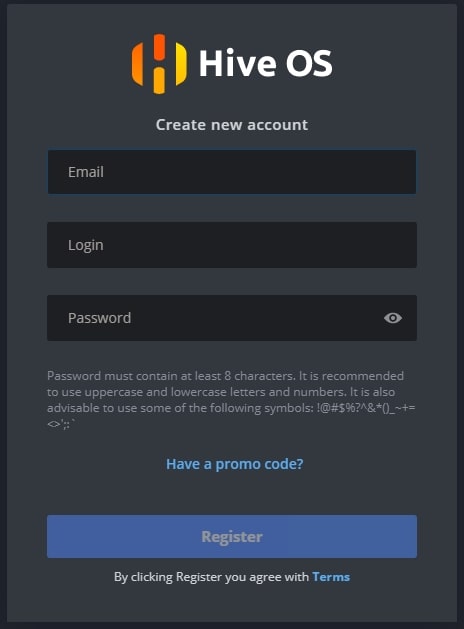
Если у вас есть промо код, нажмите Have a promo code?, нажмите и введите промо код InsidePC.

После регистрации и входа в Hive OS, вы увидите веб интерфейс панели управления.
Как изменить язык системы
Рекомендуем использовать все профессиональные системы и сервисы на английском языке. Но если с английским совсем плохо, вы можете переключить на русский интерфейс. Для этого перейдите Аккаунты — Язык (язык будет сразу первой строчкой в настройках аккаунта).
Системные требования для Hive OS
Минимальные системные требования:
Рекомендованные системные требования:
Настройки биос (bios) для материнской платы под Hive OS
Для ASUS B250 Mining Expert, PCIe Link Speed должна быть настроена в двух разных местах
И еще несколько рекомендаций касательно B250:
Скачиваем образ Hive OS для записи
Для скачивания образа HiveOS, используйте только официальный сайт. Ссылка на скачивания с официального сайта. Образ скачивается в ZIP архиве. Hive OS скачивайте только с официального сайта. Название образа будет примерно таким — hiveos-0.6-190-stable@210108.img.xz. Образ весит около 1,3 Gb.
Установка образа Hive OS на SSD, HDD, M.2 или флешку
Структура фермы в системе Hive OS
Для понимания правильной настройки ваших ферм в системе Hive OS, объясним иерархию объектов в ферме.
Ферма (Farms) — представьте это как объект, например гараж или комната в которой размещены ваши воркеры или риги (до ригов или воркеров мы еще дойдем). Благодаря объединению ригов в фермы, вы можете разделять их по геолокации, например если у вас риги в разных гаражах, офисах, квартирах, комнатах. Это больше нужно для тех, у кого много ферм и ригов.
Воркер (Workers) — это непосредственно ваш риг. Т.е. материнская плата с процессором, блоком питания и видеокартами. В обычной жизни, это и называют фермой. Как собрать майнинг ферму, читайте на сайте.
Создаем ферму и воркер для подключения к образу
Прежде чем устанавливать Hive OS на носитель, нам нужно создать Ферму для привязки к системе которую будем записывать на флешку или SSD. Для этого заходим в веб интерфейс Hive OS.
Нас интересует вкладка Фермы. Справа вверху нажимаем + и добавляем новую ферму.
После создания фермы, вас перебросит на вкладку воркер. Справа вверху будет иконка «+» через которую вы создаете новый воркер.
После нажатие на кнопку «Добавить», вы попадаете в настройки рига или воркера.

Тут нам нужен FARM_HASH. Это код который нужно будет вставить в образ Hive OS после записи этого образа. Либо вы можете в этом окне сказать rig.conf с уже прописанным FARM_HASH и скопировать в систему после создания образа. Мы рассмотрим оба варианта.
Устанавливаем образ Hive OS
Для записи образа Hive OS, проще всего воспользоваться программой HDD Raw Copy Tool. Мы покажем процесс установки на ней, но вы можете воспользоваться программой Etcher, она более современная.
Запускаем HDD Raw Copy Tool и в поле File выбираем образ Hive OS (Please select SOURCE).

Нажимаем Continue и выбираем диск или флешку на которую будем записывать образ в поле ATA (Please select TARGET).

Нажимаем Сontinue и подтверждаем запись.
После записи у вас появиться еще одни жесткий диск с файлами и именем Hive OS.
Вам нужно будет зайти в него и скопировать туда файл rig.conf, который вы скачали на предыдущем шаге. Либо найти там файл rig-config-example.txt и вставить в него FARM_HASH с воркера в поле FARM_HASH и сохранить этот файл с именем rig.conf.
После этого, нужно будет подключить образ к материнской плате фермы. К этому моменту вы уже должны были настроить материнскую плату фермы, ссылки выше на статьи и собрать и подключить ферму.
Запуск майнинга на Hive OS
Для запуска майнинга нужно помимо уже сделанного, создать кошелек и полетный лист.
Создание кошелька в Hive OS (куда мы будем майнить)
Создаем кошелек в Hive OS. В web интерфейсе переходим во вкладку «Кошельки» и нажимаем кнопку «Добавить кошелек». Лучше всего создавать разные кошельки для разных монет, особенно, если вы планируете майнить различные монеты и переключаться между ними. При выборе монеты в Полетных листах, выбор кошельков будет ограничен этой монетой.
Кошелек создан. Переходим к созданию полетного листа.
Создания полетного листа
Полетный лист позволяет переключаться мгновенно между кошелками, пулами, монетами. Это по сути файлы конфигурации вашего воркера.
Для создания полетного листа в Hive OS переходим во вкладку «Полетные листы (Flight Sheets)».
Запускаем майнинг на Hive OS
Мы сделали все необходимое для запуска майнинга. Выбираем нашу ферму, выбираем наш воркер. Когда вы будете в воркере и будете видеть кол-во карт, перейдите в «Полетные листы».

Нажимаем справа на ракете и запускаем майнинг.
Поздравляем, вы запустили майнинг на Hive OS. Подождите пару минут пока майнер запустить процесс майнинга.
Настройка аккаунта, фермы и воркера в Hive OS
Настройка аккаунта в Hive OS (Account Profile Settings)
Что бы попасть на страницу настроек аккаунта, с главной страницы Hive OS перейдите во вкладку Аккаунт (Account).
Настройка фермы в Hive OS
Что бы попасть на страницу настроек фермы, нужно выбрать нужную ферму, под каждую ферму свои настройки, и нажать на ссылку «Settings (Настройки)». Какие настройки фермы доступны в Hive OS?
Настройка воркера в Hive OS
Для настройки воркера, нужно войти в нужный воркер и перейти во вкладку «Settings (Настройки)». Какие настройки воркера доступны в Hive OS?
Подключение и настройка Binance Pool через Hive OS
Подключение и настройка Binance Pool через Hive OS подробно описана в статье по Binance Pool. Переходите и изучайте.
Разгон видеокарт в Hive OS
Разгон видеокарт от NVIDIA
Шаг 1 — Заходим в ферму. Во вкладке Farms(Фермы), выбираем нужную ферму.

Шаг 2 — Заходим на нужный риг. Выбираем риг в котором стоят карты которые мы будем разгонять.

Шаг 3 — выбираем нужную карту, все карты, определенные карты. Выбираем нужную карту и нажимаем на значок спидометра. Можно выбрать этот значок напротив конкретной карты, либо выбрать значок спидометра с надписью ALL. Тут задаются настройки разгона для всех карт Nvidia или AMD. Если у вас несколько одинаковых карт в риге, можно применить разгон сразу ко всем картам. Так же можно разогнать только определенные карты, об этом ниже.

Шаг 4 — Устанавливаем параметры разгона. Окно настроек для видеокарт от AMD отличается от карт для NVIDIA и имеет свои нюансы:
Популярные пресеты
В этом разделе, можно выбрать пресет или шаблона разгона который используют другие пользователи Hive OS для таких же карт как у вас.

Нажимаете на нужный пересет разгона и он применится к вашей карте.
Разгон нескольких карт из рига

Заходите в настройки разгона всех карт, и по отдельности указываете значения разгона для каждой отдельной карты. Порядок от GPU 0 до GPU N…
Разгон видеокарт от AMD
Для карт от AMD есть гораздо больше настроек для разгона, вы можете указывать не только лимит потребления, но и вольтаж на память, на чип и другие, в зависимости от поколения графического чипа.
Polular presets — работают так же как и на картах Nvidia. Выбираете нужный шаблон и применяете его.
Как включить уведомления в Hive OS на Telegram или Discord
Вы можете настроить уведомления по различным событиям в системе и получать их на свой telegram или discord. Какие уведомления можно получать на Telegram и Discord с Hive OS:
Список уведомлений очень большой. Что в целом позволит вам во время узнавать и реагировать на любые события на ферме.
Как настроить эти уведомления?
Переходите на Фермы и выбираете нужный Воркер, там ищем вкладку — Настройки. Спускаемся к Уведомлениям.

Для настройки уведомлений, перейдите по ссылке на Hive OS Bot, получите код в боте и на email. Введите их в системе и подписка будет оформлена.

Обновление системы Hive OS и обновление драйверов для видеокарт
Какая версия Hive OS установлена?
Для обновление Hive OS, обратите внимание, не Ubuntu на базе которой написана Hive OS, а именно Hive OS, необходимо зайти в ваш воркер.

Желтым цветом вы увидите последнюю версию системы, а рядом белым цветом будет обозначена текущая версия Hive OS. В моем случае, стоит 0.6-203@210503, а последняя версия на данный момент 0.6-203@210512.
Обновление Hive OS до последней версии (Upgrade)
Для обновления Hive OS до последней версии, нажмите на желтую иконку («Upgrade or Downgrade»).

Во всплывающем окне, вы можете выбрать версию на которую вы можете обновиться, а также почитать основные изменения в новой версии. Выбрав версию, нажимаете серую кнопку внизу «Upgrade». После нажатия кнопки, нужно будет дождаться процесса обновления. Обычно это занимает не более 2х минут.

Кнопка Reboot after complete — обновит воркер после успешного обновления Hive OS.
Как откатиться на предыдущие версии Hive OS (Downgrade)
В той же иконке (Upgrade or Downgrade), выбираем предыдущие версии на которые мы можем сделать откат.
Белым цветом написаны предыдущие версии системы на которые вы можете откатится. Выбираете нужную и нажимаете Upgrade. Все очень просто.
Как обновить драйвера для карт NVIDIA
Обновление драйверов в Hive OS можно сделать только для карт Nvidia, для карт AMD драйвера обновляются вместе с дистрибутивом сомой системы. Т.е. при обновлении версии Hive OS. Прежде чем обновлять драйвера, посмотрите какие драйвера установлены на вашем риге.
Для этого перейдите в Фермы — Воркеры — Выберите нужный воркер и нажмите на него. Попав в воркер, можно посмотреть версию драйверов.

В нашем случае версия драйверов — 455.45.01.
Следующий шаг, это узнать последнюю актуальную версия драйвера для карт Nvidia. Нужно запустить Shell.
Находясь в воркере, выбираем «Удаленный доступ» и «Hive Shell Start».

После запуска Hive Shell, открываем окно Hive Shell.
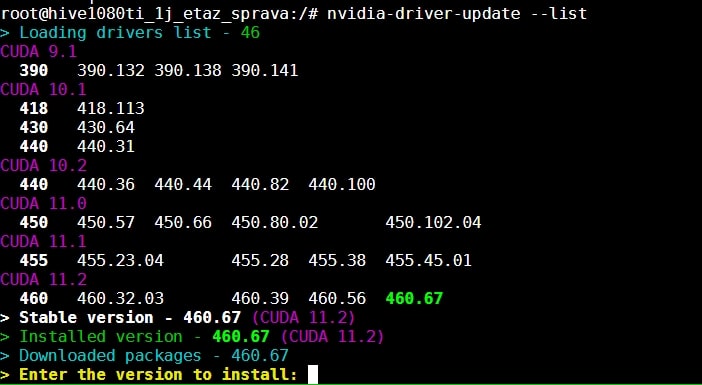
Вводим команду nvidia-driver-update —list.
Вы увидите список доступных драйверов для установки. Узнаете версию Cuda для вашего устройства.
Для обновления драйвера введите команду upt update.

После выполнения этой команды, вводим команду на обновление драйвера.
Если есть более новая версия драйвера, вводите команду nvidia-driver-update 455.38 (указываете версию драйвера), либо просто вбиваете команду nvidia-driver-update и он будет ставить самую последнюю актуальную версию.

Обновления займет пару минут, после успешного обновления драйверов на hive os для nvidia, вы должны увидеть следующее окно:

Все, обновление драйвера прошло успешно.

Как обновить драйвера для карт AMD в Hive OS
Драйвера для карт AMD обновляются вместе с обновлением образа Hive OS. Других варианты не рекомендуются.
Зомби режим в Hive OS
Шаг 1: Заходим в Flight Sheets (полетные листы) и создаем полетный лист. Монету выбираем ETH, прописываем свой кошелек (нужно предварительно его создать), пул, и майнер. Выбираем TeamRedMiner и нажимаем Настроить ( Setup Miner Config).

В насройках майнера, находим поле Extra config arguments и вводим следующую команду — —eth_4g_max_alloc 4076.
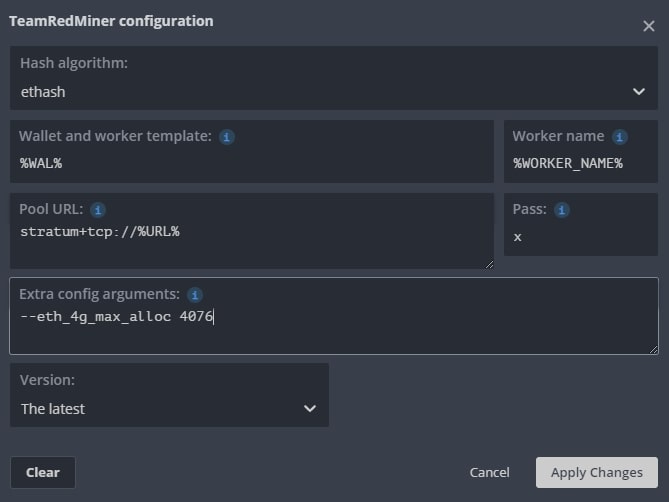
Эта команда указывает сколько видеопамяти в карте будет использоваться под DAG файл. Все что больше этого значения будет размещаться в оперативной памяти. Чем выше эта цифра, тем меньше будет падение хэшрейта в майнинге. У нас стоит 4076 mb. Это цифру вам нужно подобрать самим. Если на 4076 все работает стабильно, попробуйте поднять на 10 mb.
Нажимаем Apply Changes и сохраняем полетный лист. Полетный лист называем как то понятно, Zomby List или как то так.
Более подробнее про майнинг на картах с 4GB видеопамяти читайте в статье по майнингу на RX 480, RX 570, RX 580.
Проверка логов в Hive OS для поиска проблем и ошибок
В Hive OS есть несколько журналов с логами, которые вы можете анализировать для поиска проблем, ошибок или проверки работы. Вы можете посмотреть журнал майнера и журнал системы.
Как посмотреть лог майнера в Hive OS
Ищем иконку под названием «Miner Actions» и выбираем раздел Miner Log. Вы увидите следующий лог из последних 100 строк работы майнера (это даже не лог, а просто экран майнера):

Настоящие файлы хранятся в /var/log/miner/xxxx/*.log. Как их увидеть?
Открываем «Remote Access» и выбираем Hive Shell Start.
После загрузки терминала, вы увидите иконку открытия терминала в новом окне:
Нажимаем на нее и переходим в терминал, который откроется в соседней вкладке.
У нас откроется терминал в котором мы прописываем команду «mc» и нажимаем Enter.
Переходим стрелками в папку /var/log/miner/xxxx/*.log. Где xxx — это название вашего майнера и внутри этой папки смотрим папку с логом. Для просмотра лога нажимаем F3. Для выхода из mc нажимаем F10.
Как посмотреть системный лог в Hive OS
Для доступа в главный системный журнал, вбейте в Hive Shell — less /var/log/syslog
Команды в Hive OS
Базовые команды
Майнеры
Логи системы
Сеть
Горячие клавиши
Ctrl+C— остановить любую запущенную команду
Переключение между экранами майнеров, отсоединение от терминала:
Продвинутые команды
Статус / Диагностика
Nvidia
Оборудование
Апгрейд / Установка
Логи
Как запускать команды
Есть несколько способов запуска команд, прежде всего вам нужно зайти в нужный воркер: