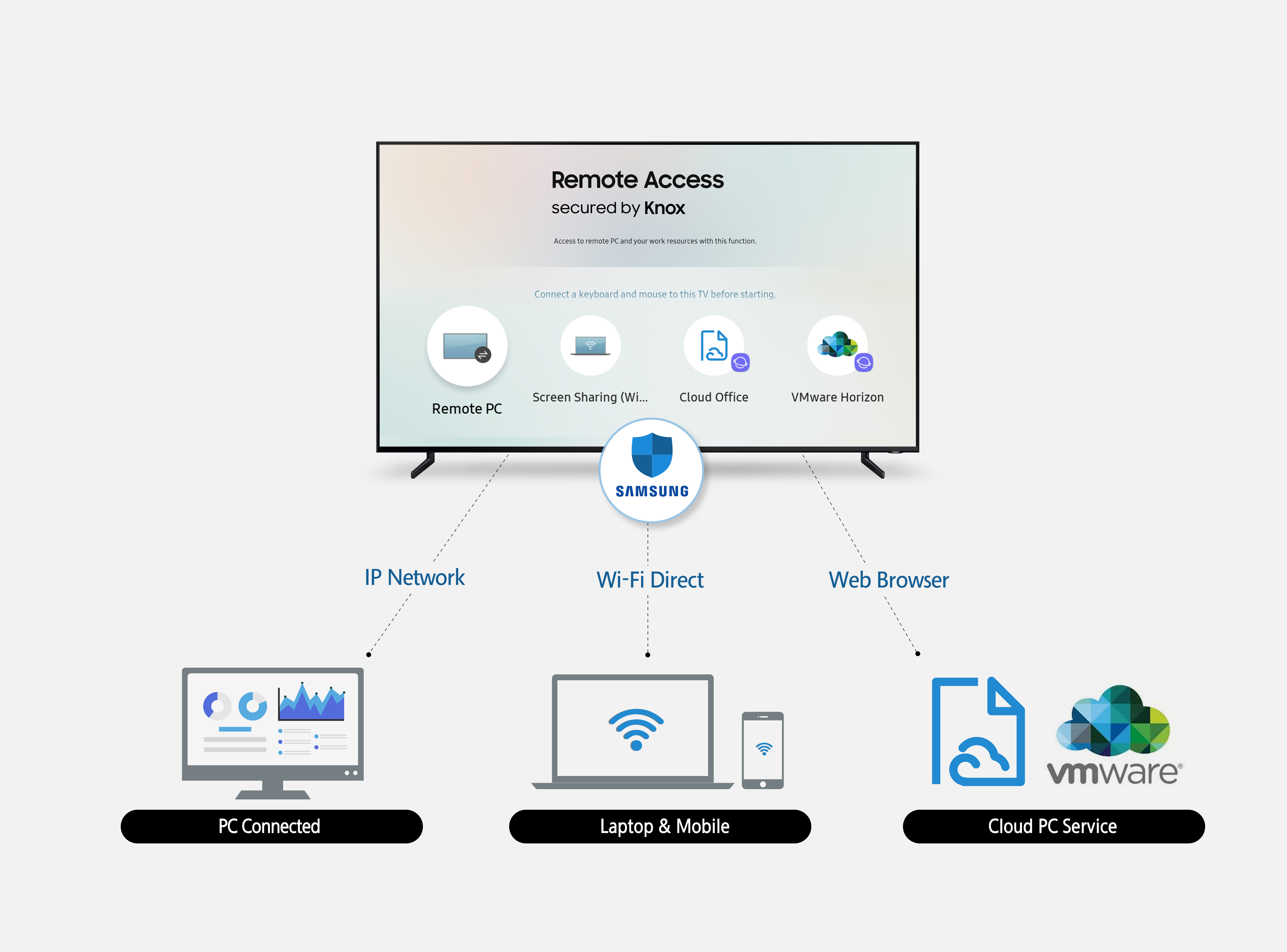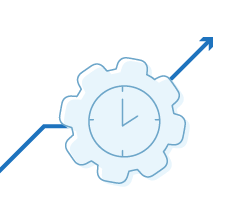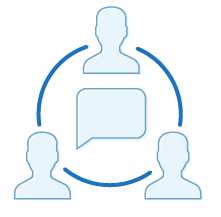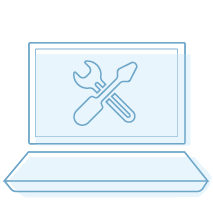Remote access что это
Зачем нужно удаленное управление компьютером и как его организовать?
Удаленный доступ – это технология, с помощью которой можно осуществлять удаленное управление компьютером, с помощью интернета или локальной сети. Проводить обмен файлами и данными. Более подробно о предназначении этой технологии, доступных решениях, особенностях разнообразных удаленных помощников, мы поговорим далее.
Удаленный доступ к компьютеру – что это такое и зачем нужно?
Удаленным доступом принято называть функцию, которая предоставляет пользователю возможность подключения к компьютеру через другое устройство практически из любой удаленной точки. Благодаря этому человек может работать с многочисленными файлами и программами, находящимися на удаленном компьютере. Особенно эта функция может быть полезна организациям, в которых сотрудники находятся вне офиса, но нуждаются в получении доступа к своему рабочему компьютеру, просмотре электронной почты и прочих решениях.
Обратите внимание! Благодаря удаленному доступу не нужно осуществлять закачку необходимых для работы данных на внешнее устройство хранения данных, отправку информации по электронной почте. Достаточно будет установить соединение с офисным компьютером.
Удаленный доступ используют системные администраторы, чтобы управлять вверенной им системой, оперативно устранять сбои в работе. На сегодняшний день эта технология активно используется, чтобы дистанционно обучать учащихся современных образовательных учреждений.
Как удаленно подключиться к другому компьютеру — обзор доступных решений
Чтобы организовать удаленный доступ к компьютеру, можно:
Ниже рассматриваются особенности, преимущества и недостатки каждого доступного варианта.
Как организовать удаленный доступ к ПК, используя программу «Удалённый помощник» (Microsoft Remote Assistant)?
Microsoft Remote Assistant представляет собой инструмент, помогающий пользователям устранить проблемы, которые возникают на компьютере. Отличается от удаленного рабочего стола тем, что не способен создавать новую сессию. Он отличается лучшим взаимодействием с Teredo и IPv6, улучшенным пользовательским интерфейсом, отдельным исполняемым файлом, значительно улучшенной производительностью, быстрым запуском, стремительным временем подключения, оптимизированной полосой пропуска и максимально возможной безопасностью. В этом инструменте предусмотрены дополнительные настройки для улучшения управляемости. Скачать его можно с официального портала Microsoft.
Удаленное управление компьютером Windows с помощью программы «Удалённый рабочий стол» (Microsoft Remote Desktop)
Microsoft Remote Desktop — программа, которая предоставляет возможность удаленного управления, и при этом поддерживает технологию RemoteFX. Система, гарантирующая доступ к удаленному ресурсу с помощью шлюза рабочих столов, удобного сенсорного управления, безопасного подключения, простого управления, высокого качества видео и звука со сжатием трафика. В первую очередь программа предназначена для простого подключения внешних мониторов или презентационных проекторов.
Как подключить удаленный доступ к другому компьютеру с помощью программы «Удалённый рабочий стол Chrome» (Chrome Remote Desktop)?
Chrome Remote Desktop представляет собой расширение, которое позволяет организовать удаленное управление компьютером с помощью другого устройства. Система, поддерживающая режим занавески и помогающая при необходимости скрыть настройку компьютера администратором. Поддерживает Windows, macOS, Android и Linux.
Как настроить удаленный доступ к компьютеру с помощью программы TeamViewer?
TeamViewer – программное обеспечение, позволяющее осуществлять удаленный контроль за компьютером, обмениваться файлами. Работает через прямое и веб-соединение. Доступ возможен через брандмауэр и NAT прокси. Программа работает с установкой, а также без необходимости ее осуществления. В последнем случае эту программу можно использовать совершенно бесплатно. Для того чтобы использовать ее без каких-либо ограничений, необходимо купить полную версию продукта. Это можно сделать на официальном сайте TeamViewer.
Как сделать удаленный доступ к компьютеру с помощью программы «Общий экран» (Screen Sharing для Mac)?
Screen Sharing – программа, использующая технологию Miracast для дублирования изображения со смартфона на ТВ или другое устройство с помощью Wi-Fi Direct. В ней предусмотрен голосовой чат, возможность отправки скриншотов на электронную почту. Главной особенностью этого программного решения считается совместимость с любым приложением и документом.
Для подключения с Mac к ПК под управлением Microsoft Windows служит встроенная утилита «Microsoft remote desktop». Но для подключения не из единой локальной сети, потребуется настройка роутера на стороне удаленного ПК.
В конечном итоге можно сказать, что удаленный доступ это функция, позволяющая организовать удаленное управление ПК, смартфоном или ТВ. Она реализуется с помощью удаленных помощников, специализированного программного обеспечения и расширений.
Пожалуйста, оставьте ваши мнения по текущей теме материала. Мы очень благодарим вас за ваши комментарии, дизлайки, подписки, лайки, отклики!
Пожалуйста, опубликуйте свои мнения по текущей теме статьи. За комментарии, дизлайки, лайки, подписки, отклики огромное вам спасибо!
Samsung представляет функцию удалённого доступа Remote Access для управления подключёнными устройствами на Smart TV
Компания Samsung Electronics объявляет о новой функции «Удаленный доступ» (Remote Access), которая появится на телевизорах Samsung Smart TV модельного ряда 2019. Благодаря ей пользователи смогут легко подключать компьютеры, планшеты и смартфоны к телевизору, что позволит управлять совместимыми программами и приложениями с помощью Smart TV.
Новая функция дает возможность подключить к телевизору устройства ввода, в том числе клавиатуру, для более простого и удобного управления контентом на экране. Владельцы Smart TV также могут получать доступ к ПК, находящемуся в другой комнате, без необходимости отдельного HDMI-подключения, чтобы, например, пользоваться интернетом или играть в любимые видеоигры, используя подключенные клавиатуру и мышь.
Помимо отображения контента на большом экране «Удаленный доступ» позволяет напрямую управлять устройствами, подключенными к телевизору. Также посредством Remote Access можно получить доступ к офисному облачному сервису, чтобы работать с документами.
«Samsung стремится создать интуитивно понятный и удобный интерфейс для потребителей. Благодаря функции Remote Access можно легко получать доступ к различным программам, приложениям и облачным сервисам, установленным на нескольких подключенных устройствах, через экран телевизора. – прокомментировал Хёгун Ли (Hyogun Lee), исполнительный вице-президент направления устройств отображения информации (Visual Display Business) Samsung Electronics. – Мы продолжим сотрудничество с нашими партнерами, чтобы расширить совместимость новой функции и предоставить больше возможностей нашим пользователям».
«Удаленный доступ» можно использовать в любой части мира благодаря VMware Horizon, решению по виртуализации приложений и рабочих столов, предоставляемому совместно с VMware, ведущей инновационной компанией в области корпоративного ПО.
«Samsung и VMware разделяют общее стремление помочь людям быть максимально продуктивными. Мы продолжаем расширять наше сотрудничество, чтобы пользователи, работая удаленно, имели удобный доступ к виртуальным рабочим столам, приложениям, онлайн-сервисам с устройств Samsung, в том числе и со Smart TV», – отметил Шанкар Айер (Shankar Iyer), старший вице-президент, генеральный директор по маркетингу и генеральный менеджер по устройствам для конечного пользователя WMware.
Уделяя особое внимание вопросам безопасности беспроводного подключения и облачных сервисов, Samsung внедрила собственную технологию защиты Knox в функцию «Удаленный Доступ». Впервые представленная на моделях Smart TV 2015 года, система безопасности Knox регулярно обновляется для поддержания необходимого уровня защиты. Knox прошла сертификацию защиты по международному стандарту Common Criteria и является единственной системой безопасности для ТВ, у которой он есть.
Удаленный доступ
применимо к: Windows server 2022, Windows server 2019, Windows Server 2016, Windows Server 2012 R2, Windows 10
руководство по удаленному доступу содержит общие сведения о роли сервера удаленного доступа в Windows Server 2016 и охватывает следующие темы:
Дополнительные сведения о других сетевых технологиях см. в разделе Networking in Windows Server 2016.
Роль сервера удаленного доступа — это логическая группа этих связанных технологий доступа к сети: Служба удаленного доступа (RAS), Маршрутизацияи прокси веб-приложения. Эти технологии являются службами ролей роли сервера удаленного доступа. при установке роли сервера удаленного доступа с помощью мастера добавления ролей и компонентов или Windows PowerShell можно установить одну или несколько из этих трех служб ролей.
Не пытайтесь развернуть удаленный доступ на виртуальной машине (ВМ) в Microsoft Azure. использование удаленного доступа в Microsoft Azure не поддерживается. удаленный доступ на виртуальной машине Azure нельзя использовать для развертывания VPN, directaccess или любой другой функции удаленного доступа в Windows Server 2016 или более ранних версиях Windows Server. дополнительные сведения см. в статье поддержка серверного программного обеспечения майкрософт для Microsoft Azure виртуальных машин.
Служба удаленного доступа (RAS) — шлюз RAS
При установке службы роли DirectAccess и VPN развертывается шлюз службы удаленного доступа (шлюз RAS). Вы можете развернуть шлюз RAS для одного клиента: VPN-сервер шлюза RAS, многоклиентский шлюз RAS и сервер DirectAccess.
Шлюз RAS — один клиент. С помощью шлюза RAS можно развернуть VPN-подключения, чтобы предоставить конечным пользователям удаленный доступ к сети и ресурсам Организации. если клиенты работают Windows 10, можно развернуть Always On VPN, которая обеспечивает постоянное подключение между клиентами и сетью организации, когда удаленные компьютеры подключены к интернету. С помощью шлюза RAS можно также создать VPN-подключение типа «сеть — сеть» между двумя серверами в разных местах, например между основным офисом и филиалом, и использовать преобразование сетевых адресов (NAT), чтобы пользователи в сети могли получать доступ к внешним ресурсам, таким как Интернет. Кроме того, шлюз RAS поддерживает протокол BGP (BGP), который предоставляет службы динамической маршрутизации, если расположения удаленных офисов также имеют граничные шлюзы, поддерживающие BGP.
Шлюз RAS — клиент. Шлюз RAS можно развернуть как многоклиентский, шлюз и маршрутизатор на основе программного обеспечения, если вы используете виртуализацию сети Hyper-V или используете сети виртуальных машин, развернутые с помощью виртуальных локальных сетей (VLAN). С помощью шлюза RAS поставщики облачных служб (CSP) и предприятия могут включить маршрутизацию центрального и облачного трафика между виртуальными и физическими сетями, включая Интернет. С помощью шлюза RAS клиенты могут использовать VPN-подключения типа «точка — сеть» для доступа к сетевым ресурсам виртуальной машины в центре обработки данных откуда угодно. Вы также можете предоставить клиентам VPN-подключения типа «сеть — сеть» между удаленными сайтами и центром обработки данных CSP. Кроме того, можно настроить шлюз RAS с помощью BGP для динамической маршрутизации, а также включить преобразование сетевых адресов (NAT) для предоставления доступа к Интернету для виртуальных машин в сетях виртуальных машин.
шлюз RAS с многоклиентским возможностями также доступен в Windows Server 2012 R2.
Дополнительные сведения см. в статье шлюз RAS и протокол BGP (BGP).
Маршрутизация
Удаленный доступ можно использовать для маршрутизации сетевого трафика между подсетями в локальной сети. Маршрутизация обеспечивает поддержку маршрутизаторов преобразования сетевых адресов (NAT), маршрутизаторов локальной сети, использующих BGP, протокол RIP и маршрутизаторы с многоадресной рассылкой, с помощью протокола IGMP. В качестве полнофункционального маршрутизатора можно развернуть службу RAS на компьютере сервера или в виртуальной машине на компьютере с Hyper-V.
Прокси-сервер веб-приложения
Прокси веб-приложения — это служба роли удаленного доступа в Windows Server 2016. Прокси-сервер веб-приложения предоставляет функции обратного прокси-сервера для веб-приложений в корпоративной сети, что делает их доступными для пользователей с любых устройств из-за пределов корпоративной сети. Прокси веб-приложения предварительно проверяет подлинность доступа к веб-приложениям с помощью службы федерации Active Directory (AD FS) (AD FS), а также выступает в качестве AD FS прокси-сервера.
Дополнительные сведения см. в разделе прокси веб-приложения.
Что такое удаленный доступ
Определение понятий и лучшее программное обеспечение.
В современную цифровую эпоху удаленная работа находится на подъеме. Даже в тех случаях, когда сотрудники живут и работают в одном городе, многие предпочитают регулярно работать из дома. Согласно исследованию Gallup «State of the American Workplaces», уже в 2016 году 43% сотрудников выполняли некоторый объем работы удаленно. В глобальном масштабе IWG обнаружила, что 70% сотрудников работают удаленно, по крайней мере, один день в неделю.
Но что такое удаленный доступ и как сотрудники и технические гуру используют его, чтобы стать более эффективными и производительными? Простое определение удаленного доступа такое: это любое приложение, предоставляющее пользователям возможность удаленного доступа к другому компьютеру, независимо от того, как далеко он находится.
Сегодня доступны как платные, так и бесплатные программы для удаленного доступа. Платформа, которую вы решите использовать, зависит от размера вашей организации и ваших уникальных бизнес-целей. Мой личный фаворит – это SolarWinds® Dameware® Remote Everywhere (DRE). Это надежное программное обеспечение для удаленного доступа предлагает множество удобных функций, разработанных для роста вашего бизнеса и облегчения устранения неполадок.
Примеры использования программного обеспечения для удаленного доступа
Наиболее распространенное определение удаленного доступа – это любой тип программного обеспечения, предоставляющего доступ к удаленному компьютеру. Но это определение лишь поверхностно затрагивает все, что включает в себя удаленный доступ. Назначение и функции удаленного доступа сильно различаются и зависят от пользователя и конкретной используемой платформы. Программы для удаленного доступа могут предоставлять доступ к другому компьютеру по запросу (с паролем) или автоматически, также они могут подключать пользователей к удаленным ресурсам или предоставлять доступ к главному компьютеру из других мест.
Для чего нужен удаленный доступ?
Повысить производительность
Стимулировать сотрудничество
Обеспечить техническую поддержку
Что такое доступ к удаленному рабочему столу?
Удаленный доступ позволяет пользователям подключаться к ресурсам, расположенным в других местах. Инструменты доступа к удаленному рабочему столу позволяют идти еще дальше, позволяя пользователям управлять главным компьютером из любого места через Интернет.
Что такое автоматический удаленный доступ?
При автоматическом удаленном доступе, в отличие от доступа по запросу, удаленные агенты устанавливаются на всех удаленных устройствах или серверах. Это позволяет пользователям получать доступ к этим устройствам в любое время, не дожидаясь, пока главное устройство разрешит соединение.
Для чего используется удаленный доступ?
Вот несколько наиболее распространенных применений удаленного доступа:
Как получить удаленный доступ
За последнее десятилетие удаленный доступ сильно изменился. Чтобы получить удаленный доступ, программное обеспечение для удаленного доступа должно быть развернуто по сети на сервере удаленного доступа или установлено на локальной рабочей станции, называемой «клиент». Рабочая станция, к которой вы получаете удаленный доступ, является «сервером» во взаимоотношениях клиент – сервер. Вот несколько наиболее распространенных способов удаленного подключения:
Рекомендации по безопасному удаленному доступу
Поскольку с понятием удаленного доступа мы определились, пришло время обсудить рекомендации, связанные с программным обеспечением для удаленного доступа. Хотя каждая из перечисленных ниже рекомендаций уникальна, все они имеют одну общую черту: акцент на безопасности.
Современный удаленный доступ очень удобен и эффективен, но при этом небезопасен. Киберпреступность растет. Сегодня IT-администраторы должны быть более осторожными, чем когда-либо прежде, чтобы защититься от нападений коварных хакеров и защитить незащищенные удаленные соединения. Независимо от того, обучаете ли вы своих сотрудников по удаленному доступу для работы или обучаете своих технических специалистов для технической поддержки по удаленному доступу, далее вы узнаете несколько рекомендаций по безопасности, о которых следует помнить:
На что стоит обратить внимание при выборе ПО для удаленного доступа.
Облачные программы, такие как Dropbox и Google Drive, позволили сотрудникам получать доступ к файлам и папкам из любого места и в любое время суток. Но эти программы не обеспечивают IT-специалистам тот уровень контроля, который им необходим для удаленного устранения неполадок конечных пользователей и быстрого решения проблем IT‑отдела. К счастью, для этого разработано сложное программное обеспечение удаленного доступа.
При таком большом количестве доступного программного обеспечения для удаленного доступа может быть сложно найти подходящее для ваших уникальных бизнес-потребностей и целей, рекомендуется искать продукт, соответствующий следующим пунктам:
Лучшее программное обеспечение для удаленного доступа
Я уже упомянул о функциях, которые нужно искать в программном обеспечении для удаленного доступа, но как убедиться, что ресурсы компании вложены в правильный продукт? Чтобы ответить на этот вопрос, предлагаю рассмотреть мои любимые платные инструменты:
RDP. Игра в три буквы
Как известно, протокол удаленного рабочего стола (Remote Desktop Protocol или RDP) позволяет удаленно подключаться к компьютерам под управлением Windows и доступен любому пользователю Windows, если у него не версия Home, где есть только клиент RDP, но не хост. Это удобное, эффективное и практичное средство для удаленного доступа для целей администрирования или повседневной работы. В последнее время оно приглянулось майнерам, которые используют RDP для удаленного доступа к своим фермам. Поддержка RDP включена в ОС Windows, начиная еще с NT 4.0 и XP, однако далеко не все знают, как ею пользоваться. Между тем можно открывать удаленный рабочий стол Microsoft с компьютеров под Windows, Mac OS X, а также с мобильных устройств с ОС Android или с iPhone и iPad.
Если должным образом разбираться в настройках, то RDP будет хорошим средством удаленного доступа. Он дает возможность не только видеть удаленный рабочий стол, но и пользоваться ресурсами удаленного компьютера, подключать к нему локальные диски или периферийные устройства. При этом компьютер должен иметь внешний IP, (статический или динамический), или должна быть возможность «пробросить» порт с маршрутизатора с внешним IP-адресом.
Серверы RDP нередко применяют для совместной работы в системе 1С, или на них разворачивают рабочие места пользователей, позволяя им подключаться к своему рабочему месту удаленно. Клиент RDP позволяет дает возможность работать с текстовыми и графическими приложениями, удаленно получать какие-то данные с домашнего ПК. Для этого на роутере нужно пробросить порт 3389, чтобы через NAT получить доступ к домашней сети. Тоже относится к настройке RDP-сервера в организации.
RDP многие считают небезопасным способом удаленного доступа по сравнению с использованием специальных программ, таких как RAdmin, TeamViewer, VNC и пр. Другой предрассудок – большой трафик RDP. Однако на сегодня RDP не менее безопасен, чем любое другое решение для удаленного доступа (к вопросу безопасности мы еще вернемся), а с помощью настроек можно добиться высокой скорости реакции и небольшой потребности в полосе пропускания.
Как защитить RDP и настроить его производительность
| Шифрование и безопасность | Нужно открыть gpedit.msc, в «Конфигурация компьютера — Административные шаблоны — Компоненты Windows — Службы удаленных рабочих столов — Безопасность» задать параметр «Требовать использования специального уровня безопасности для удаленных подключений по методу RDP» и в «Уровень безопасности» выбрать «SSL TLS». В «Установить уровень шифрования для клиентских подключений» выберите «Высокий». Чтобы включить использование FIPS 140-1, нужно зайти в «Конфигурация компьютера — Конфигурация Windows — Параметры безопасности — Локальные политики — Параметры безопасности» и выбрать «Системная криптография: использовать FIPS-совместимые алгоритмы для шифрования, хэширования и подписывания». Параметр «Конфигурация компьютера — Параметры Windows — Параметры безопасности — Локальные политики — Параметры безопасности» параметр «Учетные записи: разрешать использование пустых паролей только при консольном входе» должен быть включен. Проверьте список пользователей, которые могут подключаться по RDP. |
| Оптимизация | Откройте «Конфигурация компьютера — Административные шаблоны — Компоненты Windows — Службы удаленных рабочих столов — Среда удаленных сеансов». В «Наибольшая глубина цвета» выберите 16 бит, этого достаточно. Снимите флажок «Принудительная отмена фонового рисунка удаленного рабочего стола». В «Задание алгоритма сжатия RDP» установите «Оптимизация использования полосы пропускания. В «Оптимизировать визуальные эффекты для сеансов служб удаленных рабочих столов» установите значение «Текст». Отключите «Сглаживание шрифтов». |
Базовая настройка выполнена. Как подключиться к удаленному рабочему столу?
Подключение к удаленному рабочему столу
Для подключения по RDP необходимо, на удаленном компьютере была учетная запись с паролем, в системе должны быть разрешены удаленные подключения, а чтобы не менять данные доступа при постоянно меняющемся динамическом IP-адресе, в настройках сети можно присвоить статический IP-адрес. Удаленный доступ возможен только на компьютерах с Windows Pro, Enterprise или Ultimate.
Для удаленного подключения к компьютеру нужно разрешить подключение в «Свойствах Системы» и задать пароль для текущего пользователя, либо создать для RDP нового пользователя. Пользователи обычных аккаунтов не имеют права самостоятельно предоставлять компьютер для удаленного управления. Такое право им может дать администратор. Препятствием использования протокола RDP может стать его блокировка антивирусами. В таком случае RDP нужно разрешить в настройках антивирусных программ.
Стоит отметить особенность некоторых серверных ОС: если один и тот же пользователь попытается зайти на сервер локально и удаленно, то локальный сеанс закроется и на том же месте откроется удаленный. И наоборот, при локальном входе закроется удаленный сеанс. Если же зайти локально под одним пользователем, а удаленно — под другим, то система завершит локальный сеанс.
Подключение по протоколу RDP осуществляется между компьютерами, находящимися в одной локальной сети, или по интернету, но для этого потребуются дополнительные действия – проброс порта 3389 на роутере, либо соединение с удаленным компьютером по VPN.
Чтобы подключиться к удаленному рабочему столу в Windows 10, можно разрешить удаленное подключение в «Параметры — Система — Удаленный рабочий стол» и указать пользователей, которым нужно предоставить доступ, либо создать отдельного пользователя для подключения. По умолчанию доступ имеют текущий пользователь и администратор. На удаленной системе запустите утилиту для подключения.
Нажмите Win+R, введите MSTSC и нажмите Enter. В окне введите IP-адрес или имя компьютера, выберите «Подключить», введите имя пользователя и пароль. Появится экран удаленного компьютера.
При подключении к удаленному рабочему столу через командную строку (MSTSC) можно задать дополнительные параметры RDP:
| Параметр | Значение |
| /v: | Удаленный компьютер, к которому выполняется подключение. |
| /admin | Подключение к сеансу для администрирования сервера. |
| /edit | Редактирование RDP-файла. |
| /f | Запуск удаленного рабочего стола на полном экране. |
| /w: | Ширина окна удаленного рабочего стола. |
| /h: | Высота окна удаленного рабочего стола. |
| /public | Запуск удаленного рабочего стола в общем режиме. |
| /span | Сопоставление ширины и высоты удаленного рабочего стола с локальным виртуальным рабочим столом и развертывание на несколько мониторов. |
| /multimon | Настраивает размещение мониторов сеанса RDP в соответствии с текущей конфигурацией на стороне клиента. |
| /migrate | Миграция файлов подключения прежних версий в новые RDP-файлы. |
Для Mac OS компания Microsoft выпустила официальный RDP-клиент, который стабильно работает при подключении к любым версиям ОС Windows. В Mac OS X для подключения к компьютеру Windows нужно скачать из App Store приложение Microsoft Remote Desktop. В нем кнопкой «Плюс» можно добавить удаленный компьютер: введите его IP-адрес, имя пользователя и пароль. Двойной щелчок на имени удаленного рабочего стола в списке для подключения откроет рабочий стол Windows.
На смартфонах и планшетах под Android и iOS нужно установить приложение Microsoft Remote Desktop («Удаленный рабочий стол Майкрософт») и запустить его. Выберите «Добавить» введите параметры подключения — IP-адрес компьютера, логин и пароль для входа в Windows. Еще один способ — проброс на роутере порта 3389 на IP-адрес компьютера и подключение к публичному адресу роутера с указанием данного порта. Это делается с помощью опции Port Forwarding роутера. Выберите Add и введите:
А что насчет Linux? RDP –закрытый протокол Microsoft, она не выпускает RDP-клиентов для ОС Linux, но можно воспользоваться клиентом Remmina. Для пользователей Ubuntu есть специальные репозитории с Remmina и RDP.
Протокол RDP также используется для подключения к виртуальным машинам Hyper-V. В отличие от окна подключения гипервизора, при подключении по RDP виртуальная машина видит различные устройства, подсоединенных к физическому компьютеру, поддерживает работу со звуком, дает более качественное изображение рабочего стола гостевой ОС и т.д.
У провайдеров виртуального хостинга серверы VPS под Windows по умолчанию обычно также доступны для подключения по стандартному протоколу RDP. При использовании стандартной операционной системы Windows для подключения к серверу достаточно выбрать: «Пуск — Программы — Стандартные — Подключение к удаленному рабочему столу» или нажать Win+R и в открывшемся окне набрать MSTSC. В окне вводится IP-адрес VPS-сервера.
Нажав кнопку «Подключить», вы увидите окно с полями авторизации.
Чтобы серверу были доступны подключенные к вашему ПК USB-устройства и сетевые принтеры, при первом подключении к серверу выберите «Показать параметры» в левом нижнем углу. В окне откройте вкладку «Локальные ресурсы» и выберите требуемые параметры.
С помощью опции сохранения данных авторизации на удаленном компьютере параметры подключения (IP-адрес, имя пользователя и пароль) можно сохранить в отдельном RDP-файлом и использовать его на другом компьютере.
Настройка другой функциональности удаленного доступа
В окне подключения к удаленному компьютеру есть вкладки с настраиваемыми параметрами.
| Вкладка | Назначение |
| «Экран» | Задает разрешение экрана удаленного компьютера, то есть окна утилиты после подключения. Можно установить низкое разрешение и пожертвовать глубиной цвета. |
| «Локальные ресурсы» | Для экономии системных ресурсов можно отключить воспроизведение звука на удаленном компьютере. В разделе локальных устройств и можно выбрать принтер и другие устройства основного компьютера, которые будут доступны на удаленном ПК, например, USB-устройства, карты памяти, внешние диски. |
Подробности настройки удаленного рабочего стола в Windows 10 – в этом видео. А теперь вернемся к безопасности RDP.
Как «угнать» сеанс RDP?
Можно ли перехватывать сеансы RDS? И как от этого защищаться? Про возможность угона RDP-сессии в Microsoft Windows известно с 2011 года, а год назад исследователь Александр Корзников в своем блоге детально описал методики угона. Оказывается, существует возможность подключиться к любой запущенной сессии в Windows (с любыми правами), будучи залогиненным под какой-либо другой.
Некоторые приемы позволяют перехватить сеанс без логина-пароля. Нужен лишь доступ к командной строке NT AUTHORITY/SYSTEM. Если вы запустите tscon.exe в качестве пользователя SYSTEM, то сможете подключиться к любой сессии без пароля. RDP не запрашивает пароль, он просто подключает вас к рабочему столу пользователя. Вы можете, например, сделать дамп памяти сервера и получить пароли пользователей. Простым запуском tscon.exe с номером сеанса можно получить рабочий стол указанного пользователя — без внешних инструментов. Таким образом, с помощью одной команды имеем взломанный сеанс RDP. Можно также использовать утилиту psexec.exe, если она была предварительно установлена:
Или же можно создать службу, которая будет подключать атакуемую учетную запись, и запустить ее, после чего ваша сессия будет заменена целевой. Вот некоторые замечания о том, как далеко это позволяет зайти:
Наконец, рассмотрим, как удалить подключение к удаленному рабочему столу. Это полезная мера нужна, если необходимость в удаленном доступе пропала, или требуется запретить подключение посторонних к удаленному рабочему столу. Откройте «Панель управления – Система и безопасность – Система». В левой колонке кликните «Настройка удаленного доступа». В разделе «Удаленный рабочий стол» выберите «Не разрешать подключения к этому компьютеру». Теперь никто не сможет подключиться к вам через удаленный рабочий стол.
В завершение – еще несколько лайфхаков, которые могут пригодиться при работе с удаленным рабочим столом Windows 10, да и просто при удаленном доступе.