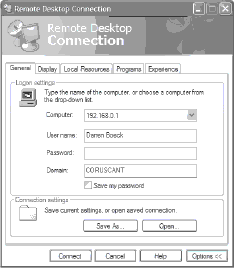Remote assistance что это
Удалённый помощник Windows
Выбираем «Пригласить того, кому вы доверяете, для оказания помощи», то есть меня.
У вас может выйти ошибка «Этот компьютер не настроен на отправку приглашений». Не беда, жмём на кнопку «Исправить »
Получаем «Исправлено ». Жмём «Закрыть »
В открывшемся проводнике выбираем, куда именно сохранить файл-приглашение удалённого помощника. Я выбираю рабочий стол и жму «Сохранить».
На данном этапе мне нужно передать удалённому пользователю файл-приглашение и пароль.
Открываем почтовый ящик и пишем письмо удалённому пользователю, к которому прикрепляем файл-п риглашение.
Приглашение прикреплено к письму. Теперь пишем пароль и жмём «Отправить».
Удалённый пользователь получает письмо с файлом-приглашением и паролем. Скачивает файл-приглашение себе на компьютер, копирует пароль.
И запускает файл-приглашение.
Вводит пароль и жмёт «Ок».
На удалённом компьютере возникает окно с запросов разрешения удалённому помощнику подключиться к компьютеру. Удалённый пользователь отвечает утвердительно «Да».
И на его рабочем столе появляется небольшое окно с информацией о том, что удалённый помощник видит его рабочий стол.
В данный момент на моём компьютере появляется рабочий стол удалённого компьютера моего приятеля, но пока я могу только наблюдать за удалённым рабочим столом.
Чтобы управлять удалённым компьютером с помощью своей клавиатуры и мыши, я должен запросить управление удалённым компьютером.
Жму кнопку «Запросить управление».
На удалённом компьютере мой приятель соглашается передать мне управление своим компьютером, нажимая в появившемся окне «Да».
Теперь я полностью могу управлять удалённым компьютером.
Комментарии (5)
Рекламный блок
Подпишитесь на рассылку
Навигация
Облако тегов
Архив статей
Сейчас обсуждаем
admin
Оригинальную Windows 7 можно скачать как и Win XP по этой статье:
Фёдор
Фёдор
Цитата: Вас Потому что официального образа win7 уже не найти. А тут
glavred
unfaand
О проекте RemontCompa.ru
RemontCompa — сайт с огромнейшей базой материалов по работе с компьютером и операционной системой Windows. Наш проект создан в 2010 году, мы стояли у истоков современной истории Windows. У нас на сайте вы найдёте материалы по работе с Windows начиная с XP. Мы держим руку на пульсе событий в эволюции Windows, рассказываем о всех важных моментах в жизни операционной системы. Мы стабильно выпускаем мануалы по работе с Windows, делимся советами и секретами. Также у нас содержится множество материалов по аппаратной части работы с компьютером. И мы регулярно публикуем материалы о комплектации ПК, чтобы каждый смог сам собрать свой идеальный компьютер.
Наш сайт – прекрасная находка для тех, кто хочет основательно разобраться в компьютере и Windows, повысить свой уровень пользователя до опытного или профи.
Удаленный рабочий стол и удаленный помощник
Другие настройки Remote Desktop
При установке связи с удаленным рабочим столом сервера появляется диалоговое окно Remote Desktop Connection (Подключение к удаленному рабочему столу). Кроме имени пользователя и пароля, в нем можно настроить и другие опции, щелкнув на кнопке Options (Параметры) (см. рис. 13.10).
В таблице 13.1 перечислены вкладки, настройки и их описания.
После установки нужных опций их можно сохранить под определенным именем. Это бывает нужно, когда вы используете несколько Remote Desktop-серверов, для каждого из которых существуют свои настройки. Настройки сохраняются с помощью щелчка на кнопке Save As (Сохранить как) на вкладке General (Общие) диалогового окна Remote Desktop Connection.
Инструмент Remote Assistance (Удаленный помощник)
В первой части этой лекции речь шла об инструменте Remote Desktop, удобном инструменте для доступа к удаленным компьютерам. Remote Assistance (Удаленный помощник) обладает аналогичными свойствами, но находит им другое применение.
В этом разделе работа с инструментом Remote Assistance рассматривается более подробно. Кроме того, мы расскажем о том, каким образом следует устанавливать соединения.
Свойства
Remote Assistance обладает рядом свойств, позволяющих обнаруживать причины неполадок и устранять их. Приятель и эксперт теперь могут не только войти в ваш компьютер, но и оказать помощь, пользуясь целым рядом инструментов, способных устранить проблемы.
Управление рабочим столом
Remote Assistance позволяет пригласить друга или эксперта для удаленного и интерактивного оказания помощи в решении проблем, связанных с работой Windows XP Professional-компьютера. Этот инструмент применяется в следующих ситуациях.
Инструменты для устранения неполадок
Помимо предоставления возможности другу или специалисту помочь в диагностике и решении проблемы, Remote Assistance также имеет в своем распоряжении следующие инструменты, которые могут быть весьма полезны в затруднительных ситуациях.
Вопросы обеспечения безопасности
Естественно, предоставляя свой компьютер другу или специалисту для оказания помощи, вы рассчитываете на избавление от проблем, а не на создание новых. Поэтому есть несколько моментов, касающихся безопасности, о которых следует подумать при использовании Remote Assistance.
Во-первых, когда специалист получает удаленный доступ к вашему компьютеру, то все операции происходят на уровне безопасности компьютера пользователя, а не того, кто оказывает помощь. Следовательно, если сетевой администратор пытается помочь пользователю, то последний не сможет воспользоваться разрешениями, которые выданы администратору. Ему придется ограничиться своими правами пользователя.
Во-вторых, если вы хотите, чтобы вам помогли, подключившись к компьютеру из интернета, то лучше воспользоваться VPN-соединением. Это безопасный способ, так как в нем используется межсетевой экран организации, который не пропустит трафик, способный пробить брешь в системе безопасности сети.
Примечание. В «Удаленный доступ и VPN» содержится информация о том, как установить VPN-соединение.
Работа с удалённым помощником Windows для оказания компьютерной помощи
В процессе освоения компьютера по каждому вопросу в сервисный центр не набегаешься, и, задавшись целью повысить свой уровень познания компьютерных технологий, важно позаботиться о том, чтобы более опытные в этом деле товарищи всегда могли прийти на помощь. Оказать помощь неофиту компьютерные гуру могут в режиме удалённого доступа.
Для оказания и получения компьютерной помощи в режиме удалённого доступа в операционной системе Windows чаще используются сторонние программы – например, TeamViewer, Ammyy Admin или Radmin. Но в Windows версий 7, 8, 8.1 имеется штатная функция удалённого помощника для оказания компьютерной помощи.
Как работать с удалённым помощником Windows – и получать помощь, и её оказывать – в этих вопросах и будем разбираться ниже.
Проверка активности удалённого помощника
В большинстве случаев функция удалённого помощника в операционной системе будет активной по умолчанию. Исключение могут составлять редкие случаи, когда отключение намеренно было произведено другими пользователями компьютера или изначально при сборке пиратских версий Windows. Потому прежде чем приступить к использованию удалённого помощника, удостоверимся, что он активен.
Заходим в панель управления системы. Для Windows 8.1 это соответствующая опция в контекстном меню на кнопке «Пуск».
В Windows 7 переход в панель управления доступен в классическом меню «Пуск».
В панели управления заходим в раздел «Система и безопасность».
Выбираем «Настройка удалённого доступа».
Теперь можем приступать непосредственно к работе с ним.
Запуск удалённого помощника
В Windows 8.1 можем вернуться в раздел панели управления «Система и безопасность» и нажать опцию запуска удалённого помощника.
Более простой способ открыть окно удалённого помощника – с помощью системного поиска.
В Windows 7 эту функцию проще всего запустить, прописав запрос в строке поиска меню «Пуск».
Удалённый помощник откроется в отдельном окошке, где необходимо выбрать дальнейшие шаги – либо просить оказания компьютерной помощи, либо её оказывать самому.
Приглашение для оказания компьютерной помощи
Для начала рассмотрим процесс, когда помощь требуется. К этому компьютеру и будет открыт удалённый доступ. В окне удалённого помощника выбираем приглашение того, кто будет оказывать помощь.
Далее увидим несколько предлагаемых действий. С помощью системы Easy Connect, несмотря на её название, на самом деле не так-то уж и легко установить соединение. Оба компьютера – и пользователя, просящего помощь, и эту помощь оказывающего, должны быть под управлением Windows 8.1. Но даже в этом случае установить соединение получится не всегда. В большинстве случаев придётся использовать два других способа с созданием файла приглашения для того, кто будет оказывать помощь. Впрочем, особо сложными эти действия назвать нельзя. Выбираем сохранение приглашения в файл.
Сохраняем файл этого приглашения.
Затем на экране появится форма удалённого помощника с паролем, который будет необходим пользователю, оказывающему компьютерную помощь. Можем сразу скопировать пароль в буфер обмена единственной возможной опцией в контекстном меню, вызванном на этом пароле.
Теперь и файл приглашения, и скопированный пароль для удалённого доступа нужно передать тому, кто будет оказывать компьютерную помощь. Передать файл приглашения можно любым из доступных способов передачи данных по сети – ICQ, Skype, электронная почта, соцсети, публичный доступ к файлам в облачных хранилищах.
После того, как пользователь, оказывающий помощь, получит и запустит файл приглашения, введёт пароль, всё, что останется сделать, так это разрешить удалённый доступ, доверившись этому человеку.
Для того, чтобы человек, получивший удалённо доступ к компьютеру, имел право управлять системой, необходимо дополнительно дать ему это право.
Прекратить внешний доступ к компьютеру можно с помощью соответствующей опции в окошке удалённого помощника, которое будет активно всё время соединения.
В окне запуска удалённого помощника Windows доступен упрощённый вариант передачи файла приглашения с помощью электронной почты для тех случаев, когда в системе установлен почтовый клиент.
В этом случае Windows создаст файл приглашения и автоматически подготовит в почтовом клиенте новое электронное письмо с шаблонной просьбой об оказании компьютерной помощи и файлом приглашения во вложении.
Оказание компьютерной помощи
Процесс оказания компьютерной помощи несколько проще. В окне запуска удалённого помощника жмём, соответственно, опцию оказания помощи.
Выбираем способ с использованием файла приглашения.
В появившемся окне проводника указываем этот файл.
Начать процесс оказания компьютерной помощи можно и более простым способом, просто запустив двойным кликом, полученный файл приглашения.
Вводим пароль и ждём установки соединения.
После того, как соединение установится, в окне удаленного помощника увидим экран компьютера пользователя, которому нужна помощь. Для экономии системных ресурсов будут временно отменены некоторые эффекты оформления Windows, а обои рабочего стола примут чёрный цвет. Чтобы управлять удалённым компьютером, нужно запросить эту возможность у пользователя, просящего помощь, дополнительно.
Для удобства работы можно адаптировать отображение удалённого компьютера под разрешение своего экрана.
Удалённый помощник в числе немногих своих функций предусматривает обмен текстовыми сообщениями, и пользователи могут обсудить насущные вопросы, не отвлекаясь на поиск других способов связи.
Подытоживая…
Штатный удалённый помощник Windows, конечно, менее функционален в отличие от своих альтернатив, предлагаемых сторонними разработчиками, тем не менее, его возможностей хватит для разовых случаев, когда компьютерная помощь нужна срочно. Чуть большие возможности предусмотрены в штатной функции удалённого рабочего стола. Эта функция используется опытными пользователями для постоянного доступа, например, к домашнему компьютеру с рабочего или профессионалами, работающими с серверами.
Но даже бесплатная версия TeamViewer, предназначенная для некоммерческого использования, может предложить и большую функциональность.
И более простую организацию работы программы.
Nikolay Alekseyev’s blog
В статье Митч Туллоч (Mitch Tulloch), опубликованной на netdocs.ru последовательно рассказывается как использовать удаленный помощник (Remote Assistance) в среде с включенным брандмауэром Windows.
Поскольку возникла необходимость реализовать у себя в краткие сроки и, пользуясь статьей как инструкцией, все получилось, решил разместить у себя на блоге, себе же на память и, может, кому пригодится. Надеюсь. авторы обидятся не сильно.
Обсуждаемые темы включают использование политик групп (Group Policy) для создания исключения для удаленного помощника (Remote Assistance exception) для компьютеров, настройку компьютеров для передачи предложений удаленного помощника (Remote Assistance) и подсказки по использованию удаленного помощника (Remote Assistance).
Удаленный помощник (Remote Assistance) – это один из инструментов, который не полностью оправдал свою начальную цель. Он впервые появился в Windows XP и представлялся Microsoft двумя способами: как способ для подразделений поддержки для снижения затрат по поддержке пользователей, и как средство для пользователей по получению помощи от экспертов в интернет (Internet). К несчастью второе назначение не стало таким полезным, каким оно изначально планировалось. Причины этого в основном касаются сетевого аппаратного обеспечения. В домашних сетях с их широкополосными соединениями к интернет и защищенными NAT маршрутизаторами, фактом является то, что удаленный помощник
(Remote Assistance) не всегда работает. На практике, если и Новичок (Novice – пользователь/компьютер, нуждающийся в помощи) и эксперт (Expert – пользователь/компьютер, предоставляющий помощь) спрятаны за NAT, то традиционный, основанный на приглашениях (invitation) удаленный помощник (Remote Assistance) просто не работает. И даже если только один из них находится за NAT маршрутизатором, то удаленный помощник (Remote Assistance) обычно не работает, если маршрутизатор не поддерживает технологию Universal Plug and Play (UPnP), в противном случае, входящие пакеты, направленные на порт 3389, могут быть перенаправлены клиенту, просящего о помощи. Наконец, существуют проблемы на брандмауэре, связанные с удаленным помощником (Remote Assistance), и основная проблема заключается в том, что и брандмауэр на
компьютере Эксперта (Expert) и брандмауэр на компьютере новичка (Novice) должны быть настроены для разрешения входящего и исходящего трафика по порту 3389. Для брандмауэра Windows это означает открыть порт 3389 для входящих соединений, т.к. фильтрация исходящих соединений не производится, но с выходом Vista это изменилось (там выполняется фильтрация и входящих и исходящих соединений). Все эти “аппаратные сложности и сложности брандмауэра “ делают удаленный помощник (Remote Assistance) сложным в использовании инструментом для
многих начинающих пользователей, и лично я не знаю никого, кто бы пользовался им дома для решения своих компьютерных проблем.
Снижение затрат на поддержку – это совершенно другая вещь, и в этом случае удаленный помощник (Remote Assistance) действительно помогает. Однако не очень широко известно, что можно использовать удаленный помощник (Remote Assistance) в двух случаях: пользователи могут запросить помощь, когда она им нужна, и эксперты могут предложить помощь, когда им кажется, что пользователям может помочь их советы. Давайте я сперва немного расскажу обращении к удаленному помощнику (Remote Assistance Invitations), а затем мы перейдем к использованию
помощи второго типа – советы удаленного помощника (Remote Assistance offers) в корпорации, где используются политики групп (Group Policy) для управления конфигурацией рабочего стола (desktop configuration).
Приглашения удаленного помощника (Remote Assistance Invitations)
Первый вариант использования удаленного помощника (Remote Assistance) – это когда новичок (Novice) обращается за помощью к Эксперту (Expert). После того как Эксперт получает и принимает приглашение, он может просмотреть рабочий стол компьютера Новичка, пообщаться с ним, и получив согласие новичка перехватить контроль над его компьютером для устранения проблем. Новичок может послать приглашение клиенту тремя способами: с помощью Windows Messenger, отправив электронное сообщение, или передав файл. Для того, чтобы послать приглашение
Новичок нажимает на Start, All Programs, Remote Assistance. В результате откроется окно удаленного помощника в разделе помощи и поддержки (Help and Support):
Рисунок 1: Отправка запроса о помощи с помощью Remote Assistance
Нажатие на ссылку «Invite someone to help you» предоставит Новичку варианта отправки приглашения – с помощью Messenger, электронной почты,
или сохранив файл под название RAInvitation.msrcincient на гибком диске или в общей папке в сети, откуда Эксперт сможет забрать его. Вложения в электронном письме и сохраненные файлы можно защитить с помощью пароля, в противном случае это будет простой текст XML, например, Новичок Bob Smith посылает приглашение Эксперту Mary Jones:
Для того, чтобы принять приглашение Эксперт (Expert) всего лишь должен открыть его и нажать на Yes, в результате чего откроется консоль Remote Assistance на машине Эксперта. Тем временем на экране компьютера Новичка появится диалоговое окно, сообщающее, что Эксперт принял приглашение, и запрашивающее разрешение на доступ к рабочему столу Новичка и общение с ним.
Если Новичок соглашается, то консоль Удаленного помощника (Remote Assistance) запускает инструмент, который позволяет Эксперту видеть рабочий стол Новичка на своем компьютере. Ниже представлен рисунок, полученный с помощью Virtual PC, который отображает рабочий Новичка в левом верхнем углу, и рабочий стол Эксперта в нижнем правом углу экрана:
Рисунок 2: Bob (Новичок) слева сверху и Mary (Эксперт) слева снизу
Если Mary нужно перехватить контроль над компьютером Bob для устранения каких-нибудь проблем, то она может просто нажать на кнопку Take Control на панели инструментов в верхней левой части консоли удаленного помощника (Remote
Assistance). В результате этого на экране компьютера Bob появится окно, запрашивающее разрешение не это действие, и если Bob разрешит, то клавиатура и мышь его компьютера теперь окажутся под контролем у Mary, поэтому лучше перед тем, как перехватить контроль, чтобы Эксперт посоветовал Новичку не использовать клавиатуру и мышь до того, как Эксперт не закончить свою работу и не вернет контроль обратно Новичку (либо пользователь может нажать ESC и прекратить сессию Эксперта и вернуться в режим просмотра).
Предложения удаленного помощника (Offering Remote Assistance)
Бывают однако случаи, когда специалисты по поддержке могут захотеть сами предложить помощь пользователю, даже если пользователь не просил ее. Этот случай известен как предложение удаленного помощника (Offer Remote Assistance),
и вы должны знать некоторые вещи о нем, перед тем, как захотите применить его на практике. Во-первых, этот инструмент работает лишь когда компьютеры Новичка и Эксперта принадлежат одному домену или доверительному домену (trusting
domain), т.е. он не будет работать сценарии с рабочими группами (workgroup scenario) и поэтому не применим для большинства домашних пользователей (home users). Конечно, это также исключает Windows XP Home Edition, поэтому он только
работает на Windows XP Professional (или Windows Server 2003). Во-вторых, вы должны четко подключить компьютеры Новичков, для того чтобы они могли получать и принимать предложения удаленного помощника (Remote Assistance), а наиболее удобный для этого способ – это использование политик групп (Group Policy), который будет объяснен ниже. В-третьих, вы должны настроить параметры для
политик групп (Group Policy) для предложений удаленного помощника (Offer Remote Assistance), вы должно задать список Экспертов, которые авторизованы помогать пользователям в вашей сети. Этот последний шаг очень важен, если вы не хотите, чтобы просто кто угодно мог предлагать помощь вашим пользователям, например, хакер, который взломал одну из ваших компьютеров может затем предлагать «помощь» вашим пользователям, и вы прекрасно понимаете, к чему это может привести.
Поэтому давайте приступим к конфигурации политик групп (Group Policy) для включения предложений удаленного помощника (Offer Remote Assistance) не некоторых компьютерах Новичков. Для нашего сценария, наш Эксперт (Mary Jones) находится в Ванкувере (Vancouver), а Новичок (Bob Smith) находится в Виннипеге (Winnipeg), поэтому мы начнем с создания и привязки объекта политики групп (Group Policy Object — GPO) под названием WinnipegGPO для организационной единицы Winnipeg в нашем домене:
Рисунок 3: Использование политик групп (Group Policy) для настройки
Offer Remote Assistance на компьютере Новичков в Winnipeg
Откройте WinnipegGPO в редакторе Group Policy Object Editor и перейдите к папке Computer Configuration \ Administrative Templates \
System \ Remote Assistance \ Offer Remote Assistance:
Рисунок 4: Настройка политик Offer Remote Assistance
Откройте эту политику, включите ее и выберите либо «Allow helpers to
remotely control the computer» (разрешить помощникам удаленно управлять
компьютером) (по умолчанию) или «Allow helpers to only view the
computer» (Разрешить помощникам только просматривать компьютер), в
зависимости, что вам нужно:
Рисунок 5: Подключение Offer Remote Assistance для режима получения контроля
Нажмите на кнопку Show и добавьте Mary Jones в список помощников
(Экспертов) виде domainname\username (название домена\имя пользователя), т.е.
r2.local\mjones:
Рисунок 6: Добавление Mary Jones в список пользователей, которым
разрешено предлагать удаленную помощь
Обратите внимание, что вы также можете добавлять группы помощников в виде
domainname\group (название домена\группа), если захотите. Нажмите на кнопку OK
для того, чтобы настроить политику и подождите, пока она применится для
компьютеров Новичков.
Примечание: Вы могли заметить другую политику на рисунке 4 под названием Solicted
Remote Assistance. Вы можете настроить эту политику для того, чтобы разрешить
или запретить Новичкам возможность посылать приглашения для удаленной помощи
Экспертам в вашей сети, если вы захотите. Обратите внимание, что до появления
Service Pack 2, отключение этой политики приводило к отключению предложений
удаленного помощника (Remote Assistance), в с появлением SP2 это было
исправлено.
Теперь, когда настроили политики групп (Group Policy) для включения
предложений удаленного помощника (Offer Remote Assistance) на компьютерах
новичков в Winnipeg, вам нужно сделать кое-что еще – настроить брандмауэр
Windows на тех же самых компьютерах для того, чтобы разрешить получать
удаленную помощь. Вы можете использовать политику групп для этих целей. Для
того чтобы сделать это, используйте снова редактор Group Policy Object Editor
по-прежнему для объекта WinnipegGPO и перейдите к Computer Configuration \
Administrative Templates \ Network \ Network Connections \ Windows Firewall \
Domain Profile \ Windows Firewall: Define Port Exceptions:
Рисунок 7: Настройка политик брандмауэра Windows на компьютерах Новичков
Откройте эту политику, включите ее, нажмите на кнопку Show и укажите
исключение для TCP порта под номером 135, как показано ниже на рисунке:
Рисунок 8: Создание исключения для порта TCP 135 для входящих соединений
для получения предложений удаленного помощника (Remote Assistance offers)
Теперь выберите политику Windows Firewall: Define Program Exceptions,
включите ее, нажмите на кнопку Show, и укажите три программных исключения, как
показано на рисунке ниже:
Рисунок 9: Создание программных исключений для предложений удаленного
помощника (Offer Remote Assistance)
Если вам необходимо, то повторите процедуру, описанную выше, со стандартным
профилем (Standard Profile), а затем нажмите на кнопку OK, для настройки
политик, а затем подождите, пока они применятся для компьютеров Новичков.
Теперь Mary может предлагать помощь Bob с помощью предложений удаленного
помощника (Offer Remote Assistance). Для того чтобы сделать это, Mary должна
открыть Help and Support (Помощь и поддержка), нажать на ссылку «Use tools
to view your computer information and diagnose problems» (Использовать
инструменты для просмотра информации о компьютере и диагностики проблем) в
основном окне Help and Support. В следующем окне (под названием Tools) она
должна нажать на ссылку «Offer Remote Assistance» (предложить
удаленную помощь), в результате чего открывается окно Offer Remote Assistance,
в котором она вводит название компьютера (или IP адрес) компьютера Bob:
Рисунок 10: Mary предлагает удаленную помощь для пользователей
компьютера под названием XP191
Если Mary нажмет на кнопку Connect, то ей будет предложено выбрать
пользователя на удаленном компьютере, которому она хочет помочь:
Рисунок 11: Mary предлагает удаленную помощь Bob
Затем Mary нажимает на кнопку Start Remote Assistance, в результате чего на
ее машине откроется консоль удаленного помощника (Remote Assistance console).
Тем временем, на машине Bob появится окно, спрашивающее разрешение на принятие
помощи от Mary:
Рисунок 12: Bob должен принять предложение помощи от Mary
После того, как Bob соглашается принять предложение, Mary может увидеть
рабочий стол Bob и поговорить с ним, а также при правильной настройке политики
нажать на кнопку Take Control, для того чтобы перехватить контроль над
компьютером Bob для устранения проблем (Bob конечно может по прежнему
отказаться от помощи).