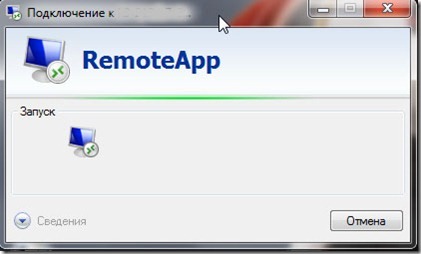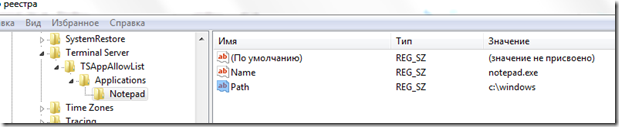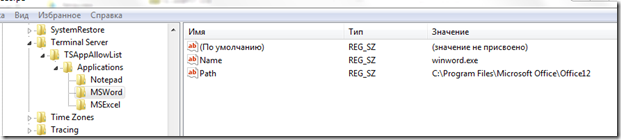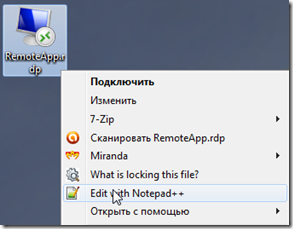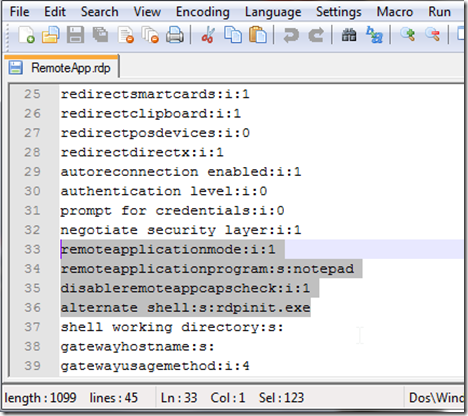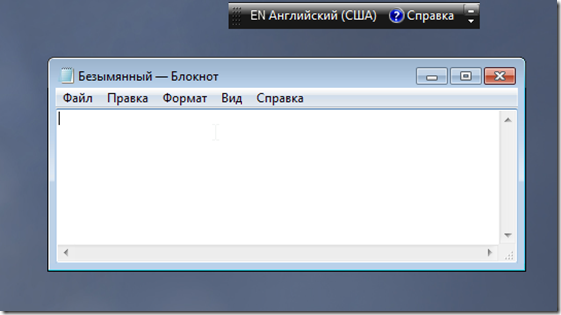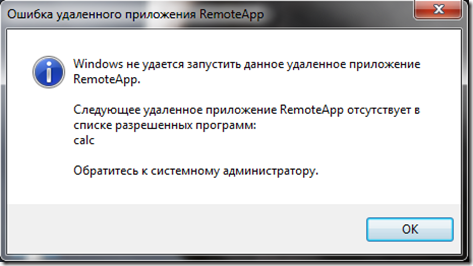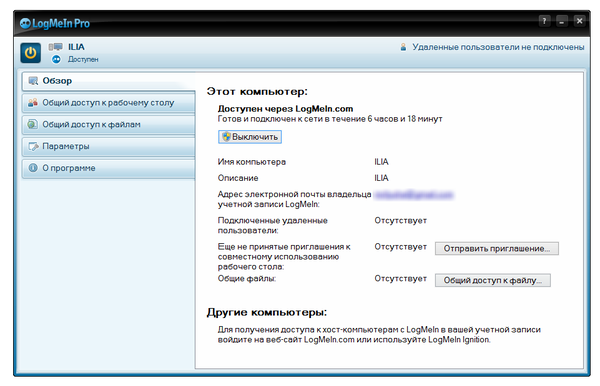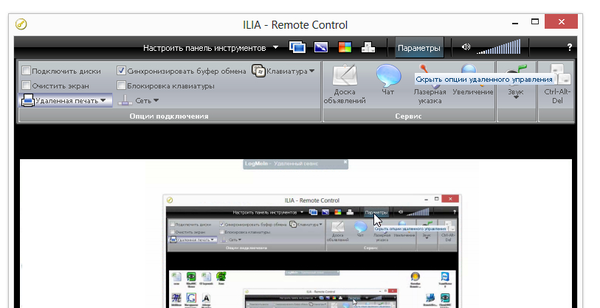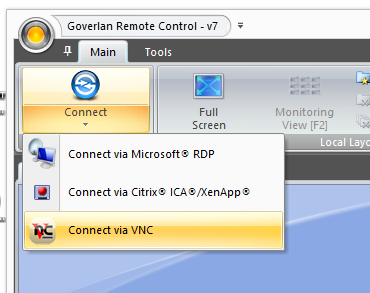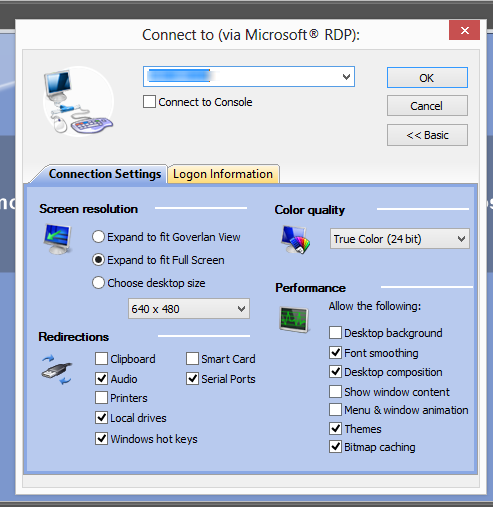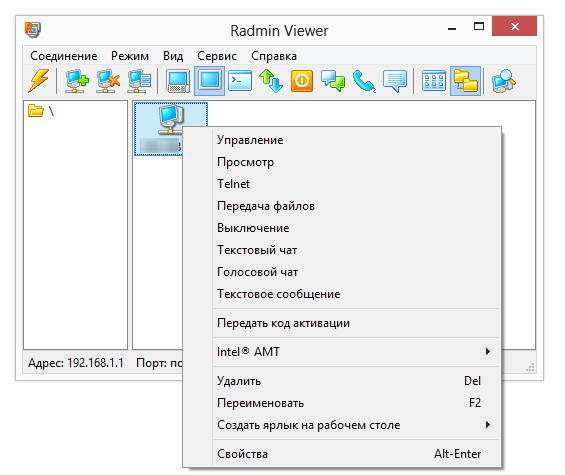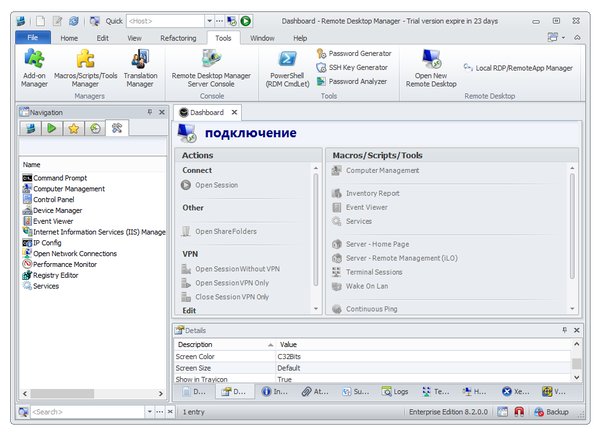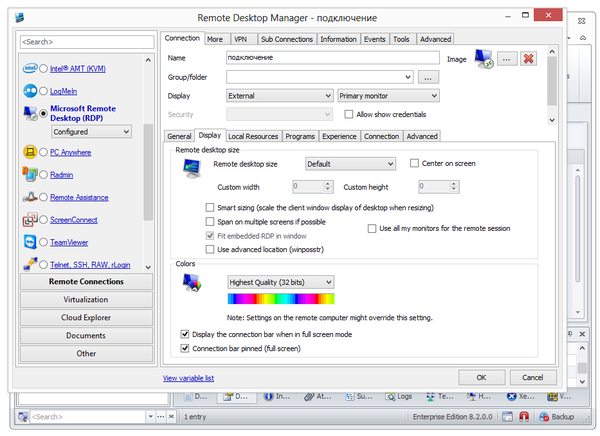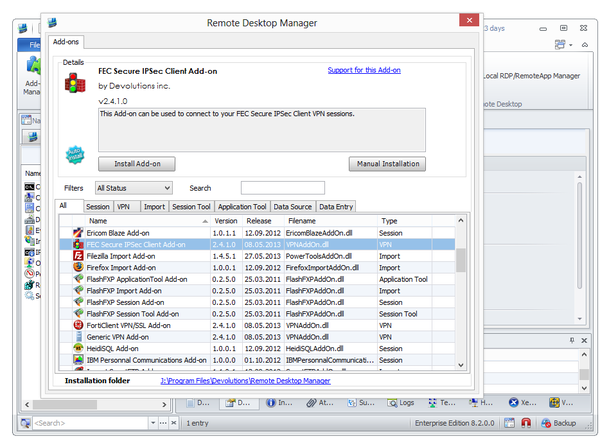Remote programs что за папка
Настраиваем RemoteApps в Windows Server 2008
Технология RemoteApps является одной из функций роли служб терминалов в Windows Server 2008. До появления RemoteApps, службы терминалов подразумевали отображение на стороне клиента всего виртуального рабочего стола удаленного сервера. Такой подход достаточно удобен в ряде ситуаций, однако в том случае, если пользователю необходимо создать эффект того, что приложение, запущенное на терминальном сервере, отображалось на стороне клиента терминала, создавая иллюзию его локальной работы, такой подход не работает. Именно такую функциональность и обеспечивают функции RemoteApps, о которых мы и поговорим в этой статье.
Подготовка сервера к установке RemoteApps
Перед использованием технологии RemoteApps на сервере Windows Server 2008 необходимо выполнить ряд условий. В первую очередь на вашем сервере должна быть установлена и настроена роль служб терминалов.
После выполнения первых двух, а, если необходимо и третьего требования, можно переходить к процессу конфигурации RemoteApp.
Что такое RemoteApps?
RemoteApps являются частью роли служб терминалов в Windows Server 2008. Цель служб терминалов – обеспечение доступа клиентских систем к рабочему столу и приложениям, работающих на терминальном сервере. Как следует из названия, удаленный доступа к рабочему столу означает отображение всего рабочего стола сервера на экране локального клиента. Такой подход позволяет пользователю выполнять различные задачи на сервере, в том числе запускать и взаимодействовать с приложениями на удаленном хосте. Функция RemoteApps помогает избегать предоставления пользователю доступа ко всему рабочему столу удаленной системы, в том случае если, ему необходимо всего одно приложение. При запуске каждого приложения RemoteApp, оно отображается в отдельном окне на рабочем столе клиента, то есть точно так же, как если бы оно было установлено и запушено локально.
RemoteApps могут быть запущены с помощью специальной ссылки на веб-странице TS Web Access, или путем установки специального файла на компьютере клиента.
Настройка приложения в качестве RemoteApp
Также с помощью этого мастера можно настроить различные свойства для каждого приложения, доступ к этим настройкам можно получить с помощью кнопки Properties. Окно настройки параметров RemoteApp показано ниже.
Доступ пользователей к RemoteApps через TS Web Access
По умолчанию, приложение RemoteApps доступно через TS Web Access. Проверить этот факт можно, как указано выше, с помощью окна свойств RemoteApp и наличия в нем отмеченного чекбокса RemoteApp is available through TS Web Access. Естественно, этот параметр может быть изменен в любое время, для чего в списке приложений RemoteApp нужно выбрать необходимое приложение и перейти в его свойства.
Итак, если ваши RemoteApps настроены для доступа через TS Web Access, просто откройте окно браузера и введите URL-адрес веб-страницы:
В качестве значения Server1, вы можете использовать ip адрес или имя вашего терминального сервера. Когда соединение будет установлено, то перед отображением страницы, браузер запросит имя пользователя и пароль.
Для запуска приложения пользователю достаточно просто нажать на его значок, после чего появится начальное окно запуска RemoteApp. В нем нужно будет выбрать настройки терминального соединения, например какие локальные ресурсы клиента (например, диски, устройства, клавиатура, мышь, принтер, порты и т.д.) должны быть доступны в приложении, запущенном на удаленной системе. Это может быть полезно, например, если пользователю нужно печатать из удаленного приложения на локальном принтере, или сохранять файлы сразу на локальный диск или USB-флешку:
После установки соединения окно терминального приложения будет отображено в окне на локальном компьютере.
Доступ к RemoteApps с помощью пакетов Windows Installer
Альтернативным способом доступа к приложениям RemoteApp является использование пакетов установщика Windows, которые необходимо развернуть на тех системах, с которых предполагается осуществлять доступ на сервер терминалов. Чтобы создать файл Windows Installer для RemoteApp, щелкните правой кнопкой мыши по выбранному приложению в менеджере RemoteApp и выберите команду Create Windows Installer Package. В появившемся мастере необходимо выбрать каталог, в который на клиенте будет установлен RemoteApp. Также с помощью этого мастера можно переопределить порт протокола RDP, который будет использоваться клиентом для доступа к серверу RemoteApp. И, наконец, здесь же можно настроить защиту удаленного доступа с помощью сертификатов.
После создания пакета, файл .msc будет находиться по пути, который вы указали в процессе создания такого пакета (по умолчанию это \Program Files\Packaged Programs). Этот файл может быть скопирован на любую клиентскую систему, где он должен быть запущен. В результате установки пакета Windows Installer RemoteApp можно найти в меню «Пуск» (Start -> All Programs -> Remote Programs).
В этом случае, так же как при использовании TS Web Access, пользователь будет предоставлена возможность указать, какие локальные ресурсы, такие как диски, порты и принтеры должны быть доступными в удаленном приложении.
Процесс создания RDP файла для RemoteApp полностью аналогичен процессу создания пакета Windows Installer. Чтобы создать RDP файл для RemoteApp, щелкните правой кнопкой мыши по выбранному RemoteApp в менеджере TS RemoteApp и выберите пункт меню Create .rdp File. В результате откроется мастер, который потребует от вас указать каталог, в котором будет создан .rdp файл, также можно будет определить порт протокола RDP (Remote Desktop Protocol) для создаваемого RemoteApp, а также возможно установить защиту терминальной сессии при помощи цифровой подписи.
После завершения настроек, нажмите кнопку Готово, и в результате в каталоге, который вы указали (по умолчанию это C:\Program Files\Packaged Programs) появится новый .rdp файл. Этот файл нужно скопировать на любую систему, с которой предполагается воспользоваться удаленным приложением RemoteApp.
Как и в случае с TS Web Access, пользователь может определить какие локальные ресурсы могут быть доступными в опубликованном терминальном приложении.
Terminal Services RemoteApp (удаленные приложения)
Но если нам нужно запускать только одну определенную программу бывает не очень удобно ждать пока загрузится у нас удаленный рабочий стол потом загружать программу, а если мы даем доступ другу к компьютеру нам нет желания давать ему возможности бороздить у нас на нашей технике и читать конфидициалку.
Распишем все по этапам.
1. Правим реестр. regedit.exe. И идем по ветке:
Для параметра Name задаем значение notepad.exe, или другую программу (хоть КонтрСтрайк)
а для Path – путь к папке где лежит приложение, в нашем случае – C:\Windows. (Путь должен быть к папке на компьютере, который будет выступать в роли терминального сервера с Windows 7). Только путь до запускаемго файла, а не сам путь с самим файлом.
Добавляем приложения следующим образов. В разделе Applications создаем дополнительные разделы для каждой программы. И в этих разделах создаем два строковых параметра Name и Path.
Изменим еще один параметр.
Переходим в раздел TSAppAllowList. И выставим значение 1 для параметра fDisableAllowList.
С реестром мы закончили.
2. Создадим файл для подключения к удаленному рабочему столу.
Запускаем утилиту Подключение к удаленному рабочему столу через меню Пуск –> Стандартные, либо Win+R, вводим mstsc, Enter.
В открывшемся окне вводим имя ПК, либо IP адрес компьютера с Windows 7 TS RemoteApp. Жмем Сохранить как… И сохраняем в любом месте.
Откроем полученный файл в Notepad++
В файле меняем значение параметра remoteapplicationmode:i:0 на remoteapplicationmode:i:1. После добавим 3 строчки:
Сохраняем файл RemoteApp.rdp и запускаем.
При подключении спросит логин и пароль. Нужно чтобы учетная запись входила в группу Пользователи удаленного рабочего стола. Либо надо быть локальным админом, либо доменным. Если все условия соблюдены, то через пару секунд откроется Notepad.
Если при подключении выскакивает сообщение: “Следующее удаленное приложение RemoteApp отсутствует в списке разрешенных программ”, то нужно проверить параметр реестра fDisableAllowList, что у него значение 1.
Дополнение по просьбе пользователя » Злой юзер»
В *.rdp файле можно заполнить, как пример, следующим содержимым:
full address :s :ip_ ip удаленного компьютера или виртуальной машины
address remoteapplicationmode :i :1
disableremoteappcapscheck :i :1
alternate shell :s :rdpinit.exe
prompt for credentials on client :i :1
Публикация и настройка удаленных приложений RemoteApp
Когда вы уже развернули RDS (Remote Desktop Service) на вашем Server 2012 (r2), вам может понадобится настроить Приложения RemoteApp.
Они представляют собой программы, удалённый доступ к которым предоставляется с помощью служб удалённых рабочих столов, но выглядят они так, будто это локальные приложения. Проще говоря, приложение RemoteApp представляет собой доступ к удалённому рабочему столу, ограниченному одним приложением. Однако, несмотря на формулировку выше, пользователь может запускать несколько приложений или несколько экземпляров одного и того же приложения в одном сеансе.
Использование приложений RemoteApp выглядит хорошей альтернативой традиционным удалённым рабочим столам, поскольку это приносит для системного администратора целый ряд преимуществ. Эти выгоды связанных с тем, что пользователю более не доступен рабочий стол полностью и его действия ограничены границами запускаемого приложения. А как известно, что чем меньше у пользователя возможностей крутить и настраивать, тем надёжнее и безопаснее работает система. Пользователям так же удобно использовать приложения RemoteApp, поскольку они выглядят так же как и любое локально установленное приложение, что значительно упрощает работу.
В ЭТОЙ СТАТЬЕ БУДУТ РАССМОТРЕНЫ СЛЕДУЮЩИЕ МОМЕНТЫ:
ПУБЛИКАЦИЯ ПРИЛОЖЕНИЙ REMOTEAPP
Для того, чтобы опубликовать какое-либо приложение RemoteApp нужно открытьДиспетчер задач, перейти в Службы удалённых рабочих столов и там перейти по ссылке с именем коллекции сеансов. В окне коллекции сеансов нажимаем на ссылку Публикация удалённых приложений RemoteApp. В том случае, если уже имеются опубликованные приложения, необходимо нажать на кнопку Задачи и в открывшемся меню выбрать Опубликовать удалённые приложения RemoteApp.

Следует помнить, что публикация хотя-бы одного приложения приведет к отмене публикации удалённого рабочего стола. Это означает, что в одной коллекции могут быть либо удалённый рабочий стол полностью либо некий набор отдельных приложений RemoteApp.
Публиковать можно как предустановленные приложения так и свои собственные. Попробуем опубликовать одно предустановленное (Калькулятор) и одно собственное приложение (Foxit Reader). Для того, чтобы опубликовать встроенное приложение необходимо отметить его и нажать кнопку Далее.
Рис.2 — Выбор публикуемых приложений RemoteApp
С приложениями, которых нет в списке несколько сложнее. Тут требуется соблюсти одно важное условие — необходимо чтобы публикуемое приложение размещалось по одному и тому же пути на все серверах узлов сеансов. Если это так, то нажимаем кнопку Добавить и указываем необходимое приложение.
Рис.3 — Указание пути к публикуемому приложению RemoteApp
Как видно на рисунке, указание приложения, в данном случае, происходит на сервере RDSH2.
После того, как все приложения отмечены нажимаем кнопку Далее.
Рис.4 — Выбор публикуемых приложений RemoteApp
В следующем окне подтверждаем свой выбор нажав кнопку Опубликовать.
Рис.5 — Подтверждение выбора приложений RemoteApp
После публикации приложений RemoteApp, будет отображено окно в котором показано состояние приложений и ошибки, возникшие при установке. Если же ошибок не возникло, то нажимаем кнопку Закрыть, для завершения процесса публикации.
Рис.6 — Отчёт о публикации приложений RemoteApp
ПРОВЕРКА ПУБЛИКАЦИИ ПРОГРАММ REMOTE APP
После успешной публикации удалённых приложений RemoteApp, проверим корректность их работы. Для этого осуществим веб-доступ к RDS с одной из рабочих станций домена. Напомню, что для того чтобы получить веб-доступ к службам удалённых рабочих столов необходимо перейти по специальной ссылке вида https://servername/rdweb. В рассматриваемом случае, это ссылкаhttps://rdwh.domain.local/rdweb.
Рис.7 — Веб-доступ к приложениям RemoteApp
Как мы видим, приложения успешно опубликовались и можно попробовать получить к ним доступ. Запустим Foxit Reader.

Приложение успешно запустилось и готово к использованию. О том, что это приложение RemoteApp говорит иконка с изображением двух направленных друг к другу стрелок рядом с иконкой основного приложения.
Посмотрим, как отобразилось подключение на серверной стороне. Зайдем в свойства коллекции сеансов и посмотрим на панель Подключения.

На скриншоте выше отображено осуществлённое подключение. Как видим, несмотря на то, что путь к программе Foxit Reader мы указывали на сервере RDSH2, подключение было выполнено к серверу узлов сеансов RDSH1.
ИЗМЕНЕНИЕ ПАРАМЕТРОВ ПРИЛОЖЕНИЙ REMOTEAPP
Каждое приложение RemoteApp имеет ряд ключевых опций, которые можно изменить в соответствии с требованиями. Для того, чтобы зайти в меню настроек приложения достаточно в окне коллекции сеансов (в данном случае в окне Коллекция сеансов RDS) на панели Удалённые приложения RemoteApp вызвать контекстное меню приложения, параметры которого необходимо изменить, и там выбрать единственный пункт Изменить свойства.

На вкладке Общие окна свойств приложения доступны следующие настройки:
Кроме настроек, в данном окне отображается информация о пути размещения приложения, его псевдониме и иконке.

Папку удалённого приложения RemoteApp можно либо задать вручную, написав в соответствующем поле желаемое имя папки, либо выбрав из существующего списка, если папки были созданы ранее. Поместим приложение Foxit Reader в папку Офисные приложения и посмотрим, что произойдет со страницей веб-доступа.

Как видим, выбранное приложение Foxit Reader было успешно помещено в папку Офисные приложения.
Здесь также можно скачать ярлык на любое из опубликованных приложений или воспользоваться альтернативными методами создания ярлыка RemoteApp
На вкладке Параметры можно задать параметры командной строки для приложения. Именно здесь можно разрешить использовать любые параметры командной строки или вообще запретить их использование. Помимо этого можно задать принудительное использование заранее заданных параметров. В целом ряде случаев, последний параметр очень выручает.

Свойства вкладки Назначение пользователей позволяют настроить видимость приложения в системе веб-доступа для заданных пользователей или групп пользователей. Поскольку по умолчанию все пользователи коллекции сеансов имеют доступ ко всем опубликованным в ней приложениям, данная вкладка позволяет гибко настроить доступ пользователей к приложениям RemoteApp внутри самой коллекции.

На вкладке Сопоставление типов файлов можно задать типы файлов, которые автоматически будут открываться с помощью выбранного приложения RemoteApp.
Следует помнить об одном очень важном ограничении — данная опция не работает в случае веб-доступа к приложениям.
ОТМЕНА ПУБЛИКАЦИИ ПРИЛОЖЕНИЙ REMOTEAPP
В случае, когда удалённое приложение больше не используется, целесообразно отменить его публикацию. Рассмотрим выполнение этой операции на примере приложения Калькулятор.
Для того, чтобы вызвать мастер отмены публикации удалённых приложений RemoteApp нужно выбрать пункт Отменить публикацию удалённых приложений RemoteApp в меню Задачи на панели Удалённые приложения RemoteApp.

На первом шаге мастера выбираем из списка опубликованных приложений RemoteApp приложение, публикацию которого необходимо отменить. Можно выбрать все приложения и в таком случае после отмены их публикации станет возможен доступ к удалённому рабочему столу полностью.

В окне с подтверждением выбора предлагается проверить правильность выбранных приложений и нажать кнопку Отменить публикацию.

После успешного выполнения операции отмены публикации отобразится окно, сообщающее об этом.

Как видим, процессы добавления, удаления и настройки удалённых приложений RemoteApp довольно быстро и удобно осуществляются из единой панели Удалённые приложения RemoteApp на вкладке коллекции сеансов.
Путеводитель по программам для удаленного управления
LogMeIn Pro
LogMeIn обеспечивает удаленный доступ к компьютеру с мобильных устройств, через веб-интерфейс и непосредственно с клиентского компьютера. Продукт распространяется в двух редакциях — бесплатная (LogMeIn Free) и платная, профессиональная (LogMeIn Pro). Для перехода из ознакомительного режима в бесплатный (и наоборот) необходимо зайти в раздел «О программе» надстройки и сменить тип подписки. В рамках обзора будет рассмотрена профессиональная версия программы.
Для использования компьютера в качестве хоста, нужно установить специальное ПО от разработчика, доступное для скачивания по завершению регистрации на сайте logmein.com. После чего, настройки хоста осуществляются в панели LogMeIn Pro. Посредством ее можно открыть общий доступ к файлам для совместного использования, отправить приглашения другим пользователям для использования удаленного Рабочего стола. В разделе «Обзор» отображается статус подключений.
С клиентской стороны, управление компьютером возможно через браузер, на сервере LogMeIn Central. Для платформы Windows, приложение Ignition загружается здесь. Инструментарий доступен также для платформ Mac OS, iPad, iPhone, Android. В частности, для мобильных платформ имеются приложения LogMeIn (для iOS) и Ignition (для Android).
По сути, виджет-версия по функциональности идентична браузерной оболочке LogMeIn. Предоставляется доступ к трем разделам — «Менеджер файлов» (File Manager), «Удаленный контроль» (Remote Control) и «Главное меню» (Main Menu). На удаленном хосте, клиент может управлять аудио-, визуальными настройками, использовать инструменты для презентации (рисование, лазерная указка), виртуальную печать. По заверению разработчиков, передача аудио и видео при удаленном управлении осуществляется в HD-качестве, что является особенностью Pro-версии.
Для обмена файлами, в LogMeIn предусмотрен двухпанельный файловый менеджер с поддержкой операций копирования, перемещения и синхронизации, сортировки и др.
Пожалуй, наибольший интерес представляет пункт «Главное меню», откуда открывается доступ к разнообразной информации об удаленном компьютере: активные процессы, запланированные задачи, доступные ресурсы, порты, системная информация. Все это позволяет отследить текущее рабочее состояние компьютера, провести диагностику.
Настройки безопасности расположены в секции «Параметры — Безопасность». Помимо параметров доступа для пользователей, можно указать персональный пароль, активировать фильтрацию подключений по IP.
Передача данных осуществляется по защищенному протоколу SSL/TLS, для проверки подлинности используются сертификаты PKI. Немаловажно, что в наличии механизм защиты от несанкционированных попыток доступа. LogMeIn использует как встроенные методы защиты Windows, так и собственные – с ними можно ознакомиться в брошюре.
Резюме
Достаточно гибкий и мобильный инструментарий для удаленного управления, с обширным перечнем возможностей, подробной документацией. Поддерживаются функции презентационные и внутренней коммуникации. Как результат, LogMeIn можно использовать как для удаленного контроля, так и для мониторинга, администрирования сети.
Плюсы/минусы
[+] Функциональность
[+] Безопасность
[+] Кроссплатформенность
[−] Запутанный и не очень удобный интерфейс
[−] Ресурсоемкость и длительная выгрузка из памяти
Goverlan Remote Control
Домашняя страница: http://www.goverlan.com/
Программа Goverlan Remote Control входит в пакет служебных программ Remote Administration и предназначена для быстрого удаленного управления несколькими компьютерами. Клиент работает на платформе Windows, однако удаленный контроль также возможен на MacOS X и Linux.
Удаленная связь осуществляется с помощью Goverlan Agents — самоуправляемых агентов, которые работают в установленном порядке: тихий, режим уведомлений или подтверждения. Процесс GovSRV.exe загружается в ОЗУ, используя при этом минимум ресурсов.
Меню соединения (Connect) предоставляет на выбор следующие протоколы: Microsoft RDP, Citrix ICA /XenApp, VPN. При подключении по Citrix ICA /XenApp клиент загружается и устанавливается отдельно. Настройки для каждого из протоколов доступны в диалоге подключения.
Программа не конфликтует с брандмауэром, используя для работы TCP/IP порт 21159, который можно поменять в настройках. Единственная проблема возникает в случае с Windows XP SP2: Goverlan Remote Control нужно добавить в список исключений брандмауэра.
Во время сеанса удаленного управления, открывается доступ к инструментам на панели Tools. Для внутренней коммуникации предусмотрен чат, для контроля производительности при удаленной сессии — диспетчер задач. В наличии удаленная печать, захват экрана (запись видео, снятие скриншотов). Поддерживается функция Wake On LAN — удаленное включение компьютера, а также удаленная перезагрузка, спящий режим. Благодаря командной строке, возможна интеграция с дополнительными служебными утилитами.
Запуск приложений на удаленной машине возможен через диалог Run As. Для передачи файлов используется метод перетаскивания — увы, ничего более удобного и функционального в GRC не предусмотрено.
Вопросу безопасности разработчики уделили должное внимание. Согласно распределению настроек, логично выделить опции авторизации, клиентские настройки безопасности и уведомления, аудит. Для шифрования данных используется технология RSA RC4. Для запрета неавторизованного доступа для каждого компьютера можно активировать режим подтверждения, также возможны уведомления при завершении удаленного доступа. Безусловно, в учет идут средства встроенной безопасности Windows, в частности, интеграция со службой каталогов Active Directory. А это предполагает централизованное и безопасное хранение настроек.
Резюме
Профессиональная программа с поддержкой функций Windows, широко известных режимов удаленного доступа. Удобна в установке и настройке агентов, предусмотрены гибкие настройки безопасности. Интерфейс очень простой и не отпугнет запутанностью опций и режимов.
[+] Базовый набор функций, лаконичность
[+] Поддержка Active Directory и других системных функций
[−] Отсутствие удобного файлового менеджера
[−] Размер дистрибутива
[−] Высокая стоимость лицензии
Radmin
Программа Radmin предназначена для удаленного контроля по TCP/IP для Windows. Наряду с Teamviewer, пользуется популярностью в русскоязычном сегменте, а в данном контексте — среди платных настольных решений.
Приложения Radmin Server и Radmin Viewer устанавливаются, соответственно, на удаленной и локальной машинах. На сайте разработчика можно скачать каждый из модулей по отдельности либо одним архивом, есть портативная версия и пакет для сетевой установки. После мастера установки и автоматической инсталляции необходимых драйверов следует настройка серверной части – пользователь указывает режим запуска, права доступа и другие параметры. Настраивать брандмауэр нет необходимости, в случае занятости порта можно указать любой свободный.
Поддерживаются следующие режимы работы: удаленное управление компьютером, просмотр, telnet, передача файлов, выключение, текстовый и голосовой чаты. В принципе, это стандартные функции, и вряд ли вызовут удивление заявленные возможности, такие как управление с помощью терминала или прямая передача файлов, минуя сервер.
При соединении с удаленным компьютером необходимо знать его IP: в Radmin не используется Интернет-ID и пароль. Это может показаться неудобным, и разработчики по этому поводу дают совет: «использовать программы сторонних разработчиков, которые позволяют отслеживать изменение IP адреса и заменяют его постоянным DNS адресом». Кроме того, в случае с виртуальным соединением также нужно использовать сторонние методы. Следует сказать, что очередное преимущество Radmin — это предельная доступность функций программы для русскоязычного пользователя: подробно описан процесс настройки, есть справка ко всем функциям и с решением внештатных вопросов.
Клиент Radmin примечателен тем, что при настройке предлагает выбрать метод установки прав доступа – Radmin или Windows NT. Различие заключается в следующем: первый режим оптимален для соединения по Интернету, а методы Windows более оправданы для корпоративных сетей. Вдобавок, права доступа Radmin удобны своей выборочной настройкой доступа к важным функциям, плюс, можно составить список доверенных пользователей.
Все передаваемые данные шифруются по стандарту AES, со случайной генерацией ключа. Пароли не передаются через сервер, вместо этого Radmin использует хэширование (контрольную сумму). Предусмотрена интеллектуальная защита от подбора пароля. Входящие подключения к серверу возможны по запросу, во избежание неавторизованного доступа.
Резюме
Программа легка в освоении за счет документации и русскоязычной локализации. В наличии практически все необходимые функции, кроме желаемых дополнительных: скажем, проведение конференций и демонстрация экрана здесь невозможны. «Умная» и система безопасности делает Radmin оптимальным выбором среди платных решений.
[+] Безопасность
[+] Полностью на русском языке
[+] Гибкая и удобная установка на хост/сервер
[+] Ведение журнала событий
[−] Нет поддержки мобильных устройств
Remote Desktop Manager
Remote Desktop Manager, с первого же взгляда, производит впечатление «универсала», объединившего в себе множество протоколов: RDP, SSH, Web, VNC, Telnet, ICA/HDX, TeamViewer, LogMeIn, FTP, нескольких типов VPS-соединений и мн. др. Централизация (термин, часто применяемый в описании RDM) относится и к другим аспектам — например, программа подходит для хранения конфиденциальной информации и других важных данных. Далее внимание будет обращено непосредственно на возможности удаленного контроля.
Первый шаг при работе с RDM — это настройка сессии. При ее создании открывается список доступных протоколов для удаленного соединения, среди них не только RDP или VPN, но и знакомые по обзору Teamviewer, LogMeIn и многие другие.
Для сторонних интегрированных приложений, необходимо предварительно указать установочные пути в разделе File — Options — Installation Path. Непосредственно параметры каждого типа соединения расположены в разделе Connnection — General.
Для передачи файлов предлагается использовать своеобразную замену локальному хранилищу — Cloud Explorer. Список поддерживаемых облачных сервисов включает в себя Amazon S3, DropBox, Microsoft Azure Storage.
Впрочем, никто не отменял передачу файлов через SSH или FTP. Для расширения функциональности, RDM предлагает более 60 модулей. Дополнительные инструменты подключаются через менеджер Commands — Tools — Add-on Manager (для удобства они сгруппированы по тематикам: импорт, VPN, сессия и др.).
В программу заложены возможности менеджера паролей (KeePass, 1Password, LastPass и другие). Все данные в Remote Desktop Manager хранятся в зашифрованном виде. Опционально, можно задействовать встроенные средства Windows — Диспетчер учетных данных. Для шифрования данных используется AES-шифрование, 256-битные ключи, на все это устанавливается мастер-пароль. Что касается настройки прав доступа, они расположены в секции Groups & Security настроек.
Резюме
Таким образом, RDM — это графическая оболочка для ОС Windows, объединяющая в себе множество инструментов, предназначенных для удаленного управления, хранения, передачи файлов и даже виртуализации. Такое суперфункциональное решение несет пользу только при реальной востребованности многих функций в ущерб интуитивности. Пользователям с более специализированной профессиональной средой удобней и эффективней задействовать менее универсальное приложение. Иначе большая вероятность того, что сложный интерфейс негативно повлияет на эффективность работы.
[+] Внушительная функциональность и возможности интеграции
[−] Сложный интерфейс
[+] Умеренное быстродействие
[+] Безопасность хранения и передачи конфиденциальных данных