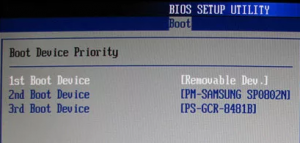Removable device в биосе что это такое
Что такое Removable device в биосе?
Те, кто хоть раз настраивал в BIOS порядок загрузки, мог заметить такое устройство, как Removable device. Мало кто знает что это такое и мы в данной статье хотели бы вам рассказать что же представляет из себя Removable device и когда с него нужно загружаться.
Removable device в BIOS
Прежде всего давайте переведем его на русский язык. Removable device в переводе с английского звучит как Съемное устройство. К съемным устройствам можно отнести usb флешки, Usb внешние жестки диски, внешние cd/dvd приводы и все те съемные носители, которые обычно подключаются через интерфейс usb.
Removable device также может иметь такие названия, как:
Обычно выглядит как отдельное подменю в BIOS, зайдя в которое можно выставить приоритет загрузки именно со съемных носителей.
Выставление приоритета в Removable Device может понадобиться, когда вы используете несколько загрузочных флешек или загрузочные носители представлены одновременно в виде usb флешки и внешнего жесткого диска.
Чтобы указать с какого из них нужно грузиться в первую очередь и предназначен Removable device в биосе.
Removable device на первом месте в списке загрузки bios
Также, если ваша загрузочная флешка не опознается BIOS по своему названию, то для загрузки с нее поставьте Removable device на первое место в приоритете загрузки.
Что такое Removable Device в BIOS
В некоторых версиях BIOS пользователи могут встретить опцию «Removable Device». Как правило, она обнаруживается при попытке изменить настройки загрузочного устройства. Далее мы расскажем, что обозначает этот параметр и как его настроить.
Функция Removable Device в BIOS
Уже из названия опции или ее перевода (дословно — «Съемное устройство») можно понять предназначение. К таким девайсам относятся не только флешки, но и подключенные внешние жесткие диски, накопители, вставленные в привод CD/DVD, где-то даже Floppy.
Помимо распространенного обозначения оно может именоваться «Removable Device Priority», «Removable Drives», «Removable Drive Order».
Загрузка с Removable Device
Сама опция представляет собой подменю раздела «Boot» (в AMI BIOS) или «Advanced BIOS Features», реже «Boot Seq & Floppy Setup» в Award, Phoenix BIOS, где пользователь настраивает порядок загрузки со съемных носителей. То есть, как вы уже понимаете, актуальна эта возможность нечасто — когда к ПК подключено более одного съемного загрузочного накопителя и необходимо настроить очередность запуска именно с них.
Может быть недостаточным выставить определенный загрузочный накопитель на первое место — в этом случае загрузка по-прежнему пойдет с встроенного жесткого диска, на котором установлена операционная система. Словом, порядок настройки BIOS будет таковым:
В AMI расположение настройки выглядит примерно так:
Что такое Removable Device в BIOS
В некоторых версиях BIOS пользователям может встречаться опция «Съемное устройство». Обычно это обнаруживается при попытке изменить настройки загрузочного устройства. Далее мы объясним, что означает этот параметр и как его настроить.
Функция Removable Device в BIOS
Уже по названию опции или ее переводу (дословно — «Съемное устройство») можно понять назначение. К таким устройствам относятся не только флешки, но и подключенные внешние жесткие диски, приводы, вставленные в привод CD / DVD, где-то даже гибкие диски.
Помимо общепринятого обозначения, он может называться «Приоритет съемных устройств», «Съемные диски», «Порядок съемных дисков».
Загрузка с Removable Device
Сама опция представляет собой подменю раздела «Boot» (в AMI BIOS) или «Advanced BIOS Features», реже «Boot Seq & Floppy Setup» в Award, Phoenix BIOS, где пользователь настраивает порядок загрузки из съемные носители. То есть, как вы уже понимаете, эта функция актуальна редко — когда к ПК подключено более одного съемного загрузочного диска и с них нужно настроить последовательность загрузки.
В первую очередь может быть недостаточно вставить конкретный загрузочный носитель — в этом случае он все равно будет загружаться со встроенного жесткого диска, на котором установлена операционная система. Одним словом, процедура настройки BIOS будет следующей:
В AMI расположение настройки выглядит так:
В остальном BIOS — иначе:
Для AMI BIOS окно будет выглядеть так:
В Премии — следующие:
Если у вас вообще нет порядка настроек для съемных устройств и в меню «Boot Priority» подключенный загрузочный диск не идентифицируется по его имени, давайте сделаем то же самое, что было сказано в шаге 2 инструкций выше. В «1st Boot Device» установите «Removable Device», сохраните и выйдите. Теперь ваш компьютер должен начать загрузку с него.
Все, если есть вопросы, пишите их в комментариях.
Removable Device в биосе что это за опция? Как настроить BIOS для загрузки с диска или флешки Removable device в биосе перевод
Всем привет! Мы сегодня будем разбираться с биосом, а вернее с опцией Removable Device. Я постараюсь собрать максимум инфы и здесь вам написать удобно, чтобы все было понятно сразу без левых терминов и непонятных слов
Некоторые мои первые мысли:
Еще при выборе Removable Device у вас может быть показана менюшка для уточнения, мол уточните, что с какого именно устройства вы хотите загрузиться.. меню может быть примерно такое:
Подобные устройства могут использоваться как загрузочные:
Тут правда в основном юсб-флешки, диск.. но есть еще в правом нижнем углу карта памяти SanDisk, кое-где и из нее можно загрузиться. Но это честно — древность и сложновато может быть, косяки всякие.. кстати такую карту вроде можно через переходник поставить в ноутбук старый, ну там где есть еще интерфейс IDE.. но короче все это головная боль
Как видите он в разделе Boot. Раздел может называться также Boot Device. На картинке выше видим загрузку с диска, с жесткого диска (если нажать на плюсик то может открыться под меню выбора диска). Пункт Removable Devices — загрузка с внешнего устройства. И пункт Network boot from AMD Am79C970A — загрузка по сети, AMD Am79C970A это наверно модель сетевухи.. нужно обладать неким опытом чтобы юзать эту настройку
Когда включать Removable Device?
Setup Confirmation — сохранение настроек, просто нажмите Yes (может достаточно на клаве нажать букву Y):
Софт для Removable Device
Есть софт, при помощи которого можно подготовить Removable Device — то есть внешнее устройство. Софта, а точнее утилит — множество. Все они работают примерно одинаково — заливают на флешку или внешний накопитель загрузочные файлы. Как точно работает — не знаю, но знаю что может использоваться какой-то сторонний загрузчик (например GRUB).
Вот например утилита для создания загрузочной флешки Fedora LiveUSB Creator:
Опция First Boot Device
First Boot Device — похожая опция, позволяет указать какое устройство будет первым в плане загрузки. Например хотите установить виндовс с диска — выбираете CDROM:
Если внешнее — выбираете Removable. На картинке выше еще есть Legacy LAN — это для загрузки по локальной сети
Password on boot что это в биосе?
Password on boot — полезная опция, позволяющая задать пароль на загрузку. То есть это как в Windows, только тут пароль на ПК будет требоваться ввести еще до загрузки системы. Нехилую безопасность можно устроить
Как и многие опции в биосе, Password on boot имеет два значения — Disabled (выкл) и Enabled (вкл):
Сделаем выводы
Мы поговорили об опции Removable Device, которую можно найти как в биосе старого образца, так и в новом. Без необходимости опцию трогать не советую
Также советую посмотреть на boot-меню, а вернее на то, чтобы использовать его вместо указывания загрузочного устройства. Вы просто включаете ПК, и сразу нажимаете кнопку F8, пока не будет показано меню от биоса, где можно выбрать с чего загрузиться. F8 это на Асус, а вот на других материнках — может тоже F8, а может и другая кнопка. Нужно уточнить, а лучше заглянуть в инструкцию к материнской плате (или к ноуту).
Пожалуй закончим. Удачи вам и берегите себя!
1. Что такое BIOS и UEFI
Каждая материнская плата имеет специальную программу для загрузки компьютера и настройки параметров различных устройств. Эта программа прошита (запрограммирована) в специальную микросхему на материнской плате и поэтому называется прошивкой.
Раньше все материнские платы имели прошивку, называемую BIOS, которая имела простой графический интерфейс с белыми буквами на синем фоне и была ограничена в функционале. Например, в BIOS нельзя было использовать мышку, выбирать язык и отсутствовали какие либо графические элементы (картинки) в виду ограниченного объема микросхемы памяти BIOS. Также материнские платы с BIOS не поддерживали диски объемом более 2 Тб ввиду ограничений старой системы разметки дисков (MBR).
Сейчас многие материнские платы имеют новый тип прошивки, называемый UEFI, которая отличается улучшенным графическим интерфейсом с использованием красивого фона, рисованных кнопок, возможностью выбора языка (включая русский) и некоторыми улучшениями. Например, поддержкой нового типа разделов дисков (GPT), позволяющей использовать жесткие диски объемом более 2 Тб.
Какой тип прошивки имеет ваша материнская плата можно узнать в руководстве к ней, на сайте производителя материнской платы или ноутбука, а также визуально при входе в программу настройки Setup. Программа Setup также прошита в материнскую плату и используется для изменения настроек BIOS или UEFI.
2. Как войти в BIOS Setup
Для входа в программу Setup нужно сразу после включения компьютера зажать кнопку «Delete» на клавиатуре. На некоторых материнских платах и ноутбуках для этого используются клавиши «F2», «F10» или «Esc». Какую именно кнопку нажимать можно прочитать в сообщениях, появляющихся сразу после включения компьютера.
В графическом виде
Если вы не успеваете прочитать, то нажмите кнопку «Pause» на клавиатуре для приостановки загрузки. Продолжить загрузку можно нажатием любой клавиши. Если вы нажмете клавишу, предназначенную для входа в Setup, то сразу же попадете в программу настройки материнской платы.
3. Основы работы в Setup
3.1. Клавиши управления
Программа Setup представляет из себя набор различных параметров, сгруппированных на отдельных вкладках, в зависимости от назначения. Справа или внизу будет описание клавиш, с помощью которых производятся все действия.
Для перехода между вкладками обычно используются стрелочки «вправо», «влево» на клавиатуре. Для перехода между строками внутри одной вкладки используются стрелочки «вниз», «вверх».
Для смены значений необходимо перейти с помощью стрелочек на требуемое поле, нажать клавишу «Enter», а затем с помощью стрелочек выбрать новое значение из выпадающего меню. Для этого также могут используются клавиши «+», «-» или «Page Up», «Page Down».
Для возврата на уровень вверх или к предыдущей странице нажимайте клавишу «Esc». Клавиша «Esc» на одной из главных вкладок будет означать выход из BIOS без сохранения настроек, который нужно будет подтвердить или отказаться от выхода.
В программе Setup с интерфейсом UEFI можно выполнять все действия с помощью мышки.
3.2. Сохранение настроек
Это очень важный момент. После совершения всех необходимых настроек перейдите на вкладку «Exit», выберете стрелочками пункт «Exit and Save Changes» («Выйти и Сохранить Изменения», порядок слов может быть разным), нажмите «Enter» и подтвердите сохранение настроек выбрав стрелочками «OK» или «Yes» и снова «Enter».
Сохранить настройки можно гораздо проще и быстрее нажав клавишу «F10» на клавиатуре и подтвердив свое решение. Эта клавиша работает во многих версиях BIOS, UEFI и часто указывается в подсказках (внизу или справа).
3.3. Отмена настроек
Если вы случайно что-то изменили или не уверены в правильности сделанных настроек, то прейдите на вкладку «Exit» и выберите «Exit and Discard Changes» («Выйти и Отменить Изменения») или нажимайте клавишу «Esc» до появления сообщения о выходе без изменения настроек и подтвердите действие («OK» или «Yes»).
3.4. Восстановление настроек
Для восстановления всех настроек в оптимальные значения по умолчанию прейдите на вкладку «Exit» и выберите «Load Setup Default» («Загрузить Настройки По умолчанию»). После этого можно сразу изменить другие настройки или просто выйти из BIOS с сохранением параметров («Exit and Save Changes» или «F10»).
4. Варианты загрузки
Вставьте загрузочный диск или флешку в компьютер, на который вы планируете устанавливать Windows. Теперь для того, чтобы начать установку Windows, нужно настроить BIOS (или UEFI) с помощью программы Setup на загрузку с диска или флешки. Также для этого можно использовать специальное загрузочное меню материнской платы (Boot Menu). Последний вариант проще и удобнее, но мы рассмотрим оба способа.
5. Настройка BIOS
5.1. Изменение приоритета загрузки
Перейдите на вкладку «Boot» или «Загрузка».
Установите ваш DVD-привод или флешку первым в порядке загрузочных устройств.
Если вы будете устанавливать Windows с диска, то первым пунктом выбирайте устройство типа «ATAPI CD-ROM», название с указанием производителя или модели привода. Например, «CDROM:PM-HL-DT-STDVD-RAM GH22NP» (это DVD-привод «LG»).
Если планируете устанавливать Windows с флешки, то первым выбирайте что-то типа «Removable Dev.» или название флешки с указанием производителя. Например, «USB: Patriot Memory» (это флешка «PATRIOT»).
Transcend JetFlash 790 8Gb
Вторым должен стоять жесткий диск, который обозначается как «Hard Drive», «HDD» или интерфейс к которому он подключен, производитель и модель диска. Например, «SATA:3M-SAMSUNG HD502HJ» (это жесткий диск «Samsung» на 500 Гб с интерфейсом SATA).
Обратите внимание на то, что в разделе «Boot» могут быть и другие пункты, отвечающие за приоритет загрузки, типа «Hard Disk Drives» или «Removable Device Priority».
В них также нужно проверить, чтобы DVD-привод или флешка стояли на первом месте.
Если у вас два жестких диска, то выше должен стоять тот, на который вы устанавливаете систему. Но в таком случае я рекомендую один из дисков отключить, чтобы избежать путаницы и возможных ошибок в установке системы. Его можно будет подключить после установки.
В программе Setup с интерфейсом UEFI все делается аналогично. Ищите раздел «Boot» или «Загрузка», находите там ваш DVD-привод или флешку и поднимаете их в самый верх приоритета загрузки. Плюс для этого можно использовать мышку, что проще и удобнее.
5.2. Режим работы SATA контроллера
Это в принципе не так важно, но многих интересует этот вопрос, поэтому я решил его немного прояснить. SATA диски могут работать в режиме совместимости с более старыми IDE дисками и в более современном режиме AHCI. AHCI дает небольшой прирост производительности жесткого диска при множественном одновременном обращении к нему. Такой режим работы диска возникает в основном на серверах и для обычного домашнего компьютера практически бесполезен.
При настройке BIOS есть возможность выбрать режим работы SATA контроллера.
Эти настройки могут находиться в разных местах и несколько отличаться в названиях, но принцип везде один. Вам предлагается режим совместимости с IDE или новый режим AHCI.
В целом, режим совместимости с IDE рекомендуется использовать для Windows XP, так как изначально она не имеет SATA-драйверов и просто не увидит жесткий диск, что не позволит установить Windows. Драйвера можно встроить в установочный дистрибутив Windows, но смысла это не имеет, так как на скорость работы не повлияет, а проблем может добавить.
Есть более простой и удобный способ загрузки с DVD-диска или флешки как для BIOS, так и для UEFI – загрузка с помощью «Boot Menu» («Меню Загрузки»).
Для вызова меню загрузки могут использоваться клавиши «F8», «F10», «F11», «F12» или «Esc». Их часто можно увидеть в подсказках на начальном экране загрузки компьютера. Еще эту информацию можно узнать из инструкции, на сайте производителя материнской платы или ноутбука, поиском в интернете или методом тыка.
Сразу после включения компьютера зажмите и удерживайте клавишу вызова «Boot Menu» до появления меню выбора загрузочного устройства.
С помощью стрелочек «вниз» и «вверх» перейдите на DVD-привод или флешку и нажмите «Enter».
Sandisk Cruzer
Плюсы такого способа очевидны – не нужно копаться в BIOS, не нужно потом возвращать настройки BIOS обратно (хотя это не всегда обязательно) и достаточно вызвать это меню всего один раз, так как после начала установки Windows это уже не потребуется. Кроме того, использование «Boot Menu» не изменяет настройки BIOS или UEFI.
7. Проблемы с загрузкой
Друзья, в связи с тем, что у многих возникали проблемы с загрузкой при установке Windows и некоторые писали об этом в комментариях, я решил сделать отдельный раздел, где собрал известные мне способы решения этих проблем.
Напоминаю, что для выхода из BIOS с сохранением настроек используется клавиша F10.
8. Ссылки
Sandisk Cruzer
Transcend JetFlash 790 8Gb
Sandisk Cruzer
Еще значения слова и перевод REMOVABLE DEVICE с английского на русский язык в англо-русских словарях.
Что такое и перевод REMOVABLE DEVICE с русского на английский язык в русско-английских словарях.
More meanings of this word and English-Russian, Russian-English translations for REMOVABLE DEVICE in dictionaries.
Как настроить BIOS для загрузки с диска или флешки. Removable Device в биосе что это за опция? Removable device в биосе
Еще значения слова и перевод REMOVABLE DEVICE с английского на русский язык в англо-русских словарях.
Что такое и перевод REMOVABLE DEVICE с русского на английский язык в русско-английских словарях.
More meanings of this word and English-Russian, Russian-English translations for REMOVABLE DEVICE in dictionaries.
Copyright © 2010-2019 сайт, AllDic.ru. Англо-русский словарь Онлайн. Бесплатные русско-английские словари и энциклопедия, транскрипция и переводы английских слов и текста на русский.
Free online English dictionaries and words translations with transcription, electronic English-Russian vocabularies, encyclopedia, Russian-English handbooks and translation, thesaurus.
Всем привет! Мы сегодня будем разбираться с биосом, а вернее с опцией Removable Device. Я постараюсь собрать максимум инфы и здесь вам написать удобно, чтобы все было понятно сразу без левых терминов и непонятных слов
Некоторые мои первые мысли:
Еще при выборе Removable Device у вас может быть показана менюшка для уточнения, мол уточните, что с какого именно устройства вы хотите загрузиться.. меню может быть примерно такое:
Подобные устройства могут использоваться как загрузочные:
Тут правда в основном юсб-флешки, диск.. но есть еще в правом нижнем углу карта памяти SanDisk, кое-где и из нее можно загрузиться. Но это честно — древность и сложновато может быть, косяки всякие.. кстати такую карту вроде можно через переходник поставить в ноутбук старый, ну там где есть еще интерфейс IDE.. но короче все это головная боль
Как видите он в разделе Boot. Раздел может называться также Boot Device. На картинке выше видим загрузку с диска, с жесткого диска (если нажать на плюсик то может открыться под меню выбора диска). Пункт Removable Devices — загрузка с внешнего устройства. И пункт Network boot from AMD Am79C970A — загрузка по сети, AMD Am79C970A это наверно модель сетевухи.. нужно обладать неким опытом чтобы юзать эту настройку
Когда включать Removable Device?
Setup Confirmation — сохранение настроек, просто нажмите Yes (может достаточно на клаве нажать букву Y):
Софт для Removable Device
Есть софт, при помощи которого можно подготовить Removable Device — то есть внешнее устройство. Софта, а точнее утилит — множество. Все они работают примерно одинаково — заливают на флешку или внешний накопитель загрузочные файлы. Как точно работает — не знаю, но знаю что может использоваться какой-то сторонний загрузчик (например GRUB).
Вот например утилита для создания загрузочной флешки Fedora LiveUSB Creator:
Опция First Boot Device
First Boot Device — похожая опция, позволяет указать какое устройство будет первым в плане загрузки. Например хотите установить виндовс с диска — выбираете CDROM:
Если внешнее — выбираете Removable. На картинке выше еще есть Legacy LAN — это для загрузки по локальной сети
Password on boot что это в биосе?
Password on boot — полезная опция, позволяющая задать пароль на загрузку. То есть это как в Windows, только тут пароль на ПК будет требоваться ввести еще до загрузки системы. Нехилую безопасность можно устроить
Как и многие опции в биосе, Password on boot имеет два значения — Disabled (выкл) и Enabled (вкл):
Сделаем выводы
Мы поговорили об опции Removable Device, которую можно найти как в биосе старого образца, так и в новом. Без необходимости опцию трогать не советую
Также советую посмотреть на boot-меню, а вернее на то, чтобы использовать его вместо указывания загрузочного устройства. Вы просто включаете ПК, и сразу нажимаете кнопку F8, пока не будет показано меню от биоса, где можно выбрать с чего загрузиться. F8 это на Асус, а вот на других материнках — может тоже F8, а может и другая кнопка. Нужно уточнить, а лучше заглянуть в инструкцию к материнской плате (или к ноуту).
Пожалуй закончим. Удачи вам и берегите себя!
1. Что такое BIOS и UEFI
Каждая материнская плата имеет специальную программу для загрузки компьютера и настройки параметров различных устройств. Эта программа прошита (запрограммирована) в специальную микросхему на материнской плате и поэтому называется прошивкой.
Раньше все материнские платы имели прошивку, называемую BIOS, которая имела простой графический интерфейс с белыми буквами на синем фоне и была ограничена в функционале. Например, в BIOS нельзя было использовать мышку, выбирать язык и отсутствовали какие либо графические элементы (картинки) в виду ограниченного объема микросхемы памяти BIOS. Также материнские платы с BIOS не поддерживали диски объемом более 2 Тб ввиду ограничений старой системы разметки дисков (MBR).
Сейчас многие материнские платы имеют новый тип прошивки, называемый UEFI, которая отличается улучшенным графическим интерфейсом с использованием красивого фона, рисованных кнопок, возможностью выбора языка (включая русский) и некоторыми улучшениями. Например, поддержкой нового типа разделов дисков (GPT), позволяющей использовать жесткие диски объемом более 2 Тб.
Какой тип прошивки имеет ваша материнская плата можно узнать в руководстве к ней, на сайте производителя материнской платы или ноутбука, а также визуально при входе в программу настройки Setup. Программа Setup также прошита в материнскую плату и используется для изменения настроек BIOS или UEFI.
2. Как войти в BIOS Setup
Для входа в программу Setup нужно сразу после включения компьютера зажать кнопку «Delete» на клавиатуре. На некоторых материнских платах и ноутбуках для этого используются клавиши «F2», «F10» или «Esc». Какую именно кнопку нажимать можно прочитать в сообщениях, появляющихся сразу после включения компьютера.
В графическом виде
Если вы не успеваете прочитать, то нажмите кнопку «Pause» на клавиатуре для приостановки загрузки. Продолжить загрузку можно нажатием любой клавиши. Если вы нажмете клавишу, предназначенную для входа в Setup, то сразу же попадете в программу настройки материнской платы.
3. Основы работы в Setup
3.1. Клавиши управления
Программа Setup представляет из себя набор различных параметров, сгруппированных на отдельных вкладках, в зависимости от назначения. Справа или внизу будет описание клавиш, с помощью которых производятся все действия.
Для перехода между вкладками обычно используются стрелочки «вправо», «влево» на клавиатуре. Для перехода между строками внутри одной вкладки используются стрелочки «вниз», «вверх».
Для смены значений необходимо перейти с помощью стрелочек на требуемое поле, нажать клавишу «Enter», а затем с помощью стрелочек выбрать новое значение из выпадающего меню. Для этого также могут используются клавиши «+», «-» или «Page Up», «Page Down».
Для возврата на уровень вверх или к предыдущей странице нажимайте клавишу «Esc». Клавиша «Esc» на одной из главных вкладок будет означать выход из BIOS без сохранения настроек, который нужно будет подтвердить или отказаться от выхода.
В программе Setup с интерфейсом UEFI можно выполнять все действия с помощью мышки.
3.2. Сохранение настроек
Это очень важный момент. После совершения всех необходимых настроек перейдите на вкладку «Exit», выберете стрелочками пункт «Exit and Save Changes» («Выйти и Сохранить Изменения», порядок слов может быть разным), нажмите «Enter» и подтвердите сохранение настроек выбрав стрелочками «OK» или «Yes» и снова «Enter».
Сохранить настройки можно гораздо проще и быстрее нажав клавишу «F10» на клавиатуре и подтвердив свое решение. Эта клавиша работает во многих версиях BIOS, UEFI и часто указывается в подсказках (внизу или справа).
3.3. Отмена настроек
Если вы случайно что-то изменили или не уверены в правильности сделанных настроек, то прейдите на вкладку «Exit» и выберите «Exit and Discard Changes» («Выйти и Отменить Изменения») или нажимайте клавишу «Esc» до появления сообщения о выходе без изменения настроек и подтвердите действие («OK» или «Yes»).
3.4. Восстановление настроек
Для восстановления всех настроек в оптимальные значения по умолчанию прейдите на вкладку «Exit» и выберите «Load Setup Default» («Загрузить Настройки По умолчанию»). После этого можно сразу изменить другие настройки или просто выйти из BIOS с сохранением параметров («Exit and Save Changes» или «F10»).
4. Варианты загрузки
Вставьте загрузочный диск или флешку в компьютер, на который вы планируете устанавливать Windows. Теперь для того, чтобы начать установку Windows, нужно настроить BIOS (или UEFI) с помощью программы Setup на загрузку с диска или флешки. Также для этого можно использовать специальное загрузочное меню материнской платы (Boot Menu). Последний вариант проще и удобнее, но мы рассмотрим оба способа.
5. Настройка BIOS
5.1. Изменение приоритета загрузки
Перейдите на вкладку «Boot» или «Загрузка».
Установите ваш DVD-привод или флешку первым в порядке загрузочных устройств.
Если вы будете устанавливать Windows с диска, то первым пунктом выбирайте устройство типа «ATAPI CD-ROM», название с указанием производителя или модели привода. Например, «CDROM:PM-HL-DT-STDVD-RAM GH22NP» (это DVD-привод «LG»).
Если планируете устанавливать Windows с флешки, то первым выбирайте что-то типа «Removable Dev.» или название флешки с указанием производителя. Например, «USB: Patriot Memory» (это флешка «PATRIOT»).
Transcend JetFlash 790 8Gb
Вторым должен стоять жесткий диск, который обозначается как «Hard Drive», «HDD» или интерфейс к которому он подключен, производитель и модель диска. Например, «SATA:3M-SAMSUNG HD502HJ» (это жесткий диск «Samsung» на 500 Гб с интерфейсом SATA).
Обратите внимание на то, что в разделе «Boot» могут быть и другие пункты, отвечающие за приоритет загрузки, типа «Hard Disk Drives» или «Removable Device Priority».
В них также нужно проверить, чтобы DVD-привод или флешка стояли на первом месте.
Если у вас два жестких диска, то выше должен стоять тот, на который вы устанавливаете систему. Но в таком случае я рекомендую один из дисков отключить, чтобы избежать путаницы и возможных ошибок в установке системы. Его можно будет подключить после установки.
В программе Setup с интерфейсом UEFI все делается аналогично. Ищите раздел «Boot» или «Загрузка», находите там ваш DVD-привод или флешку и поднимаете их в самый верх приоритета загрузки. Плюс для этого можно использовать мышку, что проще и удобнее.
5.2. Режим работы SATA контроллера
Это в принципе не так важно, но многих интересует этот вопрос, поэтому я решил его немного прояснить. SATA диски могут работать в режиме совместимости с более старыми IDE дисками и в более современном режиме AHCI. AHCI дает небольшой прирост производительности жесткого диска при множественном одновременном обращении к нему. Такой режим работы диска возникает в основном на серверах и для обычного домашнего компьютера практически бесполезен.
При настройке BIOS есть возможность выбрать режим работы SATA контроллера.
Эти настройки могут находиться в разных местах и несколько отличаться в названиях, но принцип везде один. Вам предлагается режим совместимости с IDE или новый режим AHCI.
В целом, режим совместимости с IDE рекомендуется использовать для Windows XP, так как изначально она не имеет SATA-драйверов и просто не увидит жесткий диск, что не позволит установить Windows. Драйвера можно встроить в установочный дистрибутив Windows, но смысла это не имеет, так как на скорость работы не повлияет, а проблем может добавить.
Есть более простой и удобный способ загрузки с DVD-диска или флешки как для BIOS, так и для UEFI – загрузка с помощью «Boot Menu» («Меню Загрузки»).
Для вызова меню загрузки могут использоваться клавиши «F8», «F10», «F11», «F12» или «Esc». Их часто можно увидеть в подсказках на начальном экране загрузки компьютера. Еще эту информацию можно узнать из инструкции, на сайте производителя материнской платы или ноутбука, поиском в интернете или методом тыка.
Сразу после включения компьютера зажмите и удерживайте клавишу вызова «Boot Menu» до появления меню выбора загрузочного устройства.
С помощью стрелочек «вниз» и «вверх» перейдите на DVD-привод или флешку и нажмите «Enter».
Sandisk Cruzer
Плюсы такого способа очевидны – не нужно копаться в BIOS, не нужно потом возвращать настройки BIOS обратно (хотя это не всегда обязательно) и достаточно вызвать это меню всего один раз, так как после начала установки Windows это уже не потребуется. Кроме того, использование «Boot Menu» не изменяет настройки BIOS или UEFI.
7. Проблемы с загрузкой
Друзья, в связи с тем, что у многих возникали проблемы с загрузкой при установке Windows и некоторые писали об этом в комментариях, я решил сделать отдельный раздел, где собрал известные мне способы решения этих проблем.
Напоминаю, что для выхода из BIOS с сохранением настроек используется клавиша F10.
8. Ссылки
Sandisk Cruzer
Transcend JetFlash 790 8Gb
Sandisk Cruzer