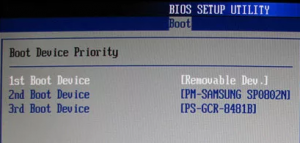Removable device в биосе что это
Что такое Removable Device в BIOS
В некоторых версиях BIOS пользователи могут встретить опцию «Removable Device». Как правило, она обнаруживается при попытке изменить настройки загрузочного устройства. Далее мы расскажем, что обозначает этот параметр и как его настроить.
Функция Removable Device в BIOS
Уже из названия опции или ее перевода (дословно — «Съемное устройство») можно понять предназначение. К таким девайсам относятся не только флешки, но и подключенные внешние жесткие диски, накопители, вставленные в привод CD/DVD, где-то даже Floppy.
Помимо распространенного обозначения оно может именоваться «Removable Device Priority», «Removable Drives», «Removable Drive Order».
Загрузка с Removable Device
Сама опция представляет собой подменю раздела «Boot» (в AMI BIOS) или «Advanced BIOS Features», реже «Boot Seq & Floppy Setup» в Award, Phoenix BIOS, где пользователь настраивает порядок загрузки со съемных носителей. То есть, как вы уже понимаете, актуальна эта возможность нечасто — когда к ПК подключено более одного съемного загрузочного накопителя и необходимо настроить очередность запуска именно с них.
Может быть недостаточным выставить определенный загрузочный накопитель на первое место — в этом случае загрузка по-прежнему пойдет с встроенного жесткого диска, на котором установлена операционная система. Словом, порядок настройки BIOS будет таковым:
В AMI расположение настройки выглядит примерно так:
Как загрузиться с диска CD или флешки (USB HDD, USB Flash Memory Stick)
Как загрузиться с диска CD или флешки (USB HDD, USB Flash Memory Stick)
Иногда бывает необходимо загрузить компьютер с компакт-диска (CD диска), например при установке, переустановке Windows или проверке компьютера на вирусы при использовании LiveCD
Самый простой способ загрузки с диска или флешки
Самый простой, но не всегда работающий. Практически на всех новых материнских платах или ноутбуках имеется загрузочное меню ( Boot Menu ).
Чтобы попасть в загрузочное меню (Boot Menu), необходимо при включении компьютера немедля нажать клавишу, чаще всего это « Esc » или « F 12» или « F11 » (иногда F8, возможно и другие).
(Компьютер должен быть предварительно полностью выключен, не в стадии спящего или ждущего режима)
Для загрузки с флешки или другого съемного устройства нужно искать пункты Removable Devices или USB.
Если ничего не сработало, то опять же попробуйте посмотреть название клавиш внизу экрана при загрузке, возможно у вас вообще нет этой функции тогда используйте инструкцию ниже.
Инструкция по настройке BIOS для загрузки с компакт-диска или флешки
После того как вы включили компьютер или ноутбук, нажмите на клавиатуре кнопку для загрузки в BIOS, чаще всего это кнопка «Del» или «F2». Если не сработало, то обычно при начале загрузки компьютера, внизу экрана написаны клавиши доступа, вам нужна та, напротив которой есть слово BIOS. Если вы ничего подобного не видите, то попробуйте полистать инструкцию от вашей материнской платы, ее обычно прикладывают к компьютеру.
Обучающий видео-ролик для компьютеров с новыми материнскими платами или обновленным BIOS
Что такое Removable device в биосе?
Те, кто хоть раз настраивал в BIOS порядок загрузки, мог заметить такое устройство, как Removable device. Мало кто знает что это такое и мы в данной статье хотели бы вам рассказать что же представляет из себя Removable device и когда с него нужно загружаться.
Removable device в BIOS
Прежде всего давайте переведем его на русский язык. Removable device в переводе с английского звучит как Съемное устройство. К съемным устройствам можно отнести usb флешки, Usb внешние жестки диски, внешние cd/dvd приводы и все те съемные носители, которые обычно подключаются через интерфейс usb.
Removable device также может иметь такие названия, как:
Обычно выглядит как отдельное подменю в BIOS, зайдя в которое можно выставить приоритет загрузки именно со съемных носителей.
Выставление приоритета в Removable Device может понадобиться, когда вы используете несколько загрузочных флешек или загрузочные носители представлены одновременно в виде usb флешки и внешнего жесткого диска.
Чтобы указать с какого из них нужно грузиться в первую очередь и предназначен Removable device в биосе.
Removable device на первом месте в списке загрузки bios
Также, если ваша загрузочная флешка не опознается BIOS по своему названию, то для загрузки с нее поставьте Removable device на первое место в приоритете загрузки.
Removable device в БИОСе что это?
Как поставить в BIOS загрузку с диска или USB флешки?
Чаще всего мы вспоминаем про BIOS (Базовую Систему Ввода/Вывода) лишь тогда, когда нам нужно переустановить операционную систему и нужно в нём как то выставить загрузку с диска или флешки. Я часто писал об этом в таких статьях как: Установка windows 7 на новый ПК, Установка Windows XP с USB-флешки, 4 способа установить Windows 7 с флешки. Создание загрузочной флешки, Установка Windows 8 на компьютер, ноутбук или планшет и другие. Теперь же я хочу собрать воедино и ссылаться лишь на эту статью при необходимости. Эта статья полезна будет для всех версий БИОСа и для разных фирм. Этакий единый справочник
Первое, что Вам нужно знать — BIOS разделяется по производителям и версиям.
Чтобы изменить способ загрузки в BIOS — нужно вначале в него войти.
Можно, конечно, узнать какая версия и производитель Вашего биоса, из руководства идущего с компьютером.
Так же это можно узнать посмотрев на строку вверху на черном экране при загрузке (там будет указан производитель).
Ну а затем уже войти в биос, зная какой он у Вас.
Вот небольшой список производителей и сочетаний клавиш для входа в БИОС:
Так же внизу черного экрана пишутся клавиши для входа в биос и для вывода списка, в котором содержатся доступные устройства для загрузки и чтобы можно было с него загрузиться. Но о нём в конце статьи.
Как видите — чаще всего нужно нажимать клавишу F2 или Del.
Теперь нужно поставить в загрузку флешку или диск.
Рассмотрим на нескольких примерах, отличающихся от производителя BIOS.
Настройка Award Bios для загрузки с флешки или диска:
Главное окно представляет собой вот такой вид, в которым нам нужен второй пункт:
Если Вы выберете флешку, то помимо прочего нужно ещё зайти в пункт «Hard Disk Boot Priority» и передвигаем нашу флешку на самый верх с помощью кнопок «+» и «-» или «PageUp» и «PageDown»:
Что переводится как «Нажмите любую кнопку чтобы загрузиться с CD или DVD».
Это значит, что если в этот момент не нажать любую кнопку на клавиатуре, то компьютер продолжит загружаться со следующего по списку устройства.
Ещё разновидность этого биоса:
Как выбрать с чего грузиться в AMI BIOS
Если, войдя в Биос, Вы видите такой экран, значит у Вас AMI BIOS:
Чтобы загрузиться с CD/DVD диска нужно в этом меню выбрать «ATAPI CD-ROM» (или просто «CDROM»), при этом нет надобности заходить в предыдущее меню «Hard Disk Drives».
Теперь сохраняем результаты кнопкой «F10» или переходим в раздел БИОСа «Exit» и выбираем «Exit Saving Changes».
Еще один AMI BIOS, но тут всё понятно:
Настройка Phoenix-Award Bios для загрузки с флешки
Если, войдя в Биос, вы видите такой экран, значит у вас Phoenix-Award BIOS:
Настройка EFI (UEFI) Bios с графическим интерфейсом для загрузки с флешки
Сейчас уже этим никого не удивишь. Практически все новые компьютеры снабжаются подобной оболочкой. Подробнее о ней Вы можете прочитать в статье Чем UEFI лучше обычного BIOS и каковы отличия.
При загрузке, в нижней части экрана есть раздел «Boot Priority», где можно с помощью мышки (перетаскиванием) картинок выставить нужный порядок загрузки.
Также можно нажать в правом верхнем углу кнопку «Exit/Advanced mode» и выбрать в появившемся окне Advanced mode (расширенный режим).
Почему не получается загрузиться с флешки в BIOS?
- Отключён контроллер USB в BIOS.
Чтобы это проверить в биосе Award, нужно зайти в раздел «Advanced Chipset Features» или «Integrated Peripherals».
Ищем опцию «USB Controller», должно быть «Enabled»
Проблемы с передними гнездами USB входов, попробуйте другие или задние.
Не забудьте после того, как Вы сделали то, что хотели (а именно — зачем меняли загрузку в биосе) — верните настройки загрузки обратно, чтобы компьютер загружался с жесткого диска.
BIOS и тонкая настройка ПК. Легкий старт (18 стр.)
В последнее время все чаще встречаются версии BIOS, где все загрузочные устройства разделены на несколько групп. В таком случае значения параметров First/Second/Third Boot Device могут быть такими:
■ Removable – загрузка со сменного носителя; если их несколько, используется параметр Removable Device Priority;
■ Hard Disk – загрузка с жесткого диска; если в системе не один жесткий диск, нужный накопитель следует выбирать с помощью параметра Hard Disk Boot Priority;
■ CDROM (CD/DVD) – загрузка с компакт-диска; нужное устройство из нескольких выбирается в параметре CDROM Boot Priority;
■ Disabled – устройство для загрузки не выбрано.
В некоторых версиях BIOS в группы объединены только некоторые категории устройств, например жесткие диски. В таком случае в списке значений параметра First Boot Device могут использоваться как отдельные устройства (из приведенного ранее списка), так и их группы.
В последнее время встречаются также версии BIOS, где в качестве значений параметра First Boot Device присутствуют только те накопители, которые были обнаружены фактически. Если подключенного к компьютеру устройства нет в списке вариантов загрузки, следует проверить его настройки в разделе Integrated Peripherals и других связанных разделах.
Second Boot Device (2nd Boot Device), Third Boot Device (3rd Boot Device) Параметры определяют второе и третье устройство для загрузки системы; значения будут такими же, как и для параметра First Boot Device. Иногда можно встретить и четвертое загрузочное устройство (правда, необходимость в нем возникает крайне редко), обозначаемое параметром 4th Boot Device.
Hard Disk Boot Priority, Hard Disk Drives
Параметр (рис. 5.3) определяет очередность загрузки с жестких дисков, если их несколько. В качестве значений может использоваться список дисков, которые подключены к данной системной плате, а в некоторых новых версиях – список фактически обнаруженных дисков.
Чтобы выбрать первоочередное устройство, следует установить его первым в списке следующим образом.
1. Выделите в списке нужный накопитель с помощью клавиш управления курсором.
2. Нажимайте клавишу + на дополнительном цифровом блоке клавиатуры, чтобы переместить устройство вверх по списку (с помощью клавиши – соответственно вниз).
Рис. 5.3. Окно установки приоритета жестких дисков
Установка устройства первым в списке еще не гарантирует первоочередную загрузку именно с него, поскольку порядок определяется параметрами First/Second/ Third Boot Device. Так, чтобы загрузить систему с жесткого диска, для параметра First Boot Device нужно указать значение Hard Disk.
Removable Device Priority, Removable Drives Для загрузки компьютера с помощью этого параметра выбирается устройство со сменными носителями. Порядок использования аналогичен параметру Hard Disk Boot Priority.
CDROM Boot Priority, CDROM Drives Для загрузки компьютера параметр устанавливает CD-привод; используется аналогично параметрам Removable Device Priority и Hard Disk Boot Priority.
Boot Other Device, Try Other Boot Device
Параметр разрешает загрузиться с других устройств, которые не указаны явно в параметрах First/Second/Third Boot Device. Возможные значения:
■ Enabled (Yes, On) – загрузка с явно не указанных устройств разрешена;
■ Disabled (No, Off) – для загрузки могут использоваться только те устройства, которые явно выбраны в параметрах First/Second/ Third Boot Device.
Boot From Network, Boot From LAN
Параметр разрешает загрузить компьютер с помощью локальной сети, для чего в ней должен быть сервер, обеспечивающий удаленную загрузку. Этот способ уже утратил былую популярность, и для обычных компьютеров функцию нужно отключить с помощью значения Disabled (Off), чтобы не замедлять процесс.
Оптимизация загрузки На первоначальную загрузку компьютера влияют несколько десятков различных параметров BIOS, для которых значения по умолчанию не всегда оптимальны. Правильная же их установка позволит ускорить загрузку на несколько секунд и застраховаться от возможных проблем. Выше были даны рекомендации по установке порядка загрузки и конфигурации IDE-накопителей. Остальные параметры, управляющие процессом загрузки, будут рассмотрены далее.
Quick Power On Self Test, Quick Boot
Параметр разрешает более быструю процедуру первоначального тестирования (POST) и существенно ускоряет загрузку в целом. При этом пропускаются некоторые тесты, наиболее важный из которых – полный тест оперативной памяти.
■ Enabled (On) – выполняется ускоренный тест; это значение ускоряет загрузку и рекомендуется в большинстве случаев
■ Disabled (Off) – выполняется полный тест.
Boot Up Floppy Seek, Floppy Drive Seek At Boot Параметр разрешает опрашивать дисковод и определять количество доступных дорожек для чтения/записи. Эта функция уже устарела, и для ускорения загрузки ее следует отключить, установив значение Disabled (Off).
Boot Up NumLock Параметр управляет состоянием индикатора Num Lock на клавиатуре после включения компьютера; на загрузку он существенно не влияет, и его изменение зависит от личных предпочтений конкретного пользователя. При значении Enabled (On) индикатор включен и дополнительный цифровой блок клавиатуры работает в режиме ввода цифр, а при значении Disabled (Off) индикатор выключен и цифровой блок клавиатуры используется для управления курсором.
Wait for ‘F1’ If Error
Параметр управляет поведением системы, когда во время загрузки возникает некритическая ошибка. Он сходен с рассмотренным ранее параметром Halt On (см. разд. 4). Возможные значения:
■ Enabled (On) – при возникновении некритической ошибки загрузка приостановится с выводом соответствующего сообщения;
■ Disabled (Off) – при возникновении некритической ошибки на экран будет выведено соответствующее сообщение, но загрузка продолжится.
Hit ‘DEL’ Message Display
Параметр разрешает выводить на экран подсказку с указанием клавиши для входа в BIOS Setup, например Press DEL to run Setup.
■ Enabled (On) – подсказка выводится (устанавливается по умолчанию);
■ Disabled (Off) – подсказка не выводится (выбор этого значения может усложнить вход в BIOS Setup для неопытных пользователей).
AddOn ROM Display Mode
Данный параметр управляет выводом сообщений об инициализации устройств с собственной BIOS, например SCSI– или RAID-адаптеров.
■ Force BIOS – сообщения от дополнительных BIOS отображаются на экране;
■ Keep Current – выводятся сообщения только от основной BIOS системной платы.
Boot Sector Virus Protection, Virus Warning, Boot Warning
Включив этот параметр, можно оградить загрузочный сектор жесткого диска от изменений на уровне BIOS: любые попытки вторгнуться в загрузочные области будут блокироваться. Это неплохая защита от типов вирусов, которые записываются в указанные области. Блокируя, система может выводить на экран соответствующее предупреждение. В таком случае пользователь выбирает, разрешить или запретить запись в загрузочный сектор.
■ Enabled (On) – защита загрузочного сектора включена, все способы его изменить будут пресекаться;
■ Disabled (Off) – запись в загрузочный сектор разрешена.
При обычном использовании компьютера в изменении загрузочной записи нет необходимости и защиту можно включить. Отключать же этот параметр нужно при разбивке жесткого диска на разделы, его форматировании, установке операционных систем или использовании специальных утилит для работы с жестким диском.
Что такое Removable Device в BIOS
В некоторых версиях BIOS пользователям может встречаться опция «Съемное устройство». Обычно это обнаруживается при попытке изменить настройки загрузочного устройства. Далее мы объясним, что означает этот параметр и как его настроить.
Функция Removable Device в BIOS
Уже по названию опции или ее переводу (дословно — «Съемное устройство») можно понять назначение. К таким устройствам относятся не только флешки, но и подключенные внешние жесткие диски, приводы, вставленные в привод CD / DVD, где-то даже гибкие диски.
Помимо общепринятого обозначения, он может называться «Приоритет съемных устройств», «Съемные диски», «Порядок съемных дисков».
Загрузка с Removable Device
Сама опция представляет собой подменю раздела «Boot» (в AMI BIOS) или «Advanced BIOS Features», реже «Boot Seq & Floppy Setup» в Award, Phoenix BIOS, где пользователь настраивает порядок загрузки из съемные носители. То есть, как вы уже понимаете, эта функция актуальна редко — когда к ПК подключено более одного съемного загрузочного диска и с них нужно настроить последовательность загрузки.
В первую очередь может быть недостаточно вставить конкретный загрузочный носитель — в этом случае он все равно будет загружаться со встроенного жесткого диска, на котором установлена операционная система. Одним словом, процедура настройки BIOS будет следующей:
В AMI расположение настройки выглядит так:
В остальном BIOS — иначе:
Для AMI BIOS окно будет выглядеть так:
В Премии — следующие:
Если у вас вообще нет порядка настроек для съемных устройств и в меню «Boot Priority» подключенный загрузочный диск не идентифицируется по его имени, давайте сделаем то же самое, что было сказано в шаге 2 инструкций выше. В «1st Boot Device» установите «Removable Device», сохраните и выйдите. Теперь ваш компьютер должен начать загрузку с него.
Все, если есть вопросы, пишите их в комментариях.