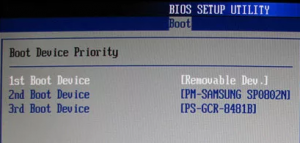Removable в биосе что это
Что такое Removable device в биосе?
Те, кто хоть раз настраивал в BIOS порядок загрузки, мог заметить такое устройство, как Removable device. Мало кто знает что это такое и мы в данной статье хотели бы вам рассказать что же представляет из себя Removable device и когда с него нужно загружаться.
Removable device в BIOS
Прежде всего давайте переведем его на русский язык. Removable device в переводе с английского звучит как Съемное устройство. К съемным устройствам можно отнести usb флешки, Usb внешние жестки диски, внешние cd/dvd приводы и все те съемные носители, которые обычно подключаются через интерфейс usb.
Removable device также может иметь такие названия, как:
Обычно выглядит как отдельное подменю в BIOS, зайдя в которое можно выставить приоритет загрузки именно со съемных носителей.
Выставление приоритета в Removable Device может понадобиться, когда вы используете несколько загрузочных флешек или загрузочные носители представлены одновременно в виде usb флешки и внешнего жесткого диска.
Чтобы указать с какого из них нужно грузиться в первую очередь и предназначен Removable device в биосе.
Removable device на первом месте в списке загрузки bios
Также, если ваша загрузочная флешка не опознается BIOS по своему названию, то для загрузки с нее поставьте Removable device на первое место в приоритете загрузки.
Что такое Removable Device в BIOS
В некоторых версиях BIOS пользователи могут встретить опцию «Removable Device». Как правило, она обнаруживается при попытке изменить настройки загрузочного устройства. Далее мы расскажем, что обозначает этот параметр и как его настроить.
Функция Removable Device в BIOS
Уже из названия опции или ее перевода (дословно — «Съемное устройство») можно понять предназначение. К таким девайсам относятся не только флешки, но и подключенные внешние жесткие диски, накопители, вставленные в привод CD/DVD, где-то даже Floppy.
Помимо распространенного обозначения оно может именоваться «Removable Device Priority», «Removable Drives», «Removable Drive Order».
Загрузка с Removable Device
Сама опция представляет собой подменю раздела «Boot» (в AMI BIOS) или «Advanced BIOS Features», реже «Boot Seq & Floppy Setup» в Award, Phoenix BIOS, где пользователь настраивает порядок загрузки со съемных носителей. То есть, как вы уже понимаете, актуальна эта возможность нечасто — когда к ПК подключено более одного съемного загрузочного накопителя и необходимо настроить очередность запуска именно с них.
Может быть недостаточным выставить определенный загрузочный накопитель на первое место — в этом случае загрузка по-прежнему пойдет с встроенного жесткого диска, на котором установлена операционная система. Словом, порядок настройки BIOS будет таковым:
В AMI расположение настройки выглядит примерно так:
Что такое Removable Device в BIOS
В некоторых версиях BIOS пользователям может встречаться опция «Съемное устройство». Обычно это обнаруживается при попытке изменить настройки загрузочного устройства. Далее мы объясним, что означает этот параметр и как его настроить.
Функция Removable Device в BIOS
Уже по названию опции или ее переводу (дословно — «Съемное устройство») можно понять назначение. К таким устройствам относятся не только флешки, но и подключенные внешние жесткие диски, приводы, вставленные в привод CD / DVD, где-то даже гибкие диски.
Помимо общепринятого обозначения, он может называться «Приоритет съемных устройств», «Съемные диски», «Порядок съемных дисков».
Загрузка с Removable Device
Сама опция представляет собой подменю раздела «Boot» (в AMI BIOS) или «Advanced BIOS Features», реже «Boot Seq & Floppy Setup» в Award, Phoenix BIOS, где пользователь настраивает порядок загрузки из съемные носители. То есть, как вы уже понимаете, эта функция актуальна редко — когда к ПК подключено более одного съемного загрузочного диска и с них нужно настроить последовательность загрузки.
В первую очередь может быть недостаточно вставить конкретный загрузочный носитель — в этом случае он все равно будет загружаться со встроенного жесткого диска, на котором установлена операционная система. Одним словом, процедура настройки BIOS будет следующей:
В AMI расположение настройки выглядит так:
В остальном BIOS — иначе:
Для AMI BIOS окно будет выглядеть так:
В Премии — следующие:
Если у вас вообще нет порядка настроек для съемных устройств и в меню «Boot Priority» подключенный загрузочный диск не идентифицируется по его имени, давайте сделаем то же самое, что было сказано в шаге 2 инструкций выше. В «1st Boot Device» установите «Removable Device», сохраните и выйдите. Теперь ваш компьютер должен начать загрузку с него.
Все, если есть вопросы, пишите их в комментариях.
Как загрузиться с диска CD или флешки (USB HDD, USB Flash Memory Stick)
Как загрузиться с диска CD или флешки (USB HDD, USB Flash Memory Stick)
Иногда бывает необходимо загрузить компьютер с компакт-диска (CD диска), например при установке, переустановке Windows или проверке компьютера на вирусы при использовании LiveCD
Самый простой способ загрузки с диска или флешки
Самый простой, но не всегда работающий. Практически на всех новых материнских платах или ноутбуках имеется загрузочное меню ( Boot Menu ).
Чтобы попасть в загрузочное меню (Boot Menu), необходимо при включении компьютера немедля нажать клавишу, чаще всего это « Esc » или « F 12» или « F11 » (иногда F8, возможно и другие).
(Компьютер должен быть предварительно полностью выключен, не в стадии спящего или ждущего режима)
Для загрузки с флешки или другого съемного устройства нужно искать пункты Removable Devices или USB.
Если ничего не сработало, то опять же попробуйте посмотреть название клавиш внизу экрана при загрузке, возможно у вас вообще нет этой функции тогда используйте инструкцию ниже.
Инструкция по настройке BIOS для загрузки с компакт-диска или флешки
После того как вы включили компьютер или ноутбук, нажмите на клавиатуре кнопку для загрузки в BIOS, чаще всего это кнопка «Del» или «F2». Если не сработало, то обычно при начале загрузки компьютера, внизу экрана написаны клавиши доступа, вам нужна та, напротив которой есть слово BIOS. Если вы ничего подобного не видите, то попробуйте полистать инструкцию от вашей материнской платы, ее обычно прикладывают к компьютеру.
Обучающий видео-ролик для компьютеров с новыми материнскими платами или обновленным BIOS