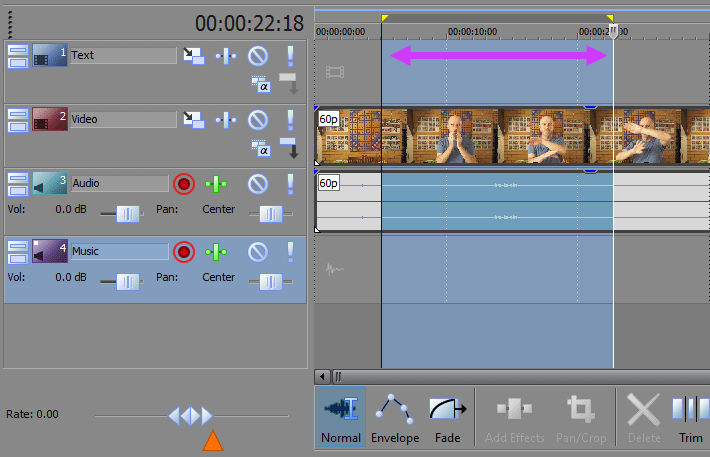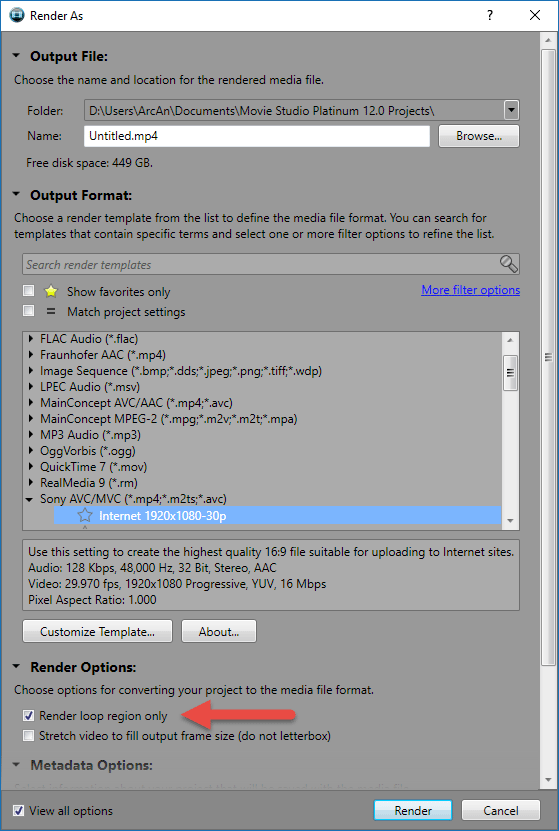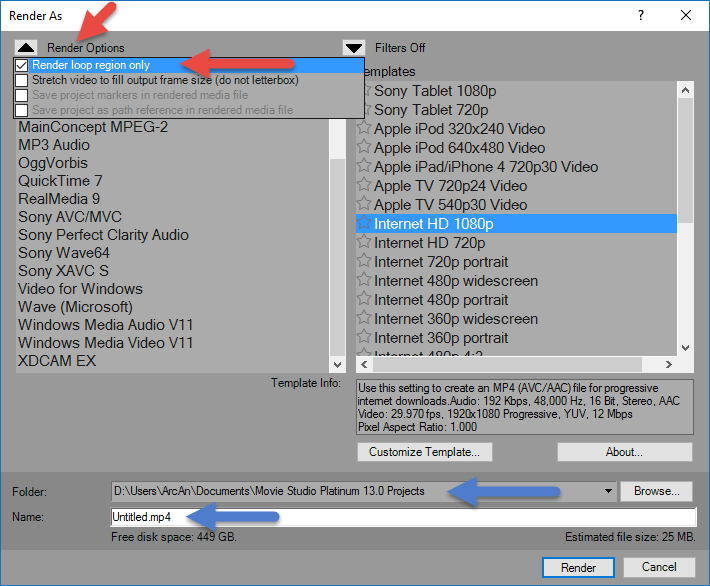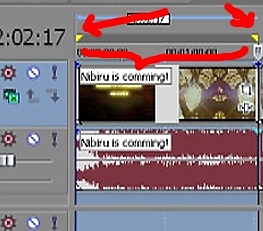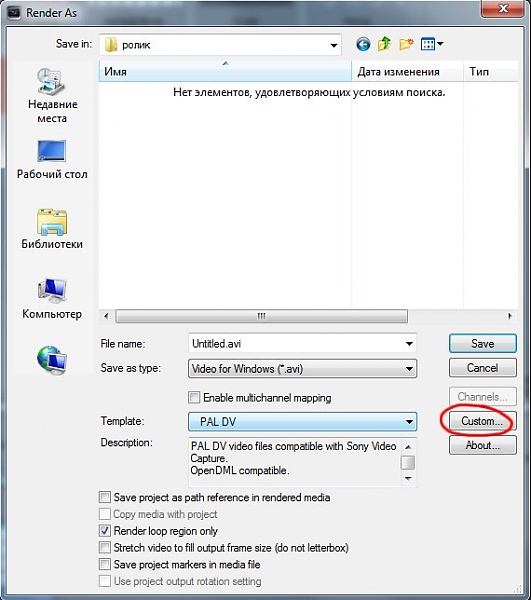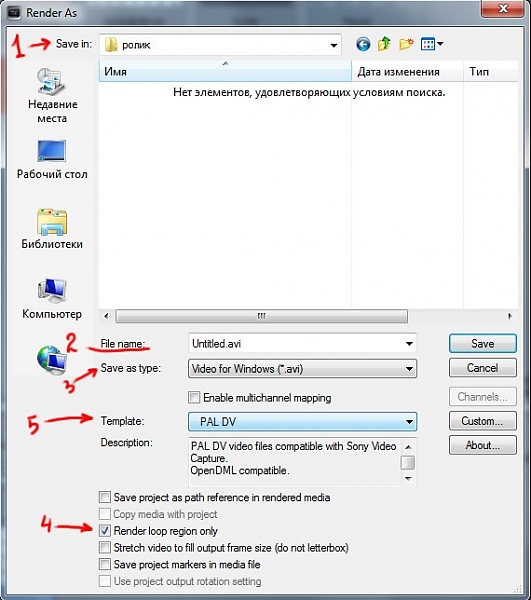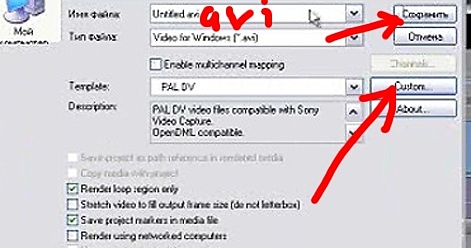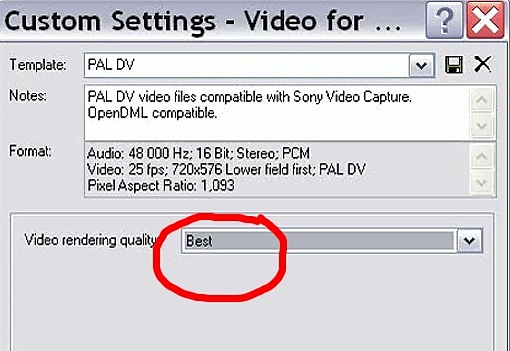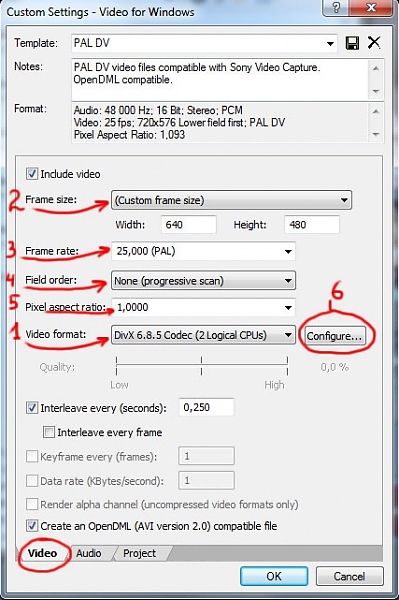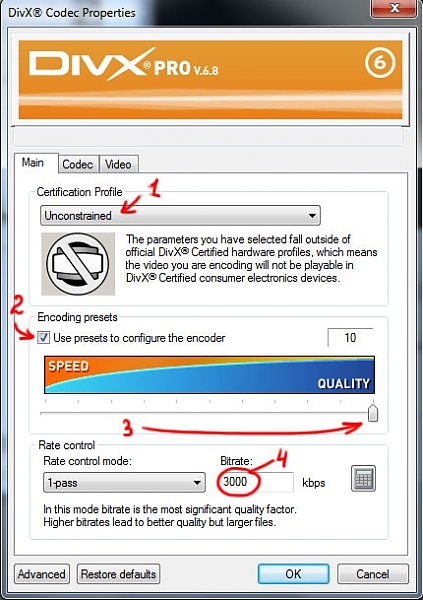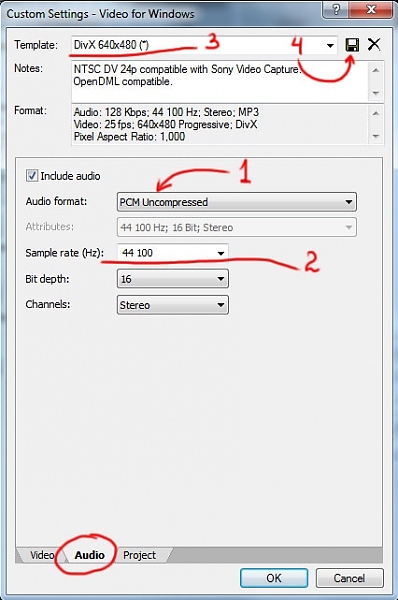Render loop region only что такое
Как рендерить видео в Sony Vegas?
Казалось бы, какие проблемы может вызвать простой процесс сохранения видеозаписи: нажал на кнопочку «Сохранить» и готово! Но нет, в Sony Vegas не все так просто и поэтому у большинства пользователей возникает закономерный вопрос: «Как же сохранить видео в Сони Вегас Про?». Давайте разберемся!
Внимание!
Если в Sony Vegas вы нажмете на кнопку «Сохранить как…», то вы просто сохраните ваш проект, не видеозапись. Вы можете сохранить проект и выйти из видеоредактора. Вернувшись к монтажу через некоторое время, вы сможете продолжить работу с того места, на котором остановились.
Как сохранить видео в Sony Vegas Pro
Допустим, вы уже закончили обрабатывать видеозапись и теперь вам нужно ее сохранить.
1. Выделите тот отрезок видеозаписи, который вам нужно сохранить или же не выделяйте, если вам нужно сохранить видеозапись целиком. Для этого в меню «Файл» выберите пункт «Визуализировать как…» («Render As»). Также в разных версиях Sony Vegas этот пункт может называться «Перевести в…» или «Просчитать как…»
2. В открывшемся окне введите название видео (1), поставьте галочку в чекбоксе «Render loop region only» (если вам нужно сохранить только отрезок) (2), и разверните вкладку «MainConcept AVC/AAC» (3).
Интересно!
Если вам необходимы дополнительные настройки видеозаписи, то нажмите на «Customize Template…». В открывшемся окошке вы сможете ввести необходимые настройки: указать размер кадра, нужную частоту кадров, порядок полей (как правило это прогрессивная развертка), соотношение сторон пикселя, выбирать битрейт.
Если вы все сделали правильно, то должно появится окно, в котором можно наблюдать за процессом рендеринга. Не пугайтесь, если время просчета окажется довольно длительным: чем больше изменений вы внесете в видео, чем больше эффектов наложите, тем дольше придется ждать.
Что ж, мы постарались максимально доступно объяснить, как сохранить видео в Sony Vegas Pro 13. В предыдущих версиях Сони Вегас процесс рендеринга видео практически ничем не отличается (некоторые кнопки могут быть подписаны иначе).
Надеемся, наша статья оказалась полезной для вас.
Помимо этой статьи, на сайте еще 12457 инструкций.
Добавьте сайт Lumpics.ru в закладки (CTRL+D) и мы точно еще пригодимся вам.
Отблагодарите автора, поделитесь статьей в социальных сетях.
How to Render a Loop Region using Sony Vegas Movie Studio or Vegas Pro
In this video tutorial I show how to Turn On or Off «Rendering a Loop Region Only» using Sony Vegas Movie Studio HD Platinum 10.
The reason why this has happened is because a setting in the RENDER AS window has been selected by accident. All you have to do to fix this, is de-select Render Loop Region Only.
Learning how to Render a Loop Region only, can also be a very useful tool when you are testing small portions of a large project, to see how the finished product will look or behave.
Update April 2015
Rendering Loop Region Only in Movie Studio Platinum 12 and older versions
Newer versions of Movie Studio Platinum have now changed the way they handle Loop Regions.
This is what a loop region looks like on the timeline in Movie Studio Platinum 13.
Below is what the Render As window looks like in Movie Studio Platinum 12.
If you own Movie Studio Platinum 12 or an older version, this is where the Render Loop Region Only control is located in the Render As window. When you create a Loop Region on the timeline as shown above, Movie Studio Platinum 12 and all older versions of the program will automatically turn on this control in the Render As window. Which means only the section of timeline marked by the tiny yellow triangles will get rendered into a new video.
This automatic function has caused a lot of pain to users since the dawn of time, because a large number of people have been accidentally creating loop regions and wondering why only a small section of their project is getting rendered. Not realising that this control even exists and it is also buried at the bottom of a window that is easily overlooked.
RENDERING LOOP REGION ONLY IN MOVIE STUDIO PLATINUM 13
Movie Studio Platinum 13 has completely changed how it handles Loop Regions when rendering/exporting video.
If you are like me and never use basic controls, you will be wanting to use the Advanced Options to select your own format and template to render to. If you do select Advanced Options, there is no point in selecting Render loop Region Only in this first basic window. If you do, the program will ignore what you have just set here. There is another location in the next window for activating a Loop Region.
Press arrow next to Render Options. Here is where you turn on Render Loop Region Only. This setting does not automatically turn on like it did in older versions of the program.
You also need to check if your Output Folder Location has been set correctly, if you render video using this window.
Сони Вегас Урок 3 Рендер.
Для того чтобы сохранить ваш видеофильм на комп необходимо точно знать что для этого нужно.
Заходим в меню файлы и там находим Render as. Выберем папку куда будем устанавливать файл.Укажем имя файла.
1. Save as type (выбор типа конечного файла) оставляем Video for Windows (avi).( К ПРИМЕРУ)
2. Render loop region only (просчёт только выделенной области loop region) по умолчанию эта функция включена. Так как мы выделили весь проект в loop region, то оставляем её включённой. Если случайно её выключить ничего страшного, проект просчитается от начала до конца.
3. Переходим к Template, и выбираем шаблон, с подходящими параметрами для сохранения видео.
Если ни один из шаблонов не устраивает можно настроить Template с
индивидуальными параметрами для сохранения видео.
Рассмотрим пример просчёта в формате DivX. Для этого нажимаем, кнопку Custom.
Переходим на вкладку Project и в Video rendering quality выставляем Best.
Далее переходим на вкладку Video.
Выбираем Video format, в списке находим кодек DivX 6.8.5, возможна другая версия.
Frame size указываем желаемое разрешение, к примеру 640х480.
Вы можете указывать своё разрешение или пользоваться шаблонами.
Frame rate указываем количество кадров в секунду, 25.000 (pal).
Field order очерёдность полей ставим none (progressive scan-смешение полей (деинтерлейсинг).
Pixel aspect ratio (соотношение сторон пикселя) я чаще всего ставлю 1.000.
Нажимаем кнопку Configure, открывается окно для настройки кодека.
В Certification profile выставляем Unconstrained, это снимает все ограничения.
Ставим галочку Use presets to configure the encoder.
Перетягиваем ползунок на максимальное качество кодирования.
В поле Bitrate вводим 3000.
Можно и другое число, чем выше будет битрейт тем лучше качество, но тем больше объём файла и тем тяжелее его воспроизводить компьютеру.
С кодеком закончили, жмём ОК.
Переходим на вкладку Audio
Audio format выбираем кодек для звука, я пользуюсь чаще всего Uncompressed.
В Sample rate ставим частоту 44100, остальные настройки оставляем по умолчанию.
В Template можно ввести название изменённого профиля и сохранить настройки рендера (4), чтобы потом не настраивать заново.
Далее жмём Save, и ожидаем завершение процесса.
Просчет проекта (Render As)
После завершения редактирования проекта или если Вы хотите посмотреть итоговый результат — Вы можете выбрать Render As из меню File для создания видеофайла в нужном формате.
Во время просчета сам файл проекта никак не изменяется (не перезаписывается, не удаляется). После создания итогового видеофайла Вы можете внести изменения в проект и запустить просчет вновь.
Если ранее Вы выполняли предварительный просчет вашего проекта, то эти, уже готовые видеофрагменты могут быть использованы при просчете (если форматы файлов идентичны).

Выберите папку на диске для сохранения результата.
Для более подробной информации о многоканальных файлах см. Просчет многоканальных аудио файлов.

Для более подробной информации о многоканальных файлах см. Просчет многоканальных аудио файлов.

Выберите опцию Save project as path reference in rendered file если хотите чтобы информация о расположении текущего проекта была сохранена вместе с видеофайлом. Это позволит вам открывать для редактирования текущий проект в новых проектах, содержащие итоговый видеофайл.

Информация о расположении текущего проекта по сути есть ссылка на проект Если Вы измените файл проекта после рендеринга, то проект перестанет соответствовать видеофайлу. Для редактирования соответствующего проекта должны быть доступны на компьютере все исходные материалы.
Опция недоступна если текущий проект не был сохранен или выбран формат, не поддерживающий данной возможности.
Выберите опцию Render loop region only для сохранения только части проекта, а именно той, что содержится в Области повтора (loop region)
Выбор опции Render using networked computers позволит вам использовать преимущества сетевого просчета при помощи нескольких компьютеров в сети. Для более подробной информации см. Сетевой просчет (Network Rendering).
Когда процесс закончится, нажмите кнопку Open (Открыть) для проигрывания файла или Open Folder (Открыть папку) чтобы открыть соответствующую папку на диске.
Русский перевод © altarvic
Render loop region only что такое
Посмотрев работы с последнего конкурса, решил написать гайд по правильному рендеру видео в наилучшем качестве.
Имеем: Видео, снятое с игры Fraps’om в разрешении 1920х1080(тут можете подставить свои цифры)
I. Настройка проекта в Sony Vegas (на примере версии 10.0)
1) Запускаем вегас, и сразу же выбираем File > Properties.
[CENTER][URL=»http://postimage.org/image/684lucbqx/]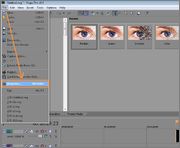
[B]2) Начинаем настраивать:[/B] (все настройки, которые нужно менять, обведены красным цветом на картинках ниже).
[B][U]а) вкладка Video:[/U][/B]
[B][I][COLOR=»DarkRed»]-Разрешение видео (Width\Height)[/COLOR][/I][/B]: тут ставим то разрешение, в котором вы записывали видео в игре Fraps’om (в данном случае 1920х1080).
-Число кадров в секунду (Frame Rate) : я обычно ставлю 30, стандартная частота для видео такого типа (PS: никогда не ставьте частоту кадров выше той, что была выставлена в настройках Fraps’a!).
[CENTER][URL=»http://postimage.org/image/3runqcr5x/]
[B][I][COLOR=»DarkRed»]-Соотношение сторон пикселя (Pixel Aspect Ratio)[/COLOR][/I][/B]: ставим 1,000 (пиксель с одинаковыми сторонами, квадратный).
-Порядок полей (Field Order) : так как видео будет воспроизводится только на компьютере, ставим None(Progressive Scan).
-Качество рендера (Full-resolution Rendering Quality) : ставим Best (наилучшее)
-Сглаживание (Motion Blur Type) : ставим Gaussian.
-Способ деинтерлейса (Deinterlace Method) : ставим None и не заморачиваемся.
[CENTER][URL=»http://postimage.org/image/dd6gblw2r/]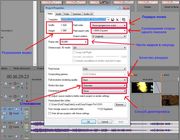
[B][U]б) вкладка Audio:[/U][/B]
[CENTER][URL=»http://postimage.org/image/fsmfzdztt/]
[SIZE=»5″]На этом настройка проекта в Sony Vegas закончена, жмем OK и начинаем заниматься самим монтажом.[/SIZE]
3) Сохранение готового материала в несжатом виде:
[CENTER][URL=»http://postimage.org/image/5c1s6lvmz/]
[B]б) Выбираем в меню [I][COLOR=»DarkRed»]File > Render As. [/COLOR][/I][/B]
[CENTER][URL=»http://postimage.org/image/4p8ca8c3j/]
[B]в) Начинаем настраивать: [/B]
[B][I][COLOR=»DarkRed»]-Имя файла(File Name)[/COLOR][/I][/B]: тут пишем все, что угодно.
-Формат файла(Save as type) : Выбираем Video For Windows(*.avi)
-Выбор шаблон(Template) : не трогаем.
-Ставим галочку Рендерить только выделенную область (Render Loop Region Only)
[CENTER][URL=»http://postimage.org/image/mgftubj27/]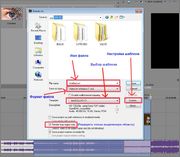
[SIZE=»5″]После этого жмем кнопку настройки шаблона (Custom)[/SIZE]
г) Конечная настройка:
В открывшемся окне Custom на вкладке Video необходимо поставить такие же параметры, которые вы указали при настройке проекта в самом начале.
-Разрешение видео (Frame Size) : Ставим Custom Frame Size и вписываем нужное (1920х1080 в данном случае).
-Частота кадров (Frame rate) : 30,0000.
-Порядок полей (Field Order) : None (progressive scan).
-Формат видео (Video Format) : UNCOMPRESSED(самое важное).
[CENTER][URL=»http://postimage.org/image/64qyje1v1/]
[B][SIZE=»4″]Больше ничего не трогаем и переходим во вкладку Audio [/SIZE][/B]
1) Ставим галочку Include audio (если вдруг не стоит)
2) Формат(Audio Format) PCM Uncompressed
3) Частота (Sample Rate) 48,000
[CENTER][URL=»http://postimage.org/image/hv07buld1/]
[SIZE=»6″]II. Конечный рендер видео в программе Handbrake [/SIZE]
Программа бесплатная, скачать ее можно на сайте разработчика (доступны 32 и 64-битные версии [Ссылки могут видеть только зарегистрированные пользователи. ]
а) После установки запускаем Handbrake и открываем файл, который до этого был отрендерен в Sony vegas . После этого с правой стороны во окне Persets кликаем два раза на Normal .
[CENTER] Source > Video File
[URL=»http://postimage.org/image/kr3ki8xit/]
[B]б) Дальше идем на вкладку [COLOR=»DarkRed»]Video[/COLOR] и ставим те параметры, которые указаны на картинке ниже:[/B]
[CENTER][URL=»http://postimage.org/image/z9q1hprfb/]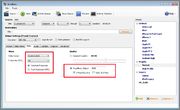
[B][I][COLOR=»DarkRed»]-Video codec[/COLOR][/I][/B]: H264 (x264)
-Выбираем : Avg Bitrate, вписываем 8500
в) Идем на вкладку Audio и настраиваем по картинке:
[CENTER]
[URL=»http://postimage.org/image/wtfb39vqp/]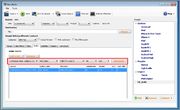
[B][I][COLOR=»DarkRed»]-Audio codec[/COLOR][/I][/B]: AAC (faac)
[CENTER][URL=»http://postimage.org/image/ii5g9899t/]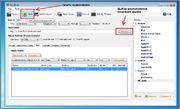
[SIZE=»4″]Всё.[/SIZE]