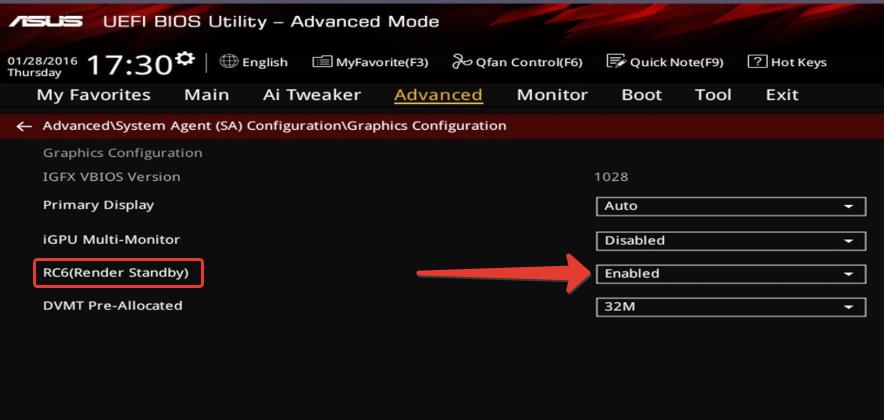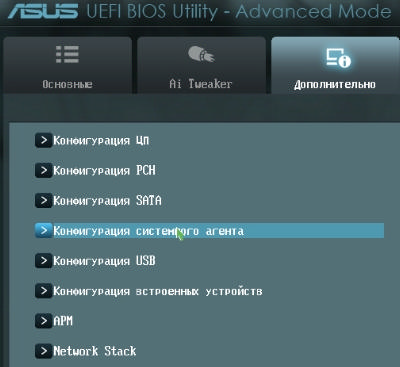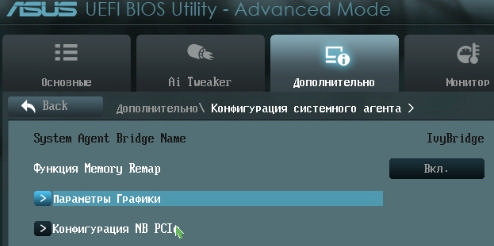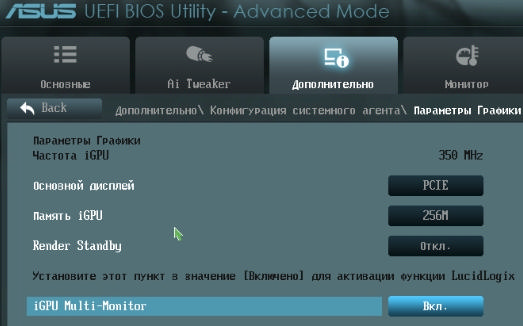Render standby что это
Обзор и тестирование на разгон материнской платы ASUS Maximus IV Gene-Z (страница 2)
Сетевой интерфейс реализован с помощью Ethernet-контроллера производства Intel с маркировкой WG82579V.
Звуковые функции материнской платы возложены на восьмиканальный HD-аудиокодек Realtek ALC889.
реклама
Системный мониторинг представлен Nuvoton NCT6776F.
Рядом с ней расположилась отвечающая за работу технологии ROG Connect микросхема iROG с маркировкой P128.
Ещё одним незначительным отличием между Maximus IV Extreme и Gene-Z стал разный подход к активации технологии ROG Connect. У версии Extreme на Intel P67 на задней панели есть кнопка включения ROG Connect, очень схожая с кнопкой обнуления настроек CMOS. А на Gene-Z появился переключатель, расположенный на плате между выводами разъемов задней панели и радиатором мосфетов цепи питания процессора.
Кнопки включения, перезагрузки, а также индикатор POST-кодов расположились на привычном многим месте снизу платы. Такой подход более удобен пользователям с открытым стендом, не придется каждый раз тянуться через всю плату к слотам памяти, ведь именно там в последнее время стало модно размещать их.
А вот точки замеров напряжений ProbeIt и кнопка GoButton так и остались рядом с разъемами оперативной памяти.
реклама
Небольшие изменения по сравнению с Maximus IV Extreme коснулись и микросхем BIOS. На Gene-Z всего одна микросхема производства Winbond. Следовательно, возможности использования на случай какой-либо серьезной ошибки резервной версии BIOS у пользователей Gene-Z нет.
Система питания
Питание платы осуществляется при помощи всего двух основных разъемов – ATX 24-pin и EPS-12V 8-pin для процессора:
Дополнительных 4-pin Molex, как на ASUS Maximus IV Extreme, здесь нет. Видимо, их отсутствие связано с ненужностью такого питания для слотов PCI Express.
Система питания процессора получила двенадцать фаз. Десять из них отданы под сам процессор и формируют напряжение Vcore с помощью контроллера VRM Digi+ с маркировкой ASP1000C. Ещё две фазы обеспечивают напряжение VCC_IO – встроенного контроллера памяти.
За напряжение System Agent Voltage (он же Uncore) отвечает данная силовая часть во главе с контроллером uP6203B.
Подсистема питания оперативной памяти также получила две фазы. В качестве контроллера напряжений по-прежнему используется uP6203B.
И без того качественная система питания ASUS Maximus IV Extreme в версии Gene-Z обзавелась ещё двумя дополнительными фазами. Скорее всего, особой необходимости в увеличении их числа нет, но опять же маркетинговые штучки заставляют производителей наращивать характеристики, дабы подчеркнуть всю крутость новинки. А всю разницу от двух фаз покупатель может почувствовать на своем кошельке.
Система охлаждения
Система охлаждения ASUS Maximus Gene-Z состоит из двух компонентов – радиаторов мосфетов и чипсета. Для охлаждения мосфетов используются два черных радиатора, соединенных между собой тепловой трубкой.
реклама
Форма радиаторов дублирует СО с Maximus IV Extreme, а её главным достоинством является большое число ребер, что должно улучшать отвод тепла, благодаря большей площади.
Вся система охлаждения крепится с помощью шести подпружиненных винтов.
реклама
Судя по отпечатку элементов на термопрокладке, контакт можно назвать вполне хорошим. Хотя стоит отметить, что к центру прижим ослабевает.
А вот радиатор чипсета совсем новый. С ним инженеры ASUS мудрить не стали, сделав его монолитным. По ощущениям, он даже холоднее, чем его собрат с Maximus IV Extreme.
Никаких нареканий система охлаждения тестируемой платы не вызывает, все выполнено на высоком уровне.
реклама
Возможности BIOS
BIOS материнской платы Maximus IV Gene-Z основан на интерфейсе UEFI, как и все остальные модели ASUS на чипсетах Intel Z68/P67. Те же два режима – стандартный и расширенный, переключаться между ними можно в меню Exit. Нет смысла рассказывать о каждой опции подробно, настройки в целом от платы к плате в пределах одной платформы остаются теми же.
Режим Advanced встречает пользователей вкладкой Extreme Tweaker. Именно здесь находится настоящий рай для оверклокеров. Из нововведений можно отметить появление строчки iGPU Max. Frequency – возможность изменения частоты встроенного графического ядра. Также есть параметр Memory Bandwidth Booster, который на материнках других производителей не встречается. Он отвечает за небольшую прибавку в скорости передачи данных для оперативной памяти.
реклама
Помимо изменения напряжений основных параметров CPU, у материнской платы есть небольшой подраздел для более тонкой настройки, позволяющей немного увеличить разгон по базовой частоте BCLK. Для этого нужно более тщательно подбирать значения следующих параметров – Skew Driving Voltage, BCLK Skew, CPU I/O Skew.
реклама
В подразделе DRAM Timings Control пользователю открывается широкий выбор настроек таймингов оперативной памяти. Здесь же можно включить или отключить поддержку функции MemTweakIt.
В разделе Digi+ VRM/Power Control можно управлять системой питания процессора, к примеру, выставить рабочее напряжение мосфетов или частоту их работы. Также есть уже привычная опция Load-Line Calibration, которая помимо процентного соотношения снабжена комментарием в скобках, что лучше выбирать для определенных частот.
И ещё, один из важных параметров, влияющих на производительность – это Render Standby и iGPU Multi-Monitor. Их отключение приводит к постоянной работе только дискретной видеокарты, уравнивая производительность Intel P67 и Z68.
Render Standby
материал № 9504
Назначение параметра: Функция позволяет снижать потребление энергии встроенным графическим адаптером (Intel), если вся система находится в режиме бездействия.
КОММЕНТАРИИ к «Render Standby»
ДРУГИЕ МАТЕРИАЛЫ ПО ТЕМЕ
Проявления неисправностей, связанных с данным параметром (0)
IT-WIKI (0)
Параметры BIOS (96)
Описание значений параметров:
Описание значений параметров:
Описание значений параметров:
Описание значений параметров:
Описание значений параметров:
Описание значений параметров:
Данный параметр (обратная связь при перегреве) определяет, должен ли процессор сбрасывать частоту (троттлинг) при поступлении сигнала о перегреве подсистемы его питания на материнской плате.
Чем выше частота процессора и напряжение его питания, тем выше нагрузка на подсистему питания на материнской плате. Которая приводит к нагреву элементной базы (дроссели, транзисторы, конденсаторы), которая также может выйти из строя. При достижении температуры подсистемы питания до критического уровня (как правило 80 гр.по Цельсию), подсистема посылает об этом сигнал в процессор, который должен сбросить свою частоту, чтобы уменьшить нагрузку на подсистему питания.
Подсистемы питания, обладающие такой возможностью, входят в состав материнских плат компании ASUS и носят название Extreme Engine DIGI+ (I, II, III версии). И, вследствие этого, данный параметр можно встретить в БИОС (UEFI) материнских плат этой компании.
Описание значений параметров:
Проявление неисправностей: Отключение параметра может привести к повреждению материнской платы, особенно, если процессор разогнан.
RC6 Render Standby BIOS что это
Автор: Юрий Белоусов · 02.05.2019
RC6 Render Standby BIOS что это? За что отвечает данный режим?
Render Standby – функция активации и деактивации механизма энергосбережения, интегрированного в процессоры Intel графического ядра при переходе компьютера в спящий режим. Для обеспечения максимальной энергоэффективности данная опция должна быть включена (Enable). При отключении данной функции (Disable) произойдет переход к работе только дискретной видеокарты.
RC6 Render Standby BIOS
Render Standby – дословный перевод: «Перевод в режим ожидания» или «Рендеринг в режиме ожидания»
Intel RC6 — графическое ядро Intel C-State 6
Render C-State (RC6) — это метод, предназначенный для оптимизации средней мощности графического движка во время простоя движка рендеринга. RC6 подключается, когда движок рендеринга графики, блиттер-движок и видео движок не имеют действующей нагрузки, над которой в данный момент работают, и когда не выполняются транзакций графической памяти.
Если происходит простой движка рендеринга, то графический VR понижает шину графического напряжения (VAXG) в состояние более низкого напряжения (0,3 В). Синхронизация частоты рендеринга отключается.
Надеюсь, статья «RC6 Render Standby BIOS что это» была вам полезна.
Не нашли ответ? Тогда воспользуйтесь формой поиска:
Render standby что это в биосе
Автор: Юрий Белоусов · 02.05.2019
RC6 Render Standby BIOS что это? За что отвечает данный режим?
Render Standby – функция активации и деактивации механизма энергосбережения, интегрированного в процессоры Intel графического ядра при переходе компьютера в спящий режим. Для обеспечения максимальной энергоэффективности данная опция должна быть включена (Enable). При отключении данной функции (Disable) произойдет переход к работе только дискретной видеокарты.
RC6 Render Standby BIOS
Render Standby – дословный перевод: «Перевод в режим ожидания» или «Рендеринг в режиме ожидания»
Intel RC6 — графическое ядро Intel C-State 6
Render C-State (RC6) — это метод, предназначенный для оптимизации средней мощности графического движка во время простоя движка рендеринга. RC6 подключается, когда движок рендеринга графики, блиттер-движок и видео движок не имеют действующей нагрузки, над которой в данный момент работают, и когда не выполняются транзакций графической памяти.
Если происходит простой движка рендеринга, то графический VR понижает шину графического напряжения (VAXG) в состояние более низкого напряжения (0,3 В). Синхронизация частоты рендеринга отключается.
Надеюсь, статья «RC6 Render Standby BIOS что это» была вам полезна.
Не нашли ответ? Тогда воспользуйтесь формой поиска:
Всем доброго времени суток и прочих разностей, дорогие друзья, знакомые, читатели, почитатели и прочие личности.
скидки от 50% Хотите знать и уметь больше?
Обучим, расскажем, покажем, трудоустроим!
Станьте опытным пользователем, администратором серверов и сетей, веб-дизайнером или кем-то из смежной сферы!
Вводная
Чтобы Вы понимали, речь идет о такой вот «занимательной» ситуации:
Как Вы поняли занимательного в этом не очень много, но решение есть. Не могу сказать точно додумались ли до автоматизма этого процесса, но в большинстве случаев управление поддержкой мультимониторности в этом случае требуется включать вручную.
Что делать и как с этим взлетать
Для начала включаем всё, что надо включить, т.е мониторы, кабели питания и разъёмы.
В случае с мат.платами ASUS нам потребуется раздел » Дополнительно – Конфигурация системного агента «, в других мат.платах он (как и сама функция поддержки двух мониторов) может называться иначе, но смысл примерно тот же.
Внутри заходим в подраздел » Параметры графики «:
Где включаем функцию » iGPU Multi-Monitor «, которая, как и гласит описание отвечает за нужный нам функционал, т.е за поддержку нескольких мониторов:
В принципе, можно увеличить размер памяти, который будет выделяться под это дело (по умолчанию 64 Mb ), но вообще говоря, – это не обязательно. Так же, собственно, можно выбрать основной режим и включить-отключить режим энергосбережения ( Render Standby ) и тд.
Послесловие
В двух словах как-то так. Как и всегда, если есть какие-то разумные дополнения (особенно названия функции и её расположение в Вашей мат.плате), мысли и всё такое прочее, то добро пожаловать в комментарии к этому материалу.
New Member
Привет!
Нет возможности пока поменять БП и оперативку.
В биосе функцию Render Standby поставил в значение Disabled.. и ступоры вроде прекратились, понаблюдаю ещё, отпишусь
Добавлено спустя 2 минуты 3 секунды:
Вообще причем здесь это, но результат заметен
Объясните пожалуйста почему так?
Выделение памяти под встроенную видеокарту: как увеличить видеопамять у интегрированных IntelHD, Intel Iris Xe и AMD Ryzen Vega (UMA Frame Buffer Size)

В последнее время снискали большую популярность интегрированные (их еще называют встроенными ) видеокарты IntelHD, Intel Iris Xe, и AMD Ryzen Vega. Последних версий уже с лихвой хватает для многих не слишком требовательных игр (что, конечно, радует — т.к. получается хорошая такая экономия на покупке внешней видеокарты)!
Однако, есть один нюанс : видеопамять для этих карт выделяется из ОЗУ (RAM). По умолчанию эта операция «выделения» происходит автоматически (без вашего участия), что не во всех случаях оптимально (например, вы можете столкнуться с ошибками во время запуска игр. ).
Разумеется, было бы не плохо вручную отрегулировать выделение памяти под интегрированную карту (в большинстве случаев стоит вопрос ее увеличения ).
И так, перейдем ближе к теме.
Можно ли разогнать встроенные видеокарты Intel HD и AMD Radeon? За счет чего поднять их производительность
Как увеличить видеопамять: по шагам
ШАГ 1: зачем это нужно
Вообще, если у вас все корректно работает, нет притормаживаний, ничего не зависает и не вылетает с ошибками — то вам, скорее всего, это и не нужно.
Однако, есть ситуации, когда без этого никак:
3DMark Sky Driver (8GB Ram, dual) — производительность в зависимости от выделенной памяти для интегрированной видеокарты AMD Ryzen Vega 11 (Ryzen 5 2400G)
Примечание!
👉 Если у вас количество ОЗУ 8 ГБ (и более) — то большинство современных материнских плат по умолчанию устанавливают для встроенной видеокарты номинальные 1024 МБ (которых пока достаточно для норм. работы).
👉 Не могу не отметить, что если у вас на борту меньше 6 ГБ ОЗУ — то выставлять для интегрированной карты больше 1 ГБ памяти крайне не рекомендуется! Это отрицательно сказывается на общей производительности ПК/ноутбука.
ШАГ 2: как узнать текущий объем видеопамяти
👉 Вариант 1
Это универсальный вариант, работающий во всех популярных версиях Windows 7/8/10.
Сначала необходимо нажать сочетание кнопок Win+R — в окне «Выполнить» ввести команду dxdiag и кликнуть по OK.
Далее откроется средство диагностики DirectX — во вкладке «Экран» среди прочих характеристик устройства вы найдете размер видеопамяти (👇).
Видеопамять 1009 МБ
👉 Вариант 2
Доп. параметры дисплея
👉 Вариант 3
Этот вариант также актуален для ОС Windows 10.
ШАГ 3: как вручную установить размер выделения памяти под встроенную видеокарту
Через BIOS/UEFI
Только через настройки BIOS (в принципе) и можно изменить размер выделяемой памяти для интегрированной карты (в редких случаях можно попытаться «обмануть» игры через реестр).
И так, сначала необходимо 👉 войти в BIOS (ссылка на инструкцию в помощь).
Далее нужно перейти в раздел «Configuration» (в некоторых BIOS за это отвечает раздел «Advanced» ).
Затем нам нужно найти один из следующих параметров (прим.: в разных версиях BIOS он называется по-своему) :
На скриншоте ниже приведен параметр «iGPU Configuration» — необходимо отключить авто-режим!
Отключаем Auto режим
А после вручную задать параметр «UMA Frame Buffer Size» — это и есть размер выделяемой видеопамяти (в моем примере можно выбрать от 256 МБ до 2 ГБ 👇).
UMA Frame Buffer Size — ставим 2 GB
Advanced / настройки BIOS / American Megatrends
DVMT ставим на Maximum
Еще один пример для более старой версии American Megatrends см. ниже. 👇
Через настройки реестра (опционально для IntelHD)
Этот способ поможет только «перехитрить» некоторые игры, которые могут вылетать с ошибками после запуска (т.к. у вас якобы недостаточно видеопамяти). Т.е. игра будет «считать», что размер памяти видеокарты у вас больше, чем есть на самом деле.
Причем, хочу отметить, что срабатывает он не всегда (но всё же, вдруг. ).
И так, для начала нужно 👉 открыть редактор реестра — нажать Win+R, и использовать команду regedit.
regedit — открыть редактор реестра
Далее в редакторе нужно создать раздел «GMM» в нижеприведенной ветке:
Создать раздел GMM
После, в разделе «GMM» создать строковый параметр с именем «DedicatedSegmentSize» (без кавычек).
Создать строковый параметр
Далее открыть его и задать значение выделяемой памяти (судя по тестам, способ актуален и работает для значений от 0 до 512).