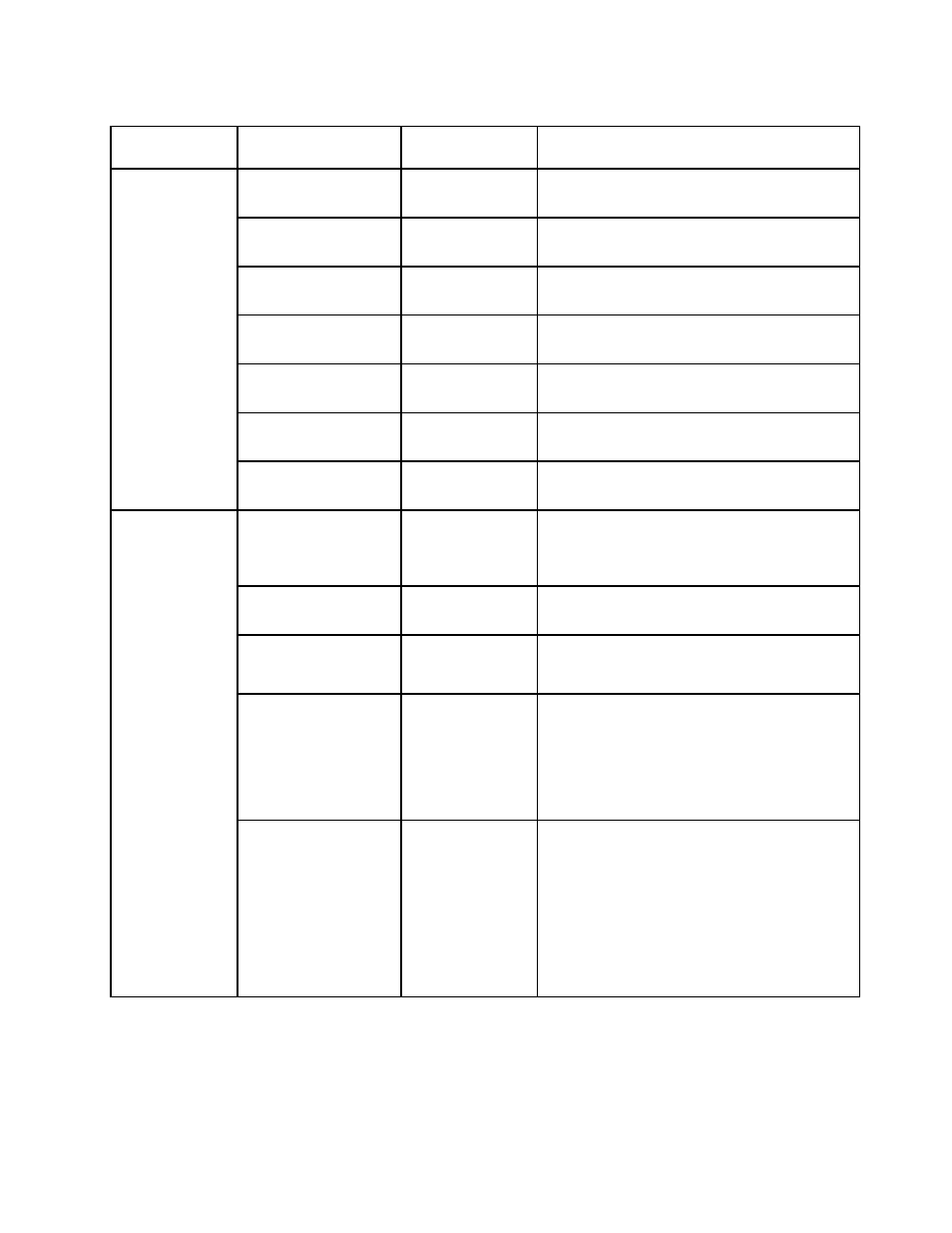Reset to setup mode lenovo что
Настройки BIOS ноутбука (в картинках)

Работаешь себе за компьютером, работаешь, а тут. бац 😢, и необходимо переустановить систему, или включить функциональные клавиши, или отключить USB-порты и т.д. Без настройки BIOS уже не обойтись.
Так, собственно и родилась эта статья.
Примечание : настройки BIOS приведены на примере ноутбука Lenovo B70.
Очень многие параметры, названия разделов и вкладок – будут аналогичны с другими марками и моделями ноутбуков. Думаю, что собрать всё многообразие марок и всевозможных версий в одной статье (или даже разделе сайта) – просто нереально.
Основные разделы и настройки
Как войти в BIOS
Полагаю, что первое, с чего следует начать эту статью — это с вопроса входа в BIOS (а то и настраивать будет нечего ✌).
В большинстве моделей ПК/ноутбуков, чтобы войти в BIOS нужно нажать кнопку F2 или Del (иногда F1 или Esc) сразу же после включения устройства.
Также рекомендую ознакомиться со статьями на моем блоге, посвященных входу в BIOS (ссылки ниже).
Кнопки управления
Примечание : более современные версии BIOS (т.е. UEFI ) — поддерживают управление с помощью мышки.
Также стоит отметить, что все настройки задаются на английском (правда, большинство настроек достаточно просто понять, что значат, даже тем, кто не учил английский).
И так, теперь о кнопках.
Обращаю внимание на то, что практически в каждой версии BIOS внизу экрана (либо справа) написаны все самые основные кнопки управления, с помощью которых он настраивается.
Кнопки управления снизу окна / ноутбук Dell Inspiron
Если выделить в общем, то кнопки следующие:
👉 Важно!
В некоторых ноутбуках, чтобы сработали функциональные клавиши (F1, F2. F12) необходимо нажимать сочетание кнопок Fn+F1, Fn+F2. Fn+F12. Обычно эта информация всегда указывается внизу (справа) окна.
Разделы и вкладки
Information
Основная вкладка в BIOS ноутбука которую вы видите, когда заходите. Позволяет получить основные сведения о ноутбуке:
Вообще, эту вкладку крайне рекомендуется посещать, когда вы хотите узнать информацию о вашем железе. Так же в тех случаях, когда подключили новое оборудование и не знаете, правильно ли оно определилось.
Configuration
Одна из основных вкладка для задания множества параметров. В разных ноутбуках вкладка содержит разные настройки, из основных параметров можно выделить:
Security
Вкладка для задания безопасности (для некоторых пользователей — одна из основных). Здесь можно задать пароль администратора для доступа к настройкам BIOS или для доступа к жесткому диску.
Используйте эти пароли очень осторожно. Дело в том, что, если вы его забудете, в некоторых случаях придется обращаться в сервисные центры.
Также можно попытаться сбросить пароль и собственными силами, об этом я рассказывал здесь.
Основные пункта настроек этого раздела:
Раздел загрузки. Так же один из самых часто-используемых разделов, необходим практически всегда для редактирования при установке ОС Windows.
Примечание: новые пункты для редактирования очереди загрузки появятся после сохранения настроек и входа в это меню заново!
Как создать установочную флешку с Windows для UEFI режима загрузки и для Legacy — вы можете узнать из этой статьи
Основные настройки в этом меню:
Примечание : стоит отметить что, в новой версии UEFI перестала работать возможность поднятия пунктов меню с помощью кнопки F6, но осталась возможность опускать другой пункт кнопкой F5.
Как выбрать с какого устройства загружаться ноутбуку (Boot Menu)
Чтобы не лазить в настройках BIOS и не выбирать (не выставлять) очередь загрузки, очень удобно пользоваться загрузочном меню, вызывая его только когда необходимо загрузиться с флешки (например). Приведу здесь справочную статью на эту тему (ссылка ниже).
Горячие клавиши для входа в меню BIOS, Boot Menu, восстановления из скрытого раздела.
Вызвав Boot Menu, Вы увидите обычный список устройств, с которых можно загрузиться. Чаще всего в этом списке есть (пример на фото ниже):
Загрузка с USB-флешки Kingston
Для выбора устройства для загрузки используйте стрелочки и клавишу Enter. В общем-то, как и при обычной настройке BIOS.
На этом статью завершаю. За дополнения по теме — заранее благодарю!
• Reset to Setup Mode
Описание: используйте этот параметр для удаления текущего ключа платформы и сброса Platform
Mode до состояния Setup Mode.
• Restore Factory Keys
Описание: используйте этот параметр для восстановления заводских настроек для всех ключей и
сертификатов в базах данных Secure Boot.
• Clear All Secure Boot Keys
Описание: используйте этот параметр для удаления всех ключей и сертификатов в базах данных
Secure Boot и установки своих ключей и сертификатов.
• Intel (R) SGX Control
Значения: Disabled, Enabled, Software Controlled
Описание: включение или отключение функции Intel Software Guard Extensions (SGX). Если выбран
вариант Software Controlled, работой SGX будет управлять операционная система.
• Change Owner EPOCH
Описание: изменяет значение «Owner EPOCH» на случайное. Используйте этот параметр для
удаления пользовательских данных SGX.
Значения: Disabled, Enabled
Описание: этот параметр используется для обеспечения поддержки Microsoft Device Guard.
При включении этого параметра автоматически включаются параметры Intel Virtualization
Technology, Intel VT-d Feature, Secure Boot и OS Optimized Defaults. Параметр Intel (R) TXT Feature
автоматически выключается. Порядок загрузки не выбирается. Чтобы завершить настройку Device
Guard, необходимо задать пароль администратора.
Когда этот параметр отключен, параметры настройки задаются и для запуска компьютера можно
выбрать любые параметры загрузки.
Примечание: Элементы меню BIOS могут быть изменены без предупреждения. Значение по
умолчанию может варьироваться в зависимости от модели.
Описание: задает последовательность загрузки.
Описание: выберите загрузочное устройство на случай включения системы по сети (Wake on LAN).
Если функция Wake On LAN включена, администратор сети может включать все компьютеры в
локальной сети в удаленном режиме с помощью программного обеспечения для управления сетью.
Значения: Both, UEFI Only, Legacy Only
Описание: определить возможность загрузки системы.
Как сбросить БИОС на ноутбуке Леново без вреда для устройства
Как сбросить Биос на ноутбуке Леново? Используйте интерфейс самого BIOS, задействуйте дополнительно программное обеспечение или примените механический метод. Ниже рассмотрим, в чем особенности каждого из вариантов, как их реализовать и в каких случаях необходимо выполнять такую работу.
Как сбросить BIOS
Выделяется несколько способов, как сбросить Биос на ноутбуке Lenovo и тем самым вернуть работоспособность устройству. Кратко рассмотрим особенности каждого из вариантов.
Применение самого BIOS
Наиболее простой путь — сбросить данные через сам Биос. Для этого сделайте следующее:
После перезагрузки девайса BIOS должен быть обновлен.
Утилита Debug
Распространенный вариант, как сбросить BIOS на ноутбуке Lenovo — сделать это с помощью специального софта Debug. По сути, это встроенное ПО, которое отвечает за отладку и проверку файлов системы. Для пользования этим сервисом необходимо иметь, как минимум, Виндовс х32, доступ к ОС и рабочему столу, а также возможность входа в безопасный режим. Также желательно отключить все внешние устройства, которые могут мешать.
Чтобы сделать сброс Биоса на ноутбуке Lenovo, сделайте следующее:
Если это не дало результата, выполните то же самое, но в режиме Safe Mode. Для этого жмите на кнопку Power и зафиксируйте ее в течение 5-10 с до отключения ПК. В процессе загрузки кликните на кнопку «Безопасный режим с поддержкой командной строки». После этого повторите указанные шаги.
Перед тем как обнулить Биос на ноутбуке Lenovo, проверьте его версию. Это связано с тем, что рассмотренная выше инструкция может не сработать. Для проверки BIOS сделайте следующее:
В дальнейшем используйте следующие коды для сброса Биос ноутбука Леново с учетом версии. Основные варианты:
Во всех случаях применяется инструкция, которая рассмотрена выше. Разница только в том, что нужно вводить подходящий код в командную строку.
Кнопка обнуления
Рассмотренные выше методы, как откатить BIOS на ноутбуке Lenovo, могут не сработать по разным причинам. В таком случае нужно использовать аппаратные методы. Один из них подразумевает нажатие специальной кнопки. Такие могут быть установлены на материнской плате. Их названия следующие:
Наличие и название клавиш зависит от модели материнской платы. Чаще всего они предусматриваются на игровых ноутах, где высока вероятность перегрева оборудования и можно разогнать аппаратуру программным способом.
Чтобы сбросить Биос, жмите на требуемую кнопку и зафиксируйте ее в сработанном состоянии на 7-10 секунд. После этого происходит перезапуск ноутбука Леново, если он был включен.
Отключение батарейки
Чтобы сбросить настройки Биоса на ноутбуке Леново, попробуйте отключить батарейку. Для этого сделайте следующее:
Помните, что рассмотренный выше метод не подходит для энергонезависимой материнской платы. Здесь придется переключать джампер путем замыкания контактной группы. Как это делать правильно, рассмотрим ниже. Если батарейка припаяна, ее придется отключать с помощью паяльника.
Использование джампера
Это универсальный метод, позволяющий скинуть Биос на ноутбуке Леново даже в том случае, если вы забыли пароль. Сделайте следующие шаги:
Рассмотренных выше шагов достаточно, чтобы сбросить Биос и войти в Виндовс даже без пароля. Помните, что снятие ОЗУ и жесткого диска обязательно. Если этого не сделать, возможно повреждение устройства и необходимость обращения в сервисный центр. Кстати, очень удобно в это же время поменять ОЗУ на устройстве.
Учтите еще ряд моментов:
При наличии трех контактов на джампере может потребоваться применение перемычки. С ее помощью соединяются сначала первые два, а потом и следующее отверстие. Старайтесь не передерживать перемычку / отвертку на контактах, ведь это может привести к повреждению оборудования.
Для чего сделать сброс
Как видно, сбросить Биос на ноутбуке Леново можно несколькими способами. Такой шаг часто необходим для решения следующих задач:
В большинстве из рассмотренных ситуаций лучший способ — сбросить Биос на ноутбуке Леново и тем самым вернуть его к заводским параметрам. Но бывают и другие неисправности, связанные с «железом». В таком случае обнуление не всегда дает результат. В комментариях расскажите, какой метод используете вы, и удалось ли сбросить BIOS самостоятельно.
Как сбросить БИОС на ноутбуке : Один комментарий
Меню startup – Инструкция по эксплуатации Lenovo ThinkPad Tablet 2
Страница 59
Табл. 2. Элементы меню Security (продолж.)
Выбор варианта Enabled дает возможность
использовать беспроводную локальную сеть.
Выбор варианта Enabled дает возможность
использовать беспроводную глобальную сеть.
Выбор варианта Enabled позволяет
использовать устройства Bluetooth.
Выбор варианта Enabled позволяет
использовать разъемы USB.
Выбор варианта Enabled позволяет
использовать гнезда модулей памяти.
Выбор варианта Enabled дает возможность
использовать встроенную камеру.
Выбор варианта Enabled дает возможность
использовать NFC.
Включает или отключает функцию UEFI Secure
Boot. В операционных системах Windows 8
и Windows 8.1 требуется, чтобы эта функция
была включена.
Укажите режим работы системы.
Указывает, является ли режим Secure
Boot стандартным (Standard Mode) или
пользовательским (Custom Mode).
Reset to Setup Mode
Этот параметр используется для очистки
текущего ключа платформы и переключения
системы в режим Setup Mode. Можно
установить собственный ключ платформы и
настроить базы данных подписей Secure Boot
в режиме Setup Mode. Для функции Secure
Boot будет выбран режим Custom Mode.
Restore Factory keys
Этот параметр используется для
восстановления настроек по умолчанию для
всех ключей и сертификатов в базах данных
Secure Boot. Все измененные пользователем
значения параметров Secure Boot будут
удалены, а заданный по умолчанию ключ
платформы будет заново установлен вместе с
исходными базами данных подписей, включая
сертификат для операционных систем
Windows 8 и Windows 8.1.
Иногда бывает необходимо изменить настройки загрузки планшета. Для этого выберите Startup
в меню программы ThinkPad Setup.
Как войти в BIOS на компьютерах Lenovo?
Lenovo входит в список крупнейших компаний в мире, которые производят компьютеры. И так как спрос на продукцию данной фирмы растёт, то всё более актуальными для пользователей являются вопросы по правильной работе и эксплуатации техники Леново. И для тех, кто решил переустановить Windows, в самом начале процесса поднимается вопрос: как в Lenovo зайти в биос?
Для начала стоит разобраться, что же такое BIOS и с чем его едят. Итак, BIOS на Lenovo – это специальная микроскопическая программа, которая обеспечивает правильное и стабильное взаимодействие между всеми составляющими ПК и ОС и позволяет настраивать его. А настройка BIOS – это стандартная настройка ПК, помогающая системе вычислить те функции, которые должны быть активированы, и как должна производиться их загрузка. BIOS есть на любом компьютере, будь то Lenovo B560, Lenovo S21 или M5400.
На сегодняшний день создано несколько различных версий Биоса, которые незначительно отличаются по внешнему виду, но что касается функций – здесь всё идентично. Каждая из версий используется для первоначальной настройки компьютера и для его проверки. В функционал BIOS’a входит:
Как зайти в BIOS
На различных моделях Lenovo методы входа в Биос на ноутбуке могут отличаться. Для начала попробуйте стандартный способ входа – при запуске персонального компьютера нужно нажать кнопку F2 на клавиатуре, иногда перед этим зажав клавишу Fn. Далее произойдёт вызов меню параметров ПК.
Но этот способ не всегда рабочий. Для некоторых моделей Lenovo БИОС не загружается при нажатии F2 или Fn+F2 – например, Lenovo Legion Y520, Lenovo G70, G50-30 или G500. Если вы пытались войти в bios вышеописанным методом, и у вас не получилось, следующая инструкция для вас:
Два секрета запуска Bios
Но если у вас так и не получилось запустить BIOS одним из вышеописанных способов, и на ноутбуке установлена операционная система Windows 8.1 и выше, откроем вам два секрета запуска.
Второй секрет. Многие пользователи Win 8.1 при попытке входа в Биос допускают ошибку. Все знают, как попасть в BIOS — нужно нажать определённую кнопку на клавиатуре. Для этого пользователь жмёт на «Завершение работы», ожидает, пока ноутбук выключится, а затем жмет кнопку для входа в Биос, но компьютер запускается по-старому – идёт загрузка ОС.
Вся проблема в том, что операционная система Windows 8.1 работает изначально с функцией быстрого запуска, которая основана на режиме сна – войдите в Биос, не отключая ПК, а перезагружая его.
Несколько полезных советов:
Помните, что настройка Bios – это очень серьёзное действие, требующее максимального понимания процесса и большой внимательности к деталям. Вы должны знать, что при неверной настройке некоторые компоненты системы могут работать некорректно, что приносит дополнительные сложности в эксплуатации. И если вы сомневаетесь в том, что знаете, как правильно нужно делать – лучше вызвать квалифицированных специалистов, это сохранит и деньги, и время, и нервы. Надеемся, что данная статья помогла вам разобраться с тем, как зайти в Bios.