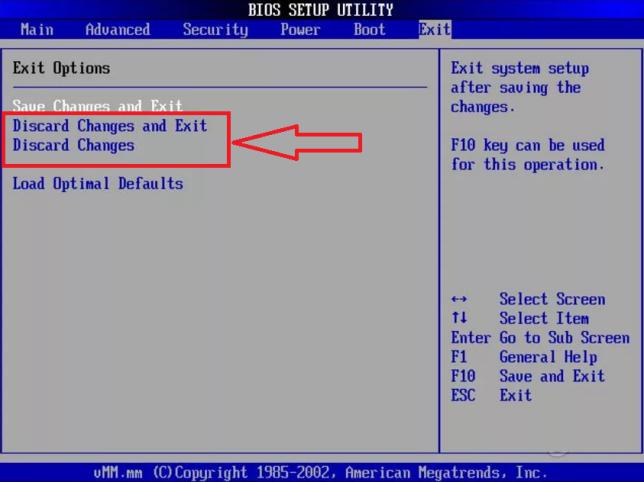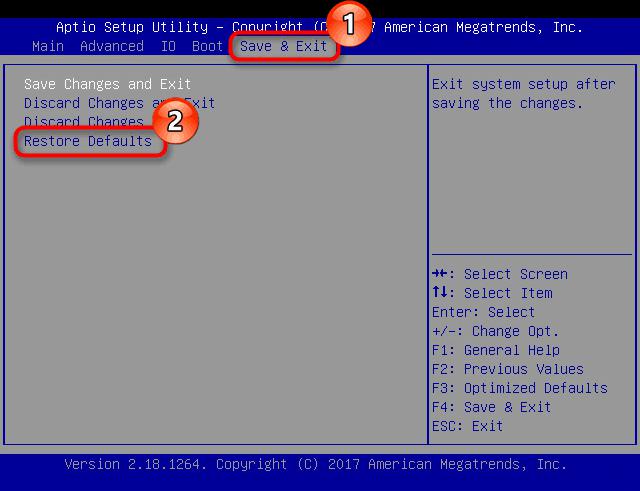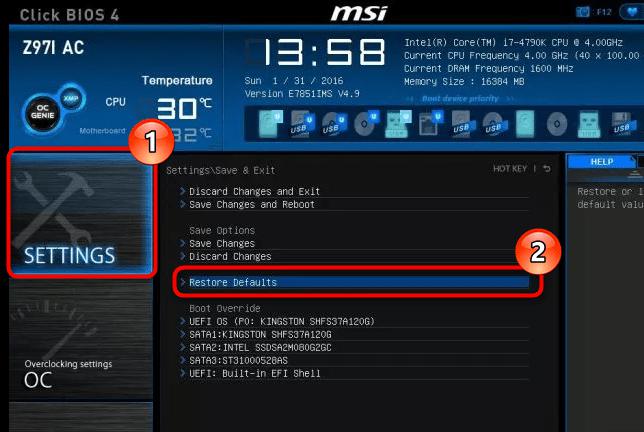Restore after ac power loss что это в биосе
Restore on AC Power Loss
Другие идентичные по назначению опции: AC Back Function, After Power Failure, PWRON After PWR-Fail и др.
Среди опций BIOS, ответственных за управление питанием компьютера, часто можно встретить опцию Restore on AC Power Loss (Восстановление после отключения питания переменного тока). Ее назначение – установка режима загрузки компьютера после возобновления подачи электропитания на системный блок компьютера. Как правило, опция может принимать следующие значения: Power-Off (Питание выключено), Last State (Последнее состояние), Power-On (Питание включено).
Принцип работы
Очень часто случается такая ситуация, что во время работы компьютера питание, подающееся на системный блок, внезапно исчезает (вариант, когда ПК подключен к сети не напрямую, а через источник бесперебойного питания, мы не рассматриваем). В результате компьютер (речь идет, разумеется, о настольных компьютерах, а не ноутбуках, снабженных аккумуляторными батареями) прекращает свою работу и не может возобновить ее до тех пор, пока подача электричества не возобновится. Но, как оказывается, поведение ПК после возобновления подачи напряжения можно настраивать. Именно для этого и предназначена опция BIOS Restore on AC Power Loss. Во многих BIOS эта опция может иметь и другие названия:
Обычно данную опцию можно найти в разделе BIOS, посвященном управлению питанием ПК. Данный раздел может называться Power, Power Management или как-то в этом духе.
Как правило, опция имеет три варианта (иногда только два первых из ниже перечисленных):
Вариант Power-Off в различных BIOS может иметь разные названия: Always Off, Off или Disabled. В случае выбора этого варианта, при отключении питания, а затем возобновлении его подачи ничего не происходит, и ПК так и остается в выключенном состоянии. Этот выбор используется в большинстве случаев, а также устанавливается в большинстве BIOS по умолчанию.
Вариант Power-On может иметь и другие названия: Always On, On или Enabled. Если установлен данный вариант, то при отключении питания и последующей подаче питания на блок питания компьютера компьютер автоматически включается, вне зависимости от того, был ли до отключения питания ПК выключен или нет.
Вариант Last State существует в большинстве BIOS, но не во всех. Он может также иметь названия Previous State или Former-Sts. Поведение компьютера в случае выбора этого варианта зависит от того, в каком состоянии находился компьютер перед выключением питания. Если ПК был выключен, то он и остается выключенным, если был включен, то включается заново.
Стоит отметить разницу между вариантами Power-On и Last State, хотя на первый взгляд эти варианты похожи. В варианте Power-On включение ПК при возобновлении подачи электропитания происходит в любом случае, даже тогда, когда работа компьютера перед этим была завершена пользователем в нормальном режиме при помощи средств операционной системы. При выборе Last State в подобном случае компьютер включаться не будет.
Какой вариант выбрать?
Для большинства домашних компьютеров следует выбрать Power-Off, который также чаще всего используется по умолчанию. Выбор варианта Power-On может привести к непроизвольным включениям компьютера даже тогда, когда они нежелательны. Иногда имеет смысл выбрать вариант Last State или аналогичный ему. Это позволит установить интеллектуальное поведение ПК после выключения электропитания. Однако следует учесть, что если выключения и включения подачи напряжения следуют часто друг за другом, то компьютер будет все время включаться и выключаться, что нежелательно.
Автовключение компьютера при появлении питания — не дай своему компу простаивать без дела
Приветствую вас, мои уважаемые читатели.
Я расскажу об одной интересной функции: автовключение компьютера при появлении питания. Знают о ней не многие, это и понятно, в быту такая потребность возникает редко. Многим из вас достаточно одного нажатия на кнопку, и процесс включения будет запущен. Но что делать, когда ПК необходимо запустить без участия человека?
Напряжение в сети – отличный повод поработать вашему компу
Знающие специалисты приведут вам массу примеров, когда такая потребность может возникнуть:
Проще говоря, на то он и компьютер, чтобы выполнять возложенные на него задачи в автоматическом режиме и без участия человека.
Но, к сожалению, в процесс могут вмешаться форс-мажорные обстоятельства в виде аварийного прекращения подачи энергии. Период обесточивания может продлиться неопределенное время, поэтому резерва в качестве блока бесперебойного питания может и не хватить.
Поэтому, было бы не плохо, если бы компьютер сам мог включаться, как только на блок питания будет подано рабочее напряжение. Такая возможность, реализованная на программном уровне, имеется у современных ПК, и активировать ее можно, изменив настройки BIOS материнской платы.
Поскольку имеет место наличие нескольких видов БИОСов, я опишу алгоритмы установки автовключения для наиболее распространенных их них. Для начала, напомню, как попасть в меню настроек BIOS: в момент включения компьютера следует несколько раз нажать клавиши Del, F2 (или другие, которые подскажет вам сама система).
Старый добрый ADWARD-Phoenix БИОС
Начнем с ADWARD, который еще имеет второе название (модификацию) Phoenix, но оба они означают один продукт, созданный после слияния компаний-разработчиков.
Начнем с поиска раздела «Power Management Setup», что означает управление питанием. Далее находим подпункт «PWRON After PWR-Fail» и в колонке напротив него изменяем настройку, выбрав «Power On» (или «Always On» в зависимости от версии БИОС). Это и будет нужная нам функция.
Есть еще вариант «Former-Sts» (Last State), при котором компьютер будет возвращен в состояние, перед аварийным отключением (его аналог присутствует и в других BIOS).
Настоящая американская система
Теперь перейдем на BIOS American Megatrends Incorporated, который во многом похож на ADWARD, но имеет определенные отличия.
Более того, версии, самой AMI системы могут отличаться между собой. Но поскольку мы точно знаем, что нам нужно найти, то сделать это будет не сложно. А ищем мы режим «Power On» (или просто «On») для настройки «Restore on AC Power Loss».
И вот, как раз в зависимости от даты релиза AMI БИОСа вы можете найти ее в разных разделах:
Работаем в комфортном UEFI
Кстати, последний маршрут поиска актуален и для некоторых UEFI BIOS, который является более современным, и для многих более понятным (а в некоторых версиях он вообще русифицирован). Но нас сейчас интересует непонятный англоязычный вариант.
Итак, очутившись в таком БИОСе нужно активировать расширенный режим: жмем клавишу «Advanced Mode» либо, просто F7 (Тут на всякий случай гляньте внимательно, а не появилась ли в «System language» возможность изменить язык на ваш родной).
А дальше по накатанной схеме:
Вот так вот, всего за несколько кликов вы можете установить автовключение компьютера при появлении питания. Но на самом деле кликов придется сделать больше. Не забывайте сохранять внесенные в систему изменения (иногда для этого достаточно в BIOS нажать F10).
Если вам попадаются БИОС версий, не представленных в данном обзоре, то я предлагаю изучить несколько названий, которые означают интересующую нас функцию:
Зная их, вы легко найдете нужные настройки.
Ещё кое-что
Если вы проявите дополнительный интерес к настройкам, то можете обратить внимание, что активировав режим «Restore on AC Power Loss» у вас появляется возможность устанавливать дни и время включения вашего компьютера. Но данная опция используется достаточно редко.
На этом мой пост о автовкючении закончен. Надеюсь, что я помог тем, кто искал ответ на этот вопрос.
Кроме того, я надеюсь, что читатели, узнавшие о данной функции впервые, смогут с применить ее с пользой для себя.
Всем удачи и до новых встреч на страницах моего блога.
ac back function что это в биосе
Опция AC PWR Loss Restart отвечает за поведение персонального компьютера после сбоя электропитания.
Power Off (или Disabled или Keep Off или Soft Off) – после восстановления питания компьютер останется выключенным;
Power On (или Turn On или On или Soft On) – после восстановления питания компьютер будет включен;
Last State (или Enabled или Auto или Memory) – после восстановления питания компьютер возвратится в исходное состояние;
Former-sts – после восстановления питания компьютер останется выключенным, но после нажатия кнопки Power компьютер возвратится в исходное состояние;
Off – после восстановления питания компьютер будет перезагружен.
Опция также может иметь другие названия:
Программа Setup BIOS фирмы AWARD Software International Inc на системных платах GIGABYTE TECHNOLOGY
Название данной опции у данного производителя в данной версии BIOS:

Дословный перевод опции — отменить изменения.
Есть еще опция Exit & Discard Changes — это почти тоже самое, только после применения опции будет произведен выход из биоса.
Как по мне — полезная опция. Есть еще похожая — Load Setup Defaults, она нужна чтобы сбросить абсолютно все настройки так бы сказать к заводскому состоянию, то есть как они были с самого начала в биосе.
Когда выберите Discard Changes, у вас может появиться окошко с заголовком Load Previous Values — переводится как загрузить предыдущие значения. И будут две кнопки — Yes и No. Я могу ошибаться, но вроде чтобы выбрать Yes, то нужно на клаве нажать английскую кнопку Y.
Discard Changes находится обычно в разделе Exit
AC Back Function что это?
AC Back Function — очень полезная опция, но не для всех. Позволяет автоматически включать комп после восстановления электричества. Вот смотрите, комп работал и свет пропал. ПК соответственно тоже выключился, только если у вас не стоит ИБП. И вот если в биосе опция AC Back Function была включена, то при появления света — комп автоматически заведется.
Нужно ли включать? Это уже смотрите по собственным потребностям. Если комп настроен на круглосуточную работу, то и так понятно — опцию AC Back Function нужно включать. Обычно это нужно для всяких рабочих станций, серверов. Например нужно для компов видеонаблюдения. А для домашних компов особым спросом опция не пользуется.
Опция может пригодиться вот в какой ситуации — например вы качаете сериалы, фильмы. И ушли на работу, или еще куда-то. И оставили комп включенным, чтобы он качал фильмы. И если пропадет свет, и например через два часа появится, то есть опция включена — комп автоматом включится и продолжит скачивать. Разумеется это я имею ввиду, если качалка автоматом запускается вместе с Windows.
Дословный перевод AC Back Function дословный — функция обратной связи АС.
Какие значения может иметь опция:
Есть ли другие названия у опции? Да, есть, например они могут быть такими:
Опция AC Back Function
Restore Defaults что это в биосе?
Restore Defaults — нужная опция для начинающих пользователей, которая позволяет сбросить настройки биоса. Есть почти в любом биосе, как в современном, так и в самом древнем. Даже во времена процессоров Pentium 4 помню что была эта опция.
Может быть такой глюк — вы что-то там настраивали, настраивали, и донастраивали что и в биосе даже не можете зайти(( Что в таком случае делать? Здесь нужно разбирать компьютер и на материнской плате осторожно снять батарейку CMOS на минут пять. Я точно не помню на сколько, может и пару сек достаточно. Это единственный выход — без батарейки все настройки вернутся к состоянию по умолчанию.
Restore Defaults восстанавливает полностью все настройки. Например вы разгоняли процессор, ставили там тайминги, настройки шины — при помощи этой опции можно так бы сказать сбросить разгон, то есть убрать его и вернуть все как было раньше.
Как правило опция находится в разделе Exit или Save & Exit (сохранить и выйти). Еще может быть в разделе Settings.
Restore Defaults есть как в новых биосах, так и в старых

Важно — после того как сбросите настройки, то нужно это состояние сохранить. Для этого выберите пункт Save Changes and Exit (Reboot) или просто Save & Exit.
После сброса обязательно сохраните состояние биоса!
Что значит в биосе Disabled и Enabled?
Никогда не меняйте в биосе настройки, если вы в них не уверены. Например вы можете установить напряжение слишком высокое на процессор, на память, и как результат — оперативка или процессор может выйти из строя (сгореть). Там настроек, особенно в новых биосах (цветных, с мышкой) — очень много. И всех даже я не знаю. Я даже скажу больше — обновлять биос без необходимости тоже не стоит.. хотя это спорный вопрос, но лично мое мнение — не стоит.
На этом все. Надеюсь информация была полезной. Удачи!
Добавить комментарий Отменить ответ
Этот сайт использует Akismet для борьбы со спамом. Узнайте как обрабатываются ваши данные комментариев.
Restore AC Power Lost
материал № 9860
КОММЕНТАРИИ к «Restore AC Power Lost»
ДРУГИЕ МАТЕРИАЛЫ ПО ТЕМЕ
Проявления неисправностей, связанных с данным параметром (0)
IT-WIKI (0)
Параметры BIOS (84)
Описание значений параметров:
Описание значений параметров:
Описание значений параметров:
Описание значений параметров:
Описание значений параметров:
Описание значений параметров:
Данный параметр (обратная связь при перегреве) определяет, должен ли процессор сбрасывать частоту (троттлинг) при поступлении сигнала о перегреве подсистемы его питания на материнской плате.
Чем выше частота процессора и напряжение его питания, тем выше нагрузка на подсистему питания на материнской плате. Которая приводит к нагреву элементной базы (дроссели, транзисторы, конденсаторы), которая также может выйти из строя. При достижении температуры подсистемы питания до критического уровня (как правило 80 гр.по Цельсию), подсистема посылает об этом сигнал в процессор, который должен сбросить свою частоту, чтобы уменьшить нагрузку на подсистему питания.
Подсистемы питания, обладающие такой возможностью, входят в состав материнских плат компании ASUS и носят название Extreme Engine DIGI+ (I, II, III версии). И, вследствие этого, данный параметр можно встретить в БИОС (UEFI) материнских плат этой компании.
Описание значений параметров:
Проявление неисправностей: Отключение параметра может привести к повреждению материнской платы, особенно, если процессор разогнан.
Биос включение компьютера при подаче питания
Приветствую вас, мои уважаемые читатели.
Я расскажу об одной интересной функции: автовключение компьютера при появлении питания. Знают о ней не многие, это и понятно, в быту такая потребность возникает редко. Многим из вас достаточно одного нажатия на кнопку, и процесс включения будет запущен. Но что делать, когда ПК необходимо запустить без участия человека?
Напряжение в сети – отличный повод поработать вашему компу
Знающие специалисты приведут вам массу примеров, когда такая потребность может возникнуть:
Проще говоря, на то он и компьютер, чтобы выполнять возложенные на него задачи в автоматическом режиме и без участия человека.
Но, к сожалению, в процесс могут вмешаться форс-мажорные обстоятельства в виде аварийного прекращения подачи энергии. Период обесточивания может продлиться неопределенное время, поэтому резерва в качестве блока бесперебойного питания может и не хватить.
Поэтому, было бы не плохо, если бы компьютер сам мог включаться, как только на блок питания будет подано рабочее напряжение. Такая возможность, реализованная на программном уровне, имеется у современных ПК, и активировать ее можно, изменив настройки BIOS материнской платы.
Поскольку имеет место наличие нескольких видов БИОСов, я опишу алгоритмы установки автовключения для наиболее распространенных их них. Для начала, напомню, как попасть в меню настроек BIOS: в момент включения компьютера следует несколько раз нажать клавиши Del, F2 (или другие, которые подскажет вам сама система).
Старый добрый ADWARD-Phoenix БИОС
Начнем с ADWARD, который еще имеет второе название (модификацию) Phoenix, но оба они означают один продукт, созданный после слияния компаний-разработчиков.
Начнем с поиска раздела «Power Management Setup», что означает управление питанием. Далее находим подпункт «PWRON After PWR-Fail» и в колонке напротив него изменяем настройку, выбрав «Power On» (или «Always On» в зависимости от версии БИОС). Это и будет нужная нам функция.
Есть еще вариант «Former-Sts» (Last State), при котором компьютер будет возвращен в состояние, перед аварийным отключением (его аналог присутствует и в других BIOS).
Настоящая американская система
Теперь перейдем на BIOS American Megatrends Incorporated, который во многом похож на ADWARD, но имеет определенные отличия.
Более того, версии, самой AMI системы могут отличаться между собой. Но поскольку мы точно знаем, что нам нужно найти, то сделать это будет не сложно. А ищем мы режим «Power On» (или просто «On») для настройки «Restore on AC Power Loss».
И вот, как раз в зависимости от даты релиза AMI БИОСа вы можете найти ее в разных разделах:
Работаем в комфортном UEFI
Кстати, последний маршрут поиска актуален и для некоторых UEFI BIOS, который является более современным, и для многих более понятным (а в некоторых версиях он вообще русифицирован). Но нас сейчас интересует непонятный англоязычный вариант.
Итак, очутившись в таком БИОСе нужно активировать расширенный режим: жмем клавишу «Advanced Mode» либо, просто F7 (Тут на всякий случай гляньте внимательно, а не появилась ли в «System language» возможность изменить язык на ваш родной).
А дальше по накатанной схеме:
Вот так вот, всего за несколько кликов вы можете установить автовключение компьютера при появлении питания. Но на самом деле кликов придется сделать больше. Не забывайте сохранять внесенные в систему изменения (иногда для этого достаточно в BIOS нажать F10).
Если вам попадаются БИОС версий, не представленных в данном обзоре, то я предлагаю изучить несколько названий, которые означают интересующую нас функцию:
Зная их, вы легко найдете нужные настройки.
Ещё кое-что
Если вы проявите дополнительный интерес к настройкам, то можете обратить внимание, что активировав режим «Restore on AC Power Loss» у вас появляется возможность устанавливать дни и время включения вашего компьютера. Но данная опция используется достаточно редко.
На этом мой пост о автовкючении закончен. Надеюсь, что я помог тем, кто искал ответ на этот вопрос.
Кроме того, я надеюсь, что читатели, узнавшие о данной функции впервые, смогут с применить ее с пользой для себя.
Всем удачи и до новых встреч на страницах моего блога.
Инструкция как настроить BIOS на автоматическое включение ПК при подаче питания на источник вторичного питания, на базе материнской платы от ASUS.
Дубликаты не найдены
нужен мануал по созданию постов на пикабу
Нужен мануал по прочтению постов на пикабу
Нужен мануал по мануалам на пикабу.
а нету видеомануала как открыть интернетстраничку, например?
есть только видеомануал по использованию анала
автор, объясняй юзерам для чего это надо.
Это для того, чтобы не читать мануал, и не читать надписи на экране, а тихо-мирно провтыкать видюшку на ютупе
Юзерам вобще не вижу смысла это знать, и лучше даже не говорить что такое биос)) Если у кого-то и есть домашний сервер, то он это и так знает, или найдет как сделать)
Сегодня существует достаточное количество софта, при помощи которого мы можем управлять автоматическим включением компьютера по расписанию. Но хочу заметить, что автоматическое включение ПК при помощи программ возможно лишь тогда, когда он находится в “спящем” режиме.
То есть, компьютер, находящийся в “спящем режиме”, как бы проще это сказать, и так уже включён. Он просто “пробуждается”, а не включается.
Оказывается (стыдно мне было этого не знать :)), можно настроить автоматическое включение компьютера по расписанию и даже когда он ВЫКЛЮЧЕН ПОЛНОСТЬЮ! Современные BIOS, которыми комплектуются материнки ПК, имеют настройки для автоматического включения выключенного компьютера по графику.
На заре моего знакомства с компьютерами (с 1995 года) о такой настройке в BIOS можно было только мечтать. Для каких целей можно использовать включение компьютера на автомате, решать вам.
Например, от самого банального – использования ПК в качестве будильника, включения для раздачи или скачивания торрентов во время вашего отсутствия, обслуживания компьютера или проверки его на вирусы даже когда вы на работе или в командировке и т.д.
Стоит только не забыть настроить автовыключение, если необходимо, а это сделать намного проще. Функция автовключения компьютера успешно была опробована мною на трёх компьютерах с разными версиями BIOS, настройками которых я хочу сегодня поделиться с вами.
Замечу, что четвёртый тестируемый мной компьютер, купленный 6 лет назад, ещё не имел такой возможности. Давайте теперь перейдём непосредственно к настройкам BIOS.
Как зайти в BIOS зависит от конфигурации вашей материнской платы, в основном посредством нажатия клавиши Delete или F2 на клавиатуре на начальном этапе загрузки компьютера. Посмотреть подсказку по необходимым клавишам можно сразу при включении ПК.
АВТОМАТИЧЕСКОЕ ВКЛЮЧЕНИЕ КОМПЬЮТЕРА
Включаем в положение “Power On” настройку “Restore on AC/Power Loss”.
Активируем (“Enabled”) настройку автовключения “RTC Alarm Power On”.
Выбираем включение компьютера каждый день (“Every Day”) или в определённое число внутри текущего месяца в настройках “RTC Alarm Date Every Day”. Настраиваем время включения ПК: “час/минута/секунда” в “RTC Alarm Time”.
После завершения настроек нажимаем клавишу F10 или пункт “Save Changes and Exit” и “OK” для сохранения настроек и перезагрузки ПК.
Включаем в положение “On” настройку “Restore On AC Power Loss”.
Активируем “Resume By RTC Alarm”.
Устанавливаем включение на каждый день или в определённую дату месяца в настройке “Data” и часы/минуты/секунды в “HH:MM:SS”.
Активируем “Restore on AC Power Loss” в положение “Power On”.
Активируем “Power On By RTC Alarm”.
Становятся доступны настройки ежедневного включения в определённые часы / минуты / секунды.
Или конкретной даты, часов / минут / секунд.
Выходим из настроек, не забывая их сохранить.
Если у вас больше не будет необходимости использовать автоматическое включение компьютера по расписанию, просто отключите (“Disabled”) настройку “Power On By RTC Alarm”.
К сожалению, это все варианты версий BIOS, на которых мне удалось испытать функцию – автоматическое включение компьютера. Если у вас другая базовая система ввода-вывода (BIOS), тогда вы уже будете знать где “копать”. И напоследок предлагаю посмотреть небольшое видео по теме: