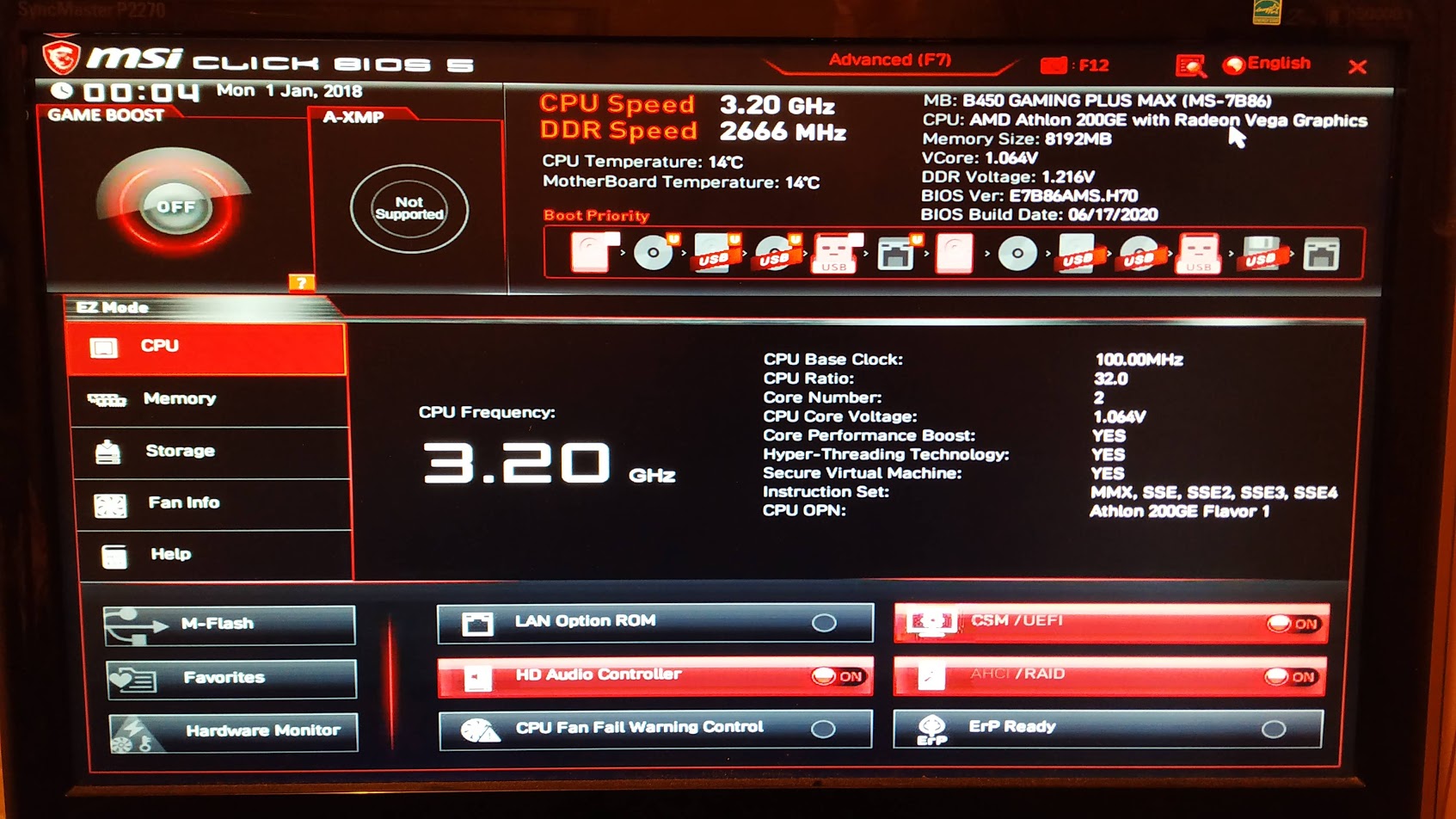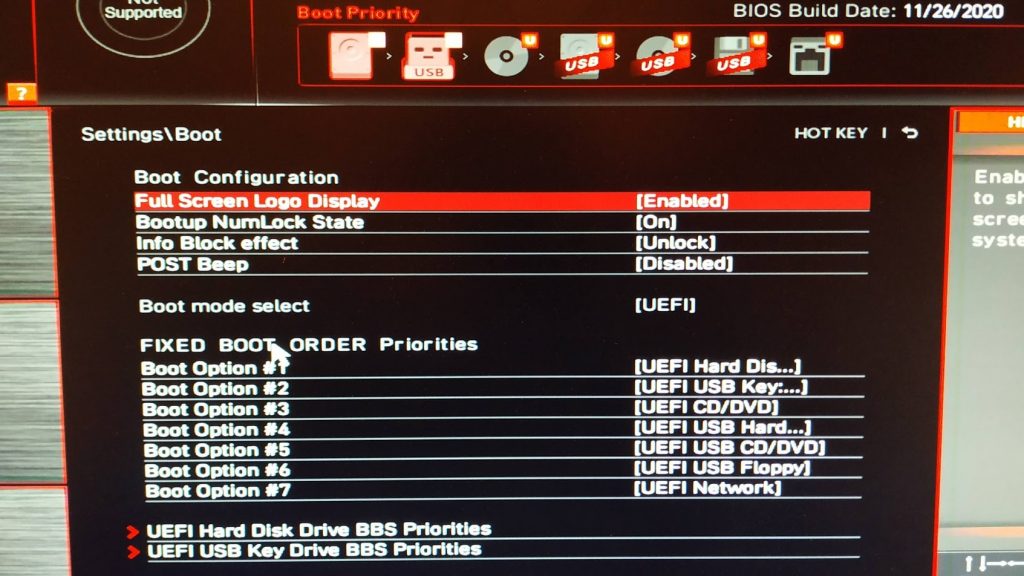Restore pcie registers что это в биосе
Restore pcie registers что это в биосе
Чтобы выбрать первичный видеоадаптер (если в системе несколько видеоадаптеров) в BIOS существую параметры Init Display First, Primary Graphic’s Adapter.
Возможные значения:
1. PCI — система попытается в первую очередь определить видеоадаптер, установленный в слот PCI; в случае неудачи компьютер обратится к другому доступному адаптеру (AGP, PCI Express или интегрированному в системную плату);
2. AGP — первым будет инициализирован AGP-адаптер;
3. Onboard — в первую очередь определится адаптер, интегрированный в системную плату (подобные решения обычно используются в недорогих компьютерах);
4. PCI Express (PCIE, PEG) — первичным будет адаптер PCI Express.
В некоторых версиях BIOS может указываться порядок опроса адаптеров, например PCI/AGP и AGP/PCI.
Из перечисленных значений в вашей системе будут присутствовать только те, которые фактически поддерживаются системной платой.
Onboard GPU, Internal Graphics Mode
С помощью этого параметра можно отключить интегрированный видеоадаптер, если вы собираетесь установить отдельный видеоадаптер в слот PCI Express.
Возможные значения:
1. Auto, Enable If No Ext PEG — интегрированный видеоадаптер будет включен только при отсутствии дополнительных адаптеров;
2. Enabled — интегрированный видеоадаптер всегда включен, независимо от наличия дополнительного адаптера;
3. Disabled — интегрированный видеоадаптер выключен.
PC I/VGA Palette Snoop, Palette Snooping
Параметр устанавливает специальный режим, корректирующий палитру VGA при использовании дополнительных видеоустройств, например MPEG-кодировщиков.
Возможные значения:
1. Disabled (Off) — корректировка палитры отключена; это значение устанавливается по умолчанию и рекомендуется, если нет дополнительных видеоустройств, и в этом случае общая производительность видеосистемы будет немного выше;
2. Enabled (On) — если дополнительные видеоустройства есть, установка этого значения может исправить некорректное отображение цветов на экране.
Maximum Payload Size
Параметр присутствует в некоторых системных платах с шиной PCI Express и устанавливает максимальный размер пакета уровня транзакций (TLP), передаваемого по этой шине.
Возможные значения параметра:
128, 256, 512,1024, 2048, 4096. Они определяют максимальный размер в байтах пакета TLP. Как правило, по умолчанию устанавливается значение 4096, которое не следует менять без особой необходимости, поскольку при этом, как правило, обеспечивается максимальная производительность PCI Express.
Если в вашей системе шина PCI Express есть, а параметра нет, значит, размер пакета TLP установлен по умолчанию (обычно 4096 байт) и не подлежит изменению.
Как настроить bios (биос) материнской платы под майнинг?
Без определенных настроек в биос, майнить на материнской плате может быть невозможно. Особенно эти настройки критичны если вы устанавливаете майнерские Linus подобные системы Rave OS или Hive OS. Они либо могут не загружаться после перезагрузки, а перезагрузки будут, либо материнская плата не будет видеть все карты подключенные в порты PCI-Express.
Даже если вы собираетесь майнить на Windows, могут быть проблемы с идентификацией нескольких карт. Все эти проблемы можно решить правильной настройкой биоса (bios) материнской платы. Для примера будет использована плата от MSI на B450 чипсете.
Еще не выбрали пул? Рекомендуем Binance Pool, как самый надежный, удобный и прибыльный пул. Как майнить на Binance Pool, читайте на сайте.
Настройка bios под майнинг на примере MSI B450 Gaming
Заходим в настройки bios, нажав Del при загрузки фермы или компьютера. Как настроить ферму под майнинг, читайте на нашем сайте.
При запуске главной страницы bios, переходим в режим Advanced Mode (F7).
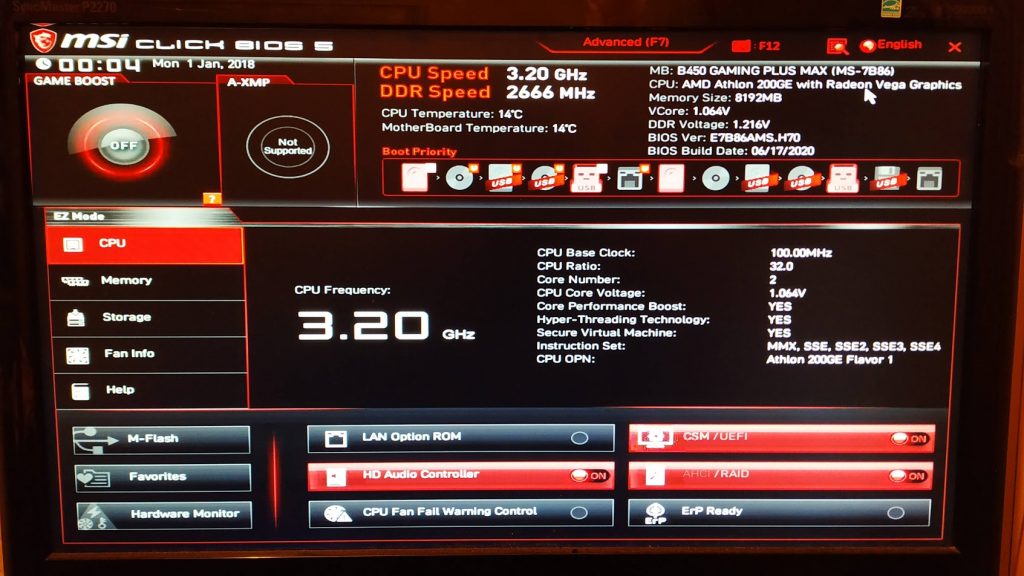
Включаем режим 4G memory/Crypto Currency mining
Заходим в Settings\Advanced\PCI Subsystem Settings.
Данная настройка гарантирует работу всех PCI-Express слотов (если они работают раздельно по спецификации материнской платы), а не дублируют друг друга.
Выключаем CSM Mode
В Settings\Advanced\Windows OS Configuration находим Bios UEFI/CSM Mode и выставляем в режим UEFI.
Настраиваем приоритет загрузки
Настраиваем приоритет загрузки. Переходим в Settings\Boot.
В Boot mode select выбираем UEFI. Boot Option #1 выбираем то устройство с которого будет загружаться система. В нашем случае UEFI Hard Disk. Это SSD с системой Hive OS. Как установить Hive OS читайте на сайте.
Настраиваем автоматическое включение фермы при потере и возобновления питания
Переходим — Settings\Advanced\Power Management Setup.
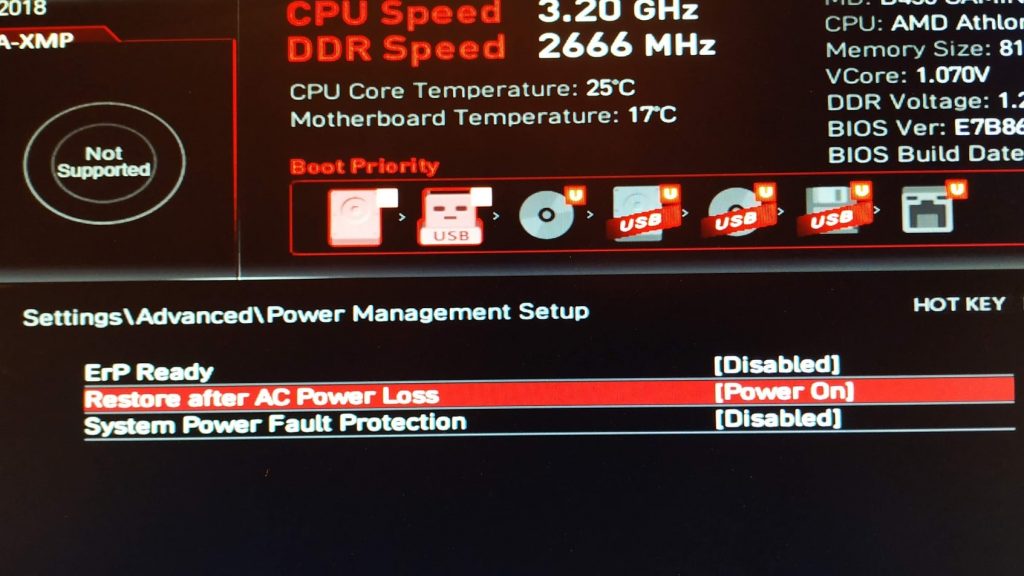
Restore after AC Power Loss — Power On. Теперь если ферма потеряет питание, она автоматически включится при подаче напряжения.
Настраиваем встроенную графику
Если у вас процессор с встроенной графикой, переходим в Settings\Advanced\Intergrated Graphics Configuration.
В разделе Initiate Graphic Adapter выставляем PEG. Этим мы даем приоритет внешней видеокарте.
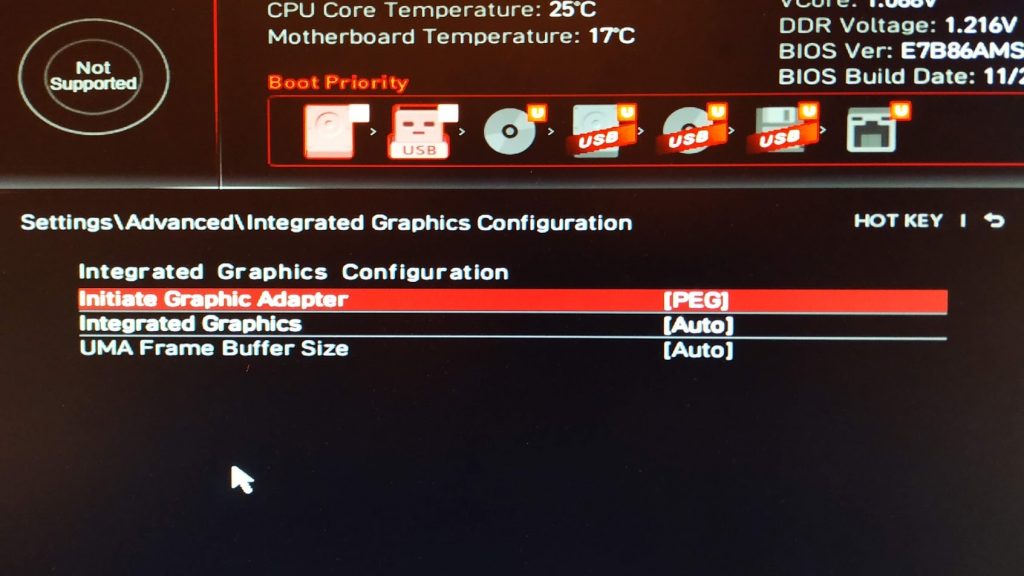
Включаем USB Legacy mode, на случай если ваша система запускается с флешки
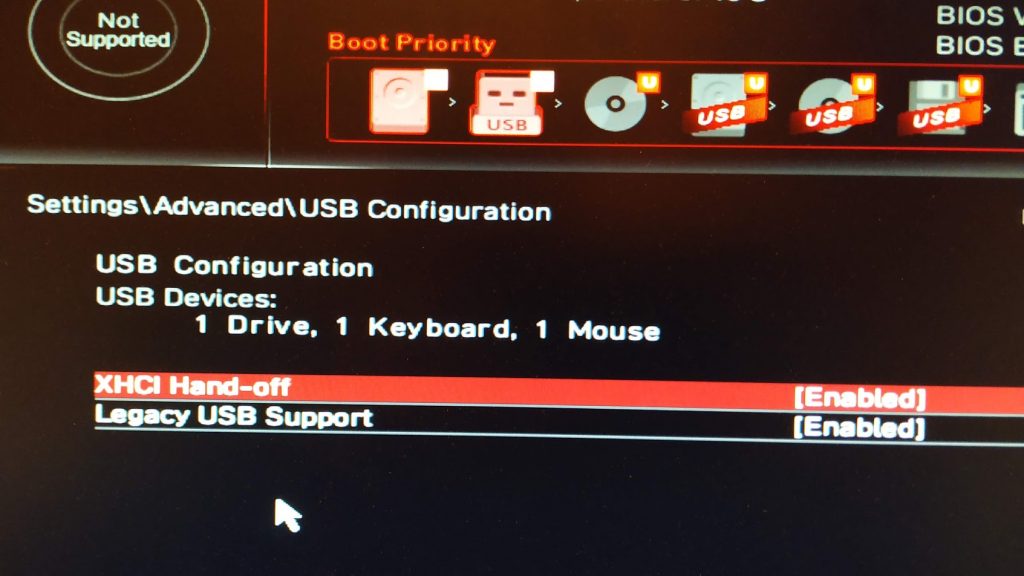
После внесения данных настроек в биос материнской платы, проблемы с определением нескольких карт и корректной их работы (только в случае если мат. плата это физически поддерживает), а так же при загрузке Hive OS или Rave OS быть не должно.
Как поставить операционную систему на NVME SSD с устаревшей материнской платой. Часть вторая: модификация BIOS
Содержание
Содержание
В первой части нашего материала мы узнали, как использовать в качестве загрузочного накопители NVME на старых материнских платах, не поддерживающих нативную загрузку с NVME. Теперь же рассмотрим еще один, более «элегантный и правильный» способ — модификацию биоса.
За и против
Суть модификации в том, что мы добавляем в родной биос материнской платы EFI-модуль, или Option ROM, для поддержки NVME-накопителей.
Почему этот способ более правильный, чем использование менеджеров загрузки? Вы избегаете использования дополнительной программной прослойки: никакого увеличения времени загрузки, ковыряния в конфигурационных файлах, использования флешек или других носителей для размещения загрузчика. С точки зрения пользователя, процесс загрузки операционной системы (ОС) никак не меняется.
Но ничего идеального не бывает, так и здесь есть свои минусы. В первую очередь, это уровень подготовки пользователя. В зависимости от ситуации, могут потребоваться определенные знания и умения. Во-вторых, необходимость прошивки биоса, а это и наличие программатора в идеале, и риск превратить матплату в кирпич. Последнее, впрочем, дело поправимое, если есть программатор и резервный образ биоса с платы.
Тестовый стенд
Тестовый стенд с Legacy BIOS был взят из первой части:
Для работы с AMI UEFI тестовый стенд выглядел таким образом:
Award BIOS
На тестовой плате от Gigabyte установлено программное обеспечение от Award. Это обычный (non-EFI) BIOS, и его редактирование для добавления необходимого нам модуля — задача не самая простая.
Для нашей задачи нам потребуется:
Биос платы качаем на официальном сайте (пример, как это сделать есть, тут), OpROM и утилиту для корректировки его контрольной суммы скачиваем тут (спасибо vlo), CBROM берем тут. Разархивируем все архивы, складываем файлы в отдельную папку, в нашем случае это будет award в корне диска C.
Неприятный нюанс в модификации не UEFI биос состоит в том, что потребуется конфигурировать его под определенный диск, устанавливаемы вами. В нашем случае это Smartbuy E13T, и нам потребуется узнать его идентификаторы vid и did.
Самый простой вариант — загрузиться с подключенным диском в операционную систему (Win 10, Win 8.1) с поддержкой NVME SSD. Вы можете работать не только с уже установленной ОС, но и использовать Live usb.
Открываем диспетчер устройств: правой кнопкой мыши (ПКМ) на значке меню «Пуск» — диспетчер устройств. Или пишем «диспетчер устройств» в строке поиска Windows 10.
Идем в пункт «Контроллеры запоминающих устройств», ищем «Стандартный драйвер NVM Express». Жмем ПКМ — свойства.
Переходим на вкладку «Сведения», из списка «Свойство» выбираем «ИД оборудования».
Ниже в поле «Значение» появятся строки. Первые четыре знака, после «VEN_» — это vid, после «DEV_» — это did. Сохраняем (ПКМ на строке — Копировать) или переписываем эти значения, как на примере.
Следующим этапом будет внедрение полученных vid/did в OpROM. Открываем шестнадцатеричный редактор, мы будем использовать WinHex. Идем в меню File — Open и выбираем файл ss-950.bin из папки award.
В центральной части окна программы мы видим шестнадцатеричные (hex) значения.
Нам нужно заменить четыре (выделены) первых байта (одна пара — один байт) в третьей строке (offset 00000020).
Здесь прописаны vid и did, и их нужно заменить на данные нашего диска. Но тут есть один нюанс — нужно поменять байты местами, то есть vid тестового диска 1987 нужно записать как 87 19, а did — вместо 5013, записывается как 13 50. Данные уже идут в hex-формате, поэтому записываются как есть. Вот так получилось после замены.
Сохраняем под нужным именем (в примере ss950-2.bin): File – Save as.
Открываем командную строку от имени Администратора. В Windows 10 просто пишем в строке поиска cmd, нажимаем ПКМ — Запуск от имени Администратора.
В открывшемся окне переходим в подготовленную папку (в нашем случае c:\award) командой cd c:\award.
Сейчас нужно исправить контрольную сумму OpROM после нашего вмешательства утилитой cs_fix. Вводим команду cs_fix.exe ss950-2.bin, если все прошло успешно, получаем сообщение как на скрине.
Теперь наш OpROM готов для добавления в файл биоса, но сначала посмотрим содержимое биоса. Вводим CBROM195.EXE h67md2b3.f7 /D, где h67d2hb3.f7 — название файла биоса. Вывод команды — это список всех модулей (ROM), содержащихся в файле.
Добавляем ss950-2.bin в файл: CBROM195.EXE h67md2b3.f7 /pci ss950-2.bin. На проценты не обращаем внимание.
Проверяем, что все прошло успешно: CBROM195.EXE h67md2b3.f7 /D
Сравнив две выдачи, можно увидеть, что добавилась новая запись с номером 23. В крайнем правом столбце видно, что там находится наш файл ss950-2.bin.
Прошивка BIOS
Полученный файл переносим на флешку, отформатированную в файловую систему FAT32. Заходим в биос по клавише DEL.
Сбрасываем настройки, по умолчанию выбрав «Load Fail-Safe defaults». После перезагрузки заходим еще раз в биос, нажимаем F8 для запуска утилиты-прошивальщика Q-Flash.
Делаем резервную копию установленного экземпляра биоса. Для этого выбираем пункт Save BIOS to Drive.
Утилита должна распознать установленную флешку, выбираем ее, вводим имя для сохраняемого файла.
После окончания процесса сохранения выбираем Update BIOS from Drive, выбираем файл h67md2b3.f7.
Подтверждаем, что мы хотим прошить данный файл, и ждем окончания процесса.
Нажимаем Esc для выхода, подтверждаем.
Еще раз заходим в биос. Если все было сделано верно, то в меню «Advanced BIOS Features — Hard Disk Boot Priority» появится новое загрузочное устройство — нужный нам NVME SSD.
Выбираем его как основное загрузочное устройство и устанавливаем операционную систему.
AMI UEFI
В качестве носителя UEFI от AMI была выбрана материнская плата от Asus.
Как и для модификации Award, нам потребуется определенный набор инструментов:
В качестве утилиты для работы с UEFI будем использовать UEFITool от CodeRush. А непосредственно интегрируемый модуль — NvmExpressDxe_4.ffs. Для плат, где свободного места не хватает для внедрения указанного модуля, можно использовать его «облегченную» версию — NvmExpressDxe_Small.ffs. Из пакета AFU (в нашем случае потребовалась версия AFUWIN64_v3.05.04 с поддержкой ключа /GAN) нам нужен исполняемый файл под Windows — AFUWINx64.EXE, а также amifldrv64.sys для его работы.
Для упрощения процесса производим все манипуляции из Windows, развернутой на подопытной плате. Размещаем все файлы в одной папке для удобства.
Делаем резервную копию установленного биоса. Для этого запускаем командную строку (CMD) от имени Администратора и переходим в папку с файлами командой: cd c:\ami, где c:\ami — путь к папке с нашими файлами.
Далее делаем саму резервную копию: afuwinx64 backup.rom /O, где backup.rom — имя файла резервной копии (можете назвать на свой вкус), /O — ключ для создания бэкапа. «Reading flash … done» оповестит об окончании процесса.
Теперь можно отложить окно командной строки, можно даже не закрывать — скоро потребуется. Открываем UEFITool. Идем в меню File — Open image file.
Выбираем файл бэкапа, полученный ранее (backup.rom). Откроется окно программы, нажав на UEFI image, можно увидеть структуру выбранного файла.
Теперь нужно определить, куда вставить файл модуля. Из-за сложной структуры и специфических особенностей производителей плат, вручную найти DXE том, где хранятся модули, бывает проблематично. Поэтому проще всего воспользоваться поиском.
Открываем меню File — Search или воспользуемся сочетанием клавиш Ctrl+F. В открывшемся окне выбираем вкладку Text, вводим в поле DXE, проверяем, что активирован чек-бокс Unicode и жмем «OK».
В нижней части окна, именуемой «Messages», будет выведен список совпадений.
Сделайте двойной клик левой кнопкой мыши на любой из записей и попадете в раздел, где было найдено совпадение. Ориентируемся по полю «Subtype»: если видите там «DXE driver», то вы в верной секции.
Можно также ориентироваться на модуль «CSMCORE».
Нас же интересует самая нижняя запись, после которой идет «Volume free space». В данном случае это запись с подтипом «Freeform», но это может быть и DXE driver.
Встаем на нее, жмем правой клавишей мыши и выбираем пункт Insert after.
И выбираем нужный для интеграции модуль.
Обратите внимание, что модуль должен оказаться в самом конце списка, прямо перед Volume free space. Определить его можно по имени модуля в столбце «Text».
Сохраняем полученный файл, вводим нужное имя модифицированного файла биоса (в примере mod.rom).
После того, как вы нажмете кнопку «Сохранить», вас спросят о том, хотите ли вы открыть измененный файл. Соглашаемся.
Откроется заново структура файла. Идем в раздел, куда мы вставляли модуль, и проверяем, что он там сохранился. Раскроем его запись и удостоверимся, что там есть обе (image и interface) секции.
Если все в порядке, то биос готов для прошивки.
Прошивка UEFI
Как и чем прошить биос зависит от материнской платы.
Мы же будем прошивать биос с помощью уже использованного AFUWIN. Переходим обратно в командную строку. Сначала прошиваем оригинальный файл биоса с сайта (той же версии, что и установленный на плате) командой afuwinx64 6701.cap, где 6701.cap — имя файла оригинального биоса (переименован для простоты ввода).
Когда все этапы успешно выполнятся, сразу прошиваем модифицированный биос командой afuwinx64 mod.rom /GAN, где mod.rom — файл биоса с интегрированным модулем поддержки NVME, а /GAN — ключ для прошивки. Без данного ключа на этой плате биос прошиваться категорически отказывался.
После окончания прошивки выключаем ПК, вставляем наш SSD и проверяем, доступен ли он в списке загрузочных устройств биос.
Если бы наша тестовая плата поддерживала USB Flashback, то можно было бы просто модифицировать файл, скачанный с сайта, переименовать его в соответствии с требованиями USB Flashback (для этого можно воспользоваться утилитой BIOS Renamer for USB BIOS Flashback), закинуть файл на флешку и прошиться по инструкции к плате. Это считается самым удобным и правильным вариантом для плат Asus.
Мы рассмотрели два варианта добавления поддержки загрузки с NVME дисков: для Award (Legacy) BIOS и AMI UEFI. Постарались осветить нюансы и проблемы, с которыми встретились в процессе модификации. Но поскольку производителей много, и каждый может иметь свои специфичные особенности биоса, невозможно охватить все нюансы по данной теме.