Resume by pme что это
Удаленное включение компьютера через Интернет
Статья представляет собой пошаговую инструкцию по настройке удалённого включения компьютера через Интернет с помощью технологии Wake-on-LAN.
Wake-on-LAN (WOL) — технология, позволяющая удалённо включить компьютер посредством отправки через локальную сеть специальной последовательности байтов — пакета данных (так называемого «magic packet» — «волшебного пакета»).
При активации WOL в BIOS на сетевую карту подается минимальное питание, достаточное, чтобы принять «magic packet» и включить компьютер.
Для настройки технологии Wake-on-LAN (прим. далее – WOL) потребуется:
1. Поддержка WOL материнской платой компьютера;
2. Поддержка WOL сетевой картой компьютера;
3. Wi-Fi роутер;
4. Любое приложение WOL.
I. Настройка BIOS
1. Необходимо зайти в BIOS (прим. обычно для этого достаточно нажать F2 или DEL при появлении первых строчек на экране) и определить, поддерживает ли материнская плата WOL. У различных производителей материнских плат WOL может называться по разному. Вот список названий функции для различных производителей материнских плат: Wakeup option; Wake On LAN; MAC Resume From S3/S4; MACPME Power Up Control; Power On By Onboard LAN; Power Up By Onboard LAN; Power On By PCI Devices; Resume on PCI Event; Resume by LAN; Resume By WOL; Resume on LAN; Resume on LAN/PME#; Wake on LAN from S5; Wake Up On LAN; WakeUp by Onboard LAN; WOL (PME#) From Soft-Off; PME Events Wake Up; Resume by PME# Function; Resume On PME#; Wake On PME; Wake Up On PME.
После того как вы зашли в UEFI (BIOS) необходимо выбрать Advanced Mode (прим. — Расширенный режим/Дополнительно) (Рис.1).
2. В открывшемся окне нажимаем ОК (Рис.2).
3. Переходим на вкладку Advanced (прим. — Дополнительно) и выбираем APM (Рис.3).
4. В строке Power On By PCIE/PCI (прим. — Включение посредством PCIE) выбираем Enabled (прим. — Включено). Обратите внимание, справа в описании написано, что данная настройка отвечает за Wake-on-LAN (Рис.4).
5. Нажимаем Exit (прим. — Выход) и в появившемся окне выбираем Save Changes & Reset (прим. — Сохранить изменения и выйти) (Рис.5).
II. Настройка сетевой карты
1. Для настройки сетевой карты необходимо перейти в настройки параметров адаптера:
Пуск > Панель управления > Центр управления сетями и общим доступом > Изменение параметров адаптера
2. Дважды кликните на иконке нужного нам адаптера (прим. который подключен к роутеру «витой парой»), в появившемся окне нажмите Сведения (Рис.9).
3. В окне Сведения о сетевом подключении вы увидите строчку Физический адрес. Внимательно перепишите адрес, который у вас указан (прим. он потребуется позже для дальнейшей настройки), затем нажмите Закрыть (Рис.10).
4. Теперь в окне Состояние выберите Свойства (Рис.11).
5. В Свойствах перейдите на вкладку Дополнительно и установите значение Включено (Вкл.) в строках, которые выделены на Рис.12 и значение Выключено (Выкл.) в строке, которая выделена на Рис.13.
6. Перейдите на вкладку Управление электропитанием и поставьте галочки как это показано на Рис.14, затем нажмите ОК.
III. Получение динамического DNS (DDNS)
Динамический DNS необходим для того, чтобы присвоить постоянное доменное имя Wi-Fi роутеру.
1. Перейдите на сайт https://www.noip.com/ . На сайте нажмите SingUp (Рис.15).
2. На сайте, в соответствующих строчках, введите: e-mail, имя пользователя, пароль, hostname, а затем нажмите Create My Free Account (Рис.16).
3. На указанный вами при регистрации e-mail придёт письмо с необходимостью подтверждения аккаунта. Нажмите Confirm Account (Рис.17).
4. Перейдите в созданный вами аккаунт, в соответствующей строке придумайте и введите hostname и domain, затем нажмите Add Hostname (Рис.18).
5. После создания DDNS ещё раз перейдите в раздел Active (Рис.19).
6. Вы увидите созданный вами DDNS, запомните его (прим. он потребуется в дальнейшем при настройке) (Рис.20).
IV. Настройка Wi-Fi роутера
1. Для настройки Wi-Fi роутера — введите адрес вашего роутера (прим. как правило это 192.168.0.1 или 192.168.1.1) и зайдите в меню (Рис.21).
В меню перейдите на вкладку Dynamic DNS (Динамический DNS)., в поле Service Provider (Провайдер сервиса) выбираем NoIP. В полях User name (Имя пользователя) и Password (Пароль) — укажите данные (прим. e-mail и пароль), которые вы использовали при регистрации на сайте noip.com. В поле Domain name (Доменное имя) введите доменное имя, которое вы регистрировали на сайте noip.com (прим. в примере это primer.ddns.net). Поставьте галочку напротив Enabled DDNS (Включить DDNS). Нажмите Login (Войти). Если все правильно сделано, то в поле Connection Status (Статус подключения) вы увидите надпись Succeeded! (Успешно!). Нажмите Save (Сохранить) (Рис.21).
2. Перейдите на вкладку DHCP Settings (Настройки DHCP). В строке DHCP-server (DHCP-сервер) установите состояние Enabled (Включено). Запомните диапазон ваших IP-адресов (прим. на примере это от 192.168.0.1 до 192.168.0.199, на вашем роутере они могут быть другие). Нажмите Save (Сохранить) (Рис.22).
3. Перейдите на вкладку Address Reservation (Резервирование адресов) и нажмите Add (Добавить) (Рис.23).
4. Введите в соответствующие поля MAC Address (MAC-адрес) — это физический адрес вашего компьютера (прим. вы должны были его записать, см. Рис.10)., Reserved Address (Зарезервированный IP-адрес) — введите любой IP-адрес из диапазона IP адресов вашего роутера (прим. например, если диапазон вашего роутера от 192.168.0.1 до 192.168.0.199, то ваш адрес должен быть 192.168.0.X, где X — любое число от 3 до 198)., в строке Status (Состояние) установите Enabled (Включено), затем нажмите Save (Сохранить) (Рис.24).
5. Перейдите на вкладку Binding Settings (Параметры привязки). Установите галочку напротив Bind (Связать). Введите в соответствующие поля MAC Address (MAC-адрес) — это физический адрес вашего компьютера (прим. вы должны были его записать, см. Рис.10)., IP Address (IP-адрес) — тот, который вы выбрали из диапазона IP-адресов вашего роутера (прим. тот, который вы вводили уже ранее, см. Рис.24), затем нажмите Save (Сохранить) (Рис.25).
6. Перейдите на вкладку Virtual Servers (Виртуальные серверы). В полях Service Port (Порт сервиса) и Internal Port (Внутренний порт) установите значение 9 (прим. вообще можно выбрать любой порт, но для WOL принято устанавливать порты 7 или 9). В поле IP Address (IP-адрес) введите тот, который вы выбрали из диапазона IP-адресов вашего роутера (прим. тот, который вы вводили уже ранее, см. Рис.24). В поле Protocol (Протокол) установите состояние UDP. В поле Status (Состояние) установите Enabled (Включено), затем нажмите Save (Сохранить) (Рис.26).
V. Включение удалённого компьютера через Интернет с помощью Android (проверка работоспособности)
1. Запустите скачанное из Play Market любое приложение для WOL (прим. в примере будет рассмотрено включение удалённого компьютера на примере приложения Wake on LAN).
2. Открыв приложение Wake on LAN нажмите «+» как это показано на Рис.27.
3. В открывшемся меню в поле Host name вы можете ввести любое название для соединения (прим. поменять его потом нельзя)., Поставьте галочку напротив more details., В поле Address введите адрес, который вы регистрировали на noip.com (прим. который вы вводили на Рис.24)., В поле Port (Порт) введите порт, который вы указали ранее (прим. Рис.26)., В поле MAC Address (MAC-адрес) — это физический адрес вашего компьютера (прим. вы должны были его записать, см. Рис.10), затем нажмите Save (Рис.28).
4. После сохранения настроек вы увидите созданное вами соединение. Выключите компьютер, а затем нажмите на своём смартфоне область выделенную на Рис.29, если вы всё сделали правильно — компьютер автоматически включится.
Настройка удалённого включения компьютера через интернет с помощью технологии Wake-on-LAN завершена!
 Удаленное включение компьютера с помощью Wake-on-LAN (WOL)
Удаленное включение компьютера с помощью Wake-on-LAN (WOL)
Описание технологии Wake on LAN (WOL)
Сетевым администраторам и различным информационным системам в крупных компаниях зачастую требуется выполнять такие операция как резервное копирование, установка обновлений программных продуктов на компьютерах в локальной сети в ночное время чтобы это не мешало работе пользователей. Однако выполнение этих задач требует, чтобы пользователи оставляли свои компьютеры включенными в ночное время. В результате потребление электричества может возрасти почти в два раза по сравнению с дневным использованием.
Компания AMD работая в сотрудничестве с компанией Hewlett Packard (HP) нашли решение этой проблемы. Современные компьютеры обеспечивают поступление электроэнергии на материнскую плату даже в выключенном состоянии и сетевая карта может «просматривать» все пакеты поступающие на нее из сети и при поступлении специальной команды может включать компьютер в рабочее состояние из режима ожидания. Команда должна содержать уникальный IEEE адрес сетевой карты, таким образом эта команда может включить только нужный компьютер в сети. Этот уникальный адрес повторяется в команде 16 раз и может быть передан любым протоколом на любой порт обеспечивая таким образом свободу передачи этой команды. Сетевой пакет содержащий такую команду на включение компьютера назвали Магический Пакет (Magic Packet).
Технология Магического Пакета позволяет удаленно включить выключенный или находящийся в режиме ожидания компьютер по сети. Это достигается отправкой Магического Пакета в заданный узел сети где находится компьютер. Когда компьютер переходит в режим ожидания он включает в сетевой карте режим ожидания Магического Пакета и далее сетевая карта проверяет весь трафик поступающий на нее.
В терминологии компании Intel эта технология названа Wake on LAN (WOL).
Некоторые сетевые карты дополнительно поддерживают функцию «SecureON» пароль. Эта настройка позволяет дополнительно задавать пароль для Магического Пакета. Пароль состоит из 6 символов (6 байт) и эти символы дополнительно передаются в Магическом Пакете. Однако на текущий момент немногие производители включают поддержку данной функции в свою продукцию.
Что требуется для работы Wake-On-LAN?
По завершении настройки, выключите компьютер и убедитесь что на сетевой карты сзади компьютера горит индикатор (обычно зеленый светодиод) показывая что сетевая карта готова к приему пакета пробуждения.
Как включить удаленный компьютер через интернет (онлайн)
Если вы хотите быстро и без лишней волокиты включить свой компьютер с помощью технологии Wake-On-Lan, то можно воспользоваться онлайн сервисами, которые позволяют задать IP адрес (обычно это будет адрес вашего роутера, на котором уже был предварительно настроен проброс портов для функционирования технологии WoL, как описано в нашей статье: Настройка Wake-On-LAN в роутере), а также нужный MAC адрес, чтобы сформировать Magic Packet, который должен включить компьютер.
С помощью онлайн-сервиса depicus
Для включения удаленного комьютера можно воспользоваться сервисом от depicus, который доступен по ссылке:
https://www.depicus.com/wake-on-lan/woli
В поле «mac address» вписываем MAC-адрес сетевой карты того компьютера, который вы хотите включить через интернет, в поле «ip address» вписываем публичный «белый» ip-адрес вашего компьютера (или роутера, смотря как именно настроена сеть в вашем случае) и жмем кнопку «WAKE UP».
С помощью онлайн-сервиса w3dt.net
Программы для удаленного включения компьютера
Программы для Windows
Используя программу WakeMeOnLan вы можете использовать технологию Wake on LAN для включения любого количества компьютеров удаленно по сети или через Интернет. Программа имеет удобную графическую оболочку, а также поддерживает работу в режиме командной строки. Скачать её можно с официального сайта.
Примеры использования из командной строки:
Включение компьютера с IP адресом 192.168.2.1:
Включение компьютера с именем PC01:
Включение компьютера с MAC адресом 12-34-45-78-90-AB:
Программы для Linux
Программа etherwake устанавливается в популярных дистрибутивах следующим образом:
В CentOS/RedHat:
В Debian/Linux Mint/Ubuntu:
Теперь, когда имени sysadmin присвоен MAC адрес 12-34-45-78-90-AB, можно воспользоваться именем компьютера в etherwake:
Аналогично будет выглядеть запись для IP, с той разницей, что после MAC адрес будет написан IP адрес:
Программы для Android
Если вы хотите удаленно включить компьютер с помощью вашего телефона, работающего на Андройде, то можете воспользоваться программой Wake On Lan:
Ссылка на google play market: https://play.google.com/store/apps/details?id=co.uk.mrwebb.wakeonlan
Использование программы не представляет из себя ничего сложного, как и в варианте с онлайн сервисом, нужно задать IP адрес того компьютера, который вы хотите включить, а также его MAC-адрес.
Как проверить, что Wake-On-LAN работает
Если вы хотите удостовериться, что все настроено как нужно и Magic Packet доходит до вашего компьютера (например, если вы настроили роутер, чтобы можно было включить ваш компьютер удаленно через интернет), то можно воспользоваться соответствующими программами.
Проверяем работу Wake-On-LAN в Windows
Для ОС Windows существует очень удобная утилита Wake On Lan Monitor, которая позволяет мониторить нужный порт UDP на предмет получения Magic Packet. Скачать эту утилиту можно с официального сайта: https://www.depicus.com/downloads/wakeonlanmonitor.zip
После распаковки архива, там будет один EXE файл, который нужно запустить. После запуска необходимо будет выбрать нужный UDP порт в поле «UDP port» и нажать на кнопку «Start«. Выглядеть это будет так:
Если все правильно сделали, то после нажатия кнопки «Start» надпись «Disconnected» сменится на «Connected». Это значит, что программа прослушивает указанный порт на предмет получения Magic Packet.
Теперь, проверяем, что Magic Packet доходит до нашего компьютера, если все работает как надо интерфейс программы отобразит полученный пакет в своем окне:
Чтобы убедиться, что пришел корректный пакет для пробуждения ПК, смотрим в первую строчку лога. Он должен начинаться с (FF FF FF FF FF FF), а за ним должен следовать MAC адрес того компьютера, который мы планировали включить, в нашем случае этот адрес: (52 54 00 64 9B 3A). Как на скриншоте ниже:
Если у вас все также, как и на скриншоте, значит до вашей сетевой карты доходит нужный пакет и компьютер должен включаться, если все остальное настроено корректно и железо поддерживает технологию Wake-On-Lan.
Resume by pme что это
Параметры BIOS
Параметр *Power Management Setup* (Установка управления питанием)
*ACPI Suspend Type* (S3 (STR)) (ACPI приостанавливают тип (S3 (STR))Возможные значения: S1(POS), S3(STR) или S1&S3, S1(POS), S3(STR) или S1(PowerOn-Suspend), S3(Suspend-To-RAM)
Описание: Опция позволяет указать, какой из режимов будет использоваться при переходе в состояние энергосбережения: S1(POS) (в некоторых версиях BIOS значение выглядит как S1(PowerOn-Suspend)) или S3(STR) (в некоторых версиях BIOS — S3(Suspend-To-RAM)). Если ваша материнская плата и блок питания совместимы со вторым режимом, выбирайте его, как более экономичный. Иногда присутствует и вариант S1&S3, в этом случае операционной системой могут быть использованы оба режима энергосбережения.
Кратко остановимся на этих режимах. Большинство компьютеров, поддерживающих спецификации ACPI, позволяют использовать два режима энергосбережения: S1 (POS) и S3 (STR). В первом (расшифровывается как Power on Suspend) отключается питание от жесткого диска, некоторых карт расширения, плюс, гасится монитор. Все остальные компоненты (процессор, оперативная память, чипсет…) работают в штатном режиме, возможен только переход на пониженные частоты. Благодаря этому пробуждение происходит очень быстро. Второй режим (сокращение от Suspend to RAM) характеризуется гораздо меньшим энергопотреблением. Перед переходом в него вся информация о состоянии различных компонентов сохраняется в оперативной памяти, после чего все остальные устройства отключаются, остается только дежурное питание. Расплачиваться за это приходится более долгим пробуждением компьютера. Есть еще Hibernate или Suspend to Disk, но он не относится к режимам энергосбережения. При его использовании информация о состоянии различных компонентов «сбрасывается» на жесткий диск, после чего происходит обычное отключение питания.
Для того чтобы режим Suspend to RAM (как, впрочем, и Suspend to Disk) функционировал без сбоев, необходимо четкое взаимодействие всех драйверов компонентов, установленных в системе. При наличии «кривого» драйвера компьютер может не просыпаться вообще или после выхода из спящего режима работать с ошибками. В этом случае необходимо вернуться к менее требовательному в этом плане Power on Suspend.
Режим Suspend to RAM накладывает определенные ограничения на блок питания: ток, отдаваемый по цепи Standby (+5V SB), должен быть не менее 800 мА (рекомендуется 1 А). К современным моделям претензий в этом плане нет — все они совместимы с режимом Suspend to RAM, проблемы могут возникнуть только со старыми компьютерами.)
*PME Event Wake UP* (Событие PME просыпается Возможные значения: Enabled, Disabled
Описание: Разрешает (Enabled) или запрещает (Disabled) компьютеру пробуждаться при наступлении события, генерируемого системой управления питанием (PME — Power Management Event). Такое событие могут генерировать, например, внешние устройства или карты расширения. Лучше выключить эту опцию, т.к. ее включение в некоторых ситуациях приводит к тому, что компьютер перезагружается вместо выключения питания.)
*power on by ring* (Включение с кнопки Возможные значения: Enabled, Disabled
Описание: Указывает, должен ли компьютер пробуждаться (значение Enabled) или нет (вариант Disabled) при поступлении звонка на модем, подключенный к телефонной линии. Обычно это не нужно.)
*resume by alarm* (возобновите аварийный сигнал Бу Возможные значения: Enabled, Disabled
Описание: Опция отвечает за автоматическое включение питания компьютера в определенное время и день (по «будильнику»). Обычно эта возможность не используется (Disabled). Исключение составляют случаи, когда необходимо периодически выполнять те или иные действия в автоматическом режиме — например, ночью запускать проверку компьютера на наличие вирусов. Тогда эту опцию необходимо включить (Enabled).
Расписание задается с помощью нескольких опций, расположенных вслед за рассматриваемой.)
date (of month) Alarm Everyday (дата (месяца) Аварийный сигнал Каждый день)
time (hh:mm:ss) Alarm 0:0:0 (время (hh:mm:ss) Аварийный сигнал 0:0:0)
*HPET Support* Два параметра Enabled включено Disabled выключено
*HPTE Mode* (Возможные значения: 32-bit, 64-bit
Описание: Если вы разрешили использование высокоточного таймера HPET, данная опци позволяет уточнить режим счетчиков — 32-х разрядный (значение 32-bit) или 64-х разрядный (значение 64-bit). Если у вас установлена 32-х разрядная версия Windows, вы должны использовать первое значение, если 64-х разрядная — то второе.)
*Power On By Mouse* (Возможные значения: Enabled, Disabled Или Double Click, Disabled
Описание: Разрешает включение питания и выход из энергосберегающего режима с помощью мыши, подключенной к стандартному порту PS/2. При выборе Enabled (или Double Click) включить питание можно, дважды щелкнув левой кнопкой мыши, Disabled запрещает включение питания с помощью мыши. В большинстве случаев предпочтительнее последний вариант — он защищает от случайного включения питания компьютера.
Чтобы функция включения питания заработала, помимо установки нужного значения этой опции, возможно, придется переставить и специальную перемычку на материнской плате, переключающую питание контроллера клавиатуры и мыши на дежурный канал блока питания)
*Power On By Keyboard* (Возможные значения: Password, Keyboard 98, Disabled или Any KEY, Password, Keyboard 98, Disabled
Описание: Разрешает включение питания и выход из энергосберегающего режима с помощью клавиатуры, подключенной к стандартному порту PS/2. При выборе
Password включить питание можно, введя заранее заданный пароль, при установке
*Открывается параметр ниже KB Power ON Password Enter ведите пароль*
Keyboard 98 для включения компьютера необходимо нажать специальную клавишу
(присутствует на клавиатурах, совместимых с Windows 98 и более старшими версиями операционной системы),
Disabled запрещает включение питания с помощью клавиатуры. Вариант Any KEY, при его наличии, дает возможность включить питание нажатием любой клавиши.
Наиболее предпочтительным в большинстве случаев выглядит вариант Disabled, в какой-то мере защищающий от случайного включения питания компьютера.
Чтобы функция включения питания заработала, помимо установки нужного значения этой опции, возможно, придется переставить и специальную перемычку на материнской плате, переключающую питание контроллера клавиатуры на дежурный канал блока питания.)
*AC Back Function* (Возможные значения: Power Off, Memory, Power On или Soft-Off, Memory, Full-On
Описание: Определяет, должен ли компьютер автоматически загружаться после восстановления напряжения в электросети, если оно пропадало (Power On, Full-On), оставаться в выключенном состоянии (Power Off, Soft-Off), или вернуться к состоянию, имевшемуся в момент пропадания напряжения в электросети (Memory). Для домашнего компьютера автоматическая загрузка после сбоя электропитания в большинстве случаев не нужна.)





























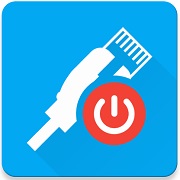 Удаленное включение компьютера с помощью Wake-on-LAN (WOL)
Удаленное включение компьютера с помощью Wake-on-LAN (WOL)







