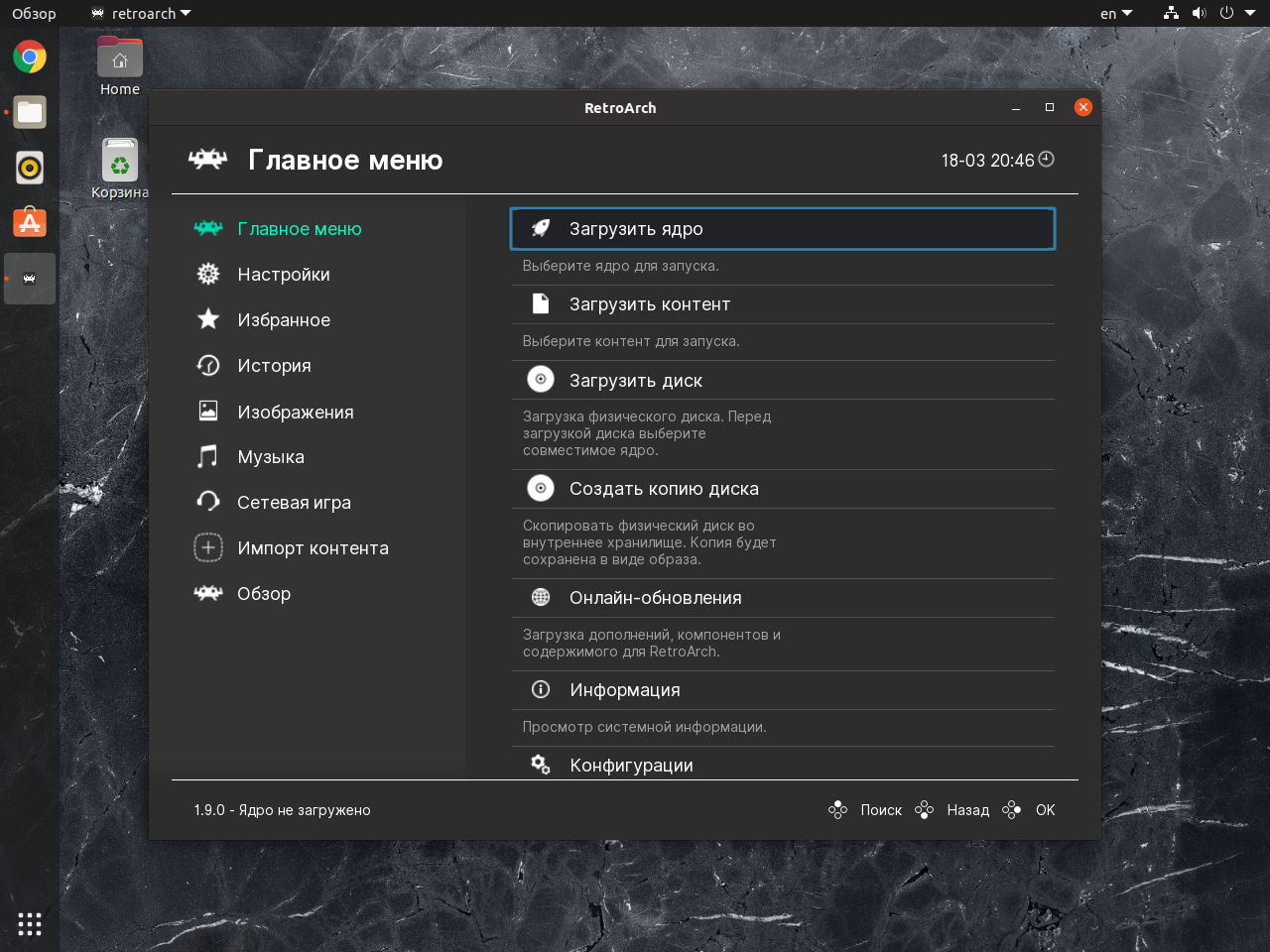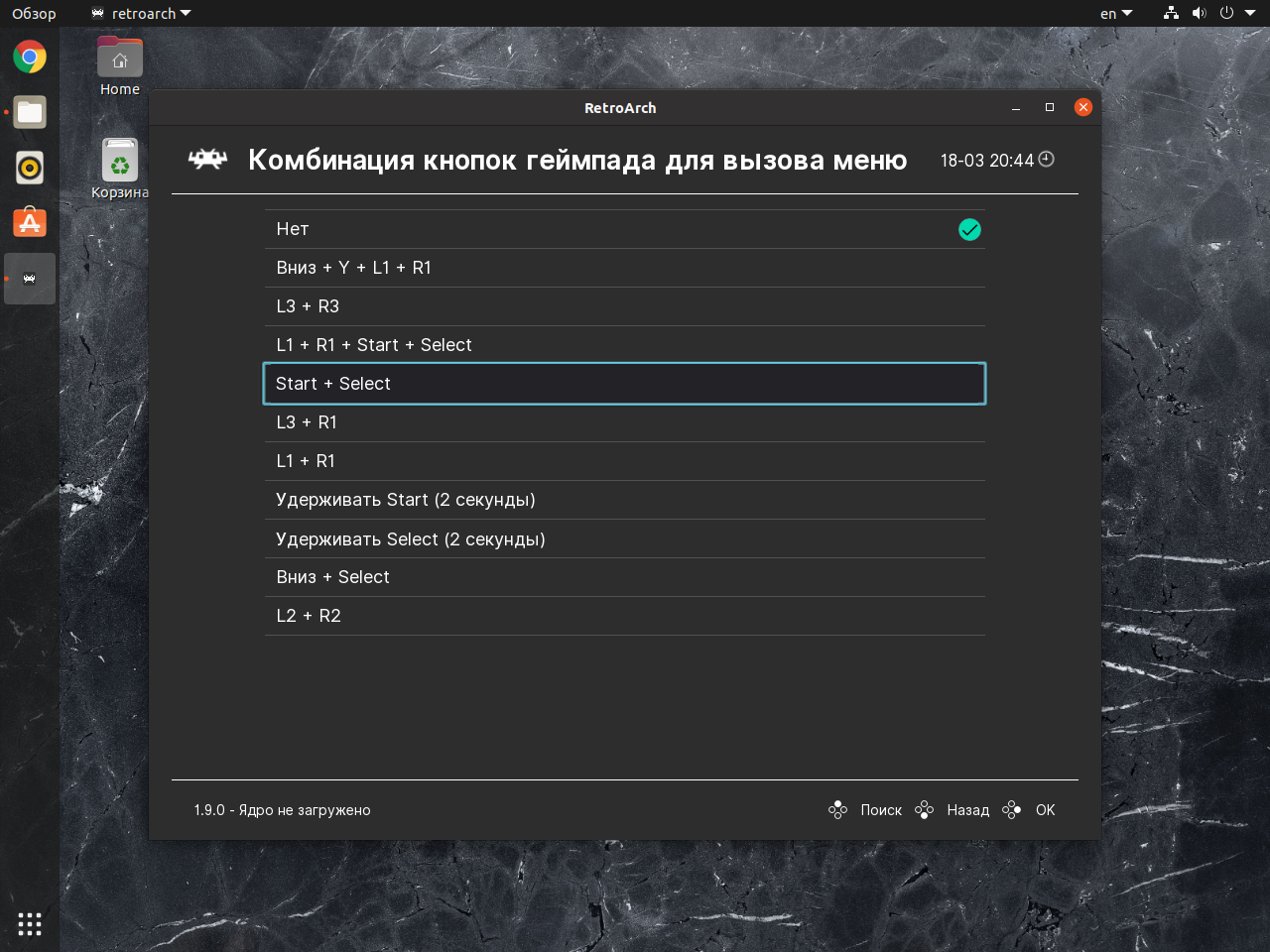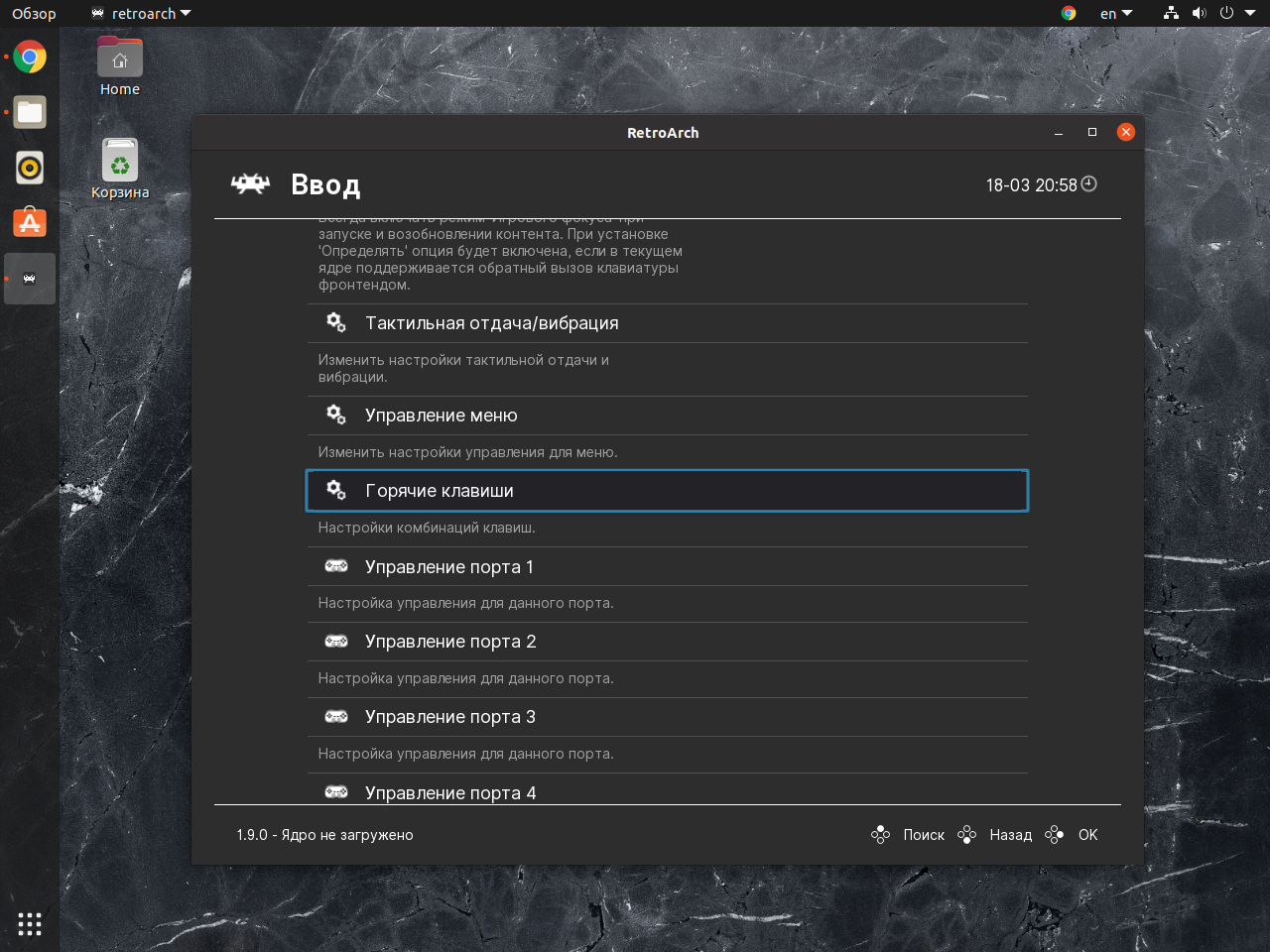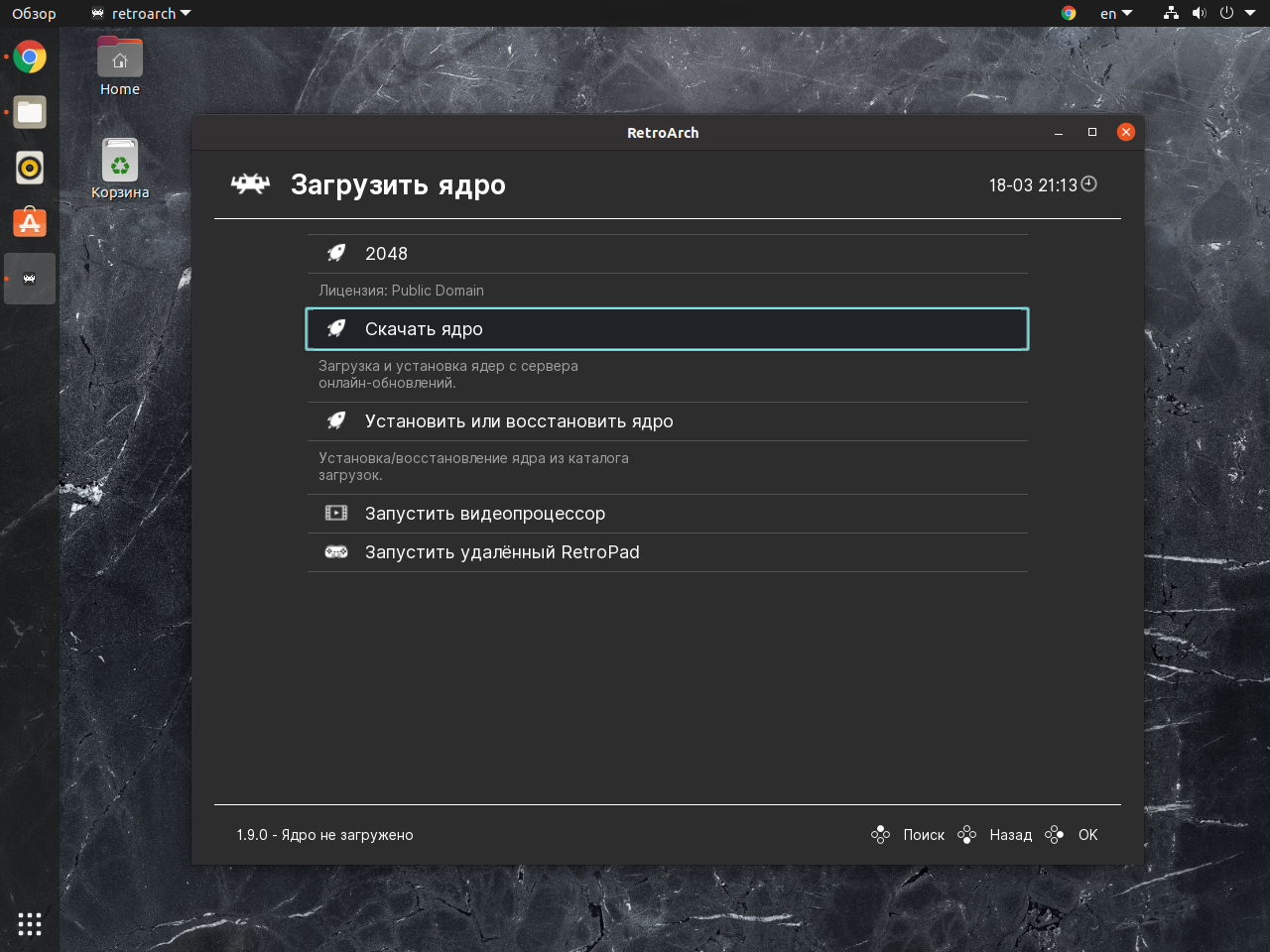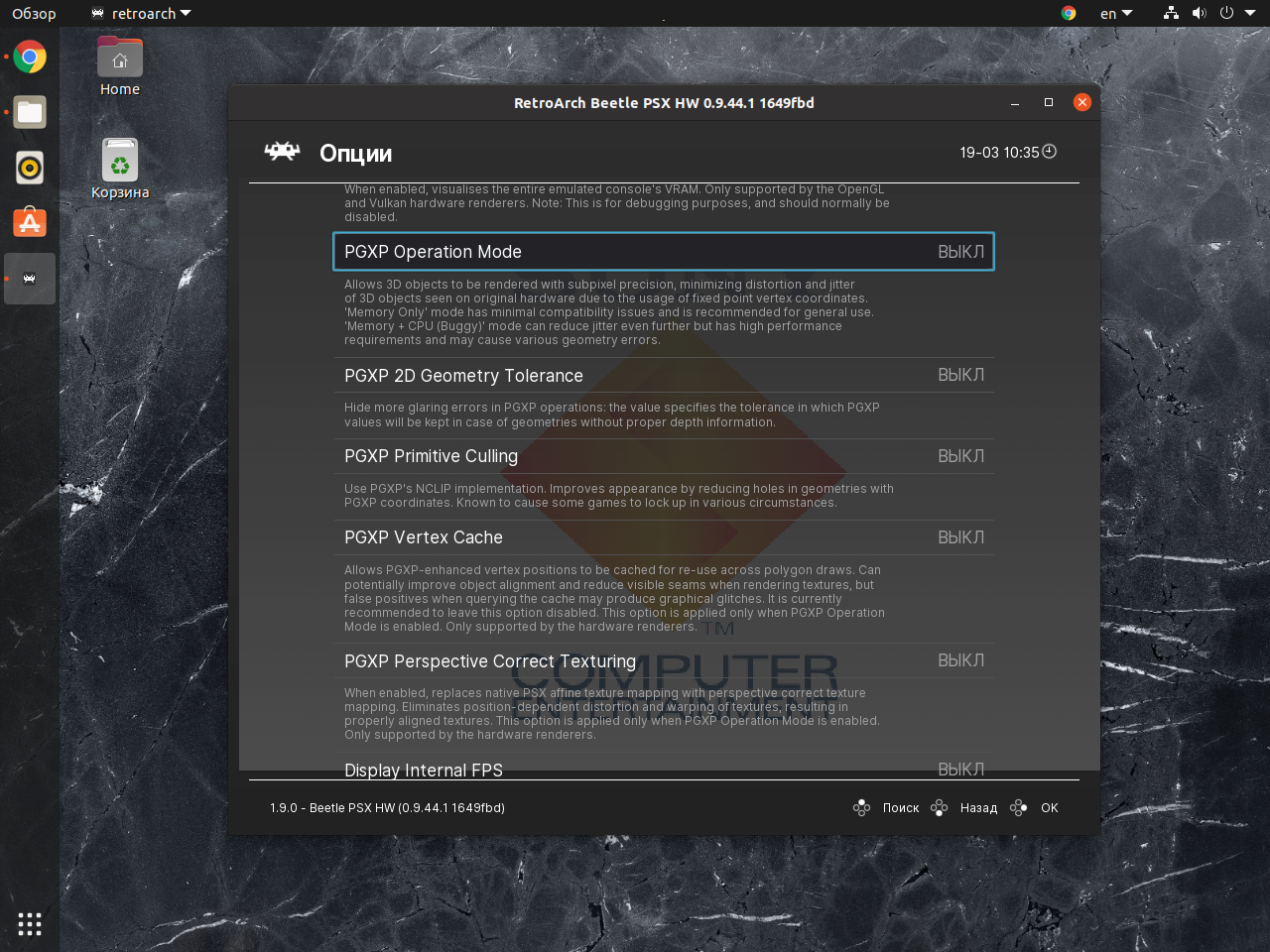Retroarch piglet что это
Ключ к детству: обзор эмулятора Retroarch
Пока большинство геймеров в очередной раз обсуждают консоли нового поколения и обратную совместимость на них, я хотел бы рассказать об эмуляторе Retroarch.
Наверное, каждый из нас в детстве имел консоль. Чаще всего эта консоль была пиратской копией NES. Помнится, что сам я владел приставкой Сюбор, в то время как у одного из друзей была странная круглая штука, которая, как позже выяснилось, называлась Ufo. В любом случае, в детстве их именовали одинаково — Денди. Помню, как наряду с фишками от покемонов, мы ходили и обменивались с другими ребятами картриджами. Чаще всего они были без самой обертки, поэтому никогда нельзя было до конца знать, что за игры тебя ожидают в них.
С возрастом я стал думать что моё детство ушло. И, фактически, это так и есть. Я не могу как в детстве вставать рано утром и смотреть мультфильмы по первому каналу пока собираюсь в школу, на улице меня не встретят кореша, чтобы погонять в очередной раз мяч, и, мы уже никогда не соберемся вместе у кого-то в квартире, чтобы засесть на денди за очередной уровень в боевых жабах. К сожалению, детство всегда остаётся в прошлом, и двери в него плотно закрыты.
Тем не менее всегда есть вещи, которые мы можем так или иначе воспроизвести и заново пощупать. Да, мы выросли и не сможем ощутить те эмоции которые когда-то испытывали в детстве. Тем не менее каждому из нас хочется, хотя бы немного, но все-таки предаться ностальгии. RetroArch может предоставить вам такую возможность.
RetroArch
Сам по себе эмулятор довольно хорошая вещь. Она позволяет познакомиться с теми играми, которые ты когда-то упустил. Главным преимуществом эмулятора RetroArch относительно других является его универсальность. Сам я, в большей степени, пользовался эмуляцией Dendy и Sega, но помимо этих консолей здесь можно встретить эмуляцию таких платформ как Atari, Game Boy, PS1 и т.д. Но, как выяснилось на практике, с играми ps1 возникают некоторые трудности. Доступен также на многих платформах, в том числе и на андроид, но здесь я затрону настройку только на ОС windows. Эмулятор полностью бесплатный, в нем нет никакой рекламы и он довольно легко настраивается.
Перед тем как начать скачивать эмулятор, узнайте разрядность своего компьютера. В противном случае может выдать ошибку и не запуститься. Скачается заархивированный файл, который следует распаковать в той папке в которую желаете. После запуска вас будет ожидать такой экран:
Лично я, для упрощения своей жизни, поставил русский язык. Для этого я зашел в Settings — User — Language — Русский. Локализация здесь корявая, некоторые вещи не переведены вовсе, но мне ориентироваться так проще нежели совсем без нее.
Управление
Я ненавижу играть на консолях из-за управления который заточен под геймпад. Но когда я устанавливал эмулятор и пробовал играть на клавиатуре, я осознал насколько геймпад это полезная штука. В моём случае, я одолжил у своего друга dualshock 4 и подсоединил его через usb. Эмулятор определил его автоматически, зайдя в раскладку порта 1, вы увидите следующее:
Функции
Настройка меню под свой вкус
Как вы заметили, на первом скрине присутствует множество опций. Мне не нужна, допустим, опция видео. Чтобы ее убрать, а заодно и сменить цветовую гамму, нужно зайти в Настройки — Интерфейс пользователя — Меню. Здесь я могу сменить дизайн интерфейса, допустим, на белый. Зайдя в «Отображение элементов меню» можно убрать лишние, на ваш взгляд, опции.
Сохранения
Думаю тут не стоит говорить насколько они удобны. Благодаря им вы сможете сэкономить себе кучу нервных клеток. С их помощью вы можете пройти те игры, которые казались вам совершенно непроходимыми. Отмечу что можно поставить автосохранения и автозагрузку. Находятся подобные опции в разделе Ввод —Журналирование.
Перемотка
Достаточно странная и бесполезная, на первый взгляд, опция. Тем не менее для нее я нашел ровно два применения. Первое, ускоренную перемотку удобно использовать для пропуска непропускаемых сцен в играх с подсчетом очков и прочих достижений.
Второе, замедленная перемотка помогла мне без особых трудностей пройти ряд уровней в боевых жабах. Настраивается данная функция через назначение горячих клавиш в интерфейсе.
Достижения
В старых играх самих достижений, как правило, не было. Дети сами ставили себе цели и дворовые рекорд, которые затем побивали другие. В эмуляторе же их можно добавить при желании. Первым делом стоит зарегистрироваться на официальном сайте RetroArch, после чего в разделе «Главное меню» перейти во вкладку «Пользователь» где нужно выбрать «Аккаунты» и во вкладке «RetroAchievements» ввести логин и пароль.
После чего нужно перейти из главного меню в раздел «Достижения» и включить их. Следует учесть, что в таком случае ваши сохранения сбросятся и вы не сможете более сохранять, замедлять и перематывать игры.
Прочие
Из прочих особенностей эмулятора я бы отметил возможность играть по сети и смотреть игры других. В разделе «сетевая игра» вы можете увидеть различные опции для настройки игры по сети. Должно выполняться одно условие — у вас должна быть одна и та же версия игры с человеком, с которым хотите поиграть по сети. Сам я подобной функцией не пользуюсь, ибо магия старых игр заключается в том, чтобы играть со своим другом с одного устройства.
Помимо этого в играх можно использовать читы. Хотя я убежден что сохранений и замедления вполне достаточно, все же такая опция присутствует. Зайдя в «Онлайн» с главного меню нажимаем «Обновить читы». После чего заходим в игру и из быстрого меню выбираем нужные нам читы для выбранной нами игры.
Помимо этого можно записывать геймплей и транслировать его в твич или ютуб. Стримить я не пробовал, а вот файлы с записью геймплея у меня просто не открывались.
Ниже я я хочу представить небольшую подборку тех игр, которые вы, возможно, пропустили.
Mario Kart DS
Платформа: Nintendo DS
В 2006 году, из Италии мне пришла посылка от мамы. В ней было странное устройство, которое не было похоже ни на компьютеры, которые стояли тогда у моих друзей, ни на мою денди. Вместе с ним поставлялся стилус, который я сразу же потерял и два картриджа, одним из которых был Mario Kart.
Если говорить кратко, то это гонки с любимыми героями от нинтендо. Помимо классического режима, имеется режим миссий, командный заезд, испытания и режим сражений. Каждый режим имеет свои особенности.
Так, режим сражений предлагает тебе выбрать 2 варианта: сражений с шариками или сбор значков. В первом варианте с помощью предметов вы должны уничтожить все шарики у противников, во втором же собрать больше всех значков. Режим миссий предлагает вам пройти различного рода испытания, после которых вы сразитесь с боссом. А еще вы можете нарисовать собственную эмблему.
Лично мне данная версия mario kart нравится гораздо больше, чем восьмая часть. Последняя часть игры, конечно, имеет более презентабельную графику и разнообразные яркие карты, но режимов в ней кот наплакал, да и испытаний никаких нет.
Kero Kero Keroppi no Daibouken 2
Платформа: NES
Забавная игра-платформер с приятной графикой и боссами в виде головоломок. Играем за лягушонка, который идет спасать своего брата с помощью силы музыки. Да, наш лягушонок стреляет музыкой. На пути нам встречаются боссы со своими задачками: с кем-то нужно сыграть в камень ножницы бумагу, с кем-то открывать нужные карточки по памяти.
Grand Theft Auto — Chinatown Wars
Платформа: Nintendo DS
Интересный эксперимент от студии Rockstar, который изначально был эксклюзивом Nintendo DS. Сами действия игры разворачиваются в том же городе, что и GTA 4. Если вы все-таки привыкните к виду сверху, то заметите особый шарм этой игры. Помимо основной сюжетной ветки вы можете заниматься и побочными делами, к примеру, рыться в мусорках. Почему бы и нет? Тем более когда за подобное награждают деньгами.
Особенность платформы DS дает о себе знать. К примеру в угонах автомобилей: где-то нужно прокрутить отверткой чтобы взломать замок, а где-то соединить два провода, все зависит от типа машины. Естественно подобные действия приходится делать мышкой, так как рассчитаны они были на сенсорный нижний экран DS.
New Super Mario Bros
Платформа: Nintendo DS
Старый добрый Марио. В отличие от своего восьмибитного сородича обладает значительными улучшениями. Помимо приятной графики, новый марио имеет также разнообразие в способностях и окружении. Съев огромный гриб, Марио может стать большим и давить все на своем пути. Цветок превратит его в доктора который стреляет огненными шарами, а большой рост марио позволяет ему совершать рывок вниз, разрушая блоки под ним. Наверное, обладатели Nintendo Switch закатят глаза и посмотрят на эту игру со снисходительностью. Но для таких как я, которые близко не знакомы с играми Нинтендо, есть возможность познакомиться с некоторыми из них.
Итоги
В целом говорить особо нечего. Вы получите те игры, в которые играли 15-25 лет назад. Да, многие из них будут выглядеть иначе, банально из-за того, что воспроизводиться подобные игры будут на современных экранах, а не на старых телевизорах. Да и восприятие в детстве совершенно иное.
Сам я получил море впечатлений от эмулятора. Благодаря ему, я не только вернул себе потерянные воспоминания, но и узнал о тех играх, с которыми познакомиться возможности не было.
Как пользоваться RetroArch
RetroArch – это оболочка для эмуляторов проекта Libretro. Ключевой особенностью является API, позволяющий использовать одно приложение с общими настройками для запуска многочисленных эмуляторов (ядер).
Мы рассмотрим как пользоваться RetroArch, а также наиболее важные моменты в работе с программой, начиная установкой и заканчивая выбором ядер. Изучив эти основы вы без труда запустите любимые игры детства.
Установка RetroArch
RetroArch можно установить несколькими способами. В зависимости от используемого дистрибутива команда для установки может отличаться. Для дистрибутивов на основе Debian или Ubuntu можете использовать команду:
sudo apt install retroarch
Для Arch Linux можно применить следующую команду:
RetroArch также доступен в виде Snap-пакета. Последнюю версию можно установить командой:
Если вам нужна именно установка, то такой вариант будет предпочтительнее, так как разработчики сами следят за тем, чтобы в репозитории находились актуальные версии программы. К тому же папка с конфигурацией будет расположена в пользовательском каталоге (home/snap/retroarch/423/.config), а не в системных папках с ограниченным доступом.
Но мы рассмотрим самый простой способ – «ночная сборка» в формате Appimage. Бояться не стоит, тестовый релиз во многом лучше стабильного. Просто скачиваете архив, например, для x86_64 и распаковываете его в любую папку. Обновить программу также легко, просто замените файлы на новые, настройки в этом случае никуда не денутся.
Останется лишь проверить, что файл отмечен как исполняемый и запустить программу. По умолчанию конфигурационные файлы будут лежать в соседнем каталоге RetroArch-Linux-x86_64.AppImage.home/.config (надо включить отображение скрытых файлов). В дальнейшем мы не один раз будем ссылаться на папку .config.
Кроме этого, в скором времени RetroArch должен появиться в Steam. Это можно считать ещё одним способом установки.
Как пользоваться RetroArch
1. Интерфейс программы
Главное меню RetroArch с темой ozone
Навигация по пунктам меню осуществляется несколькими способами, с помощью клавиатуры, мыши и геймпада. Клавиши клавиатуры и кнопки геймпада XBox для управления меню:
Помимо этого, поддерживается управление с помощью мыши. Правая кнопка выполняет действие Назад.
Выбор комбинации кнопок для вызова быстрого меню
2. Язык интерфейса
3. Настройка видео
Переключиться в полноэкранный режим можно в разделе Видео. Там же есть раздел фильтры, например, с их помощью можно сымитировать работу ЭЛТ-монитора. Сами фильтры находятся в папке .config/retroarch/filters/video.
4. Настройка управления
В этом разделе выставляются кнопки для виртуальных геймпадов (retropad), которые будут использоваться эмуляторами консолей. Особое внимание уделите горячим клавишам, с их помощью можно сохранять игровой процесс, ускорять и замедлять игру и даже отматывать её назад. Настроить скорость перемотки можно в разделе Частота кадров. Там же включается перемотка назад, это ресурсоёмкий процесс, поэтому подойдёт только для старых консолей.
Для 8-ми и 16-битных консолей можно назначить незадействованные кнопки геймпада в роли горячих клавиш. Для более поздних консолей лучше выбрать кнопку горячей клавиши, при её удержании остальные кнопки могут выполнять функции горячих клавиш. Но есть и третий вариант, когда горячие клавиши останутся на клавиатуре, а управление игрой будет осуществляться с помощью геймпада.
5. Настройка ядер
/.config/retroarch/retroarch.cfg.
6. Загрузка эмуляторов (ядер) и BIOS консолей
Для некоторых консолей, вроде Playstation 1, необходимо скопировать образ BIOS консоли в папку
/.config/retroarch/system. Чтобы не тратить время на поиск образов, можете скачать архив с BIOS самых популярных консолей, или же полный набор образов, в том числе для аркадных автоматов (MAME). Настройка RetroArch практически завершена.
7. Добавление игр
Игры можно загружать после выбора ядра, но гораздо проще добавить их с помощью Импорта контента. Если выбрать Сканировать каталог, то RetroArch попытается все сделать самостоятельно. Однако, с помощью Ручного сканирования можно задать искомый формат файлов и конечную консоль, например, файлы с расширением .cue для PlayStation 1.
Дальше давайте рассмотрим эмуляторы RetroArch.
8. Эмуляторы приставок Sega
9. Эмуляторы приставок Nintendo
10. Эмуляторы приставок Sony
11. Другие эмуляторы
Выводы
Теперь вы знаете как пользоваться RetroArch. Использовать программу проще всего в виде Appimage. В этом случае все файлы будут расположены в одном месте. Управление настраивается один раз, для виртуальных контроллеров Retropad. В дальнейшем именно на них будут опираться эмуляторы. Этого будет достаточно для начала работы с RetroArch.
С выбором самих эмуляторов у вас также не должно возникнуть проблем, если вы будете использовать именно те, что указаны ранее, то получите наилучшую совместимость с играми. Кроме этого можете изучить и другие эмуляторы, доступные на Linux. Вместе с RetroArch вы получите возможность запускать несчётное количество игр.
Окончательное руководство RetroArch и советы по игровому процессу для новых игроков
Введение в использование RetroArch для игр
Что такое RetroArch?
Retroarch — это интерфейс для эмуляторов. Вы можете найти самые популярные эмуляторы, доступные на Retroarch, чтобы играть в свои любимые ретро-игры.
Зачем использовать RetroArch вместо автономных приложений?
RetroArch позволяет легко управлять вашими настройками в нескольких эмуляторах, такими как отображение кнопок, драйверы, шейдеры и фильтры, видео и аудио, а также онлайн-игра для определенных систем и достижений через RetroAchievements.
Начиная
Из самого Steam вы можете скачать каждое ядро (эмулятор) в виде бесплатного DLC.
Пока что таким образом доступны следующие ядра:
| Основной | Система |
|---|---|
| Mupen64Plus-Next | Nintendo 64 |
| Кронос | Sega Saturn, видео для Sega Titan |
| PCSX ReARMed | PlayStation 1 |
| Стелла | Atari 2600 |
| SameBoy | Game Boy, Game Boy Color |
| mGBA | Game Boy Advance |
| Мезен | Система развлечений Nintendo (NES) |
| Mesen S | Супер Нинтендо (SNES) |
| Genesis Plus GX | Sega Mega Drive, Master System, Game Gear, Mega-CD, SG-1000 |
| Final Burn Neo | Популярные материнские платы (Capcom CPS1-2-3, Neo Geo, Konami и др.) |
А как насчет других систем?
После загрузки вы можете выполнить следующие действия:
Некоторым ядрам для работы требуется специальный файл, называемый системным BIOS, а для других он является необязательным или не существует. Вот справочная таблица для текущих доступных систем:
| Основной | Имеет BIOS | Требуется BIOS |
|---|---|---|
| Mupen64Plus-Next | Нет | Нет |
| Кронос | да | да |
| PCSX ReARMed | да | Нет |
| Стелла | Нет | Нет |
| SameBoy | да | Нет |
| mGBA | да | Нет |
| Мезен | да | Только для Famicom Disk System |
| Mesen S | да | Нет |
| Genesis Plus GX | да | Нет |
| Final Burn Neo | да | Зависит от системной платы аркады |
В любом случае рекомендуется установить BIOS любой системы, которая его поддерживает, так как это часто улучшает эмуляцию игры.
BIOS для других систем
Для ядер, которые вы устанавливаете самостоятельно, вы можете проверить, нужен ли им BIOS, следующим образом:
Как получить БИОС и игры
Чтобы получить BIOS для конкретной системы и игры для этой системы, вам необходимо сбросить их со своей физической консоли. Процесс отличается для каждой системы и не будет объяснен в этом руководстве.
Обратите внимание, что поиск этих файлов в Интернете является формой пиратства, и Retroarch не одобряет его.
Как добавить свой BIOS
Все файлы BIOS должны быть помещены в «системную» папку, расположенную в корневой папке RetroArch, упомянутой ранее.
Затем он будет выглядеть как Подарок внутренняя основная информация для этой системы.
Расширения файлов
Внутри основной информации вы также можете просмотреть расширения файлов, совместимые с этой системой:
Готов играть
Чтобы открыть игру, сначала выберите «Загрузить ядро», выберите нужную систему, затем выберите «Загрузить содержимое».
Теперь вы можете найти файл игры, в которую хотите играть, на своем компьютере и выбрать его.
Заключение
Если у вас есть какие-либо вопросы по настройке и использованию RetroArch, не стесняйтесь оставлять их ниже. Я отвечу как можно скорее.
На этом мы подошли к концу окончательного руководства RetroArch и советов по игровому процессу для новых игроков, надеюсь, вам понравится. Если вы думаете, что мы забыли что-то добавить или нам следует обновить сообщение, сообщите нам об этом в комментариях, и мы исправим это как можно скорее! Спасибо и хорошего дня!
Retroarch piglet что это
Внимание! На данный момент(от 12.10.2016) эмулятор фактически не рабочий из за глюков управления, ждем фиксов.
Игры- для запуска достаточно выбрать пункт меню load Content с дальнейшим шарингом по файловой системе к папке где у вас хранятся (rom файлы). Для быстрого доступа к этой папке достаточно настроить путь в пункте directory->File Browser dir
Скачать игры можно в гугле по названию платформы либо с этих ресурсов:
http://www.emu-land.net/
http://www.emuparadise.me/
http://romhustler.net/
Для лентяев вроде меня которым влом садиться за комп, советую использоваться приложения для Android Rom Buddy
На данный момент (06.10.2016 14:47)протестированные актуальные рабочие(и не совсем) ядра для самых популярных платформ такие:
Nes(донди):
— quicknes(работает идеально из коробки, установил и играй)
— nestopia(проблемы со звуком, возможно нужны более глубокие настройки)
Форматы игр (nes, bin, rom)
Sega Mega Drive\Sega CD\Sega 32x:
— genesis_plus_gx(работает идеально из коробки, установил-играй\ есть проблемы с музыкой в CD играх)
— Picodrive(работает идеально из коробки)
Форматы игр (mdx, md, smd, gen, bin, cue, iso, sms, gg, sg)
SNES(Супер нинтенда):
— snes9x2010(работает идеально из коробки, установил-играй)
Форматы игр (smc, sfc, swc, fig)
PS1/PSone(Соня):
— pcsx_rearmed(работает посредственно, пока сырой, все зависит от запускаемой игры)
Форматы игр (bin, cue, img, mdf, pbp, toc, cbn, m3u)
Prboom(Дум):
— эмулятор для запуска игр(wad файлов) на движке DOOM (работает, для запуска нужно поместить файл prboom.wad(есть в мегапаке биосов выше) в папку с Wad’ами )
Форматы игр (Собственно Wad)
Nintendo DS:
— desmume (не работает вылет с ошибкой при запуске эмулятора.)
Форматы игр (nds, bin)
Vectrex:
— vecx(работает из коробки, все отлично)
Форматы игр(bin, vec)
Остальные эмуляторы(из за моей лени) пока не тестировались, так что оставляю вам поле для дальнейших действий и экспериментов, которые желательно отписывать в комментарии для дополнения FAQ.
RetroArch — играем в игры множества видеоприставок на Android
На Хабре, как можно догадаться, достаточно большое количество поклонников видеоигр, которые тратили время на игрушки для Sega, Dendy, PS1, и тратят это время и сейчас, причем с удовольствием. Большая часть любителей старых консолей использует эмуляторы. На Android есть парочка хороших эмуляторов Sega, Dendy и прочих консолей, но вот проблема — все это разные эмуляторы, и ставить 5 разных эмуляторов для того, чтобы играть в 5 разных игр как-то не всегда хочется. Но теперь есть выход — мультиконсольное, если так можно выразиться, приложение-эмулятор RetroArch.
О нем уже было упоминание на Хабре в прошлом году, но это было упоминание в связи с Raspberry Pi, плюс тогда речь шла чуть ли не об альфа-версии приложения. Теперь оно уже готово целиком и полностью, загружено в Google Play, причем никаких танцев с бубном для его запуска не требуется. Эмулятор поддерживает целый ряд USb и Bluetooth контроллеров, но можно играть и посредством сенсорного дисплея (что, конечно, не всегда удобно).
Вот список консолей, которые эмулируются приложением:
— PlayStation 1
— Nintendo Entertainment System
— Super Nintendo
— GameBoy
— GameBoy Advance
— Neo Geo Pocket Color
— Sega Genesis
— Sega Master System
— WonderSwan Color
Кроме того, есть даже поддержка DOOM 1 and DOOM 2, для фанатов, так сказать.
Самое хорошее то, что приложение полностью легально, оно не использует BIOS-файлы или любые другие подобные вещи. В частности, для работы в качестве эмулятора PS1 используется эмуляция HLE BIOS. Другими словами, этот софт полностью легален, и вряд ли его удалят из-за конфликта с разработчиками какой-либо консоли. Правда, ROM-ы все же приходится использовать со стороны. Но само по себе приложение тут ни при чем, правильно?