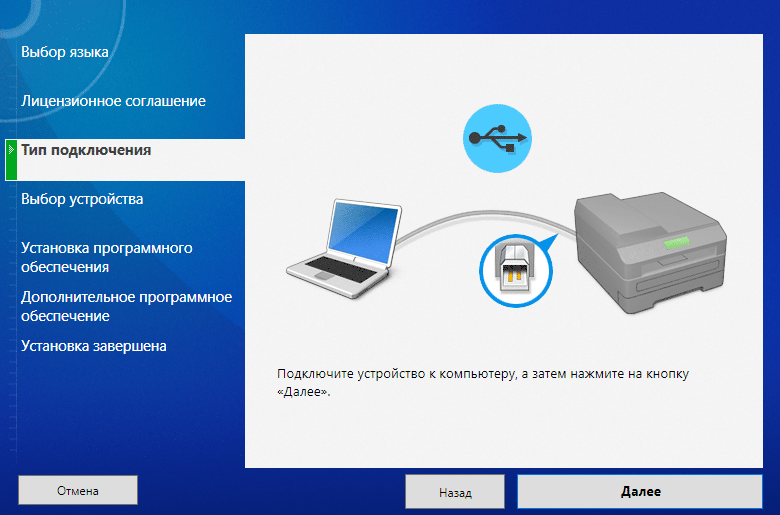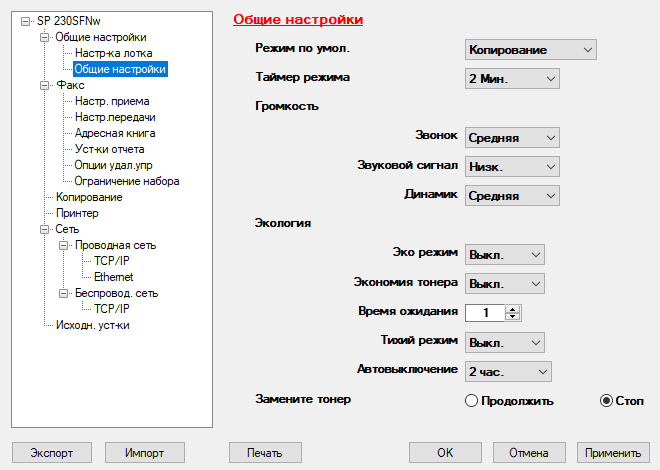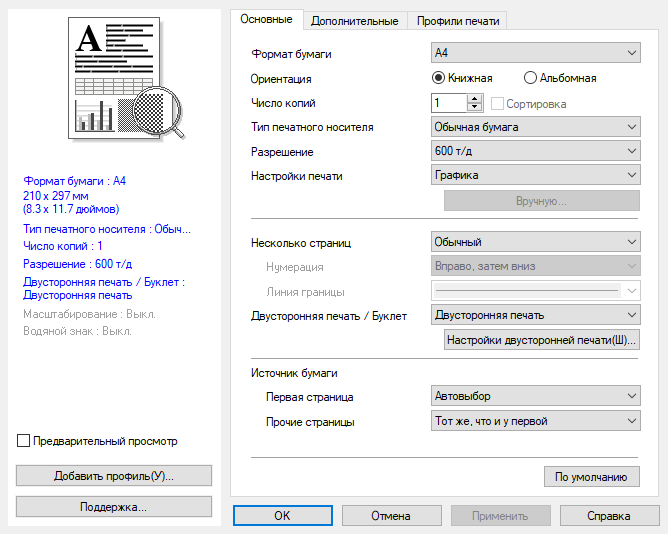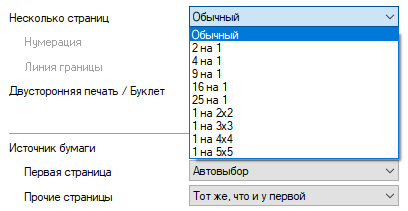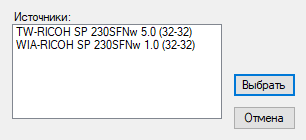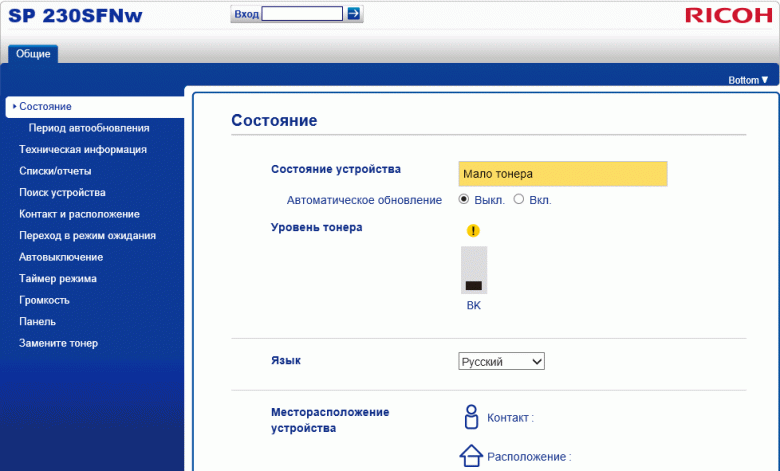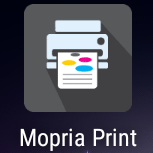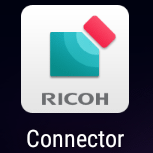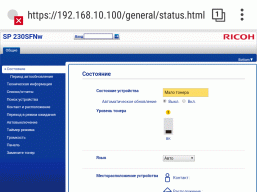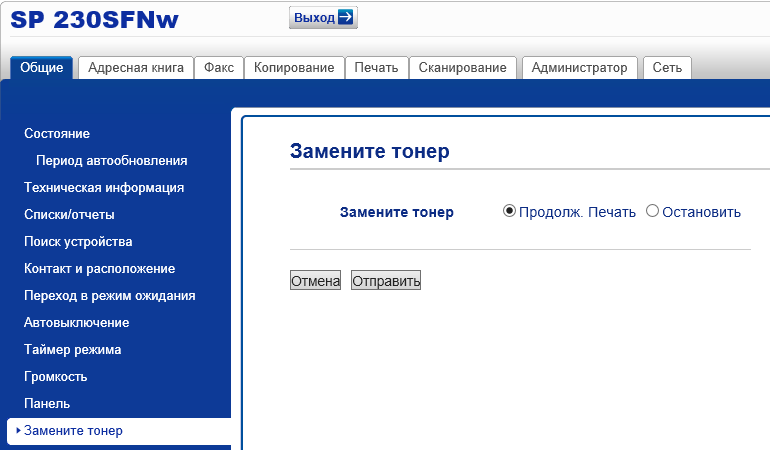Ricoh sp 230h чем заправить
Ricoh sp 230h чем заправить
КОНФЕРЕНЦИЯ СТАРТКОПИ
Принтеры, копировальные аппараты, МФУ, факсы и другая офисная техника:
вопросы ремонта, обслуживания, заправки, выбора
Всем доброго времени суток,аппарат RICOh SP230SFNw пишет Пишет нет тонера. Замените. Не дает даже в меню зайти,карт без чипа, очень похож на обычный бразер,карт родной(тестовый) без флажка,кто нибудь сталкивался? счётчик как сбросить?)
alex87 (0): очень похож на обычный бразер
Это он и есть. Так же и сбросить.
(1)Михаил, это домыслы или реальная информация? Просто есть мнение, что этот клон Brother и построен вот на этой бяке https://ccfiles.ru/2018/10/17/chipy-kartridzhej-brother-ili-novye-veyaniya-v-mire-zapravok/
Чипы не в них (по крайней мере, локализованных (не серых)).
а сделайте фотку картриджа со стороны флага
может от бразера подойдет
https://www.youtube.com/watch?v=ScnypIhEDso
(0) Вытащи картридж месте с драмом и внимательно осмотри получившуюся полость. На предмет наличия контактов на чип и шестеренок на механическую блокировку (флажка картриджа).
Если верить написанному, то стартовый только выкинуть (или пытаться имитировать аппарату наличие флажка без него). А на купленном может быть и флажок, и чип, и оба вместе.
(3) А картриджи с разным ресурсом аппарат распознает верно? Или он подсматривает в глазок, как Brother?
(0) Да, забыл спросить, по торцам картриджа окошек нет (и соответственно приемника и излучателя на боковых стенках полости под драм), чтобы определять наличие тонера на просвет? А то я у (3) спрашиваю, а он все помнить не обязан, а у тебя и аппарат и картридж под руками.
а вот итальянские заправляют такой же бразер https://www.youtube.com/watch?v=m3tKthk6XP4
про чип и флаг есть инфа на ccfiles
1.Open the front cover of your Brother MFC laser printer where you can access its toner cartridge.
2.Press and hold the Hash (#) button for about 5 seconds to see the toner menu on the screen.
3.Select the toner you need to reset ( For the TN2345 use TNR-HC or for the TN2315 use TNR-STD-A.).
4.Select YES to reset.
5.Close the front cover.
DONE.
А у итальянцев (8) он уже с чипом.
Т.е. в Рикохах, в отличии от Бразеров, чипа нет, я так понял. А флажки уже на Али есть вроде как: https://ru.aliexpress.com/item/ACC-TN760-4-brother. 4cefc14b-3
(13) Получается, что для SP230, локализованного для региона РФ+не_знаю_кто_еще на стартовом картридже нет ни флажка, ни чипа.
На полноценном картридже есть флажок, чипа нет.
А у локализации Италия+не_знаю_кто_еще у полноценного картриджа есть и чип и флажок. У стартового точно нет флажка, а вот наличие чипа все же под вопросом. Я думаю, что он есть, но запросто может и не быть.
Мне просто интересно, как при отсутствии чипа аппарат должен различать картриджи с ресурсами 1,2к и 3к.
А если он не различает картриджи (вернее отличает только стартовый от картриджей с нормальным и повышенным ресурсом, т.е. только по наличию флажка), то на какой ресурс он «взводится» флажком? На 1,2к или на 3к?
(13) Судя по всему нет там чипов: https://www.youtube.com/watch?v=O6XdWNjg8pY&feature=youtu.be автор пишет, что и колодки в аппарате нет.
(14) Так у итальянцев Бразер, а не Рико.
Показувати елементи керування програвачем
В компании Суперзаправка superzapravka.ru всегда можно отремонтировать оргтехнику и заправить картриджи.
Обращайтесь, будем рады помочь!
КОМЕНТАРІ • 69
Ставьте лайки и подписывайтесь на канал!-)
Самсунговский тонер не сыпали в него?
Точняк с бразера слизали. И механизм сброса то же. Принесли сегодня на заправку, взглянув на картридж, так и подумал!
Здравствуйте. Спасибо за отличное видео. Подскажите, как распечатать страницы конфигурации?
Приветствую! К сожалению, не знаю, где то в меню есть пункт.
Здравствуйте! а как сбросить барабан? спасибо!
Приветствую! Попробуйте так. На включенном аппарате откройте переднюю дверцу, нажмите «Ок» удерживайте ее до появления надписи заменить фотобарабан. Затем нажмите «1» и закройте переднюю дверцу.
Доброго дня!
Столкнулся с моделью ricoh sp 230dnw
На тонер картридже нет шестерни. Литьё сплошное. Как я понял из форумов, это пусковой вариант. Как-то можно обнулить тонер картридж в моём случае? Может сталкивались с такими ситуациями?
Заранее благодарю!
@Чиним чётко Я обратил внимание на этот нюанс. Но. повторюсь, на этом тонер картридже сплошное литьё. Я пробовал разные варианты, но естественно что флажок не может двигаться при запуске аппарата, как показано у Вас. Получается что ничего не получается)))
Приветствую! Если смотрели видео, то там про это рассказывал, у меня не получилось. А так, кто то говорил, что вроде бы в меню есть пункт, что типа продолжить печать, но сам не видел, поэтому только предположение.
Доброго времени суток! Нет ли у вас видео по заправке и прошивке чипа на SP330H? Спасибо!
Чиним чётко да вроде уже все пересмотрел, но найти не могу(((
Приветствую! Такого нет. Поищите, в ютубе должно быть
Большое спасибо за видео! Очень ценная информация
Спасибо за коммент! Рад, что видео оказалось полезным
После заправки начал печатать в серые тона все листы, что делать?
@Чиним чётко спасибо.
Скорее всего либо картридж не вычистили перед заправкой, либо тонер не подходит.
Здравствуйте, ещё не разобрались? Такая же проблема.
Приветствую! Вот, что-то тпа такого www.ramis.ru/catalog/1/287/8633/
Не сработало. Раз 5 попробовал в темную и раза три с открыток крышкой. Все как на видео, а в результате «замените тонер».
обрати внимание, чтобы флажок был виден в первой дырочке, когда удерживаешь его при установке крышки на место
Подскажите пожалуйста принтер ricoh sp240 печатает с желтым оттенком. Что делать
Посмотреть, что с жёлтым картриджем. Возможно тонер плохой.
Спасибо за просмотр!
Хорошее видео. Девелопер на этом картридже резиновый? Чем его лучше чистить?
Спасибо за видео. Правильно ли я понимаю, что данный Ricoh SP 230SFNw копия Brother DCP-L2520DWR? Отличие в автоподаче сканера и наличии RG-45?
При примерно одинаковой цене что предпочесть, Бразер или Рико? Есть ли на Бразере чип?
@Чиним чётко Флажки могут отличаться выступами, несколько вариантов исполнения и на количество копий. Бразер я освоил, теперь Рико начинаю. Чип у Бразера не блокируется, как на Киосере.
@Ринат К. Нормальный выбор! Думаю, не прогадали, что взяли эту модель. Сетевой разъем, автоподатчик и сеть так же есть на Бразерах, просто вы взяли модель без всего этого.
@Чиним чётко спасибо за ответ! Уже взял brother 2520, хотя рико нравился больше наличием автосканера, сетевым портом и подсветкой экранчика. Остановила неопределенность с картриджами.
В целом весьма доволен
Это разные аппараты, но в принципе одно и тоже. На данный момент лучше купить Бразер, так как на него есть флажки на кратридж, а на Рико нет, хотя может уже и появились.
Сегодня немного офигел, распаковал новый принтер и картридж. А на картридже нет флажка, а просто пластиковая заглушка.
bitly.su/ecYhn75e
Как в будущем такие картриджи можно будет заправить?
@Чиним чётко Уже есть крышки и флажки. Осталось сравнить Бразер с РИКО
@Igor Rakiel Может и совсем нет возможности скинуть из сервиса😐
@Чиним чётко сегодня пробовал скинуть непосредственно на аппарате, как на прародителе Brother MFC-L2700DWR, через сервисное меню, а именно при открытой крышке зажать кнопку «Меню» не сработало. Видим здесь в сервисное меню вход реализован по другому.
Флажок покупать или картридж новый с флажком. Кто-то писал, что вроде как появились флажки в продаже. Пока не видел.
Спасибо, за видео. Как раз интересовал этот картридж, так как эти аппараты сейчас у нас в рознице стоят. Позитивно что без чипа, производственный цикл аппаратов и расходников в самом разгаре, не думаю уже что включат отслеживание уровня по чипу в этой моделе, иначе могут возникнуть проблемы с уже произведенными оригинальными рассходниками.
В аппарате отсутствует ответная колодка для чипа, вероятность того что будет чип в дальнейшем, минимальна.
На англоязычных форумах нашел метод сброса бразера кнопками. Может и тут подойдёт.
The following is a manual reset for you printer that you can use to reset the counter.
1.Open the front cover of your Brother MFC laser printer where you can access its toner cartridge.
2.Press and hold the Hash (#) button for about 5 seconds to see the toner menu on the screen.
3.Select the toner you need to reset ( For the TN2345 use TNR-HC or for the TN2315 use TNR-STD-A.).
4.Select YES to reset.
5.Close the front cover.
DONE.
Обзор монохромного МФУ Ricoh SP 230SFNw формата A4
Оглавление
В серию Ricoh SP 230 входят МФУ «4-в-1» SP 230SFNw и принтер SP 230DNw — оба монохромные, формата А4.
Мы рассмотрим многофункциональное устройство Ricoh SP 230SFNw.
Характеристики, комплектация, расходные материалы
Вот характеристики, заявленные производителем:
| Функции | монохромные печать и копирование цветное и монохромное сканирование факс |
|---|---|
| Технология печати | лазерная |
| Размеры (Ш×Г×В) | 410×399×319 мм |
| Вес нетто | 11,8 кг |
| Электропитание | максимум 1104 Вт, 220—240 В AC, 50/60 Гц |
| Экран | монохромный, 2 строки по 16 символов |
| Стандартные порты | USB 2.0 (тип В), Ethernet 10/100, Wi-Fi IEEE 802.11 a/b/g/n |
| Разрешение при печати | до 1200×1200 dpi |
| Скорость печати (A4, односторонняя) | до 30 стр./мин |
| Стандартные лотки, вместимость при 80 г/м² | Подающие: выдвижной 250 листов, слот ручной подачи 1 лист Приемный: 120 листов |
| Поддерживаемые форматы носителей | A4, A5, A5R, А6 конверты Com10, DL, C5, Monarch |
| Поддерживаемые операционные системы | Windows 7, 8, 10; Windows Server 2008/R2, 2012/R2, 2016 macOS X 10.11 и выше, Linux |
| Месячная нагрузка: рекомендованная максимальная | 400—1000 стр. 15 000 стр. |
| Данная модель на сайте производителя | |
| Общие характеристики | |
|---|---|
| Функции | монохромные печать и копирование факс цветное и монохромное сканирование |
| Технология печати | лазерная |
| Интерфейсы | USB 2.0, Ethernet 10base-T/100base-TX, Wi-Fi IEEE 802.11b/g/n |
| Размер (Ш×Г×В) | 410×399×319 мм |
| Вес нетто | 11,8 кг |
| Электропитание | 220—240 В AC, 50/60 Гц |
| Потребляемая мощность: в режиме сна в режиме готовности печать/копирование/пиковая | не более 6,2 Вт не более 42 Вт не более 440 / 455 / 1104 Вт |
| Экран | монохромный, 2 строки по 16 символов |
| Процессор | 600 МГц |
| Память | 64 МБ |
| Жесткий диск | нет |
| Порты | Стандартный: USB 2.0 (Тип В), Ethernet 10/100 Опция: Wi-Fi (IEEE 802.11 a/b/g/n/ac) |
| Время прогрева | не более 28 с |
| Месячная нагрузка: рекомендованная максимальная | 400—1000 стр. 15000 стр. |
| Ресурс тонер-картриджей стандартной емкости повышенной емкости | |
1200 страниц
3000 страниц
в режиме готовности
при печати
не более 48 дБА
жизненный цикл: 5 лет или 50 000 стр.
Приемный: 120 листов
конверты Com10, DL, C5, Monarch
дуплекс: 60—105 г/м²
односторонняя
двусторонняя
до 15 сторон/мин (7,5 листов/мин)
MacOS X 10.11 и выше,
Linux
Вместе с МФУ поставляются:
Список заменяемых пользователем расходных материалов состоит из двух позиций: блок фотобарабана на 12 тысяч отпечатков и тонер-картридж, который бывает трех видов.
Стартовый картридж рассчитан на 700 отпечатков (по стандарту ISO/EIC 19752), такой поставляется только вместе с МФУ, а в продажу поступают два других: обычный на 1200 отпечатков и повышенной емкости на 3000.
Конечно, список периодических замен этим исчерпываться не может, но все прочее должно заменяться только специалистом авторизованного сервисного центра.
Каких-либо опций к аппарату не предлагается.
Внешний вид, особенности конструкции
Внешне ничем особенным аппарат не выделяется: компоновка вполне обычная, подробно описывать ее нет смысла. В цветовой гамме сочетаются молочно-белый и матовый черный цвета.
Автоподатчик документов сканера односторонний, и при работе с двусторонними документами их придется переворачивать вручную. При работе со стекла АПД можно открывать на угол до 70-75 градусов без возможности фиксации и в других положениях.

Высота аппарата с поднятым АПД составляет 53 см, это нужно учитывать при выборе места для установки, чтобы не помешала нависающая полка.
Крепление автоподатчика предусматривает подъем его задней части при работе с объемными оригиналами — книгами и подшивками документов, чтобы избежать излишней засветки по краям.
Подающих лотков два: выдвижной на 250 листов в нижней части, над ним откидной слот однолистовой подачи. В обоих случаях бумага А4 подается короткой кромкой, а слот нужно использовать при работе с очень плотной бумагой, конвертами и наклейками.
Приемный лоток вмещает 120 листов. При работе с носителями небольшого размера передний край расположенного над приемным лотком узла сканера можно немного приподнять, чтобы обеспечить удобный доступ к внутренней части лотка, куда и будут выходить такие носители.
Панель управления сделана почти горизонтальной, она имеет лишь небольшой наклон вперед, изменять угол нельзя.
Центральную часть панели занимает ЖК-экран. Он весьма и весьма бюджетный — две строки по 16 символов, и с невысоким разрешением, из-за чего хорошо видны отдельные точки, образующие символы.
В левой части панели находится блок кнопок быстрого вызова телефонных номеров (он нужен при работе факса), затем шесть функциональных кнопок. Справа кнопок больше: навигационный блок для работы с меню, буквенно-цифровой блок, крайними справа являются кнопки «Power», «Стоп/Выход» и «Старт».
Под экраном находятся три подсвечиваемых кнопки перехода к основным режимам — сканирование, копирование, факс.
На передней панели имеется откидная крышка, открывающая доступ к месту установки блока фотобарабана, в который вставляется и тонер-картридж. Их извлечение и замена достаточно просты.

Все разъемы сосредоточились на задней стенке. Слева интерфейсные — штатный порт USB type B (female) и порт Ethernet, справа розетка для кабеля питания.
Телефонные разъемы находятся повыше, в середине, под ними расположена откидная крышка, которой придется воспользоваться для извлечения застрявшей бумаги. Откинуть ее придется и при печати на очень плотных носителях или конвертах.
Порт USB type A (female), к которому можно подключать сменные носители для сохранения на них сканов или распечатки имеющихся на них файлов, в данной модели отсутствует.
Автономная работа
Меню настроек
Более подробно работа с панелью управления будет описана при рассмотрении основных функций, а пока остановимся на имеющихся настройках.
Инструкция предупреждает: только часть из них хранится в энергонезависимой памяти, а некоторые при длительных отключениях питания могут быть потеряны. Например, дата и время сохраняются примерно два часа.
Перечислять все возможные настройки бессмысленно, они подробно описаны в доступном для скачивания руководстве пользователя. Скажем лишь, что справиться с изменением большинства установок вполне под силу не только сисадмину, но даже более-менее опытному пользователю.
Попутно дадим несколько подсказок.
Можно выбрать режим, в который МФУ переходит сразу после включения или после возврата из энергосбережения. По умолчанию установлено копирование.
Экономия тонера предусмотрена, её включение находится в «Общие настройки — Экология». В этом же подразделе меню можно задействовать тихий режим работы.
В целях безопасности можно запретить изменение настроек без авторизации.
Копирование
На экране этого режима отображаются заданное количество копий, установленные масштаб и контрастность, качество («Текст — Фото — Квитанция — Авто»). Для их изменения нужно нажать кнопку «Опции» (черная, слева от «Fax»).
В появившемся меню можно будет задать еще и макет страницы (размещение 2 или 4 документов на одном листе копии с соответствующим уменьшением) и способ сортировки при изготовлении нескольких копий пакета документов.
Внешний вид копии можно подстраивать регулировкой контрастности (инструкция рекомендует делать это для изменения чёткости) и плотности (в инструкции говорится об изменении яркости).
Для установок копирования предусмотрены еще две кнопки, которые находятся левее кнопки «Опции». Одна из них определяет количество сторон на оригиналах и на копиях; поскольку АПД не имеет реверса, режим «2-ст. в 2-ст.» возможен только при работе со стекла, документ после сканирования первой стороны и соответствующего экранного запроса придется переворачивать вручную.
Отображаемые на экране сведения в зависимости от установок и этапа копирования могут немного меняться. Так, отличный от одностороннего режим будет помечен как «2стор.» в левом верхнем углу.
Как и в большинстве современных МФУ, есть отдельная кнопка для копирования удостоверений или иных оригиналов небольшого размера. При этом две стороны или два разворота (например, паспорта) будут размещены на одном листе копии.
Прямого выбора между сканированием со стекла или с автоподатчика нет, приоритет имеет АПД.
Локальное подключение по USB
Установку мы производили с диска из комплекта на компьютер с ОС Windows 10, следуя обычной схеме: сначала ПО, по запросу — физическое подключение аппарата к USB-порту компьютера.
Установка драйверов и ПО
После выбора языка (русский доступен) и согласия с лицензионным соглашением запрашивается тип подключения:
После этого предлагается соединить включенное МФУ и компьютер USB-кабелем:
Затем следует выбор компонентов:
Мы отказались только от драйверов факса — подобные функции не тестируем за неимением возможностей для этого.
Через непродолжительное время установка благополучно завершилась, мы получили установленный принтер.
Помимо драйверов, установились и некоторые утилиты.
В автозагрузке появился Status Monitor, который отображает текущее состояние МФУ и остаток тонера.
Здесь видно, что тонера осталось совсем мало. Для стартового тонер-картриджа заявлено 700 страниц, но речь идет о неких абстрактных отпечатках, определенных стандартом, а мы к этому моменту напечатали около 250 различных страниц из числа наших тестовых. Дальше можно сомневаться: то ли отображение остатка очень приблизительное, и в реальности осталось еще приличное количество тонера, то ли на наши отпечатки пошло вдвое больше тонера, чем на «стандартные», но лучше всё же озаботиться приобретением запасных тонер-картриджей.
Еще одна программа Control Center 4, которая также по умолчанию включается в автозагрузку, обеспечивает простой доступ к основным функциям МФУ непосредственно с компьютера. Например, даже при отсутствии установленных графических программ она поможет отсканировать изображение, а затем сохранить его в виде файла, переслать на адрес электронной почты, открыть в программе распознавания символов OCR и т. п.
Для интерфейса программы есть два варианта: стандартный (слева) и расширенный.

Кроме того, она позволяет вызывать утилиту удаленной настройки, с помощью которой менять различные установки гораздо удобнее, чем с панели управления МФУ.
Если окно этой утилиты открыто на компьютере, то на ЖК-экране устройства отображается фраза «Подключение к ПК», и какие-то настройки с панели управления не будут доступны, пока не будет закрыта утилита либо не нажата кнопка «Стоп/Выход» панели с последующим подтверждением по запросу на экране.
Настройки печати в драйвере
Принтер в Ricoh SP 230SFNw работает на основе GDI, соответственно пользовательский интерфейс драйвера отличается от того, что мы видели у принтеров Ricoh с поддержкой PCL или PS.
Набор настроек обычный, доступны все возможные установки, включая экономию тонера, размещение до 25 страниц документа на одном листе (с соответствующим масштабированием), печать баннеров (разбиение страницы документа на части от 2×2 до 5×5 с увеличением для последующей склейки) и буклетов (по две страницы с одной или обеих сторон листа).
Качество печати определяется разрешением и типом документа.

Можно задать масштабирование, внедрить колонтитулы и водяные знаки.
Некоторые дополнительные настройки вызываются кнопкой «Другие параметры печати».
Чтобы упростить процесс выбора параметров, можно пользоваться готовыми профилями печати либо создавать свои.
Подсказок относительно плотности бумаги в числовом выражении нет ни в драйвере, ни в настройках меню МФУ.
Уточнять придется в руководстве пользователя (подскажем: сведения находятся на стр. 30).
При выборе «Более плотная бумага», соответствующем плотностям от 163 до 230 г/м², появится предупреждение с советом пользоваться ручной подачей через однолистовой слот, поскольку в спецификации для выдвижного лотка столь плотная бумага не заявлена.
Однако это именно совет, а не категорическое требование, и сделать такую установку для выдвижного лотка («Лоток 1») вполне можно, вот только печатать будет нельзя — об этом ниже.
Сканирование при локальном подключении
После установки ПО с диска мы получили драйверы сканирования TWAIN и WIA.
Интерфейс драйвера WIA самый обычный, он позволяет выбрать между сканированием со стекла или с автоподатчика, а диапазон выбора разрешений от 100 до 1200 dpi (напомним, что спецификация говорит об оптическом разрешении в 1200 dpi только для стекла, а для АПД лишь о 600 dpi).
Драйвер TWAIN содержит три заранее созданных профиля (можно создавать и свои) с определенным разрешением и режимом цветности. Разрешение можно выбирать от 100×100 до 19200×19200 dpi (понятно, что четыре нижние установки для стекла и пять для АПД — это уже не оптика, а «математика», которая в основном увеличивает время сканирования и размер получаемого файла, но практически не влияет на качество изображения).
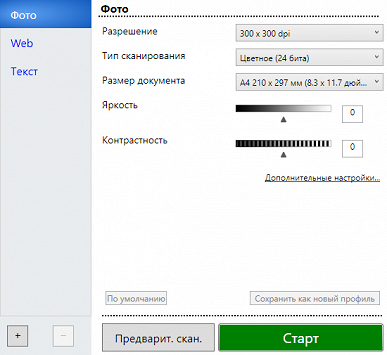
Есть и набор дополнительных установок, в основном связанных с автоматическим улучшением получаемого изображения.
Выбора между стеклом и АПД нет, приоритет имеет автоподатчик.
Возможен предварительный просмотр, причем и для АПД тоже — естественно, оригинал после этого придется поместить обратно в подающий лоток. В окне предпросмотра можно уточнить область сканирования путем перемещения границ.
Подключение по локальной сети
Выбрать тип используемого сетевого подключения, Ethernet или Wi-Fi, из утилиты удаленной настройки нельзя, нужно пользоваться меню самого МФУ.
По умолчанию аппарат получает IP-адрес с помощью одного из соответствующих механизмов — RARP, BOOTP, DHCP (соответствующая настройка по умолчанию имеет значение «Авто»). Изменить можно или с панели управления, или из утилиты удаленной настройки при наличии локального USB-подключения.
Причем настройка производится отдельно для каждого из двух сетевых интерфейсов, проводного и беспроводного. Использовать одновременно оба варианта подключения нельзя, но инструкция говорит, что режим Wi-Fi Direct можно использовать вместе с любым другим.
Проводное подключение Ethernet
К нашему роутеру аппарат подключился в режиме 100 Мбит/с Full Duplex. В меню есть настройки, позволяющие выбрать иные режимы или задать автоопределение, именно оно работает по умолчанию — выбирается самый быстрый вариант из доступных. Кроме того, в одном из пунктов меню можно посмотреть, на какой скорости работает сетевое подключение.
При установке драйверов с диска после выбора типа подключения следует поиск устройств в сети:
Если их больше одного — надо выбрать нужное.
После завершения получаем установленные драйверы: один для печати, два для сканирования (TWAIN и WIA), возможности которых ничем не отличаются от того, что мы видели при USB-подключении.
При сетевом подключении становится доступным управление с помощью веб-интерфейса.
Веб-интерфейс
Набрав в адресной строке браузера IP-адрес МФУ, получаем окно веб-интерфейса, для которого можно выбрать и русский язык.
В нём можно посмотреть состояние аппарата, включая основные расходные материалы и достаточно подробные показания различных счетчиков.


Из веб-интерфейса удобно менять настройки, для доступа к большинству из которых надо авторизоваться; по умолчанию пароль Admin, но его при необходимости можно поменять.
После авторизации появится большое количество дополнительных закладок:
На одной из них, в частности, можно выбирать способ подключения к сети. При этом соответствующая страница веб-интерфейса вызывает некоторое недоумение:
Получается, что можно включить оба сетевых интерфейса, и они будут переключаться автоматически. Остается открытым вопрос: на основе чего происходит переключение? Имеющиеся справочные материалы ответа не содержат, а в рамки нашего обзора подробные исследования этого вопроса не входят; наблюдения позволяют предположить, что Wi-Fi в таком случае будет задействовано при отсутствии подключения Ethernet.
При изменении установок на этой странице веб-интерфейса последует запрос перезапуска аппарата.
Беспроводное подключение
Процедуру подключения МФУ к сети Wi-Fi в общем случае нельзя назвать простой и интуитивно понятной (если речь не идёт об использовании WPS). Простым нажатием кнопки Wi-Fi, расположенной слева от экрана и помеченной соответствующим символом, сделать это у нас не получилось — процесс зависал, не доходя даже до выбора SSID.
Вкратце воспроизведём необходимые действия: заходим в меню настроек «Сеть (нажать ОК) — Беспров. сеть (ОК) — Мастер уст-ки (ОК)», если данный тип соединения не активирован, то возникнет запрос «Вкл. беспр. сеть?» — снова нажимаем ОК.
Далее должен появиться список доступных SSID, навигация по которому осуществляется кнопками со стрелками вверх и вниз; по достижению нужного нажимаем ОК и получаем запрос ключа. Вводить его придется кнопками буквенно-цифрового блока, что не слишком-то удобно: приходится перебирать кучу символов, закрепленных за каждой кнопкой. Хорошо еще, что ввод автоматически не переходит к следующей позиции через небольшой интервал времени, это делается только по нажатию кнопки со стрелкой вправо.
После полного ввода ключа снова жмём ОК, если всё благополучно — на некоторое время отображается надпись «Подключено».
Пока подключение не завершено, кнопка-индикатор беспроводной сети мигает, после установки соединения начинает гореть постоянно.
После этого в меню «Беспр. сеть» можно уточнить состояние подключения, включая скорость (у нас было «72Mbps»), номер канала и уровень сигнала (словесно: «сильный»).
Варианты сканирования при сетевом подключении
Каких-то отличий при инициировании сканирования из компьютерного приложения по сравнению с USB-подключением нет, зато появляются новые возможности при работе с панели управления МФУ.
Нажатие кнопки Scan панели вызывает на ЖК-экран меню, первым этапом в котором идет выбор: сканировать на ПК или в веб-службу.
При сканировании на ПК возможны следующие варианты: файл, изображение, e-mail или OCR. Во всех случаях используются ресурсы компьютера, то есть соответствующие приложения из числа установленных на нём. Соответственно должен быть и этап выбора сетевого компьютера, но в нашей тестовой сети он был один, поэтому сразу предлагалось нажать кнопку «Старт».
Если возможных для данного варианта сканирования приложений на компьютере несколько, то на нём появится окно с запросом. Одним из таких приложений может быть упоминавшийся выше Control Center 4.
Сканирование с использованием веб-служб — это примерно то же, но с использованием протокола WSD (Web Services on Devices).
Работа с мобильными устройствами
Для использования МФУ совместно с мобильными устройствами вовсе не обязательно подключать его по Wi-Fi, достаточно проводного подключения. Главное, чтобы оба аппарата было в одной сети, пусть и в разных ее сегментах.
Один из вариантов взаимодействия — использование службы печати Mopria. Это именно служба, для печати через нее файл (документ, изображение) надо сначала открыть в поддерживающем данный формат приложении.
Естественно, принтер надо сначала «прописать», для чего мы воспользовались прямым вводом IP-адреса. Набор настроек, предлагаемый службой, довольно большой. Можно запросить и краткие сведения о состоянии аппарата.


Также возможна печать через сервисы AirPrint и Google Cloud Print.
Еще одна утилита, упомянутая на официальном сайте — Ricoh Smart Device Connector, на момент тестирования в версии 3.8.1 (обновления происходят очень часто: в июле сего года, когда мы тестировали MP 2014AD, была доступна v.3.5.0), она предлагается для iOS и Android.
После ее установки нужно подключиться к нашему МФУ. Способов подключения предлагается много, но не все из них подходят в нашем случае. Однако нормально сработал поиск устройства в сети, и мы получили возможность печатать и сканировать с использованием смартфона.


Настроек печати всего три, причем выбор цветового режима условный — конечно же, доступна только ч/б печать.


Но МФУ Ricoh SP 230SFNw почему-то определяется именно как принтер, и сканировать со смартфона не получится.
Из дополнительных функций есть просмотр статуса аппарата, где указан только IP-адрес, но можно вызвать и веб-интерфейс, где будет доступен полный набор настроек и подробная информация.
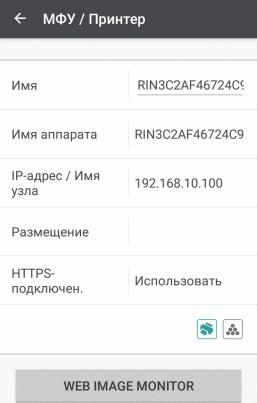
Тестирование
Среднее время выхода на готовность после включения составило 16-17 секунд, что существенно меньше заявленного для прогрева времени в 28 секунд. Выключение происходит за пару секунд (если, конечно, не учитывать необходимость держать кнопку Power нажатой 2-3 секунды).
Скорость копирования
Время копирования в масштабе 1:1, со стекла, от старта до полного выхода листа, два замера с усреднением.
| Качество | Время, сек |
|---|---|
| Текст | 8,8 |
| Квитанция | 16,0 |
| Фото | 21,7 |
Значение в верхней строчке вполне соответствует заявленному для печати первой копии: «менее 10 сек».
Разница для трёх установок вполне ощутимая и вполне соответствующая ожиданиям: для текста быстрее всего, для фото — дольше, а «квитанция» (видимо, подразумеваются оригиналы, содержащие как текст, так и изображения) заняла промежуточное место.
Максимальная скорость копирования оригинала в масштабе 1:1 (10 копий, качество «Авто»).
| Режим | Время выполнения, мин:сек | Скорость |
|---|---|---|
| 1 в 1-стор. (со стекла) | 0:31 | 19,4 стр/мин |
| Два одностор. в 2-стор. (с АПД) | 1:36 | 6,3 листов/мин |
Для копирования скоростные параметры в спецификации отсутствуют, понятно лишь, что они будут меньше, чем значения для печати — 30 стр/мин в одностороннем режиме и 7,5 листов/мин в двустороннем.
Скорость печати
Тест скорости печати (текстовый файл PDF, печать 11 листов, односторонняя, установки по умолчанию, отсчет времени с момента выхода первого листа, чтобы исключить время обработки и передачи данных), два замера с усреднением.
| Установки | Время, сек | Скорость, стр/мин |
|---|---|---|
| 600 т/д, обычная бумага | 19,3 | 31,1 |
| 1200 т/д, обычная бумага | 19,4 | 30,9 |
| 600 т/д, плотная бумага | 45,2 | 13,3 |
| 600 т/д, обычная бумага, тихий режим | 44,5 | 13,5 |
Скорость печати при обоих разрешениях соответствует заявленной, причем смена разрешения даёт разницу, близкую к погрешности измерений.
А вот влияние типа бумаги гораздо сильнее, что вполне ожидаемо: для нормального запекания тонера на более плотной бумаге требуется больше времени.
Влияние тихого режима практически такое же — скорость снижается более чем в два раза. А насколько менее шумной становится работа, мы оценим ниже.
Печать 20-страничного файла PDF (600 т/д, графика, прочие установки по умолчанию).
| Режим | Подключение USB | Подключение Ethernet | Подключение Wi-Fi | |||
|---|---|---|---|---|---|---|
| Время, мин:сек | Скорость, стр/мин | Время, мин:сек | Скорость, стр/мин | Время, мин:сек | Скорость, стр/мин | |
| Односторонний | 0:53 | 22,6 | 0:56 | 21,4 | 0:58 | 20,7 |
| Двусторонний | 1:34 | 12,8 | — | |||
Скорость односторонней печати получилась заметно меньше, чем в предыдущем тесте — добавилось время на обработку и передачу данных (хотя их объем в данном случае не был большим). Но в целом значение получилось достойным.
Дуплекс работает не очень быстро: скорость снизилась почти вдвое, в сравнении с другими аналогичными моделями это результат ниже среднего. Остается утешаться двукратной экономией бумаги.
Все три подключения показали примерно равную скорость.
Печать 20-страничного файла DOC (А4, поля по умолчанию, текст набран шрифтом Times New Roman 10 пунктов, заголовки 12 пунктов, из MS Word), подключение USB, 600 т/д, текст, прочие настройки по умолчанию.
| Режим | Время, мин:сек | Скорость, стр/мин |
|---|---|---|
| Односторонний | 0:52 | 23,1 |
| Двусторонний | 1:30 | 13,3 |
Скорость в обоих режимах получилась чуть больше, чем в предыдущем тесте. Это говорит лишь о том, что драйвер хорошо справляется с PDF-файлами — зачастую скорости для DOC и PDF отличаются очень заметно.
Скорость сканирования
Использовался пакет из 20 листов А4, подаваемых с помощью АПД.
Время засекалось от нажатия кнопки «Старт» в интерфейсе драйвера, вызванного из графического приложения, до открытия последней страницы пакета в окне приложения.
| Установки (TWAIN) | Подключение USB | Подключение Ethernet | Подключение Wi-Fi | |||
|---|---|---|---|---|---|---|
| Время, мин:сек | Скорость, стр/мин | Время, мин:сек | Скорость, стр/мин | Время, мин:сек | Скорость, стр/мин | |
| 200×200 dpi, ч/б | 0:59 | 20,3 | — | |||
| 200×200 dpi, цвет | 2:38 | 7,6 | 2:41 | 7,5 | 2:43 | 7,4 |
| 600×600 dpi, ч/б | 3:34 | 5,6 | — | |||
| 600×600 dpi, цвет | 9:50 | 2,0 | — | |||
В спецификации говорится о 7 страницах А4 в минуту для цветного и до 22 для черно-белого сканирования, но без уточнения разрешения. Для 200 dpi в цветном режиме у нас скорость получилась чуть больше, в черно-белом — немного меньше, то есть в целом заявленное подтверждается.
Повышение разрешения и/или смена режима цветности с черно-белого на цветной замедляет процесс, причем не только за счет бо́льших затрат времени на передачу данных, но даже сами листы оригиналов протягиваются через механизм АПД заметно медленнее.
Как и при печати, разница в скорости между подключениями получилась минимальной.
Заметим: при сканировании пакета документов надо откинуть имеющийся в приемом лотке АПД ограничитель, иначе выходящие листы могут начать падать справа от аппарата.
Измерение шума
Замеры производятся при расположении микрофона на уровне головы сидящего человека и на расстоянии одного метра от МФУ.
Фоновый уровень шума менее 30 дБА — тихое офисное помещение, из работающей техники, включая освещение и кондиционер, только МФУ и тестовый ноутбук.
Замеры делались для следующих режимов:
Поскольку шум неравномерный, в таблице приведены максимальные значения уровня для перечисленных режимов, а через дробь — кратковременные пиковые.
| A | B | C | D | E | F | G | H | |
|---|---|---|---|---|---|---|---|---|
| Шум, дБА | 41,5 | 51,0/53,0 | 56,0/58,0 | 56/58,5 | 52,0/53,0 | 59/60,5 | 53,5/56,5 | 49,5 |
Если сравнить с другими протестированными нами аппаратами, то МФУ очень уж шумным не назовешь. А в тихом режиме печать происходит с заметно меньшим шумом, но ценой двукратного падения скорости.
В режиме готовности МФУ фактически бесшумное, лишь в некоторых случаях начинают работать встроенные механизмы, но и тогда шум не столь уж значительный, да к тому же эти режимы бывают кратковременными.
В режиме энергосбережения устройство также практически бесшумное.
Тест тракта подачи
За время предыдущего тестирования нами было напечатано около 300 страниц на обычной бумаге плотностью 80 г/м² и 20 на 120 г/м², из них более 70 с использованием дуплекса. Через автоподатчик оригиналов пропущено свыше 180 документов плотностью не более 100 г/м². Проблем, в том числе с двусторонней печатью, а также с подачей оригиналов, не было.
Теперь перейдем к другим носителям. Наиболее интересен автоподатчик — для него в доступных официальных материалах значений для плотности мы не нашли.
Дважды по 10 листов с плотностью 160 г/м² он пропустил без проблем, но с 200 г/м² не справился: первые четыре листа прошли нормально, а пятый застрял.
А при подаче из выдвижного лотка МФУ нормально справилось с десятком листов бумаги 200 г/м², причем при одно- и двусторонней печати. Правда, в драйвере и в меню аппарата пришлось задать установку не «Более плотная бумага», а просто «Плотная бумага»: в меню для данного лотка доступен только такой тип, а если в драйвере задать более высокую градацию, то сначала возникнет приведенное выше предложение пользоваться слотом однолистовой подачи, а затем — откинуть заднюю крышку, чтобы отпечаток выводился именно туда, а не в приемный лоток. Кроме того, двусторонняя печать станет недоступной.
Если же пренебречь такими рекомендациями, то на ЖК-экране появится сообщение об отсутствии бумаги в лотке, которое надо понимать как отсутствие заданного типа, а не бумаги вообще.
Конверты также следует подавать через однолистовой слот, а выводиться они будут назад. Кроме того, надо будет поставить имеющиеся под задней крышкой боковые рычажки зеленого цвета в положение печати конвертов.
По окончании работы с конвертами рычажки надо вернуть в исходное положение и закрыть крышку. Таким образом, если вы предполагаете часто печатать на конвертах, придется обеспечить удобный доступ к задней стенке МФУ.
У нас нашлись конверты размером 227×157 мм, мы задавали ближайший — С5, 229×162 мм, пять таких конвертов через МФУ прошли нормально. Если нужны, например, три одинаковых конверта, вовсе не обязательно отправлять на печать три раза: можно задать нужное количество экземпляров и после печати одного конверта просто вставлять в слот следующий.
Как раз к этому моменту у нас стало появляться сообщение «Замените тонер» — закончился стартовый картридж. В настройках есть такая установка:
То есть останова после сигнала о замене тонера нет, печать продолжается.
Надо сказать, что в лазерных аппаратах требование замены выдается не в момент полного исчерпания тонера в картридже, какое-то количество порошка обычно ещё остается. И действительно: более четырех десятков страниц с заполнением около 5%, а также пару фотоизображений на А4 (заполнение очень большое) мы напечатали без каких-либо дефектов — пропусков или светлых полос. Возможно, напечатали бы и больше, но подобные исследования не имеют практического смысла: заполнение у реальных документов при копировании или печати может сильно отличаться от 5%, причем чаще в бо́льшую сторону.
Отсутствие «жесткого» останова по окончанию тонера мы считаем полезным свойством, позволяющим не столько сэкономить, сколько выиграть время для покупки нового картриджа. Но надо отметить два момента: первое — это не уникальная особенность Ricoh SP 230, подобное встречается и в другой лазерной печатающей технике; второе — конечно, не надо доводить экономию до абсурда и ждать момента, когда отпечатки станут наполовину нечитаемыми.
Качество отпечатков
Текстовые образцы
В спецификациях не всегда можно встретить прямое указание, какое физическое разрешение имеет данный аппарат при печати, поэтому приходится ориентироваться на результаты тестовых распечаток. Зачастую отпечатки с установками «600 dpi» и «1200 dpi» практически одинаковы, и можно уверенно говорить, что аппаратным является меньшее из двух разрешений.
Для Ricoh SP 230SFNw ситуация иная: текстовые образцы получаются существенно разными. Для 600 dpi растр заметен даже невооруженным глазом, и заливка получается немного более бледной, чем для 1200 dpi, но главное: уверенная читаемость при меньшем разрешении начинается с 6-го кегля для шрифтов с засечками и 4-го без засечек, а для 1200 dpi хоть и с трудом, но можно разобрать даже 2-й кегль.
И главное: в отличие от очень многих других принтеров и МФУ, в данном случае изменение разрешения не приводит к сколь-нибудь заметному изменению скорости печати. Таким образом, в настройках драйвера можно попросту установить 1200 dpi как значение по умолчанию.
Режим экономии тонера годится только для печати черновиков: заливка становится бледнее, растр — заметнее, а читаемость шрифтов малых кеглей хуже.
При использовании оригинала, на котором читается 2-й кегль, на копиях уверенно читается 4-й кегль и выше. Заливка плотная, но контуры букв немного неровные, хотя это заметно лишь при увеличении.
Образцы с текстом, графическим оформлением и иллюстрациями
Смешанные документы при печати получаются очень неплохо, из недостатков следует указать наличие заметных полос на сплошных заливках, они располагаются поперек движения листа.
В режиме экономии тонера отпечатки больше похожи на полноценные, чем при копировании чисто текстовых образцов:
Копии с качеством «Авто» и прочих установках по умолчанию получаются ощутимо бледнее, но это можно попробовать исправить имеющимися регулировками.
Тестовая полоса, фотоизображения
Отпечаток тестовой полосы с разрешением 1200 dpi в целом выглядит немного лучше, но разница уже не столь однозначная, как при печати текстов.
Так, количество линий на дюйм для 1200 dpi выше — около 110 lpi, тогда как для 600 dpi — 100 lpi.
Текстовые поля: нормальный шрифт чуть лучше читается при 1200 dpi, а выворотка — при 600 dpi, особенно это заметно на декоративных шрифтах.
Заметность растра примерно одинаковая, и различимость шкалы нейтральных плотностей тоже: с 9%-10% до 90%-91%.
Заливки плотные, кое-где наблюдаются незначительные полосы, хотя и в меньшей степени, чем на образцах из предыдущего теста.
Копии при установках по умолчанию получаются чрезмерно бледными.
Как обычно для офисной печатающей техники, качество печати фотоизображений мы не оцениваем, лишь приводим образец. Отметим, что и здесь можно заметить полосы.
Выводы
Ricoh SP 230SFNw — недорогое МФУ «4 в 1» формата А4 с неплохой производительностью: до 30 отпечатков в минуту, что подтверждено нашими тестами.
По габаритам аппарат весьма компактный, а потому вполне может быть использован как домашний или персональный, для одного рабочего места в офисе. Конечно, не будем забывать о наличии двух сетевых интерфейсов — проводного и беспроводного, то есть его легко можно будет интегрировать в сетевую структуру (домашнюю, в офисе или на предприятии).
Качество печати и копирования текстовых документов, в том числе содержащих несложные иллюстрации и элементы графического оформления, вполне нормальное для подобной техники. Более сложные изображения, особенно фотографии, воспроизводятся хуже, но качественная печать подобных материалов очень редко бывает сильной стороной офисных монохромных МФУ, даже заметно более дорогих.
Предусмотрены и возможности, которые считаются необходимыми для современной печатающей техники: дистанционное управление и мониторинг с помощью веб-интерфейса, а также взаимодействие с мобильными устройствами.
В заключение предлагаем посмотреть наш видеообзор МФУ Ricoh SP 230SFNw: