Room correction что это звук
Система акустической коррекции Dirac: настраиваем звук как профи
Пару лет назад британская компания Arcam обновила свою кинотеатральную линейку, и в настоящий момент в её составе присутствуют AV-процессор и три AV-ресивера. Помимо «прожиточного минимума» в лице Dolby Atmos и DTS:X, а также прочих не менее актуальных и полезных «плюшек», новинки получили поддержку системы коррекции акустики помещения Dirac Live. Что это за зверь и действительно ли он способен решить «квартирный вопрос»?
Проблема
Традиционно считается, что качество звучания в наибольшей степени зависит от качества акустической системы. Безусловно, испортить его можно и усилителем, и источником, но именно на этапе электроакустического преобразования таятся основные проблемы. Однако многие забывают, что акустическая система – отнюдь не сферический конь в вакууме, а вполне себе реальная колонка, и, как правило – не одна, расположенная в не менее реальном помещении, чаще всего – типичной жилой комнате. А комната – это и собственные резонансы, и стоячие волны, и реверберация, далее – по списку. И если в случае со стереопарой можно хотя бы «поиграть» с её местоположением, то когда речь заходит про современный домашний кинотеатр, где колонок запросто может оказаться больше десятка, не говоря уже про сабвуферы – руки поневоле опускаются.
Метод
Пол Дирак – английский физик-теоретик, лауреат Нобелевской премии и один из создателей квантовой механики.
Пол Дирак (Paul Dirac). Именно в его честь была названа компания, основанная в 2001 году группой сотрудников Уппсальского университета, между прочим – старейшего в Скандинавии, недавно ему исполнилось аж 540 лет!
Задачу перед собой они поставили нетривиальную: заставить реальные колонки в реальных условиях звучать идеально, ну или, по крайней мере, предельно близко к идеалу.
Несмотря на казалось бы типично домашний профиль, первым клиентом Dirac стал… концерн BMW. С другой стороны, в этом тоже есть резон: ведь салон автомобиля с акустической точки зрения гораздо более проблематичен для адекватного звуковоспроизведения. Затем к BMW добавились Rolls Royce, Bentley, Volvo и другие, появились дивизионы мобильного аудио и виртуальной реальности, однако нас, безусловно, прежде всего интересует именно домашнее применение.
Ключевые особенности системы коррекции Dirac Live – это проведение замеров не в одной, а в нескольких точках (в данном случае – девяти), а также коррекция не только частотной, но и импульсной характеристики.
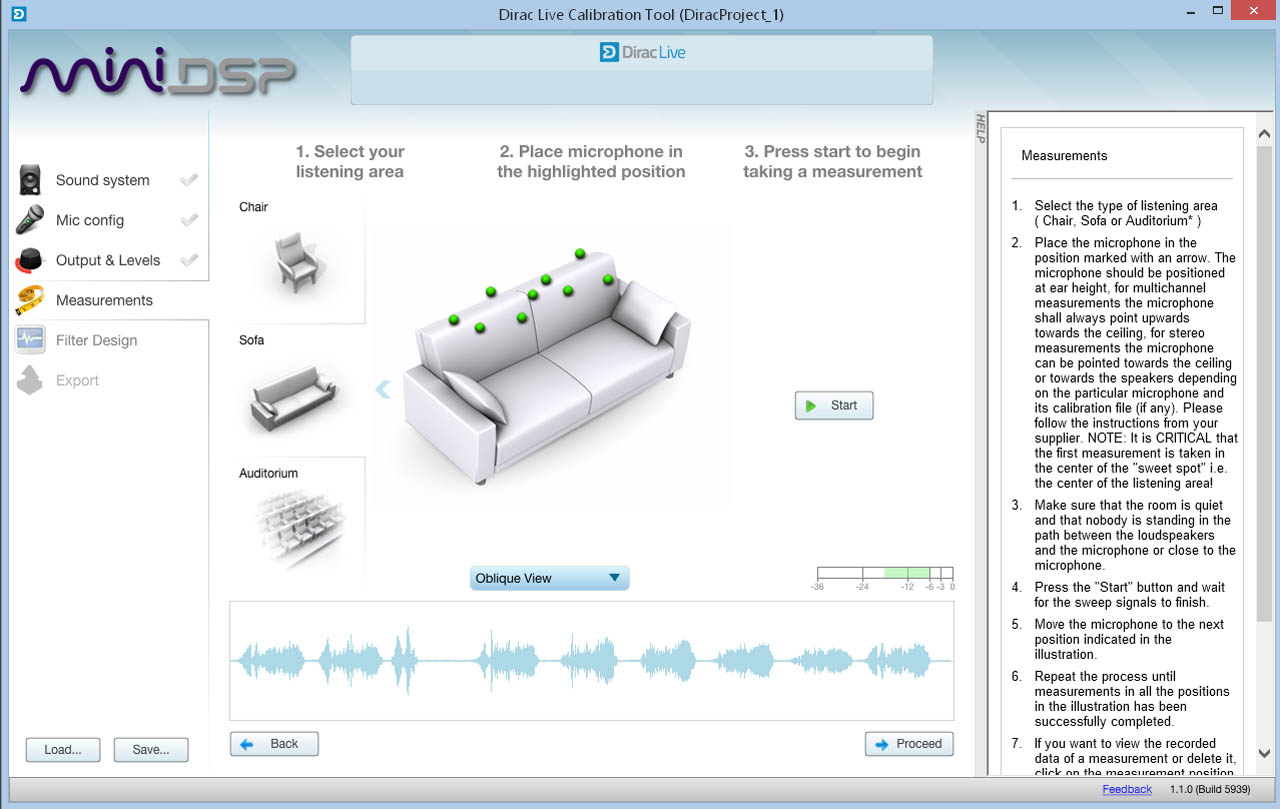
Вся процедура достаточно понятна и занимает не больше часа. Комплектный микрофон необходимо подключить к комплектной же звуковой карте, а ее, в свою очередь – к компьютеру, подключенному к той же локальной сети, что и ресивер или процессор Arcam. После этого аппарат сгенерирует специальные тестовые сигналы, которые будут воспроизведены через колонки и проанализированы.
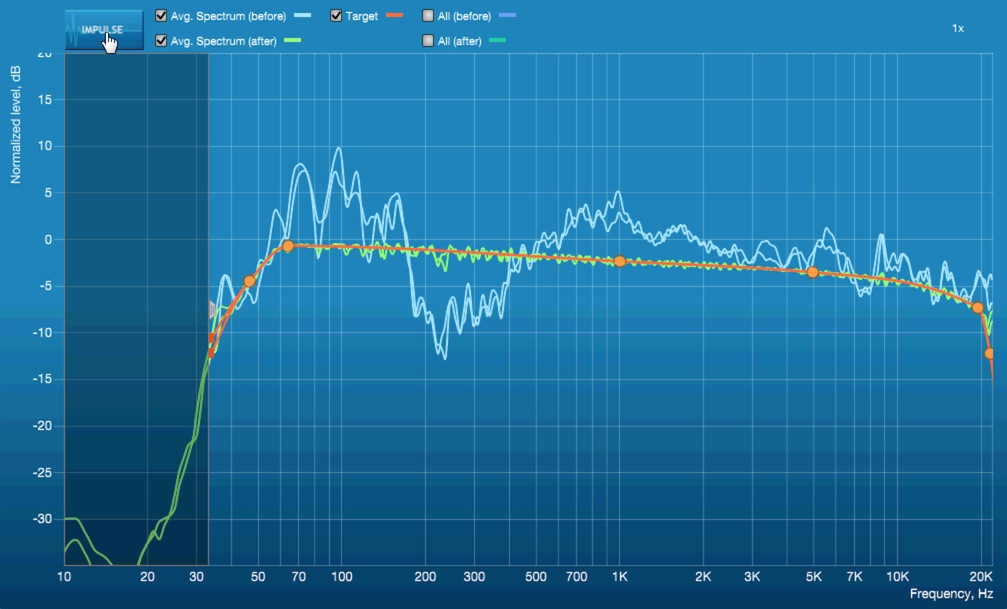
На основании полученных данных будут заданы типы всех колонок, расстояния до них и уровни, а также корректирующие кривые, в зависимости от особенностей помещения и акустических систем. В процессе калибровки важно соблюдать тишину в помещении, для этого следует закрыть все окна и двери, а при необходимости выключить вентилятор или кондиционер.
Не цифрой единой
Важно отдавать себе отчёт, что цифровая коррекция акустики помещения прослушивания – не панацея. Методика эта, безусловно, эффективная, но далеко не исчерпывающая, а самое главное – она должна стать «вишенкой на торте» в списке мер, предпринятых для улучшения акустических характеристик вашей комнаты.

Если есть возможность как-то улучшить звучание за счёт расстановки колонок (допустим, фронтальной пары или сабвуфера), или акустического оформления помещения – ковёр, мягкая мебель, открытые полки или шкафы с книгами (а лучше – специальные акустические панели и басовые ловушки), то начать лучше с него, а уже цифровой коррекцией навести финальный лоск.
Как у всех? Нет!
В абсолютном большинстве AV-ресиверов для проведения измерений и расчёта корректирующих цепочек используются собственные вычислительные мощности, зачастую – весьма невысокие. Более того, при появлении новых методик или алгоритмов нет уверенности, что их удастся применить на базе уже имеющихся аппаратных возможностей. Продукция Arcam в данном случае выгодно отличается от других вариантов за счёт использования внешнего компьютера. Это не говоря уже про то, что имея под руками полноценные дисплей, клавиатуру и мышку, взаимодействовать с этим комплексом существенно проще и удобней. Попробуйте!
Звук на прокачку. 9 хитростей, которые помогут улучшить качество звука в Windows 10
В Windows 10 есть огромное количество опций, которые могут улучшить качество звучания. Какие именно параметры стоит изменить – поговорим в нашей новой статье.
Качество звука вашего компьютера зависит от множества факторов. Это наушники, динамики, аппаратура, программное обеспечение, которые вы используете. Все это в совокупности влияет на то, какой вы слышите музыку либо звуковые дорожки в фильме.
Конечно, вы можете улучшить качество звука за счет покупки высококачественного комплекта наушников или более мощной стереосистемы. Но знаете ли вы о том, что Windows 10 обладает целым набором встроенных функций, которые могут кардинально изменить звук вашего компьютера.
Пришло время познакомиться с опциями Windows 10, которые помогут значительно улучшить качество звука.
Где найти и как изменить параметры звука в Windows 10
Чтобы получить доступ к списку улучшений звука, откройте настройки системы, нажав на значок шестеренки в меню Пуск или зажмите сочетание клавиш «Win + I». После этого перейдите по пути: «Система» > «Звук». Есть также более быстрый способ: щелкните правой кнопкой мыши на значок динамика в области уведомлений в правом нижнем углу экрана и выберите параметр «Открыть настройки звука», чтобы оказаться в том же меню.
Далее в раскрывающемся списке выберите устройство, которое вы хотите настроить для вывода звука. После этого перейдите в раздел «Свойства устройства».
Перед вашими глазами откроется новая страница с несколькими доступными опциями для настройки текущего аудиоустройства. С правой стороны вы найдете раздел «Дополнительные свойства устройства». Если вы его не видите, разверните окно настроек полностью.
Перейдя в данный раздел, вы увидите новое окно в стиле старого интерфейса панели управления. На вкладке «Улучшения» вы сможете просмотреть все доступные для ваших наушников режимы вывода звука.
Доступные улучшения звука в Windows 10
Давайте рассмотрим каждый из возможных параметров улучшения звука. Имейте в виду, что количество доступных вам опций будет зависеть от выбранного аудиоустройства и драйверов, установленных на вашем компьютере.
В ходе тестирования мы выявили, что для наших Bluetooth-наушников были доступны только первые три параметра, представленные в списке ниже. Они являются общими улучшениями звука, которые Windows имеет по умолчанию. При тестировании проводной гарнитуры и стереодинамиков исчезли опции «Усиление басов» и «Виртуализация», но стали доступны другие из них. Это произошло благодаря установленным аудиодрайверам от Realtek.
После изменения нужных вам параметров, кликните на кнопку «Применить», чтобы протестировать, как они влияют на качество звука. В зависимости от внесенных изменений может потребоваться приостановить или даже перезапустить некоторые приложения, ответственные за воспроизведение аудио. Это необходимо для того, чтобы новые настройки вступили в силу.
Имейте в виду, что вы можете отключить любые улучшения звука, если не хотите их больше использовать.
1. Усиление басов
Название опции говорит само за себя. Если вы хотите добавить больше басов при звучании музыки, включите этот параметр. Он увеличит более низкие частоты, которые вы слышите, тем самым усилив басы в звуковых дорожках.
Откройте настройки, чтобы изменить частоту басов и уровень их усиления. При тестировании нашей гарнитуры мы усилили басы до 9 дБ, что сделало звук слишком мрачным. Однако вы можете самостоятельно подобрать нужное значение параметра для усиления басов и комфортного прослушивания любимых песен.
2. Виртуализация
С помощью этой опции вы сможете изменить параметры системы, сделав звук объемным – как будто бы вы слушаете песню через стереонаушники, которых у вас, на самом деле, нет. Вас будет обволакивать звук, исходящий их разных сторон, а не только слева и справа. Возможно, вы даже услышите эхо-эффект – звук будет как будто бы отражаться от стен вашей квартиры или дома.
Есть несколько вариантов настройки данного параметра: «Джаз-клуб», «Студия» и «Концертный зал». Протестируйте каждый из них, чтобы подобрать для себя самое комфортное объемное звучание.
3. Сглаживание звука
Эта опция поможет выровнять звук, минимизируя различия между самой высокой и самой низкой его точками воспроизведения. Таким образом, громкие звуки (например, взрывы в фильмах) не будут так сильно слышны, в то время как тихие звуки будут воспроизводиться в разы громче.
Попробуйте воспользоваться данным параметром, если максимальная громкость вашего компьютера оставляет желать лучшего. Однако будьте осторожны – при использовании эффекта сглаживания звука вы не сможете почувствовать различия в воспроизведении определенных мелодий.
Мы не рекомендуем использовать данный параметр во время прослушивания музыки и прохождения игр. Исчезает естественность звучания мелодий и звуков окружающей среды – вы не почувствуете важные различия звуков в видеоиграх (например, шаги вдали не будут тише, чем вблизи от вас).
4. Настройка звука в соответствии с помещением, где вы находитесь («Room Correction»)
Эта опция доступна не для всех типов оборудования. Как правило, вы можете использовать ее только для акустических стереосистем. Есть также ряд настроек, которые включает в себя функция «Room Correction». К примеру, это «Room Calibration».
По сути, система воспроизводит тестовые звуковые сигналы через ваши динамики, а затем улавливает их с помощью микрофона. После этого она анализирует полученные данные, чтобы порекомендовать пользователю подходящие настройки для прослушивания аудио в том помещении, где он находится.
Улучшения звука от Realtek
Если вы используете аудиодрайверы от Realtek, в окне программы вы найдете дополнительные параметры звука. Активируйте опцию «Immediate mode», чтобы сразу после внесения изменений протестировать новое звучание компьютера.
Ниже представлены улучшения звука от Realtek. Они также доступны для активации через приложение Realtek HD Audio Manager, которое можно запустить через область уведомлений в правом нижем углу рабочего стола. Помимо этого, есть удобный интерфейс для быстрой смены настроек.
5. Окружающая среда («Environment»)
Данная функция позволяет сымитировать прослушивание музыки в различных местах, таких как концертный зал, морское дно, коридор с ковровым покрытием. Достаточно интересная опция, которую стоит попробовать в качестве эксперимента, однако она вряд ли подойдет для постоянного использования.
6. Подавление голоса
С помощью данного параметра можно попробовать приглушить вокал в песне, чтобы вы смогли подпевать любимому певцу словно вы находитесь в караоке. Конечно, полностью удалить голос из аудиодорожки не получится, поскольку это возможно сделать только с помощью специализированного ПО.
7. Изменение высоты звука
С помощью данной опции вы можете изменять параметры высоты звука. Есть четыре варианта изменений, которые сделают тон мелодии выше или ниже. Вы можете использовать данный параметр в сочетании с подавлением голоса, чтобы приблизить тональность нужного трека для караоке к вашему диапазону голоса. Помимо этого, вы можете поиграть с тем, как будет звучать ваш любимый певец, если изменить высоту звуков.
Подобный параметр будет полезен в отдельных случаях и подойдет не всем.
8. Эквалайзер
Эквалайзер позволяет настроить параметры звука на выходе. Вы можете выбрать один из предустановленных вариантов в соответствии с жанрами музыки, такими как джаз или рок, либо отрегулировать каждый доступный уровень вручную.
9. Windows Sonic для наушников
Есть еще одно улучшение звука в Windows, о котором вам следует знать. Параметр находится на другой вкладке. Вам стоит перейти в раздел «Пространственный звук».
В данном меню активируйте параметр «Windows Sonic для наушников». Это поможет вам настроить звук таким образом, чтобы казалось, что он исходит сверху и снизу, вместо того чтобы мелодия находилась на одном и том же горизонтальном уровне.
Заключение
Теперь вы знаете, как можно улучшить звук в Windows 10 и за что отвечает каждый параметр. Стоит протестировать их все, однако есть большая вероятность того, что вы не будете использовать ни один из них постоянно. Большинство из опций имеют свои недостатки, так как они в каком-то роде искажают звук. Однако это не мешает функциям оставаться полезными для настройки звука в соответствии с вашими потребностями.
Bass boost settings windows 10

Но оказывается в Windows тоже есть свои некоторые опции улучшения звучания. Про одну из них мы сегодня и поговорим.
Loudness Equalization — что это такое?
Loudness Equalization — функция выравнивание громкости. Сглаживает перепады звука, может помочь например при просмотре фильма. Всем знакома частая ситуация, когда люди говорят в фильмах — плохо слышно (тихо), когда едет транспорт то — наоборот слишком громко.
Перевод названия на русский: выравнивание громкости.
Опция Loudness Equalization находится в окне Свойства: Динамики, на вкладке Enhancements (переводится примерно как технологии улучшения звука):
Разберем функции, представленные в окне:
Также в окне видим кнопки:
Кстати в Windows 7 были похожие настройки:
Заключение
Лично мое мнение — количество эффектов зависит от версии драйвера и операционки. Если у вас Windows 7, то возможно, установив Windows 10 и последние дрова — появятся дополнительные эффекты. Но также могут некоторые и исчезнуть.
Добавить комментарий Отменить ответ
Этот сайт использует Akismet для борьбы со спамом. Узнайте как обрабатываются ваши данные комментариев.
Как мы знаем, восприятие аудио весьма и весьма индивидуально, и абсолютно устраивающего всех звука быть не может в принципе. И если одним хватает тех же низких частот (басов), что проигрываются вкупе с остальными частотами в наушниках или колонках, то другие испытывают явный дискомфорт от слабых басов.
Несомненно, звук можно подстроить, воспользовавшись эквалайзером в программе-проигрывателе, через который проигрывается сама композиция. Но что делать, если, к примеру, аудио прослушивается в потоковом режиме, прямо через сайт. Ведь в этом случае не предлагается никаких инструментов, которые бы могли улучшить звук, добавить те же басов.
К счастью, басы в Windows 10 усилить на системном уровне. Вся процедура осуществляется в соответствующем разделе настроек.
Инструкция по усилению басов в наушниках колонках в Windows 10
Будет выведено меню, там следует нажать на пункте Устройства воспроизведения.

В открытом окне будут перечислены устройства воспроизведения. Там могут быть наушники, колонки, порты для вывода аудио потока в «цифре». Вам необходимо выделить нажатием мышки то устройство, для которого необходимо усилить басы. Далее нажать кнопку Свойства, что располагается в нижней части данного окна.
В примере мы проделаем данную процедуру для устройства воспроизведения Динамики.
Откроется окно свойств устройства. В нём следует кликнуть по вкладке Enhancements (Улучшения).
В данной вкладке отображаются улучшения, что доступны для аудио карты, которая установлена у вас в компьютере или ноутбуке.
Среди прочего, в данном окне должен иметься пункт Bass Boost – поставьте напротив него галочку и нажмите располагающуюся внизу кнопку Settings…
В открывшемся окне установите уровень в децибелах, на который вы желаете усилить басы в системе.
Сделав всё это – нажмите клавишу OK.
Всё. Басы в Windows 10 теперь усилены.
Вы будете отчётливее слышать низкие частоты не только в музыкальных композициях, но и аудио составляющей фильмов, а также игр.
В свою очередь, Вы тоже можете нам очень помочь.
Просто поделитесь статьей в социальных сетях с друзьями.
Поделившись результатами труда автора, вы окажете неоценимую помощь как ему самому, так и сайту в целом. Спасибо!

Вот как повысить низкие частоты в компьютерах с ОС Windows:
1. Нажмите правой кнопкой мыши на значок динамика в системном трее и выберите в меню “Устройства воспроизведения”.
2. Выберите из списка “Динамики” (или любое другое устройство вывода, для которого вы хотите изменить настройки), а затем нажмите на кнопку “Свойства”.
3. Во вкладке “Enhancements”, отмечаем пункт “Bass Boost” и нажимаем “OK”.
4. По умолчанию, настройки басов работают очень хорошо, но вы можете нажать на кнопку “Settings”, чтобы изменить частоту и уровень усиления эффекта Bass.
Поделиться «Как увеличить басы для колонок или наушников в Windows 10»
DSPeaker Anti-Mode: как улучшить звучание акустики при помощи цифровой коррекции
Наши дома и их обстановка постоянно меняются, медленно и стихийно. Комнаты полны родных, но акустически «вредных» вещей, поэтому кто-то вынужден слушать записи симфоджаза в сопровождении позвякивающих на полках бокалов и чашек, кто-то бесконечно переставляет любимый сабвуфер в поисках идеального негудящего положения (большая удача, если оно вообще существует в его квартире).
Можно ли создать в квартире с типовой планировкой акустическую обстановку приличного концертного зала или хотя бы его подобие и при этом не разориться? Если нет возможности реализовать подготовку помещения специальными материалами и выполнить необходимую при этом перепланировку, то сегодня вполне возможна цифровая коррекция звука (Digital Room Correction (DRC)).
Программно-аппаратных средств коррекции звука сегодня уже достаточно много — это и профессиональные, сложные в управлении дорогие устройства, и бытовые, с простой системой настройки. Мы же расскажем о финском представителе — DSPeaker Anti-Mode 2.0 Dual Core, который особенно интересен тем, что предназначен работать в стереосистемах.
Финский стартап
DSPeaker входит в небольшую hi-tech-компанию VLSI Solution Oy, расположенную в городке Херванта (Hervanta) в пригороде Тампере. Она занимается производством различных микросхем и специализируется на декодерах. Кстати, город Херванта иногда называют Силиконовой долиной Финляндии за значительную концентрацию высокотехнологичных компаний. Например, первый в истории звонок с телефона в стандарте GSM в 1991 году был сделан именно отсюда, когда Radiolinja строила первую GSM-сеть. Nokia, Intel и многие другие компании с мировым именем также выбрали этот городок для своих филиалов.
DSPpeaker специализируется на цифровой обработке звуковых сигналов, точнее, проектирует устройства, которые корректируют акустические недостатки помещения. Принцип работы аппаратов достаточно прост: громкоговорители выдают тестовые сигналы, которые вместе с «отзвуками» комнаты снимаются прецизионным микрофоном. Встроенное программное обеспечение Anti-Mode анализирует полученные результаты и вносит в исходный сигнал изменения, которые компенсируют недостатки помещения таким образом, чтобы звук получился максимально достоверным.
Два ядра второй версии
Устройство DSPeaker Anti-Mode 2.0 Dual Core предназначено для работы со стереосистемами. Встроенное программное обеспечение Anti-Mode 2.0 является развитием уже популярного алгоритма Anti-Mode. «Dual Core» в данном случае относится к использованию двух процессоров VS8053 IceDragon в устройстве.
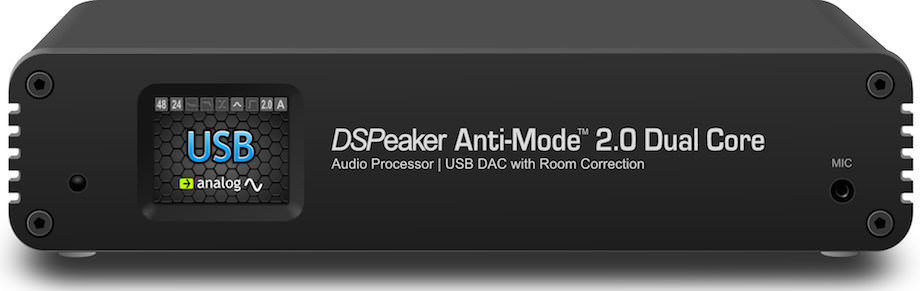
Аппарат определенно представляет интерес для тех, кто использует классический набор компонентов, состоящий из акустических систем, усилителя мощности, предусилителя, интегрального усилителя, проигрывателей LP и CD, и хотел бы привнести в свой комплект элемент контроля акустических особенностей помещения, а также ЦАП достойного качества.

Anti-Mode 2.0 Dual Core, по нашему мнению, одинаково хорош как для аудиолюбителя со стажем, так и для требовательного новичка. Он прост в освоении, имеет упрощенный и расширенный режимы измерений, несколько профилей и вариантов коррекции, поиграв с которыми можно выбрать наилучший для своей зоны прослушивания.
Области применения DSPeaker очень разнообразны. Например, он может работать в качестве высококлассного ЦАПа, оснащенного прецизионным регулятором громкости, то есть включаться между источником цифрового сигнала и усилителем мощности. Аппарат способен передать цифровой сигнал на внешний ЦАП и без его конвертации. Также DSPeaker Anti-Mode 2.0 Dual Core можно включать между предварительным и оконечным усилителями системы, или подключить к входу/выходу для записывающего устройства интегрального усилителя. Вдобавок, через DSPeaker Anti-Mode 2.0 Dual Core можно подключить два сабвуфера. На официальном сайте компании представлен полный список из 12 вариантов подключения корректора.
Анти-модные опыты
В первую очередь нас заинтересовал Anti-Mode в качестве USB-ЦАПа. Если на пульте управления нажать кнопку «Bypass», экран на устройстве станет красным, и аппарат превращается в USB ЦАП без коррекции звучания. Кроме того, в режиме «PC Link» AntiMode 2.0 Dual Core определяется уже как устройство, предназначенное для обновления программного обеспечения.
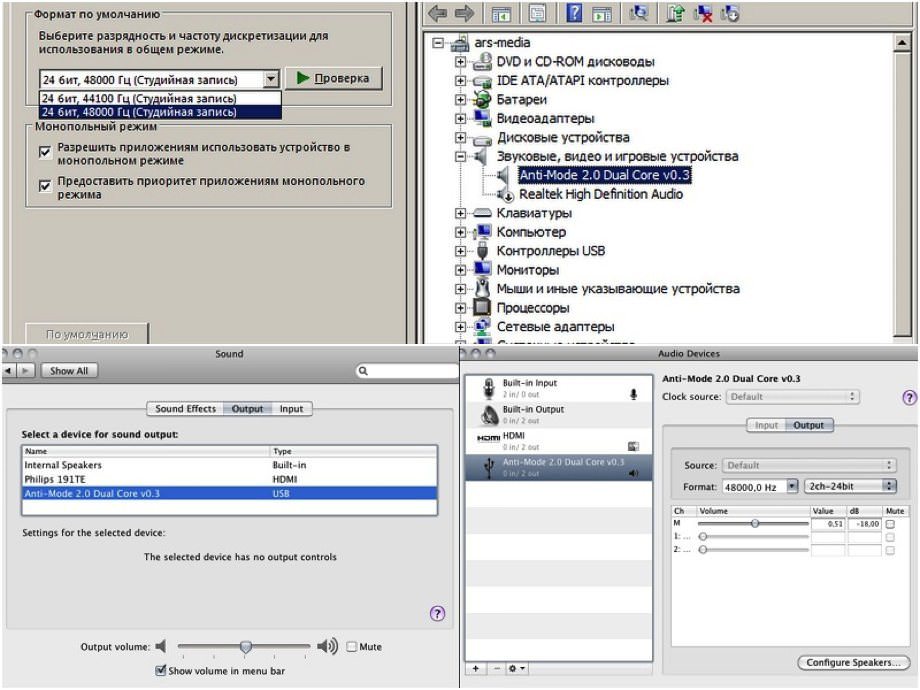
В использовании AntiMode 2.0 Dual Core очень прост и интуитивно понятен. Для начала калибровочного процесса необходимо подключить корректор наиболее подходящим для вас способом, установить прецизионный микрофон, входящий в комплект, на ровной поверхности в зоне прослушивания, выбрать типовой вариант измерений, указать тип акустики, выставить уровень громкости и подтвердить начало калибровочного процесса.
Анализ акустических условий помещения занимает несколько минут. Прибор выполняет несколько довольно громких и гулких циклов измерений, после чего замолкает, что свидетельствует об успешном формировании корректирующих фильтров. Результаты измерений выводятся на небольшом мониторе на лицевой стороне устройства, которого достаточно для контроля параметров и анализа полученных результатов.
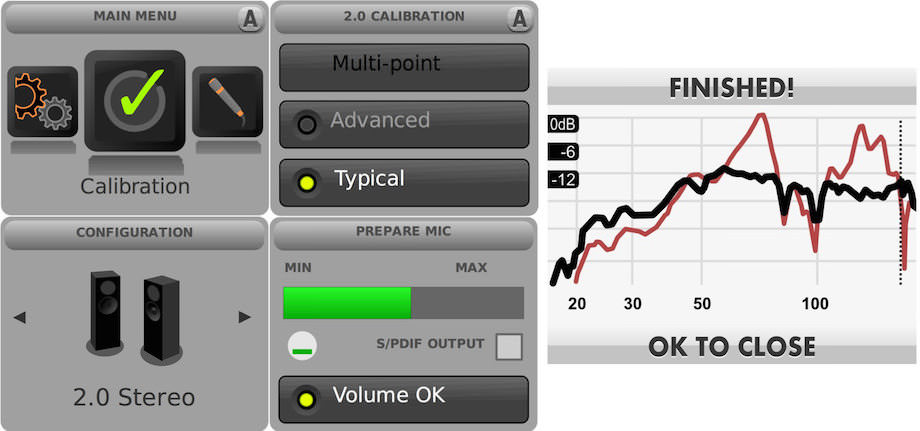
Корректор на основе откликов помещения и заданной кривой построит соответствующий фильтр, работу которого можно оценить на двухцветном графике. Этот фильтр система привяжет к активному на момент измерений номеру профиля (например, А). К результатам можно впоследствии всегда вернуться, например, перемерить заново или уточнить вторичными измерениями.

Часть пунктов меню устройства предназначены для достаточно тонких настроек в рамках сохраненных конфигураций. Оценить качество их работы, пределы возможностей объективно можно только при более скрупулезных и многократных испытаниях в реальных помещениях. В нашем случае устройство проявило себя с наилучшей стороны и без дополнительных манипуляций.
Итоги
Достигнутый результат впечатляет своим слаженным, бойким и гармоничным звучанием всей системы — столь эффективно настроить комплект 2.1 на слух возможным практически не представляется. Читаемость воспроизводимого музыкального материала — на пять баллов, отсутствуют искажения в низкочастотном диапазоне, и середина воспринимается более естественно. Тем же, кто постоянно ощущает дефицит баса, можно рекомендовать коррекцию с лифтингом (подъемом) в области 25–35 Гц, важно только не забывать при этом, что сабвуфер должен иметь необходимый запас мощности.
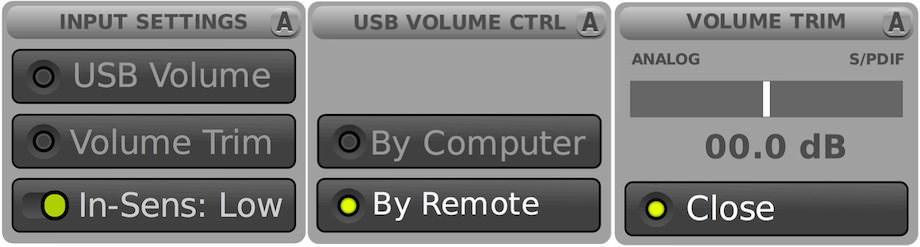
Пользуясь устройством, необходимо учитывать некоторые особенности работы процессора и правила его эксплуатации. При обращении к меню во время активного USB-соединения связь с компьютером прерывается. Она восстанавливается при выходе из меню, что, конечно, влияет на воспроизведение фонограмм. Мы рекомендуем перед использованием внимательно изучить возможности аппарата и выполнить рекомендации фирмы-производителя.

В заключение отметим, что решения по коррекции звука от DSPeaker заслужили внимание пользователей и получили высокие оценки специалистов еще в 2009 году. Best Buy оценил Anti8033, новый же DSP AntiMode 2.0 Dual Core по отношению к своему предшественнику, по мнению пользователей, обладает большей точностью корректировки, гибкостью вариантов применения и обеспечивает высококачественное воспроизведение звука с учетом акустических условий помещения.
Постскриптум
«Бизнес-идея DSPeaker заключается в сочетании опыта производства DSP и акустики с разработкой в области воспроизведении звука», — рассказывает Паси Ояла, глава департамента. Да, DSPeaker — это подразделение VLSI Solution Oy, компании, проектирующей и производящей интегральные схемы и интегральные схемы специального назначения (ASIC) для решения конкретных задач отдельных вендоров. Действительно, давно известно: компания, занимающаяся чем-то одним, старается доводить это до совершенства, не распыляясь на все подряд. Вот и DSPeaker старается. И более чем успешно.

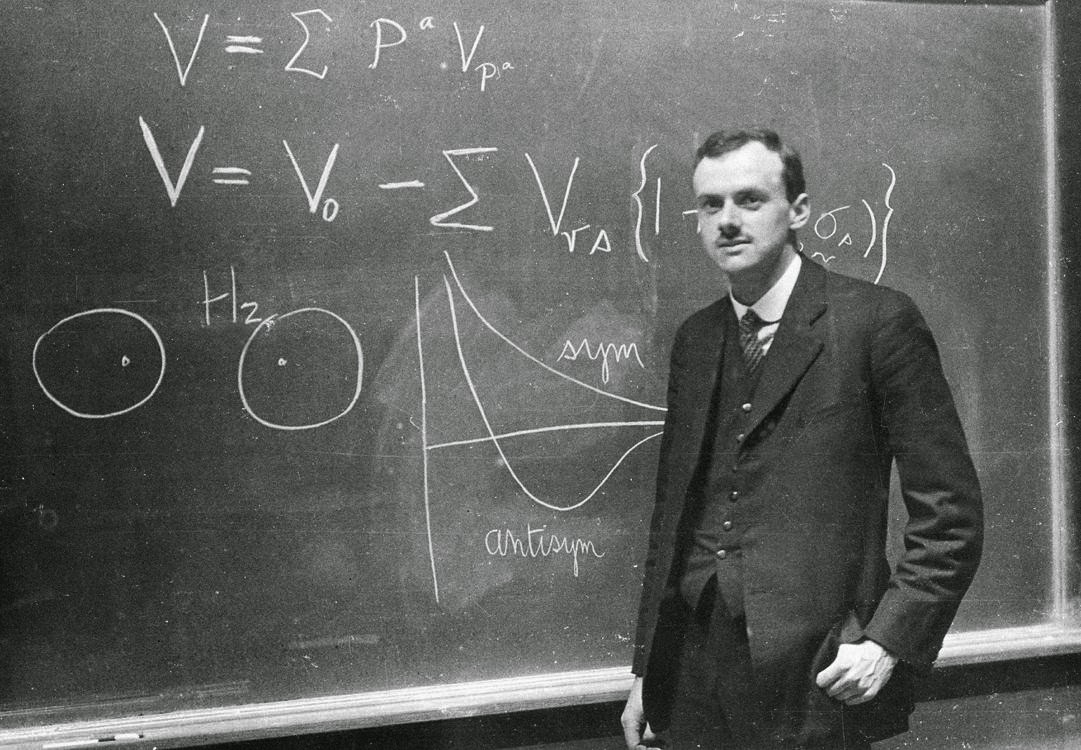 Пол Дирак – английский физик-теоретик, лауреат Нобелевской премии и один из создателей квантовой механики.
Пол Дирак – английский физик-теоретик, лауреат Нобелевской премии и один из создателей квантовой механики.















