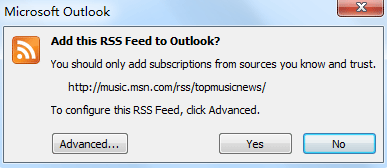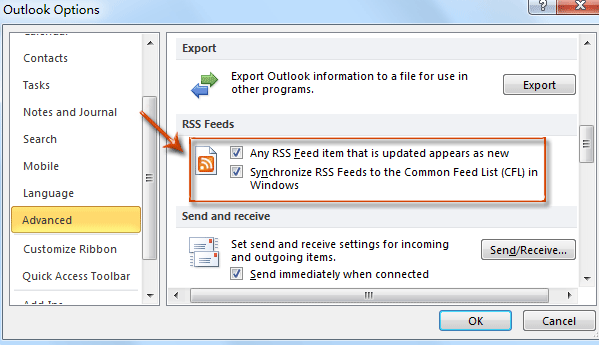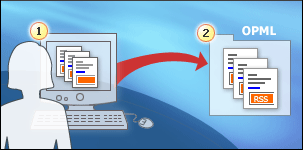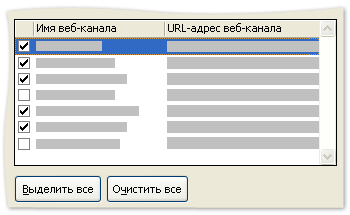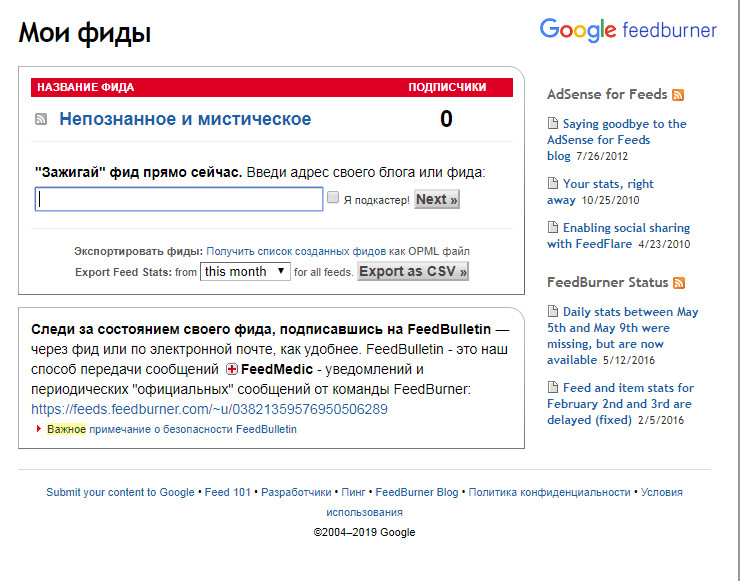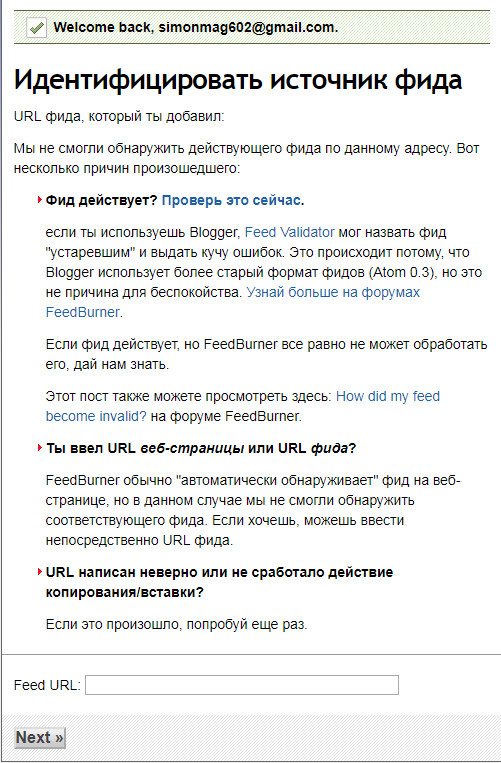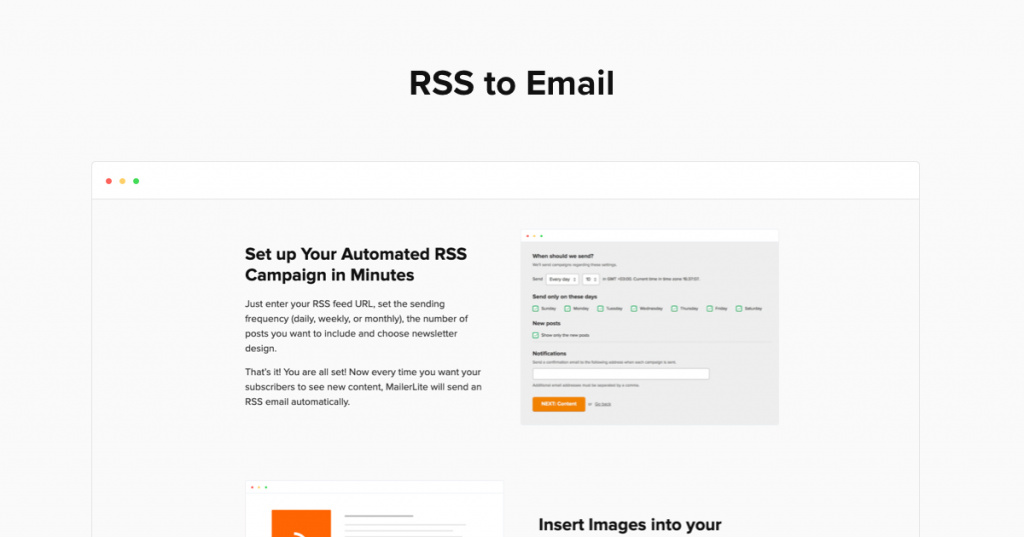Rss каналы что это такое outlook
Добавление и отключение RSS-каналов в Outlook
Really Simple Syndication (RSS) помогает собирать в единую папку на Outlook оповещения о свежих записях с интересных сайтов. Эта функция будет полезна для людей, которые часто мониторят одни и те же ресурсы в поисках информации.
Алгоритм работы с RSS-каналами в Outlook.
Как работает система Really Simple Syndication
Когда вы подписываетесь на рассылку через данную службу, в аккаунт Outlook приходят сообщения, состоящие из названия новости и небольшой аннотации, позволяющей понять общий смысл – вот, что такое RSS. Чтобы прочесть статью полностью, нужно перейти по ссылке, прикреплённой к анонсу – она ведёт к источнику публикации.
Способы подписки
Через Outlook
Просто зайдите на нужный сайт и найдите раздел «Поделиться» или «Рассказать друзьям». Среди значков социальных сетей будет один с изображением полукруглых полосок и надписью «RSS». Кликните по нему правой кнопкой мыши. Скопируйте ярлык в буфер обмена.
Через Opera
Откройте страницу и найдите уже знакомый значок RSS. После подписки на рассылку в браузере появится специальная иконка «Ленты». Здесь можно просматривать новости, а также удалять и добавлять новые фиды. Их список появится и в Outlook.
Через Internet Explorer
Подписаться на новости можно также через браузер Internet Explorer. Перейдите на интересующий вас сайт и рядом со значком в виде домика (Home) найдите «RSS-каналы». При клике на него появится окошко с предложением добавить канал. Данный браузер принимает анонсы и сохраняет их в виде ленты, при желании подписку можно синхронизировать с Outlook для общего доступа.
Также можно вбить в поисковую строку: http://www. название сайта.ru/feed. Автоматически возникнет окошко с предложением подписаться на канал. Соглашайтесь с сохранением и просматривайте обновления в разделе «Веб-каналы».
По приглашению
С вами могут также поделиться рассылкой в Outlook. Чтобы принять её и в дальнейшем получать анонсы, откройте сообщение и нажмите «Добавить». Все добавленные каналы Outlook хранит в одноименном разделе, туда же приходят оповещения.
Отписка
Когда новые статьи на каком-либо ресурсе перестают быть настолько актуальными, чтобы следить за ними, возникает вопрос, как отключить RSS каналы в Outlook.
Отписка с удалением анонсов
Если вы хотите отписаться от обновлений и удалить ранее полученное, зайдите в Outlook и откройте папку «RSS-каналы».
Отписка с сохранением анонсов
Если вы больше не хотите получать рассылку, но заинтересованы в сохранении предыдущих анонсов, найдите вкладку «Сведения».
Отписка произведена, но канал не удаляется из списка
Иногда бывает так, что вы отписались от рассылки по всем правилам, но удалённый канал всё равно отображается в списке Outlook вместе с принадлежащей ему папкой. Это происходит, потому что вы, скорее всего, подписывались через Internet Explorer и забыли снять отметку с «Синхронизировать RSS-каналы с общим списком».
Конечно, не каждый сайт использует RSS-фид и может предложить вам данный тип рассылки, но большинство работает с Really Simple Syndication, и технология получает всё большую популярность.
Параметры Outlook (расширенные)
Чтобы увидеть параметры работы с Outlook, щелкните Параметры > файла. Параметры классифицируются по категориям Почта, Календарь, Группы, Люди и так далее.
Области Outlook
Настройка области Outlook
Нажмите кнопку Навигация, чтобы выбрать количество элементов на панели навигации в нижней части окна Outlook. Вы можете изменить порядок отображения элементов в области навигации, выбрав элемент в меню Отображать в этом порядке и нажав кнопку Вверх или Вниз.
Щелкните «Области чтения», чтобы указать, когда новый элемент электронной почты будет помечен как прочитаный. Дополнительные сведения см. в документе Пометить сообщение как прочитанные или непрочитанные.
Запуск и выход Из Outlook
Запуск Outlook в этой папке Нажмите кнопку Обзор, чтобы выбрать папку, которая будет открываться при запуске Outlook.
Удаление папок «Удаленные» при выходе из Outlook Выберите этот параметр, чтобы автоматически очистить папки «Удаленные» при выходе из Outlook.
Внимание: При очищении папки «Удаленные» все элементы в этой папке окончательно удаляются.
автоархивация
Уменьшение размера почтового ящика путем удаления или перемещения старых элементов в файл архивных данных Нажмите кнопку Параметры автоархивизации, чтобы настроить параметры автоархивизации. Дополнительные сведения см. в том, как автоматически архивировать старые элементы.
Напоминания
Показывать напоминания Выберите или отключите этот параметр, чтобы включить или отключить напоминания о собраниях и встречах в Outlook.
Звук напоминания Выберите или отключите этот параметр, чтобы включить или отключить звуки напоминания. Нажмите кнопку Обзор, чтобы заменить стандартный звук напоминания (reminder.wav) настраиваемой звуковой файл на компьютере.
Экспорт
Экспорт данных Outlook в файл для использования в других программах Нажмите кнопку Экспорт, чтобы открыть мастер импорта и экспорта, чтобы перенести сообщения, календарь, задачи или контакты в Outlook на другом компьютере или сделать резервную копию файла данных Outlook (PST). Дополнительные сведения об экспорте элементов Outlook см. в этой статьи.
RSS-каналы
Обновленный RSS-канал отображается как новый Выберите этот параметр, чтобы пометить элементы из RSS-каналов как новые при их обновлении.
Синхронизация RSS-каналов с общим списком каналов (CFL) в Windows Выберите этот параметр, чтобы просматривать и сохранять один и тот же список подписок на RSS-каналы как в Internet Explorer, так и в Outlook. Дополнительные сведения см. в теме Просмотр того же RSS-канала в Internet Explorer и Outlook.
Отправка и получение
Настройка параметров отправки и получения для входящих и исходяющих элементов Нажмите кнопку Отправка и получение, чтобы создать, изменить или удалить группы отправки и получения. Дополнительные сведения см. в группе Зачем использовать группы отправки и получения?
Отправка сразу после подключения Если этот параметр выбран, outlook будет отправлять сообщения, составленные во время работы в автономном режиме, как только вы снова будете в сети.
Разработчики
Настройка дополнительных параметров настраиваемых форм Щелкните Настраиваемые формы, чтобы настроить дополнительные параметры настраиваемой формы. Дополнительные сведения см. в настройках Форм Outlook.
Показывать ошибки интерфейса пользователя надстроек. Если надстройка по умолчанию пытается управлять пользовательским интерфейсом Outlook и не работает, Outlook не отображает сообщение об ошибке. Вы можете выбрать этот параметр, чтобы в Outlook отображались сообщения об ошибках надстройки, которые связаны с пользовательским интерфейсом.
Экран
Отключить аппаратное ускорение обработки изображения. Установите этот флажок, если вы не хотите использовать видеоадаптер компьютера для отрисовки трехмерных фигур, а также эффектов фигур и текста.
Другое
Set Quick Click category Нажмите кнопку Быстрое нажатие, чтобы при щелчке столбца Категории у вас была назначена стандартная категория.
Запрос подтверждения перед окончательной удалением элементов Выберите этот параметр, чтобы outlook запросит подтверждение перед окончательной удалением элемента.
Разрешить анализ отправленных сообщений электронной почты для определения людей, которые часто отправляются по электронной почте и тем, которые вы часто обсуждаете, и отправить эти сведения на сервер SharePoint Server по умолчанию. Выберите или отоберите этот параметр, чтобы управляйте анализом ваших действий в Outlook на основе предложений коллег и ключевых слов (эта функция помогает быстрее связываться с людьми и информацией в организации).
Включить ведение журнала устранения неполадок (требуется перезапуск Outlook) Выберите этот параметр, чтобы включить ведение журнала для некоторых функций Outlook, чтобы создавать журналы, которые могут быть полезны сотрудникам службы поддержки, которые устраняют неполадки. Дополнительные сведения см. в том, что такое параметр «Включить ведение журнала (устранение неполадок)»?
Перенос расписания групп из предыдущей версии Microsoft Outlook Нажмите кнопку Выбрать папку, чтобы выбрать папку при переносе расписания группы из другой версии Outlook.
Использование анимации при расширении бесед и групп По умолчанию Outlook отображает краткую анимацию при расширении бесед или групп сообщений. Чтобы отключить этот эффект анимации, отключите этот параметр.
Rss каналы что это такое outlook
Как добавлять и удалять RSS-каналы в Outlook?
Подписка на RSS-канал позволяет автоматически получать все сводки обновленных новостей любимых веб-сайтов в Microsoft Outlook. Таким образом, вы можете получать сводки обновленных новостей по электронной почте, больше не открывая эти веб-страницы. И здесь мы познакомим вас с подпиской и удалением RSS-каналов в Microsoft Outlook, а также включением или отключением RSS-каналов в Microsoft Outlook.
 Добавить RSS-каналы в Outlook 2007, 2010 и 2013
Добавить RSS-каналы в Outlook 2007, 2010 и 2013
Чтобы подписаться на RSS-каналы и получать сводки обновленных новостей, выполните следующие действия:
Шаг 1: перейдите в режим просмотра почты, нажав кнопку почта в области навигации.
Шаг 2: щелкните правой кнопкой мыши RSS-каналы в области навигации, а затем щелкните значок Добавить новый RSS-канал в контекстном меню.
Шаг 2. В диалоговом окне «Новый RSS-канал» введите адрес RSS-канала в пустое поле.
Шаг 3. В новом всплывающем диалоговом окне нажмите Да кнопку, если вам не нужно настраивать параметры RSS-канала.
Необязательно нажимать Дополнительно кнопку, если вам нужно настроить некоторые параметры для этого нового добавленного RSS-канала, такие как имя канала, папка доставки, ограничение обновлений и т. д.
 Удалить RSS-каналы в Outlook 2007, 2010 и 2013
Удалить RSS-каналы в Outlook 2007, 2010 и 2013
Если вы не хотите подписываться на RSS-каналы и больше получать какие-либо сводки обновлений, вы можете удалить RSS-каналы из Microsoft Outlook.
Шаг 1: перейдите в режим просмотра почты, нажав кнопку почта в области навигации.
Шаг 2. Щелкните правой кнопкой мыши папку RSS-каналов, которую вы удалите из области навигации, а затем щелкните значок Удалить папку в контекстном меню.
Возможно, вам придется перестать получать сводки новостей об обновлениях, но не удалять папку RSS-каналов, чтобы вы могли отключить RSS-каналы в Microsoft Outlook.
 Включение / выключение RSS-каналов в Outlook 2010/2013
Включение / выключение RSS-каналов в Outlook 2010/2013
Вы можете выполнить следующие действия, чтобы включить или выключить RSS-каналы в Microsoft Outlook 2010 и 2013.
Шаг 1: нажмите Файл > Параметры.
Шаг 2. В диалоговом окне «Параметры Outlook» щелкните значок Дополнительно в левой панели.
Шаг 3: перейдите к RSS-каналы раздел:
Чтобы отключить RSS-каналы, снимите флажок Любой обновленный элемент RSS-канала отображается как новый. вариант и снимите флажок Синхронизация RSS-каналов с общим списком каналов (CFL) в Windows Вариант.
Чтобы включить RSS-каналы, проверьте оба варианта.
Шаг 4: нажмите OK.
 Включение / выключение RSS-каналов в Outlook 2007
Включение / выключение RSS-каналов в Outlook 2007
Если вам нужно включить или выключить RSS-каналы в Microsoft Outlook 2007, сделайте это следующим образом:
Шаг 1: нажмите Сервис > Параметры.
Шаг 2. В диалоговом окне «Параметры» щелкните значок Дополнительные параметры Кнопка на Другое меню.
Шаг 3. В диалоговом окне «Дополнительные параметры»
Чтобы отключить RSS-каналы, снимите флажок Синхронизация RSS-каналов с общим списком каналов вариант и снимите флажок Любой обновленный элемент RSS-канала отображается как новый элемент. опцию.
Чтобы включить RSS-каналы, проверьте оба варианта.
Шаг 4: нажмите OK кнопки в каждом диалоговом окне.
Синхронизация и экспорт RSS-каналов
Вы можете поделиться одним или некоторыми своими любимыми RSS-каналами с другими.
В этой статье
Перенос RSS-каналов между компьютерами
RSS контент доставляется подписчикам с помощью механизма, известного как веб-канал. Вы можете поделиться избранными RSS-каналами с другим человеком, отправив ему сообщение электронной почты со ссылкой на сведения о конфигурации RSS-канала. После этого получатель сможет подписаться на RSS-канал.
Чтобы поделиться несколькими RSS-каналами, Microsoft Office Outlook 2007 поддерживает формат OPML-файла. Этот формат используется для обмена информацией о подписке на RSS-канал между программами, которые могут упорядо резервировать и отображать RSS-каналы. Эти программы называются агрегатами RSS. Office Outlook 2007 включает функции агрегата RSS.
Вы можете поделиться коллекцией RSS-каналов, экспортировать ее в XML-файл с расширением OPML-файла, а затем отправить файл в виде вложения в сообщение электронной почты. Вы также можете скопировать OPML-файл в общую сетевую папку, к которую у вас обоих есть доступ, или скопировать OPML-файл на съемный носитель, например диск, компакт-диск или устройство памяти. Получатель может импортировать OPML-файл и выбрать RSS-каналы, которые нужно добавить в Outlook.
Совет: OPML-файл является резервной копией параметров RSS-каналов.
1 В Outlook вы можете экспортировать некоторые или все данные RSS-каналов.
2 Экспортируемый файл с расширением OPML можно импортировать в Outlook или другие RSS-программы.
Поделиться одним RSS-каналом с другими
Если вы хотите поделиться одним RSS-каналом, вы можете отправить специальное сообщение электронной почты со ссылкой на RSS-канал. Получатель может щелкнуть ссылку и подписаться на тот же RSS-канал.
Откройте элемент из RSS-канала.
В группе RSS илив меню Ответить выберите пункт Поделиться этим каналом.
В поле Кому введите имя человека, которому вы хотите отправить сведения о подписке на RSS-канал.
При желании вы можете изменить тему.
При желании вы можете ввести персонализированное сообщение в тексте запроса на доступ.
Нажмите кнопку Отправить.
Совет: Вы можете щелкнуть элемент RSS правой кнопкой мыши и щелкнуть Поделиться этим каналом, чтобы быстро отправить сообщение о совместном использовании RSS-канала.
Экспорт коллекции RSS-каналов
Вы можете экспортировать коллекцию RSS-каналов в OPML-файл, а затем импортировать ее на другой компьютер, который вы или кто-то другой использует. Это отличный способ поделиться коллекцией RSS-каналов с другими или создать резервную копию параметров RSS-каналов.
Вы можете выбрать, какие RSS-каналы включить в экспортируемом OPML-файле.
В меню Файл выберите пункт Открыть и экспортировать > импорт и экспорт.
Щелкните Экспорт RSS-каналов в OPML-файли нажмите кнопку Далее.
Выберите флажки для каждого RSS-канала, который нужно включить в экспорт.
Совет: Чтобы быстро выбрать или очистить все флажки, нажмите кнопку Выбрать все или Очистить все.
Нажмите кнопку Далее.
Нажмите кнопку Обзор, чтобы перейти к расположению, в котором вы хотите сохранить OPML-файл.
Примечание: По умолчанию файл сохранен в папке Мои документы. Если вы используете Windows Vista, файл будет сохранен в папке Документы.
В текстовом поле Имя файла введите имя файла экспорта.
Нажмите кнопкуСохранить и нажмите кнопку Далее.
OPML-файл будет сохранен в указанном расположении.
В меню Файл выберите пункт Открыть > импорт.
Щелкните Экспорт RSS-каналов в OPML-файли нажмите кнопку Далее.
Выберите флажки для каждого RSS-канала, который нужно включить в экспорт.
Совет: Чтобы быстро выбрать или очистить все флажки, нажмите кнопку Выбрать все или Очистить все.
Нажмите кнопку Далее.
Нажмите кнопку Обзор, чтобы перейти к расположению, в котором вы хотите сохранить OPML-файл.
Примечание: По умолчанию файл сохранен в папке Мои документы. Если вы используете Windows Vista, файл будет сохранен в папке Документы.
В текстовом поле Имя файла введите имя файла экспорта.
Нажмите кнопкуСохранить и нажмите кнопку Далее.
OPML-файл будет сохранен в указанном расположении.
RSS сайта
RSS – это специальный файл в формате (rss или xml), который используется для описания новостей сайтов или их анонсов со ссылкой на полную версию текста. С английского есть несколько версий перевода аббревиатуры: Really Simple Syndication – простое получение информации и Rich Site Summary – полноценная сводка сайта. Выбирайте любую.
RSS ленты сегодня одна из лучших возможностей держать руку на пульсе событий. Например, подборка последних новостей поможет быть в курсе дел вашей ниши или хобби. Не нужно «лопатить» десятки ресурсов, чтобы найти актуальную информацию, достаточно подписаться на RSS каналы и получить сортированные по категориям новости.
Данный формат отлично подходит для инфопорталов, где нет высокой вовлеченности аудитории в материал. То есть новости не комментируют, не лайкают, не делятся в соцсетях. RSS поток – это ознакомление с информацией. Что с ней делать дальше решает сам пользователь: идти на блог и как-то реагировать на статью, просто принимать данные к сведению или пропускать «мимо ушей». В 90% случаев формат RSS успешно используется порталами, блогами (в качестве анонсирования новых материалов), библиотечными ресурсами, досками объявлений.
Как работает
Для начала разберемся, что такое RSS технически. Изнутри этот файл включает в себя три блочные структуры:
Принцип работы: как только на целевом ресурсе/источнике появляется новая информация, скрипт создает RSS файл, который считывают онлайновые или программные агрегаторы и оповещают пользователей об изменениях.
Преимущества и недостатки
Говорить о плюсах и минусах использования необходимо в разрезе возможностей для пользователя и владельца сайта.
Преимущества для пользователя:
Недостатки для ресурсов и пользователей:
Как добавить RSS
Самый простой и быстрый способ подключить RSS на сайт – это воспользоваться сервисом feedburner от Гугла.
Регистрируемся в сервисе, выбираем в настройках русский язык и под строкой «Зажигай свой фид» жмем кнопку «далее» или «Next».
Вводим адрес фида и жмем «Next»
Далее откроется окно с перечнем всех лент RSS, нужно выбрать необходимую или добавить новую и скопировать ссылку. После чего активируем опции сервиса, проставляя чекбоксы, и нажимаем «далее».
Ссылку можно вставить на своем сайте, добавить RSS на фидбарнер или другой агрегатор, чтобы при добавлении материалов на сайте изменения были видны всем пользователям.
Также можно создать файл вручную, использую кодировку XML, воспользоваться встроенными инструментами CMS. В этом случае не нужно знать язык программирования, так как системы управления контентом предоставляют уже готовые решения.
Как подписаться на RSS
Пользователь может подписаться на ленту новостей тремя способами:
Программы для чтения RSS
Сегодня любые браузеры читают формат RSS без дополнительных расширений. Преимущества браузерного подхода в том, что новости можно просматривать на ПК и мобильном устройстве в любом месте. Недостаток: ограничения по количеству подключаемых источников.
Для тех, кто предпочитает программные решения, разработчики предлагают: Mozilla Thunderbird и Awasu – для Windows; Newsfire и NewsLife – для MacOS.
Резюме
Мы изучили, что такое RSS лента для сайта. Разобрались с её преимуществами для пользователей и владельцев ресурсов. Научились добавлять ленту и подписываться на фид. Что такое RSS? Это быстрый просмотр новостей и развитие сайта за счет улучшения поведенческих факторов.

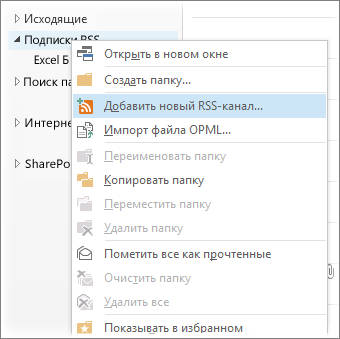

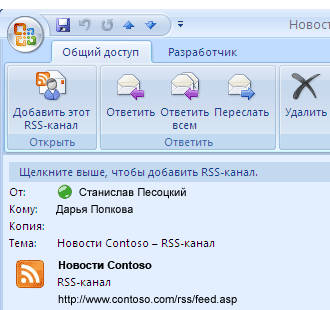
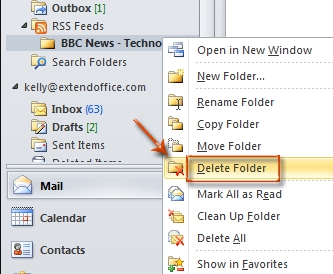
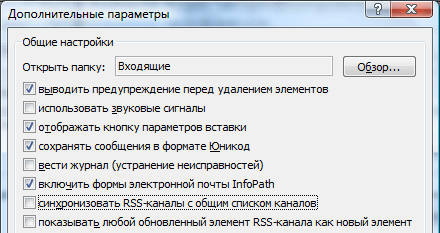
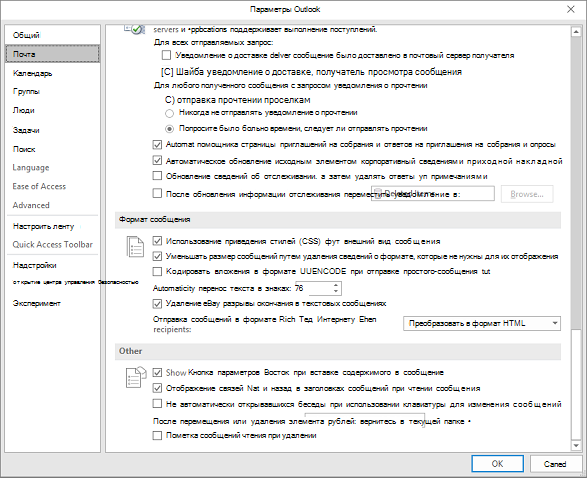

 Добавить RSS-каналы в Outlook 2007, 2010 и 2013
Добавить RSS-каналы в Outlook 2007, 2010 и 2013