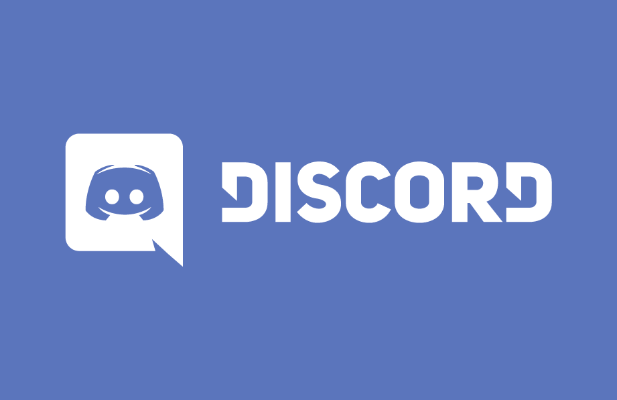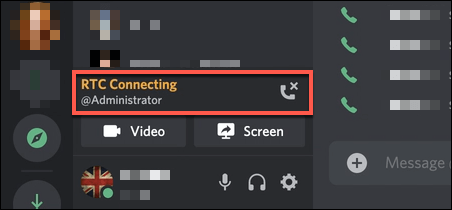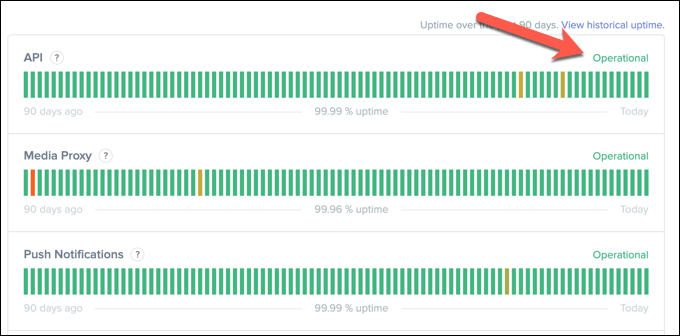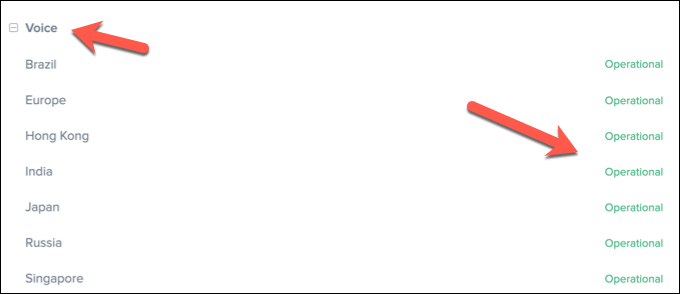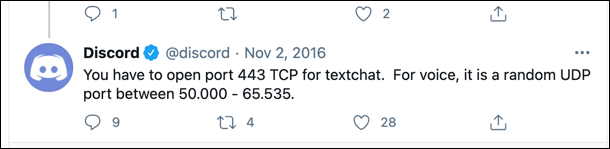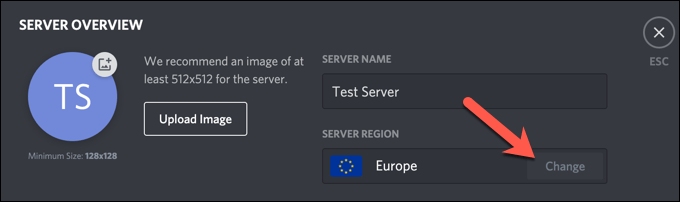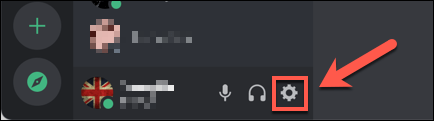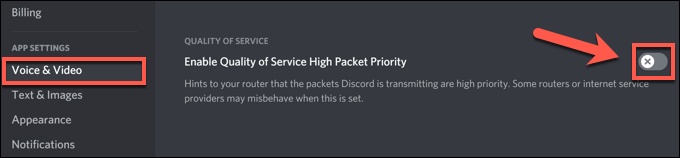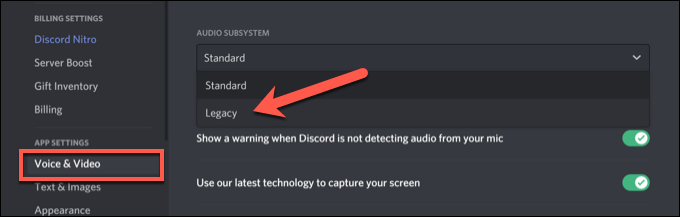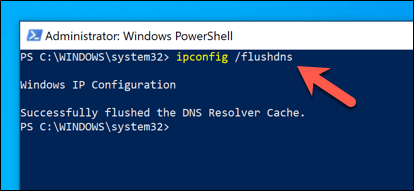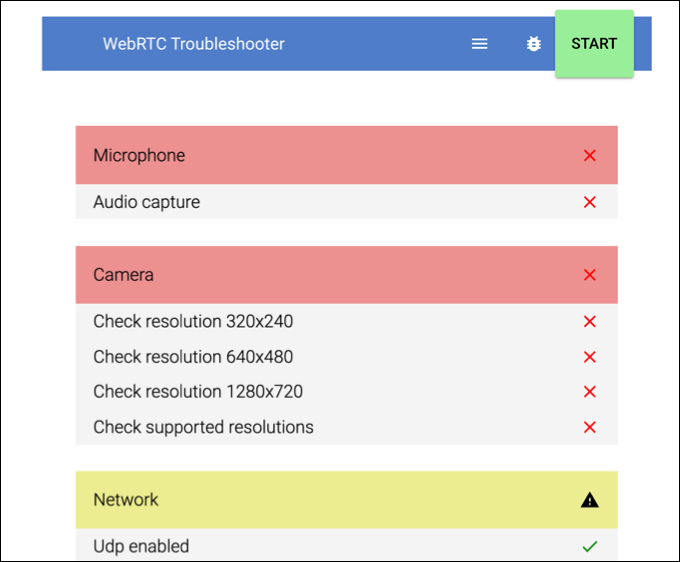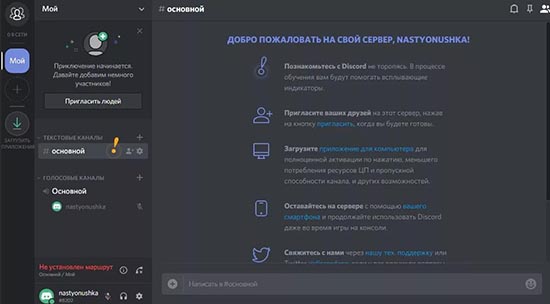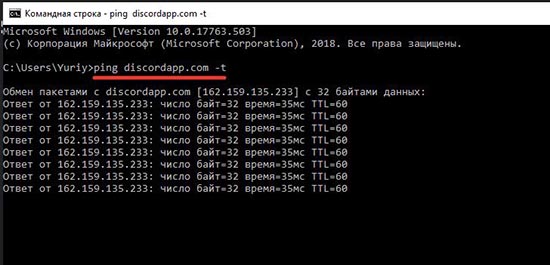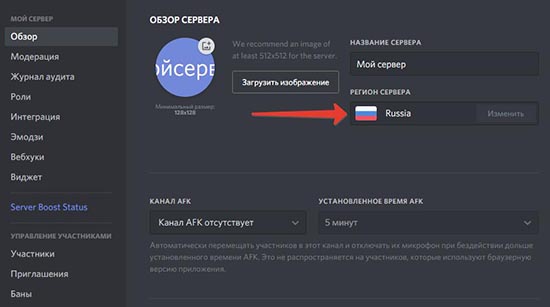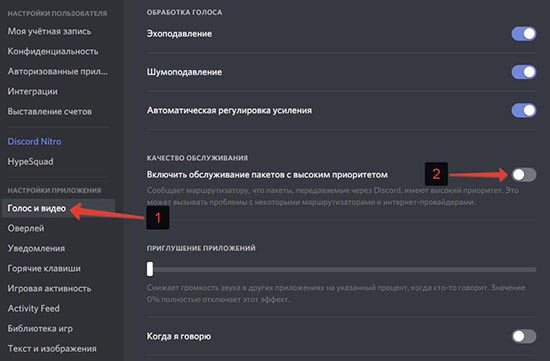Rtc connecting discord что делать
Зависло подключение к RTC Discord? Поможем устранить!
Увидели ошибку «Подключение к RTC» в Discord и не можете попасть в мессенджер? Не беда – решить ситуацию можно! Собрали действенные алгоритмы, которые последовательно нужно попробовать – вы обязательно добьетесь желаемого результата, если воспользуетесь нашими инструкциями.
Проблемы с интернетом
Если вы столкнулись с сообщением: «Подключение к RTC, не установлен маршрут» в Discord, первое, что нужно сделать – проверить корректность соединения с сетью.
Это решит огромное количество проблем!
Перезагрузка помогает убрать ошибку подключения к RTC почти всегда – нужно не просто выйти из программы, но перезапустить устройство полностью. Если эти методы не подействовали, нужно искать другие пути решения – о них ниже!
Антивирус и брандмауэр
Иногда надпись «Не установлен маршрут Дискорд» появляется из-за блокировок системами защиты.
С антивирусом все просто – временно отключите его, затем сможете активировать снова. Если работать мешает брандмауэр Виндовс, поступаем следующим образом:
Теперь понимаете, что делать, если Дискорд пишет «Подключение RTC»? Небольшой совет – если пользуетесь ВПН, отключите его на время.
Настройки программы
Иногда сбои подключения к RTC возникают с внутренней стороны – с ними тоже можно бороться, вы справитесь! Первое действие, которое поможет осуществить подключение к RTC в Дискорд:
Второй ответ на вопрос, что делать, если не установлен маршрут в Дискорде – «поиграть» с настройками сервера:
Последний вариант, которым можно воспользоваться – переустановка мессенджера. Если описанные ранее способы не помогли:
Теперь вы не растеряетесь, увидев надпись «Нет подключения к RTC и не установлен маршрут Discord»! Нашли действенные пути решения проблемы, помогли справиться с неполадками и вернулись к полноценному общению – вместе. Сохраняйте обзор в закладки и следите за обновлениями!
Не установлен маршрут Discord
Появились проблемы с подключением к RTC Discord, не получается общаться голосом во время игры? Мы расскажем, как устранить трудности – разобрали самые распространенные причины!
Что делать?
Для начала определимся, что значит подключение к RTC в Дискорде? Если оно зависает и становится бесконечным – перед вами проблема голосового соединения. В процессе работы Дискорд зависает в попытках подключиться к серверу – поэтому не получается общаться голосом.
Что значит подключение – разобрались. Попробуем устранить возникшую ошибку? Вы можете сделать это самостоятельно!
Что делать, если не установлен маршрут Дискорд и перезагрузка не помогла?
То же касается брандмауэра или фаервола – откройте меню и выберите пункт «Приостановить защиту». Вы сможете запустить работу через несколько минут.
Следующее действие – проверка VPN. Если вы пользуетесь ВПН-подключением, убедитесь, что оно работает через протокол UDP. Другие протоколы Дискорд не поддерживает!
Бесконечное подключение к RTC можно убрать – смените регион:


Напоминаем: если вы пользуетесь Дискордом в учебной или рабочей организации, можно попросить помощи администратора. Вероятно, мессенджер попал под блокировку сторонних ресурсов, поэтому вы видите бесконечное подключение к RTC.
Последнее, что мы рекомендуем сделать – откройте сайт https://test.webrtc.org/ в браузере и проверьте, не выскакивают ли ошибки.
Рассказали вам, как убрать подключение к RTC в Дискорде – следуйте нашим инструкциям, чтобы справиться с возникшими трудностями! Можно играть и общаться без ограничений.
Как исправить зависание Discord на «RTC Connecting»
При использовании Discord на ПК многие люди сталкивались с ошибкой «Застрял при подключении RTC». Это распространенная ошибка, возникающая, когда ваш Discord не может установить соединение с удаленным сервером или когда локальные помехи препятствуют соединению между вашим ПК и сервером Discord.
Прежде чем пытаться исправить проблему RTC Connecting issue с Discord, вам сначала нужно знать, почему это происходит, поэтому мы подготовили короткий список всех виновников, которые вызывают эту ошибку:
Теперь, когда вы знаете обо всех возможных сценариях, которые приводят к появлению ошибки подключения Discord, застрявшей при подключении RTC, вот список методов, которые помогут вам исправить это:
Изменить аудиоподсистему
Когда вы начинаете устранять эту конкретную проблему, первое, что вам нужно сделать, это проверить, использует ли текущая аудиоподсистема, в которой Discord, более новый компонент или его устаревший эквивалент.
Некоторые драйверы аудиооборудования могут вызывать проблемы при использовании современной аудиоподсистемы вашей операционной системы. Это особенно распространено в Windows 10 и Windows 11, если вы используете специальную звуковую карту.
Если этот сценарий выглядит так, как будто он может быть применим, вам следует изменить звуковую подсистему по умолчанию, которую использует Discord, на Legacy. Вы можете сделать это прямо в настройках звука Discord.
Следуйте приведенным ниже инструкциям, чтобы получить полное руководство по изменению звуковой подсистемы Discord по умолчанию на Legacy:
Если вы по-прежнему видите ту же ошибку «Застрял при подключении RTC» с Discord, перейдите к следующему потенциальному исправлению ниже.
Отключить качество обслуживания High Packet Priority
Еще одна причина, по которой вы можете столкнуться с этой ошибкой с Discord, — это метод передачи пакетов, который ваш маршрутизатор использует по умолчанию во время обмена данными в Discord.
Использование качества обслуживания High Packet Priority даст вам наилучшую задержку и по умолчанию включено в Discord, но некоторые маршрутизаторы или интернет-провайдеры могут вести себя неправильно, если этот параметр включен в настройках Discord.
Если этот сценарий применим и параметр «Включить высокий приоритет пакета качества обслуживания» включен в настройках голоса и видео в Discord, следуйте приведенным ниже инструкциям для получения пошаговых инструкций по отключению этого параметра и исправлению ошибки:
Если проблема все еще не решена, перейдите к следующему потенциальному исправлению ниже.
Выполните сброс Winsock и очистите данные DNS
Если ни один из вышеперечисленных методов не помог в вашем случае, вам следует подумать о том, что вы можете иметь дело с проблемой, связанной с IP (интернет-протоколом) или DNS (системой доменных имен).
Несогласованный DNS или неправильно назначенный IP-адрес могут препятствовать соединению между вашим ПК и серверами Discord.
В этом случае вам следует открыть командную строку с повышенными привилегиями и выполнить полный сброс Winsock в сопровождении нескольких других команд, чтобы очистить все временные файлы, которые могут вызывать эту проблему.
Следуйте приведенным ниже инструкциям, чтобы выполнить сброс Winsock и очистить текущий кеш DNS, чтобы устранить ошибку подключения RTC:
Примечание. Эта операция сбросит важные сетевые настройки до значений по умолчанию. Очистка вашего DNS очистит кеш системы доменных имен, позволяя вашей текущей сети накапливать новую информацию о ваших подключенных устройствах.
Если проблема с подключением RTC все еще сохраняется даже после очистки DNS и сброса Winsock, перейдите к последнему потенциальному исправлению ниже.
Отключите антивирус (если применимо)
Если ни один из вышеперечисленных методов не оказался эффективным в вашем случае, и вы используете сторонний антивирус, скорее всего, вы имеете дело с каким-либо вмешательством, вызванным чрезмерно защищающим сторонним антивирусом.
Известно, что существует несколько различных пакетов, которые вызывают такое поведение, и большинство из них выполняет функции межсетевого экрана.
Если вы используете сторонний антивирус, вам следует начать с отключения защиты в реальном времени вашего стороннего антивируса перед повторным запуском Discord и посмотреть, устранена ли проблема.
Конечно, процесс этого будет отличаться в зависимости от того, какой сторонний пакет безопасности вы используете, но в подавляющем большинстве случаев вы можете сделать это прямо с помощью значка на панели задач.
Для этого щелкните правой кнопкой мыши значок стороннего антивируса и найдите параметр, позволяющий временно отключить антивирус.

Но имейте в виду, что ваш сторонний пакет может поставляться с брандмауэром, а это означает, что даже если вы отключите антивирус, будут применяться те же правила безопасности — в этом случае единственный способ исправить эту ошибку — полностью удалить антивирусный пакет и удалите все остаточные файлы.
После отключения или удаления проблемного антивирусного пакета перезагрузите компьютер и запустите Discord, чтобы проверить, исправлена ли ошибка «RTC Connecting».
Как исправить ошибку подключения Discord RTC
Discord быстро стал золотым стандартом для создания игровых сообществ и сообществ любителей с момента своего первого запуска в 2015 году. Он имеет ряд полезных функций, которые позволяют пользователям оставаться на связи удаленно с друзьями и единомышленниками с незнакомцами, с совместным использованием экрана и голосом или видеосвязь предлагается бесплатно.
К сожалению, некоторые пользователи Discord, которые попытаются выполнить голосовой вызов, увидят сообщение об ошибке «RTC подключение», которое, похоже, препятствует подключению вызова. Ошибка Discord «Подключение RTC» может быть вызвана несколькими проблемами, но ее можно исправить. Если вы хотите исправить эту ошибку в Discord, вам нужно сделать следующее.
Что такое ошибка Discord «Подключение RTC» и что ее вызывает?
Если вы видите «RTC подключение» на Discord, это обычно означает, что существует проблема, которая не позволяет протоколу WebRTC (Web Real-Time Communication) создать соединение между вами и серверами Discord, чтобы разрешить ваш голосовой чат.
Другие проблемы, такие как обычная ошибка «нет маршрута», связаны с этой же проблемой, когда Discord не может установить соединение между вашим компьютером и его серверами. Без стабильного соединения Discord с вашим компьютером любая попытка установить соединение для голосовой или видеосвязи будет неудачной.
Хотя иногда проблемой может быть сбой Discord, большинство пользователей обнаруживают, что ошибка Discord «RTC подключения» указывает на проблему с локальной сетью. В первую очередь, перезагрузка вашего ПК обычно является хорошим первым шагом, так как это заставит ваш компьютер повторно подключиться к вашей локальной сети.
Все от заблокированные сетевые порты Однако поврежденный кеш DNS может привести к сбою голосовой связи Discord. Если перезагрузка компьютера не работает, и вы уверены, что ваше интернет-соединение стабильно, вам может потребоваться выполнить следующие действия, чтобы голосовое общение в Discord снова заработало.
Проверить статус службы Discord
Прежде чем проверять любые другие настройки, вы должны подтвердить, что проблема на вашей стороне. Сбои в работе Discord случаются нечасто, но время от времени они не позволяют пользователям использовать платформу. Это может быть небольшой сбой, который мешает голосовой и видеосвязи, или он может помешать вам подключиться к общей услуге.
Если у Discord возникли проблемы, отойдите на час или два. В большинстве случаев проблема должна быть решена к тому времени, когда вы вернетесь.
Отключитесь от VPN и откройте сетевые порты
Если вы используете виртуальную частную сеть (VPN) на своем ПК, возможно, это блокирует ваше соединение с сервером Discord, вызывая ошибку «RTC подключения» в процессе. Точно так же, если вы используете сетевой брандмауэр (или брандмауэр Windows), закрытые порты могут помешать правильной работе Discord.
Discord использует случайный порт UDP от 50 000 до 65 535 для установления голосовой связи. Однако ваш ПК или Mac обычно автоматически разрешает доступ к этому случайному порту. Это одно из преимуществ протокола WebRTC. В противном случае вам может потребоваться настроить маршрутизатор, чтобы разрешить это.
Хотя не рекомендуется просто открывать такой огромный диапазон портов, вы можете использовать переадресацию портов на вашем роутере для направления этого трафика на один порт или диапазон портов, который вы можете отслеживать (и ограничивать) входящий трафик только в Discord.
Однако, если вы используете VPN, и трафик заблокирован, вам может потребоваться отключиться и использовать Discord без него. В качестве альтернативы вы можете внести определенные порты в белый список, если это позволяет служба, но вам нужно будет проконсультироваться со своей службой VPN, чтобы убедиться, что это возможно.
Изменение региона сервера Discord, звуковой подсистемы и настроек качества обслуживания (QoS)
В Discord есть ряд настроек, которые могут повлиять на голосовое общение. Например, серверы Discord сгруппированы в серверные регионы, что обеспечивает минимальную задержку между пользователями и серверами Discord. Однако, если в вашем регионе есть проблемы, вы можете временно переключиться в другой регион, чтобы решить проблему.
Вы также можете изменить качество обслуживания (QoS) Discord и настройки аудиоподсистемы. Это, вероятно, снизит общее качество, но должно помочь установить соединение, если ошибка Discord «RTC Connecting» постоянна. Однако вы сможете изменить эти конкретные настройки только в настольном приложении Discord.
Очистить кеш DNS
Кэш DNS (сервер доменных имен) используется, чтобы помочь приложениям на вашем ПК (например, Discord) преобразовывать доменные имена (например, discord.com) в правильные IP-адреса. Если кеш DNS поврежден, Discord может пытаться подключиться к неправильному адресу, в результате чего голосовая связь блокируется.
Чтобы решить эту проблему, вам необходимо очистить кеш DNS на вашей платформе.
Решение общих проблем с Discord
Хотя устранение ошибки «RTC подключения» в Discord может раздражать, описанные выше шаги должны помочь решить ее большинству пользователей. Другие проблемы Discord, такие как зависание экрана подключения во время входа в систему или проблемы с голосом робота во время чата, также можно устранить, выполнив аналогичные шаги, например, изменив регион сервера и настройки QoS.
Если вы настроили своего собственного бота Discord и хотите максимально использовать возможности сервиса, возможно, вам стоит подумать об установке бота Discord. Эти боты улучшают функциональность Discord, предоставляя вам дополнительные функции модерации, если вы имеете дело с непослушными пользователями, или позволяя вам воспроизводить свою собственную музыку, чтобы оживить ситуацию.
Что делать при бесконечном подключении к RTC в Дискорде
Пользователи приложения discord часто сталкиваются с проблемой зависания подключения при попытке соединиться с другими участниками голосового чата. В такой ситуации программа или веб клиент продолжают работать, но значок подключения, появляющийся на экране, не исчезает, а пользователь не может получить доступ к нужному каналу голосовому. Если подождать определенное время, проблема сама собой не исчезнет. Подключение может длиться часами, а ситуация не изменится, пока не будут приняты меры по устранению ошибки подключения. Также некоторые пользователи получают сообщение с ошибкой вида: «Подключение к RTC: не установлен маршрут». Ситуации с бесконечным подключением и появлением ошибки сигнализируют об одной и той же проблеме. Меры по устранению ошибки будут одинаковыми. Рассмотрим, что делать, если происходит бесконечное подключение к rtc в discord.
Что такое подключение к RTC и зачем оно нужно
Функция RTC обеспечивает голосовую связь через сервер между участниками сервера. Чаще всего такая функция используется в игровых каналах. Она позволяет игрокам общаться между собой через Дискорд прямо в игре без необходимости прерывания геймплея. Играя в игру, пользователи общаются напрямую через сервер в режиме голосовой конференции. Приложение создает защищенный от атак сервер, через который игроки могут быстро и безопасно обмениваться любой информацией. С проблемой отсутствия подключения к RTC могут столкнуться не только геймеры, но и участники любых голосовых каналов. При появлении подобной ошибки пользователь не сможет отправлять сообщения и слушать, что говорят собеседники.
Как исправить бесконечное подключение к RTC
Проблемы с интернетом
Отсутствие стабильного подключения к интернету – самая распространенная причина ошибок подключения или зависания соединения. Первое, что нужно сделать – это перезапустить подключение к сети или перезагрузить устройство. Когда такие меры не помогают, нужно проверить сетевое оборудование. Если пользователь подключается к интернету через роутер, можно попробовать восстановить соединение с сетью. Для этого нужно:
При подключении напрямую по интернет кабелю достаточно просто отключить сеть на несколько секунд и подключиться заново. Если проблема не исчезла, а интернет работает в других приложениях, нужно рассматривать другие варианты. Если провайдер урезает скорость, буде происходить долгое подключение к rtc, но в конечном итоге связь с сервером установится.
Управление брандмауэром и антивирусом
Брандмауэр операционной системы обеспечивает безопасность устройства и блокирует подозрительные подключения. Его настройки могут стать причиной блокировки связи с серверами дискорда. Для устранения проблемы нужно добавить сервис в список исключений брандмауэра или полностью отключить службу.
Также частой причиной отсутствия соединения становится запущенный антивирус. Отключение антивирусной защиты на время игры может помочь устранить проблему. В большинстве таких приложений предусмотрена возможность отключения блокировки небезопасных сетевых соединений без полного отключения защиты системы.
Заражение системы вирусами – еще одна распространенная причина сбоев при попытке установить удаленное подключение. Проверка системы на наличие подобных вредоносных программ иногда эффективно помогает решить проблему.
Отключение VPN
Использование прокси и VPN сервисов часто приводи к сбоям в работе приложений. Чаще всего смена IP адреса приводит к потере соединения при работе через приложение. Происходит это из-за того, что дискорд может не взаимодействовать с клиентом, обеспечивающим смену сетевого адреса, из-за чего приложение пытается установить связь напрямую в обход VPN службы. Если подключаться в браузере, проблем с соединением из-за использования VPN быть не должно. Для устранения проблемы можно попробовать отключить VPN клиент и соединиться с сервером заново.
Запрос прав администратора
Ситуация, когда приложению для корректной работы нужны права администратора, часто возникает у пользователей ПК. При использовании ОС Windows проблема решается очень быстро. Достаточно выполнить такие действия:
После того, как приложение будет запущено от имени администратора системы, приложение получит права на управление удаленными подключениями. На данном этапе большинству пользователей удается устранить проблему бесконечного соединения с сервером или ошибки.
Смена региона сервера
Иногда причиной ошибки становится неправильно установленный регион сервера в пользовательских настройках. Чтобы устранить проблему соединения в такой ситуации нужно:
Если установленный по умолчанию регион отличается от реальной страны проживания пользователя, лучше всего указать актуальные данные. Это существенно увеличит шансу на успешную установку связи с сервером. Такой вариант подходит только для владельцев каналов, которые имеют доступ к настройкам сервера. Часто с проблемой отсутствия подключения сталкиваются именно администраторы сообществ.
Отключение функции обслуживания пакетов с высоким приоритетом
Функция QoS обеспечивает первоочередную обработку приоритетных данных, из-за чего некоторые соединения могу не устанавливаться. Отключение данной функции часто помогает при бесконечном подключении. Для этого нужно: