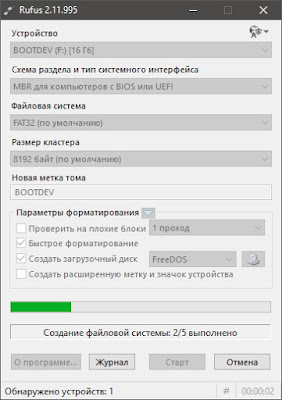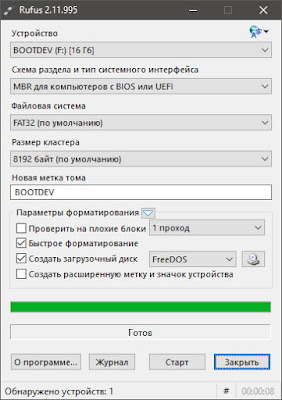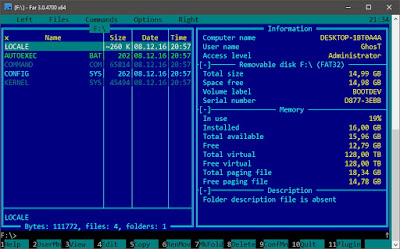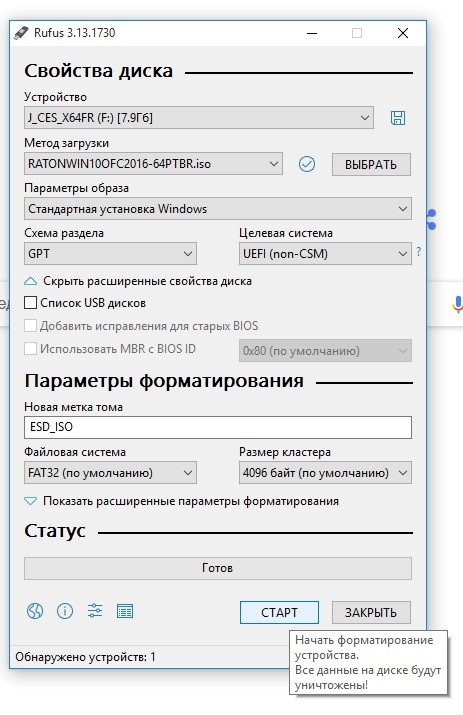Rufus freedos что это
BootDev
Создание загрузочных дисков и прочие полезные мелочи
Страницы
2016-12-08
Загрузочная FreeDOS флешка
В чем же может пригодиться данная ОС? FreeDOS, как и прочие DOS системы, является однозадачной, то есть, одновременно может выполняться только одна программа (процесс). Для программ созданных для прошивки BIOS, это позволяет вести более безопасную запись данных, в виду отсутствия влияния других процессов на работу операционной системы и программы прошивки.
Создавать FreeDOS флешку мы будем с помощью программы Rufus. Внимание! Данные на флешке будут потеряны.
Процесс создания.
Подключаем флешку и запускаем программу. В открывшемся окне программы, в списке Устройство, выбираем нашу флешку, Схема раздела и тип системного интерфейса выставляем в положение MBR для компьютеров с BIOS или UEFI, файловую систему выбираем FAT32, размер кластера оставляем по умолчанию, метку тома изменяем по желанию.
Из параметров форматирования ставим галочку Быстрое форматирование и Создать загрузочный диск. В списке рядом выбираем FreeDOS. Остальные галочки отключаем.
Запускаем процесс создания нажав на кнопку Старт. Программа предупредит нас о том, что все данные на диске будут уничтожены. Соглашаемся с этим нажатием кнопки OK.
Запустится процесс форматирования, а после копирования загрузочных файлов на флешку.
По окончании, строка состояния будет содержать текст Готов.
Загрузочная флешка FreeDOS создана. Закрываем программу.
Проверим флешку с помощью виртуальной машины VirtualBox (о том как это сделать читаем тут).
Rufus
Rufus – скачать программное приложение, позволяющее отформатировать и создать загрузочную флешку или USB-ключ. Программа оптимальна в работе с загрузочными накопителями и картами памяти, применяемыми при установке ОС и запуске программ. В независимом режиме находит поддерживаемое запоминающее устройство, демонстрирует основные данные о нем, анализирует на «битые» сектора.
Возможности Rufus
При помощи Rufus появляется возможность создавать загрузочные флешки с операционными системами, и производить с них дальнейшую установку на диски, в которых присутствуют стили раздела MBR (главная запись загрузки) и GPT (таблица разделов GUID). Эти стили разметок необходимы для начала работы диска.
Rufus успешно взаимодействует с GPT – сравнительно новой разметкой диска, практически не имеющей ограничений. Она применяется на запоминающих устройствах объёмом больше, чем 1 ТБ. Программа может создать установочный накопитель для ОС на базе Linux или Windows, дисков для быстрого восстановления системы либо пароля. Возможности распространяются и на создание флешки-ключа (флешка с кодом). Возможности Rufus широкие, к тому же, идет постоянное совершенствование утилиты и уделяется внимание исправлению ошибок в работе.
Конкурентные преимущества
При использовании приложения Rufus были выявлены многочисленные плюсы. Пакет имеет массу конкурентных преимуществ перед подобными программами:
Из минусов приложения можно выделить лишь невозможность создания и работы с мультизагрузкой. К тому же, при необходимости создания загрузочного диска с Disk Operation System (DOS) и использования раскладки отличной от латинской, Rufus выберет язык в соответствии с настройками ОС. Также в этом случае будет задействована бесплатная ось FreeDOS, которая в отличии от продукта компании Microsoft поддерживает большее количество языков.
Конкурентные преимущества особенно заметны в работе, в тех случаях, когда важна скорость загрузок. Не нужно искать перевод описания функций Rufus, шаги по ее установке простые и понятные, в отличие от программ конкурентов. Немаловажным является, конечно, и свободный доступ к ней, платить ничего не нужно, «подводных камней» в этом плане тоже нет.
Скорость Rufus
Было проведено сравнение скорости Rufus c конкурентами аналогичного назначения, результат представлен на скриншоте.
Эксперимент проводился на компьютере со следующими характеристиками:
Недостатки Rufus
Недостатков совсем немного. Среди них можно выделить то, что начинающим пользователям могут быть непонятны некоторые функции программы. Однако, как пользоваться некоторыми функциями, подскажет сама утилита. Начинающий юзер может немного запутаться в выборе схемы раздела, типа интерфейса или в выборе файловой системы. Иногда может появляться неопознанная ошибка.
В случае создания диска для загрузок с Disk Operation System (DOS) и применения языка, отличного от латиницы, программа найдет язык, опираясь на настройки операционной системы. Здесь нет особой сложности, недостатком это будет только для новичков. Тогда сразу заработает ось FreeDOS (бесплатная), которая поддерживает большее количество языков, чем Microsoft.
К еще одному недостатку Rufus можно отнести то, что отсутствует возможность создать мультизагрузочные флешки. Есть возможность распаковать на USB только один файл для установки программы (дистрибутив). Последнюю проблему можно решить, используя WinSetupFromUSB. Изложенные недостатки, на многочисленных достоинств практически незаметны.
Создание загрузочной флешки Rufus
Создание загрузочной флешки Rufus – процесс простой, последовательный и не займет больше 10–15 минут. Тем более, что на здесь есть понятная, пошаговая инструкция.
Лицензионное соглашение Rufus
Программу Rufus распространяют по открытому лицензионному соглашению GNU (GPL) третьей версии или более поздней. Каждый имеет право свободно скачать, распространять, изменять и даже продавать с соблюдением лицензии GPLv3. Проект создан со 100% открытым кодом в среде MinGW32. Это помогает проекту постоянно развиваться и обрастать необходимыми и полезными функциями.
Открытый код в среде MinGW32 позволяет пользователю присылать свои патчи для Rufus (информация для изменения файлов). Это дает возможность пакету развиваться и приобретать новые, нужные функции, а ненужные исключать. Благодаря этой функции за последнее время появились нововведения:
Установка Rufus
Установка Rufus на компьютер не требуется, так как софт относится к типу portable. К этой категории относят программное обеспечение, которое не нужно инсталлировать на компьютер. Portable программу Утилиту можно запустить напрямую с флешки, внешнего жесткого диска, подключенного в режиме USB-накопителя.
Скачать Rufus
На сайте размещена актуальная, проверенная на практике модификация. Мы следим за выходом обновлений и занимаемся поддержкой работоспособности этого ресурса, чтобы вы могли беспрепятственно и бесплатно скачать Rufus в любое время суток. Самая последняя версия всегда содержит большое количество исправлений и работает стабильнее.
Как создать загрузочный USB-носитель с помощью Rufus
О каких же преимуществах мы говорим?
В этой статье мы рассмотрим процесс создания загрузочной флешки при помощи такого замечательного инструмента как Rufus. С помощью него и предустановленных в нем настроек вы сможете с легкостью безошибочно установить операционную систему на новый ПК.
Содержание статьи:
Как создать загрузочную флешку с помощью Rufus?
Требования для эффективной работы
Загрузите RUFUS с официального сайта
Rufus является бесплатным ПО для создания загрузочных носителей. Загрузить вы его можете с официального сайта, перейдя по ссылке ниже:
Пролистайте страницу вниз и скачайте подходящую вам версию: установочная или portable.
Создайте загрузочный носитель
Rufus не требует предварительной установки, поэтому вы можете ограничиться простым запуском исполняемого файла.
Перед тем как приступать непосредственно к работе, подключите к компьютеру Flash-накопитель и запустите программу от имени администратора.
Если носитель установлен и работает корректно, Rufus автоматически обнаружит диск и отобразит его. Если вы установили несколько устройств, выберите нужное в раскрывающемся меню “Устройство”.
Теперь необходимо выбрать метод загрузки. Rufus предлагает выбрать один из следующих типов:
Рекомендуем оставить метод по умолчанию. Нажмите клавишу Выбрать и укажите корректный путь к ISO-образу Windows 10.
Нажмите Старт и дождитесь завершения процесса установки.
Рекомендуемые настройки носителя под UEFI и BIOS
Обычно предустановленные настройки всегда работают корректно и помогают без лишних сложностей настроить любой загрузочный USB-накопитель. Тем не менее для тех из вас, кто хотел бы разобраться в нюансах, мы рассмотрим вопрос подробнее.
Существует две программы низкоуровневого запуска операционной системы — UEFI и BIOS.
Поскольку вторая уже приобретает статус морально устаревшей, новые устройства поставляются с поддержкой более новой версии UEFI (Unified Extensible Firmware Interface). Она гораздо эффективнее своего предшественника BIOS, поэтому, вероятно, мир компьютерных технологий скоро и вовсе откажется от устаревших стандартов.
Создание загрузочной флешки Windows 10 с UEFI
В расширенных параметрах форматирования установите галочки на первые два параметра:
Создание загрузочной флешки Windows 10 с устаревшим BIOS
В расширенных параметрах форматирования установите галочки на первые два параметра:
Главное отличие создания загрузочной флешки Windows от Linux заключается в том, что при использовании Linux, Rufus сначала проверит наличие обновления файлов Syslinux/GRUB.
Следовательно, перед вами появится всплывающее окно с просьбой подтвердить обновление или же отказаться от него. Если вы откажетесь, приложение попросту воспользуется собственными ресурсами.
Возможные ошибки Rufus
К сожалению, не существует таких программ, которые могли бы работать всю историю своего существования без ошибок. Ниже мы рассмотрим самые основные и расскажем как их исправить.
Error: [0x00000015] The device is not ready.
В большинстве случаев возникновение данной ошибки указывает на проблемы, связанные с аппаратным обеспечением, из-за чего USB-накопитель не может быть правильно подключен. Она появляется в случае если устройство было автоматически отключено или же произошел сбой в процессе форматирования.
Если вам довелось столкнуться с данной ошибкой, воспользуйтесь следующей инструкцией:
1. Откройте командную строку от имени администратора.
2. Введите команду mountvol /e и нажмите Enter.
Возникновение ошибки 0x00000015 возможно и по другой, более редкой причине, — плохое подключение USB. Следовательно, использование внешнего кабеля или разъема для подключения высокоскоростного USB 3.0 настоятельно не рекомендуется.
Device eliminated because it appears to contain no media.
Если вам довелось столкнуться с этой ошибкой, попробуйте воспользоваться другим USB-устройством. Она сообщает о том, что выбранный вами накопитель больше не может перезаписывать данные (вышел из строя).
Error [0x00000005] Access is denied.
Данная ошибка появляется в случае конфликта Rufus с другим сторонним программным обеспечением. Убедитесь, не блокирует ли ваш антивирус процесс работы установочного приложения.
Более того, если вы являетесь владельцем операционной системы Windows 10, вполне вероятно, что виновником в возникновении ошибки 0x00000005 может быть функция Controlled Folder Access.
Суть ее работы заключается в том, что она запрещает программам вести запись данных на диски, на которых она не установлена.
Чтобы отключить параметр Controlled Folder Access, воспользуйтесь следующей инструкцией:
1. Откройте меню Пуск > Настройки > Обновление и безопасность > Безопасность Windows.
2. Откройте Центр безопасность Защитника Windows.
3. Перейдите в раздел Защита от вирусов и угроз.
4. Откройте Параметры защиты от вирусов и других угроз.
5. Перейдите к параметру Управление контролируемым доступом к файлам.
6. Отключите функцию.
Теперь вы гарантированно создадите загрузочную флешку, избежав любых возможных ошибок!
Надеемся, статья оказалась вам полезной и помогла правильно создать загрузочный USB-накопитель.
Похожие статьи про восстановление данных:
Как создать загрузочную USB-флешку при помощи CMD в Windows 10
Был период когда DVD-диски являлись трендом на рынке записи ISO-образов на загрузочные носители. Вре.
Как ускорить Windows используя ReadyBoost и USB-флешку
Программная функция Microsoft Windows — ReadyBoost позволяет ускорить работу системы, сохраняя.
Как восстановить поврежденный флеш накопитель или SD-карту
В этой статье речь пойдет о различных методах, которые помогут восстановить вашу поврежденную SD-кар.
Как пользоваться программой Rufus
Иногда у каждого пользователя возникает необходимость переустановить Windows. Казалось бы, чего тут сложного – запустите инсталляцию с диска! Но что делать, если это невозможно, например, в тех случаях, когда операционная система не запускается из-за неисправностей? Воспользуйтесь загрузочным диском (флешкой), который легко создать с помощью бесплатной и русифицированной утилиты Rufus – вы можете скачать ее прямо сейчас с нашего сайта!
Особенности интерфейса
В утилите предусмотрено одно рабочее окно. Интерфейс Rufus содержит следующие поля:
• устройство для создания загрузочного диска;
• метод загрузки;
• параметры образа;
• схема раздела;
• целевая система и др.
В левом нижнем углу рабочего окна находится четыре кнопки, выделенные синим цветом, которые позволяют изменить язык, просмотреть информацию об используемой версии Rufus, настройки режима загрузки обновлений и запуска журнала – последний понадобится, если во время записи загрузочного диска произошла ошибка. Обратите внимание: большая часть функционала утилиты неактивна, пока не распознан носитель для записи данных! Подключите флешку в USB-порт, и все возможности Rufus станут доступны.
По мере записи данных индикатор Статус будет заполняться. Когда процесс будет полностью завершен, шкала достигнет 100%. Перед запуском утилита предупредит об уничтожении данных на флешке в ходе форматирования – при необходимости отмените запись, нажав соответствующую кнопку, и сохраните информацию на HDD или другой носитель.
Как создать загрузочный диск в Rufus
Подключите флешку и запустите программу. Нажмите кнопку Выбрать и найдите через проводник файл с операционной системой (образ в формате ISO). В поле Параметры образа выберите тип Стандартная установка Windows, если это не было указано по умолчанию.
В разделе параметры форматирования укажите метку для флешки. Определившись с «буквой» носителя, выберите тип файловой системы и размер кластера. Последний параметр оставьте как есть, если вы не уверены, нужно ли изменять значение, установленное по умолчанию. Обычно используется файловая система NTFS. Установка Windows 7 возможна в FAT32, но мы рекомендуем выбрать альтернативный вариант, если вы точно не уверены в том, что необходимо выбрать именно FAT32. Загрузочные диски для «Десятки» (Win 10) создаются исключительно в NTFS.
Нажмите кнопку Старт, размещенную в нижнем правом углу. Дождитесь окончания операции. Создание загрузочного диска занимает, в среднем, 2-3 минуты. После завершения записи извлеките флешку и пользуйтесь по мере необходимости.
Другие возможности
Утилита Rufus используется не только для записи загрузочных дисков операционной системы Windows. Функционал этого простого и очень полезного инструмента позволяет:
• добавить исправления для старых версий BIOS;
• использовать MBR c BIOS ID;
• выбрать метод форматирования носителя (быстрый – простое удаление данных или стандартный с новой разметкой);
• создать букву диска и значок.
Нажмите кнопку Показать расширенные свойства диска и в поле Метод загрузки появятся дополнительные возможности. Rufus позволяет создать диск:
• с сектором Syslinux;
• FreeDOS;
• React OS;
• Grub и другими инструментами.
При необходимости в Rufus можно создать стандартный установочный диск Windows, не являющийся загрузочным. Эта утилита может быть полезна и опытным, и начинающим пользователям. Rufus распространяется разработчиками бесплатно (для некоммерческого использования).
Преимущества Rufus
Существует множество подобных утилит, однако множество пользователей сделали свой выбор в пользу именно этой. Секрет популярности Rufus заключается в следующих преимуществах:
• поддержке русского языка;
• максимально простом интерфейсе;
• возможности создавать загрузочные диска для различных ОС;
• низкие системные требования;
• высокую скорость записи данных;
• низкую вероятность ошибок в процессе записи.
При работе с Rufus не требуются специальные знания. Создание загрузочного диска сводится к нажатию нескольких кнопок. Пользователю не нужно знать, чем отличаются типы файловых систем, какой размер кластера выбрать и различные специфические термины.
В установке Rufus нет необходимости. Утилита распространяется в виде файла exe. Для запуска Rufus кликните по ярлыку, и через несколько секунд запустится окно с интерфейсом, описанным выше.
Процесс записи загрузочного диска можно прервать. Если форматирование еще не началось, то в этом случае все файлы будут доступны для просмотра и редактирования. В противном случае восстановление информации невозможно – перед тем как воспользоваться флешкой, убедитесь в том, что на ней нет ничего важного.
Как создать загрузочную флешку Windows 10 под UEFI или BIOS в Rufus (новая 3.x версия) [инструкция]

Чтобы избежать этого, я решил набросать заметку в виде простых нескольких шагов (своего рода мини-инструкция).
И так, ближе к теме.
Создание загрузочной флешки с Windows 10
ШАГ 1: определитесь с конфигурацией ПК, для которого создаем флешку (UEFI или BIOS)
ШАГ 2: загрузите необходимый образ Windows 10
2) Постарайтесь не связываться с различными сборками от «народных» умельцев. Неизвестно, что там и как сконфигурировано, и какие фокусы ждут в будущем. 🐱🐉
ШАГ 3: загрузите последнюю версию Rufus
Скрин официальной странички Rufus
ШАГ 4: вставьте флешку, и запишите образ
И так, после того как подключите флешку и запустите Rufus, необходимо:
Предупреждение от Rufus
ШАГ 5: настройте BIOS/UEFI или воспользуйтесь загрузочным меню
На каждом ПК/ноутбуке могут быть свои кнопки для вызова загрузочного меню (обычно это F1, Esc, F12). У меня на блоге есть отдельная статья с кнопками для разных устройств: https://ocomp.info/goryachie-klavishi-dlya-vh-bios-boot-menu.html
Примечание! Нажимать кнопку вызова Boot Menu (в моем примере ESC) нужно сразу же после включения (и лучше это сделать ни 1 раз). Обычно, достаточно одного нажатия при появлении первого логотипа производителя.
Нажимайте несколько раз кнопку входа в Boot Menu (до и во время появления первого логотипа)
Загрузочное меню представляет из себя обычный список, из которого нужно выбрать один из накопителей и нажать Enter. Пример ниже.
Пример загрузочного меню
Можно обойтись и без загрузочного меню (все выполнить через настройки BIOS/UEFI). Для этого необходимо войти в BIOS (как это сделать), и открыть вкладку «BOOT» ( «Загрузка» ).
Ниже на скрине показан пример, как открыть расширенное меню (Advanced Mode), в котором находится заветная вкладка «Boot».
Advanced Mode (UEFI)