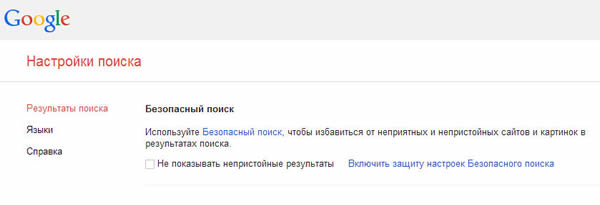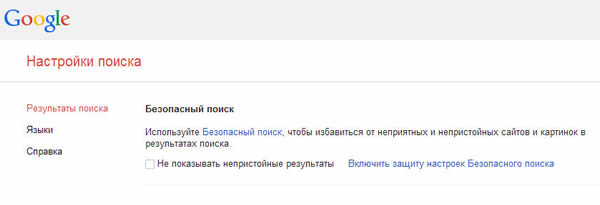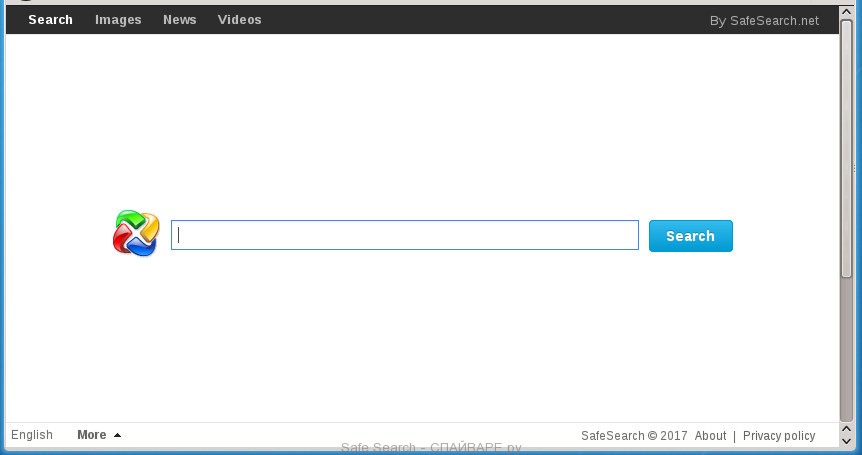Safesearch filter что это
Как включить функцию безопасного поиска информации в Google
Фильтр безопасного поиска Google позволяет настроить браузер таким образом, чтобы материалы для взрослых не появлялись в результатах поиска. Google использует автоматизированные методы определения такого содержания, а также постоянно работает над их совершенствованием, руководствуясь мнением пользователей.
Для обнаружения содержание явно выраженного сексуального характера фильтр безопасного поиска использует алгоритмы, учитывающие множество факторов, в том числе, ключевые слова, ссылки и изображения. Ни один фильтр не является эффективным на 100%, но фильтр SafeSearch позволяет устранить большинство материалов этого типа.
Включение безопасного поиска Google
Google прилагает все усилия, чтобы фильтр безопасного поиска SafeSearch был постоянно действующий и работал так тщательно, как это только возможно, однако некоторое сомнительное содержание все может попадать в результаты поиска.
Если фильтр SafeSearch установлен в режим умеренной или строгой фильтрации, и, несмотря на это, в результатах поиска по-прежнему отображается контент для взрослых, сообщить об этом Google.
Безопасный поиск будет оставаться включенным до тех пор, пока на вашем компьютере будет включена поддержка файлов cookie. Однако, удаление файлов cookie может привести к сбросу настроек фильтра безопасного поиска SafeSearch.
Если Вы сохраняете настройки фильтра безопасного поиска SafeSearch после входа в свой аккаунт Google, вы можете пользоваться ими на любом компьютере и в любом браузере (если они не назначены для конкретного компьютера или браузера).
Что такое Безопасный поиск Google и как он защищает детей в Интернете?
Автоматический фильтр, блокирующий откровенный контент, Google Безопасный поиск это необходимо для семей. Вы устали вручную фильтровать и отслеживать действия вашего ребенка в Интернете? Тогда вам понадобится Google SafeSearch — он был специально разработан для обеспечения безопасного просмотра для детей.
Так что же на самом деле делает SafeSearch? Насколько безопасно доверять взрослым? А как активировать фильтр SafeSearch сегодня?
Что такое Безопасный поиск Google?
Думайте об этом как о поисковой системе, созданной для молодежи. SafeSearch блокирует откровенные изображения и контент из результатов поиска Google, гарантируя, что ваши дети не встретят ничего нежелательного. Кроме того, его можно настроить для всех типов браузеров, планшетов и мобильных устройств.
Зачем использовать веб-фильтр для детей?
Интернет — прекрасная обучающая платформа для детей, но, к сожалению, он также полон онлайн-угроз и сомнительного контента, которому дети никогда не должны подвергаться. В настоящее время родители не только защищают детей от внешнего мира, но и должны защищать их от онлайн-мира.
Дети чаще подвергаются риску в сети, поскольку они не всегда понимают последствия своих действий. Без фильтрации и веб-мониторинга дети могут легко в конечном итоге поделиться личной информацией с злоумышленниками или просмотреть откровенный контент.
Вот некоторые преимущества настройки веб-фильтра для детей:
Как Google SafeSearch способствует безопасности в Интернете
Фактически, Google является самой популярной поисковой системой всех времен и является домашней страницей по умолчанию для большинства пользователей. Основная цель Google SafeSearch — фильтровать контент для взрослых, чтобы дети не видели его во время просмотра в Интернете.
Поисковые системы могут иногда отображать сексуально откровенный контент или изображения с определенными условиями поиска, даже если родители заблокировали посещение определенных веб-сайтов. Именно здесь на помощь приходит SafeSearch — фильтруя явный контент из результатов поиска, он помогает родителям настроить автоматический родительский контроль.
Вы можете думать о SafeSearch как о родительском контроле, интегрированном в поисковую систему Google.
К счастью, SafeSearch автоматически активируется для большинства детских устройств, таких как Chromebook и школьные iPad, но иногда родителям приходится активировать его вручную, особенно если они используют устройства совместно со своими детьми. Мы еще вернемся к тому, как это сделать.
Пока активен Безопасный поиск, результаты не будут возвращены, если ребенок введет подозрительный или неприемлемый поисковый запрос. А для родителей это может стать огромным облегчением.
Действительно ли Безопасный поиск Google безопасен?
SafeSearch использует ключевые слова для фильтрации результатов поиска и предотвращает загрузку веб-страниц с сайтов, содержащих определенные недопустимые слова. Существует также блокировка SafeSearch, которая дает родительский контроль, так что только они могут изменять настройку.
Но, как и любой другой веб-фильтр, SafeSearch не точен на 100%. Некоторые ограничения DNS могут помешать SafeSearch блокировать кешированный контент в вашем браузере или устройстве до его включения.
Чтобы это работало, вы можете очистить кеш DNS, но имейте в виду, что обновление записей DNS может занять до 24 часов. Некоторые другие ограничения Google SafeSearch включают:
Однако любая защита и фильтрация хороши, когда задействованы дети. Поскольку SafeSearch предотвращает отображение большинства изображений и веб-сайтов для взрослых, вам обязательно стоит попробовать.
Вы можете сообщить о содержании, которое не было отфильтровано Безопасным поиском, чтобы они могли его просмотреть и добавить в свой список содержимого для взрослых.
Руководство по удалению SafeSearch
Что такое SafeSearch
SafeSearch – это поисковик, который относят к категории захватчиков броузера
SafeSearch — это одна из поисковых систем, которые относятся к категории «угонщиков» браузеров. Упомянутое ПО было названо так не без причины — оно может захватить каждый из Ваших веб-броузеров и затем инициировать перенаправления на предопределенные веб-сайты. Это обычно делается с целью продвижения конкретных сайтов и увеличения количества посетителей.
Однако пользователи могут даже не иметь представления, на какой веб-сайт их перенаправят, потому что SafeSearch.net поддерживается сторонними лицами, самостоятельно (без уведомления разработчиков ПО) определяющими, что они хотят рекламировать.
Учитывая сказанное, Вам следует быть очень осторожными с данным поисковиком, потому что Вас могут обманным путём вынудить посетить вредные веб-сайты, которые используются для распространения небезопасных программ. Кроме того, эта сомнительная поисковая система также может заблокировать доступ к некоторым из Ваших интернет-ресурсов, не спрашивая на то Вашего разрешения, и начать отображать неожиданную рекламу или всплывающие объекты с рекламой, или даже порнографический контент.
Имейте в виду, что SafeSearch способен обновляться через Интернет, поэтому он также может использоваться для отслеживания пользователей и кражи личной информации из их компьютеров. Если хотите, чтоб Ваш компьютер был в безопасности, Вам следует удалить эту поисковую систему из машины незамедлительно. Вы можете сделать это с помощью инструкции, приведенной ниже.
Как safesearch мог захватить мой компьютер
SafeSearch – это подозрительный поисковик не только потому, что для него характерны постоянные перенаправления и наличие всплывающей рекламы. Данное ПО обычно распространяется с использованием сомнительных и подозрительных методов. Один из таких методов известен как ‘бандлинг’ и тесно связан с бесплатным и условно бесплатным ПО.
Чтобы гарантировать безопасность системы и предотвратить проникновение таких программ, как вирус SafeSearch, Вы должны проверять, какие именно программы Вы используете. Пожалуйста, избегайте сомнительных, нелегальных и явно подозрительных программ для предотвращения попадания в систему SafeSearch. К тому же, если Вы решили установить бесплатную программу из Интернета и уверены в ее безопасности, выбирайте Пользовательский или Индивидуальный тип инсталляции.
После этого, следите за всеми этапами инсталляции бесплатного ПО и отсеивайте такие потенциально небезопасные программы, как упомянутый поисковик. Обычно Вам нужно убирать флажки с предложениями поменять домашнюю страницу и поисковую систему по умолчанию, потому что такие предложения подразумевают возможность инсталляции этого подозрительного поисковика.
Если SafeSearch все же попадет в целевой ПК, он может внести изменения в его настройки и начать запускаться при каждой загрузке компьютера. Если хотите избежать перенаправлений, появляющихся при каждой сессии в броузере, постоянно всплывающей рекламы и подобных нежелательных действий, Вам следует удалить SafeSearch из компьютера.
Как удалить Safesearch?
Если Вы страдаете от перенаправлений SafeSearch, всплывающей рекламы и других неудобств, Вы должны, не теряя времени — потому что Вас могут провести и Вы скачаете более опасный вирус на компьютер — действовать немедленно. Проверьте свой ПК обновленной антишпионской программой или следуйте инструкции приведенной ниже, если хотите, чтоб Ваш ПК был в безопасности.
Удалить Safe Search из браузера (Инструкция)
Safe Search — это новая инфекция, поражающая браузеры и изменяющая их настройки. В настоящее время она очень активно распространяется во всемирной паутине. Хотя эта инфекция особо не защищает себя от удаления, многие пользователи до сих пор сталкиваются с проблемами очистки своего компьютера от автоматического открытия сайта Safe Search и восстановления своих персональных настроек в Internet Explorer, Google Chrome, Mozilla Firefox и Opera.
Чаще всего Safe Search инфекция поражает наиболее распространённые браузеры, такие как Internet Explorer, Google Chrome, Opera и Mozilla Firefox. Но бывают случаи, когда подобные инфекции так же изменяют ярлыки всех браузеров установленных на компьютере, дописывая в поле объект аргумент следующего вида «http://адрес.сайта/». Благодоря этому, при каждом запуске браузера, вместо домашней страницы, будет открываться неизвестный вам веб сайт. Даже если вы в качестве домашней страницы установите свой любимый сайт, все равно первым что вы увидите при запуске Internet Explorer, Google Chrome, Opera и Mozilla Firefox будет навязчивая страничка Safe Search. Более того, этот сайт будет открываться и при создании новой вкладки.
Кроме того, что Safe Search заменяет вашу домашнюю страницу, этот сайт может установить себя в качестве вашей поисковой системы. Но, что очевидно, это не даст вам хороших результатов поиска, так как они будут состоять из большого количества рекламных ссылок, ссылок на вредные и вводящие в заблуждения веб-сайты и только оставшаяся часть — это результаты поиска по вашему запросу из крупных поисковых систем. Конечно, уже то, что вы столкнётесь с невозможностью нормально искать информацию в Интернет, является неприятным моментом. Более того Safe Search инфекция, может собирать информацию о вас и в дальнейшем передать её третьим лицам. Что создаёт риск воровства персональных данных.
Safe Search инфекция распространяется вместе с разными бесплатными программами, как дополнение, которое устанавливается автоматически. Это безусловно не очень честный способ попасть на компьютер пользователя. Чтобы избежать заражения компьютера и побочных эффектов в виде изменения настроек браузера на Safe Search, вам нужно всегда внимательно читать Пользовательское соглашение и лицензию. Кроме этого, всегда выбирайте ручной режим установки. Это позволит вам отключить установку ненужных и часто вредных программ.
Как уже было сказано выше, Safe Search инфекция может работать как шпионское ПО, собирать информацию о ваших привычках, а затем передавать ей третьим лицам. Поэтому рекомендуется выполнить очистку вашего компьютера как можно быстрее, полностью удалив Safe Search инфекцию и восстановив таким образом настройки ваших браузеров.
Способы очистки вашего компьютера от Safe Search
Пошаговая инструкция, как удалить Safe Search из Хрома, Файрфокса и Интернет эксплорера
Следующая инструкция — это пошаговое руководство, которое нужно выполнять шаг за шагом. Если у вас что-либо не получается, то ОСТАНОВИТЕСЬ, запросите помощь написав комментарий к этой статье или создав новую тему на нашем форуме.
Если вы используете компьютер Apple под управлением Mac OS X, то воспользуйтесь следующей инструкцией Как удалить вирус, всплывающие окна и рекламу в Mac OS X
Деинсталлировать программу, которая была причиной появления Safe Search
Очень важно на первом этапе определить программу, которая являлась первоисточником появления паразита и удалить её.
Windows 95, 98, XP, Vista, 7
Windows 8
В правом верхнем углу найдите и кликните по иконке Поиск.
В поле ввода наберите Панель управления.
Windows 10
В поле ввода наберите Панель управления.
Откроется Панель управления, в ней выберите пункт Удаление программы.
Вам будет показан список всех программ инсталлированных на вашем компьютере. Внимательно его просмотрите и деинсталлируйте программу, которую вы подозреваете в качестве причины заражения. Вероятно это последняя установленная вами программа. Так же внимательно приглядитесь к остальным программам и удалите все, которые кажутся вам подозрительными или вы уверены, что сами их не устанавливали. Для удаления, выберите программу из списка и нажмите кнопку Удалить/Изменить.
Далее следуйте указаниям Windows.
Удалить Safe Search из Chrome, Firefox и Internet Explorer, используя AdwCleaner
AdwCleaner это небольшая программа, которая не требует установки на компьютер и создана специально для того, чтобы находить и удалять рекламные и потенциально ненужные программы. Эта утилита не конфликтует с антивирусом, так что можете её смело использовать. Деинсталлировать вашу антивирусную программу не нужно.
Скачайте программу AdwCleaner кликнув по следующей ссылке.
После окончания загрузки программы, запустите её. Откроется главное окно AdwCleaner.
Кликните по кнопке Сканировать. Программа начнёт проверять ваш компьютер. Когда проверка будет завершена, перед вами откроется список найденных компонентов Safe Search и других найденных паразитов.
Кликните по кнопке Очистка. AdwCleaner приступ к лечению вашего компьютера и удалит все найденные компоненты зловредов. По-окончании лечения, перезагрузите свой компьютер.
Удалить Safe Search с помощью Zemana Anti-malware
Zemana Anti-malware это инструмент, который позволит вам легко найти и удалить вредоносные программы изменяющие настройки веб браузеров или показывающих большое количество всплывающей рекламы. В отличии от других утилит созданных для обнаружения и удаления вредоносных программ, Zemana Anti-malware кроме классического сканирования файлов, так же использует облачные технологии. Это позволяет обнаружить паразитов, которых не могут обнаружить другие антивирусные программы.
Скачайте Zemana AntiMalware с помощью следующей ссылки. Сохраните программу на ваш Рабочий стол.
Когда загрузка завершится, запустите файл который скачали. Перед вами откроется окно Мастера установки, как показано на примере ниже.
Следуйте указаниям, которые будут появляться на экране. Можете в настройках ничего не изменять. Когда установка Zemana Anti-Malware закончится, откроете главное окно программы.
Кликните по кнопке «Проверить», чтобы запустить процесс поиска вредоносной программы, которая изменила домашнюю страницу или поисковик вашего браузера на Safe Search. Процесс сканирования происходит достаточно быстро, но может затянутся в случае большого количества файлов на вашем компьютере или в случае медленной работы системы.
Когда сканирование будет завершено, вы увидите список найденных компонентов вредоносных программ. Здесь просто кликните кнопку «Далее», чтобы удалить найденных зловредов и переместить их в карантин.
Удалить Safe Search, используя Malwarebytes Anti-malware
Malwarebytes Anti-malware это широко известная программа, созданная для борьбы с разнообразными рекламными и вредоносными программами. Она не конфликтует с антивирусом, так что можете её смело использовать. Деинсталлировать вашу антивирусную программу не нужно.
Скачайте программу Malwarebytes Anti-malware используя следующую ссылку.
Когда программа загрузится, запустите её. Перед вами откроется окно Мастера установки программы. Следуйте его указаниям.
Когда инсталляция будет завершена, вы увидите главное окно программы.
Автоматически запуститься процедура обновления программы. Когда она будет завершена, кликните по кнопке «Запустить проверку». Malwarebytes Anti-malware начнёт проверку вашего компьютера.
Когда проверка компьютера закончится, Malwarebytes Anti-malware покажет вам список найденных частей вредоносных и рекламных программ.
Для продолжения лечения и удаления зловредов вам достаточно нажать кнопку «Поместить выбранные объекты в карантин». Этим вы запустите процедуру удаления Safe Search паразита.
Удалить Safe Search в Chrome, сбросив настройки браузера
Сброс настроек Хрома позволит удалить вредоносные расширения и восстановить настройки браузера к значениям принятым по-умолчанию. При этом, ваши личные данные, такие как закладки и пароли, будут сохранены.
Откройте главное меню Хрома, кликнув по кнопке в виде трёх горизонтальных полосок ( ). Появится меню как на нижеследующей картинке.
Выберите пункт Настройки. Открывшуюся страницу прокрутите вниз и найдите ссылку Показать дополнительные настройки. Кликните по ней. Ниже откроется список дополнительных настроек. Тут вам нужно найти кнопку Сброс настроек и кликнуть по ней. Гугл Хром попросит вас подтвердить свои действия.
Нажмите кнопку Сбросить. После этого, настройки браузера будут сброшены к первоначальным и перенаправление на Safe Search будет удалено.
Удалить Safe Search в Firefox, сбросив настройки браузера
Сброс настроек Файрфокса позволит удалить вредоносные расширения и восстановить настройки браузера к значениям принятым по-умолчанию. При этом, ваши личные данные, такие как закладки и пароли, будут сохранены.
Откройте главное меню Хрома, кликнув по кнопке в виде трёх горизонтальных полосок ( ). В появившемся меню кликните по иконке в виде знака вопроса (
Здесь вам нужно найти пункт Информация для решения проблем. Кликните по нему. В открывшейся странице, в разделе Наладка Firefox нажмите кнопку Очистить Firefox. Программа попросит вас подтвердить свои действия.
Нажмите кнопку Очистить Firefox. В результате этих действий, настройки браузера будут сброшены к первоначальным. Этим вы удалите Safe Search и сможете восстановить вашу домашнюю страницу и поисковую машину.
Удалить Safe Search в Internet Explorer, сбросив настройки браузера
Сброс настроек Интернет Эксплорера и Эджа позволит удалить вредоносные расширения и восстановить настройки браузера к значениям принятым по-умолчанию.
Откройте главное браузера, кликнув по кнопке в виде шестерёнки ( ). В появившемся меню выберите пункт Свойства браузера.
Здесь откройте вкладку Дополнительно, а в ней нажмите кнопку Сброс. Откроется окно Сброс параметров настройки Internet Explorer. Поставьте галочку в пункте Удалить личные настройки, после чего кликните кнопку Сброс.
Когда процесс сброса настроек завершиться, нажмите кнопку Закрыть. Чтобы изменения вступили в силу вам нужно перезагрузить компьютер. Таким образом вы сможете избавиться от использования Safe Search в качестве вашей домашней страницы и поисковика.
Удалить Safe Search из Хрома, Файрфокса и Интернет Эксплорера, очистив их ярлыки
При проникновении на компьютер Safe Search инфекция может изменить не только настройки ваших браузеров, но и их ярлыки, дописав в поле Объект аргумент «http://адрес.сайта/». Благодаря чему, при каждом запуске браузера будет открываться этот сайт.
Для очистки ярлыка браузера, кликните по нему правой клавишей и выберите пункт Свойства.
Удалив этот текст нажмите кнопку OK. Таким образом очистите ярлыки всех ваших браузеров, так как все они могут быть заражены.
Защитить компьютер от сайтов подобных Safe Search и заблокировать показ рекламы
Чтобы повысить защиту своего компьютера, кроме антивирусной и антиспайварной программы, нужно использовать приложение блокирующее доступ к разннобразным опасным и вводящим в заблуждение веб-сайтам. Кроме этого, такое приложение может блокировать показ навязчивой рекламы, что так же приведёт к ускорению загрузки веб-сайтов и уменьшению потребления веб траффика.
Скачайте программу AdGuard используя следующую ссылку.
После окончания загрузки запустите скачанный файл. Перед вами откроется окно Мастера установки программы.
Кликните по кнопке Я принимаю условия и и следуйте указаниям программы. После окончания установки вы увидите окно, как показано на рисунке ниже.
Вы можете нажать Пропустить, чтобы закрыть программу установки и использовать стандартные настройки, или кнопку Начать, чтобы ознакомиться с возможностями программы AdGuard и внести изменения в настройки, принятые по-умолчанию.
В большинстве случаев стандартных настроек достаточно и менять ничего не нужно. При каждом запуске компьютера AdGuard будет стартовать автоматически и блокировать всплывающую рекламу, сайты подобные Safe Search, а так же другие вредоносные или вводящие в заблуждения веб странички. Для ознакомления со всеми возможностями программы или чтобы изменить её настройки вам достаточно дважды кликнуть по иконке AdGuard, которая находиться на вашем рабочем столе.
Проверить планировщик заданий
Мы рекомендуем, на последнем этапе очистки компьютера, проверить Библиотеку планировщика заданий и удалить все задания, которые были созданы вредоносными программами, так как именно они могут являться причиной автоматического открытия Safe Search сайта при включении компьютера или через равные промежутки времени.
Нажмите на клавиатуре одновременно Windows и R (русская К). Откроется небольшое окно с заголовком Выполнить. В строке ввода введите «taskschd.msc» (без кавычек) и нажмите Enter. Откроется окно Планировщика заданий. В левой его части выберите пункт «Библиотека планировщика заданий», как показано на следующем примере.
В средней части вы увидите список установленных заданий. Выберите первое заданий, а в его свойствах, которые откроются чуть ниже выберите вкладку Действия. По очереди просматривайте все задания, обращайте внимание на то, что оно запускает на вашем компьютере. Нашли что-то подобное «explorer.exe hxxp://адрес сайта» или «chrome.exe hxxp://адрес сайта», то это задание можно смело удалять. Если вы не уверены, что запускает задание, то проверьте его через наш сайт или в поисковой системе, по названию запускаемого файла. Если файл — компонент вируса или вредоносной программы, то это задание тоже смело можно удалять.
Определившись с заданием, которое нужно удалить, кликните по нему правой клавишей мыши и выберите пункт Удалить. Этот шаг выполните несколько раз, если вы нашли несколько заданий, которые были созданы вредоносными программами. Пример удаления задания, созданого рекламным вирусом показан на рисунке ниже.
Удалив все задания, закройте окно Планировщика заданий.
Выполнив эту инструкцию, перенаправление и автоматическое открытие Safe Search в Google Chrome, Mozilla Firefox, Internet Explorer и Microsoft Edge будет полностью удалено. Восстановиться ваша домашнаяя страница и поисковик. К сожалению, авторы подобных приложений постоянно их обновляют, затрудняя лечение компьютера. Поэтому, в случае если эта инструкция вам не помогла, значит вы заразились новой версией Safe Search и тогда лучший вариант — обратиться на наш форум.
Для того чтобы в будущем больше не заразить компьютер, пожалуйста следуйте трём небольшим советам
Моё имя Валерий. Я сертифицированный специалист в области компьютерной безопасности, выявления источников угроз в ИТ инфраструктуре и анализе рисков с опытом работы более 15 лет. Рад поделиться с вами своими знаниями и опытом.
Оставить комментарий Отменить ввод комментария
Добро пожаловать
На нашем сайте размещены инструкции и программы, которые помогут вам абсолютно бесплатно и самостоятельно удалить навязчивую рекламу, вирусы и трояны.