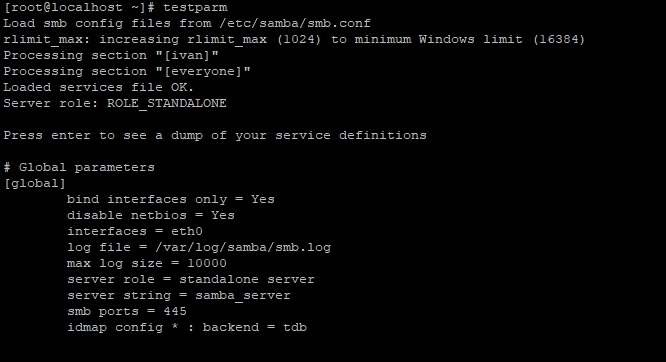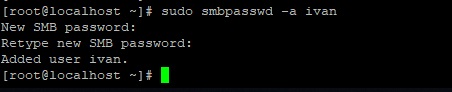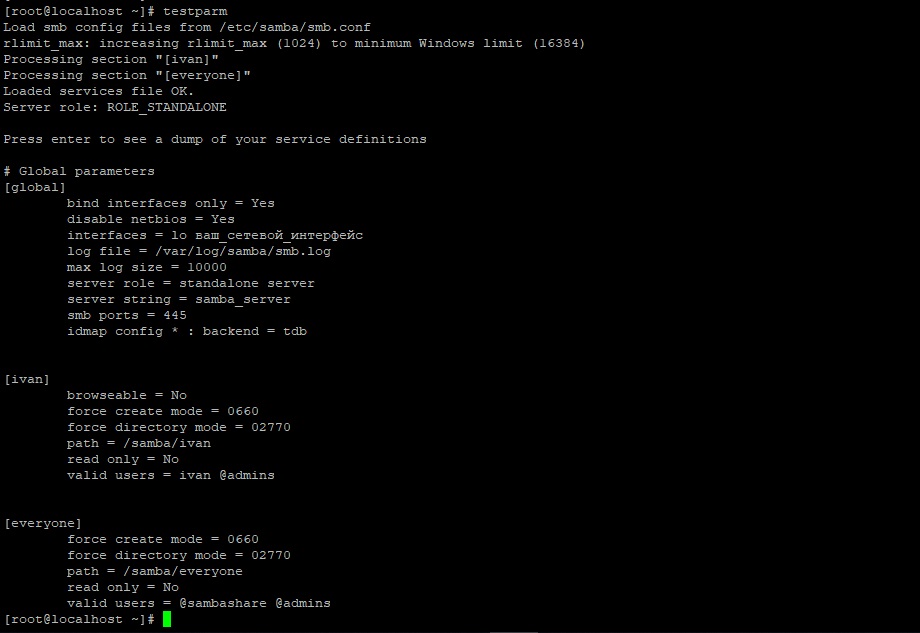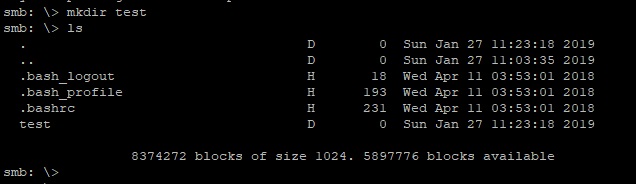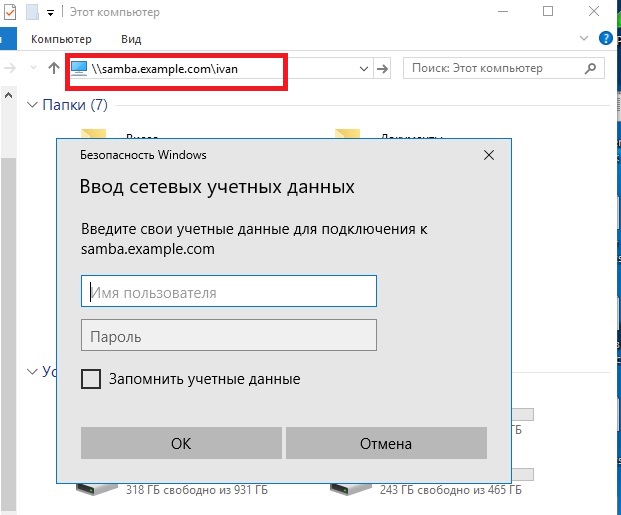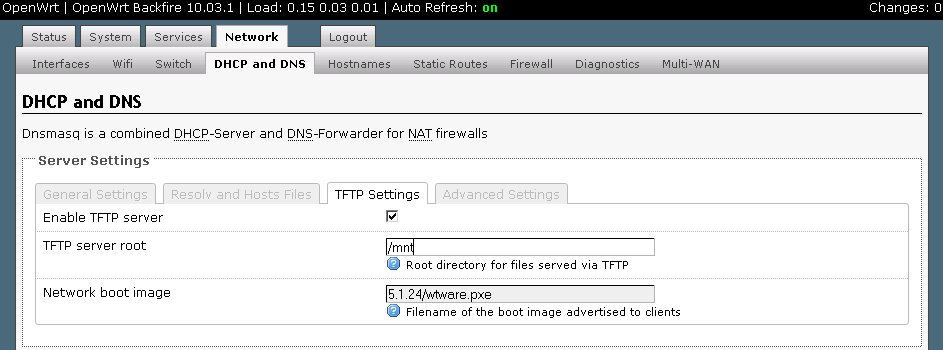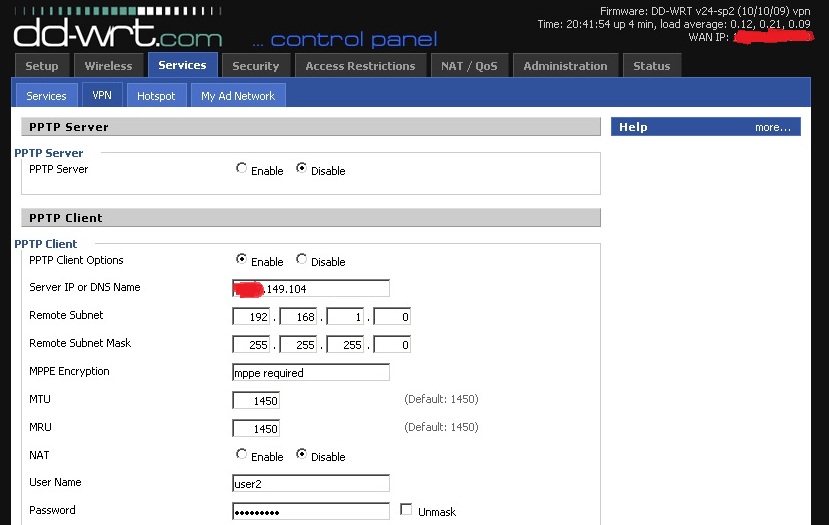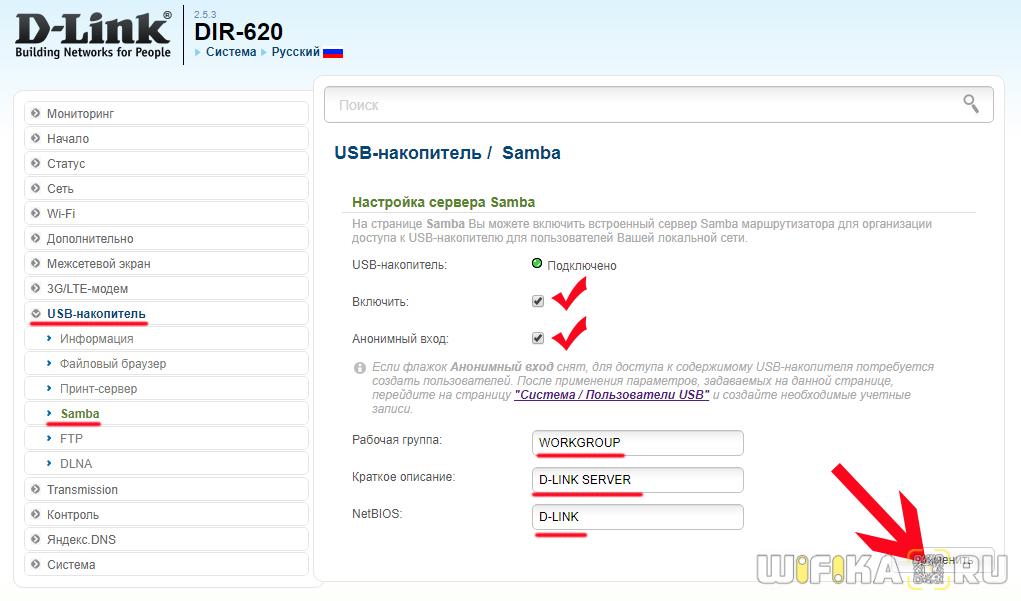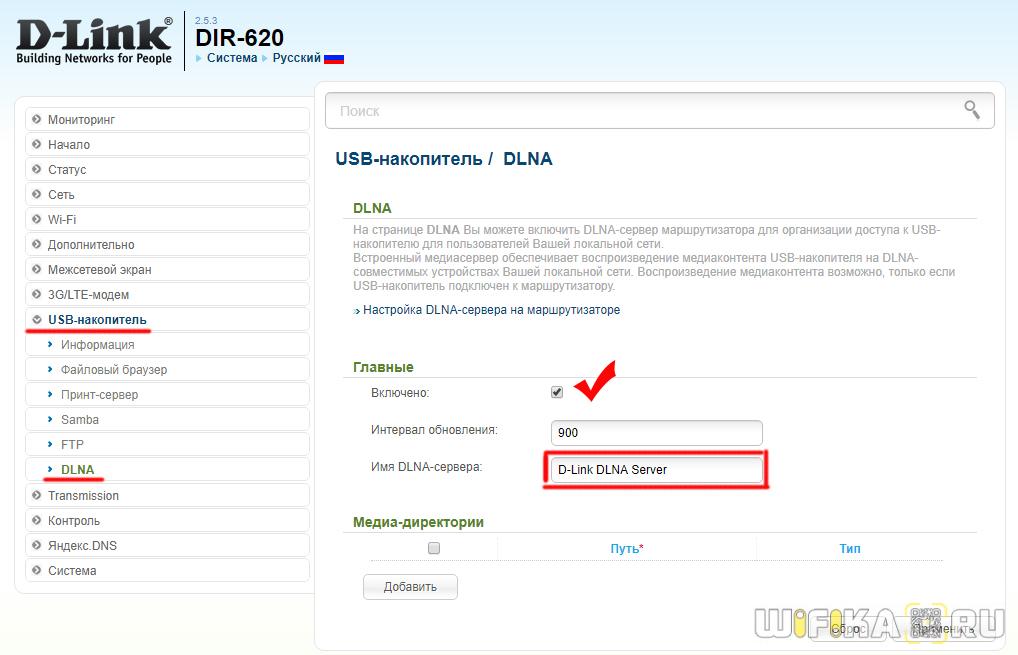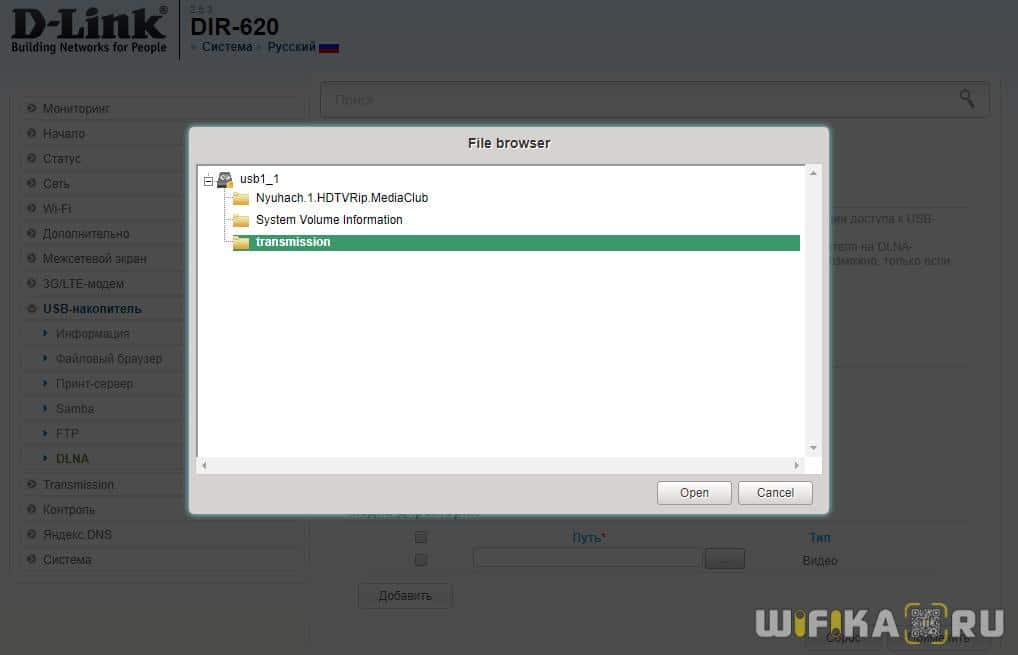Samba что это в роутере
Настройка Медиа Сервера На Роутере D-Link — DLNA и Samba
Приветствую, уважаемые читатели! О возможностях маршрутизаторов, оснащенных USB портом, мы уже рассказывали неоднократно. Вот и пришла очередь показать, как настроить Samba и DLNA серверы на роутерах фирмы D-Link. Поддержка данных технологий встроена в оболочку, поэтому никаких дополнительных прошивок с ними производить не понадобится.
Если вы знаете, что это такое, то ознакомьтесь со статьей, в которой я рассказываю про создание домашнего медиа сервера. Если коротко, то это хранилище мультимедиа файлов — фото, видео, музыки, — в которое можно зайти с любого подключенного к роутеру устройства (ноутбука, телефона, телевизора, ТВ приставки и так далее) и воспроизвести эти документы.
В случае с организацией медиа сервера на роутере D-Link, мы загружаем эти файлы на накопитель, который подсоединяется к USB, и с него ретранслируем их по локальной сети wifi.
Samba сервер D-Link
При создании Samba сервера на роутере D-Link для начала необходимо
Для создания пользователя переходим в раздел «Система — Пользователи USB». Здесь жмем на кнопку «Добавить»
Задаем для него имя, пароль и права для доступа — если нужно, чтобы он не мог записать данные, а только получить или скопировать информацию, то ставим флажок на «Только чтение»
После этого можно пройти в раздел «USB накопитель — Samba». Здесь активируем сервер галочкой «Включить» и при желании даем возможность анонимного подключения к нему.
В поле «Рабочая группа» вводим название своей локальной сети — по умолчанию она всегда называется «WORKGROUP». В качестве краткого описания и NetBIOS задаем имя для нашего сервера — можно оставить то, что уже есть — «D-LINK SERVER» и «D-Link»
Далее жмем «Применить» и потом на красную ссылку «Сохранить»
После этого сервер Samba D-Link отобразится в списке устройств, которые входят в локальную сеть данного роутера.
Маршрутизатор D-Link как DLNA сервер
Теперь давайте превратим роутер D-Link в DLNA-сервер. Отличие от предыдущего способа в том, что этот сервер будет работать только при использовании программ, поддерживающих DLNA. Если говорить про встроенные средства Windows, то это Windows Media Center.
Настройки находятся в том же разделе «USB накопитель», в графе «DLNA». Здесь ставим галочку на «Включено» и задаем имя DLNA сервера, которое будет отображаться на устройствах, на которых мы будем просматривать видосы с флешки. По умолчанию он называется «D-Link DLNA Server».
Далее нажимаем на кнопку «Добавить» в параграфе «Медиа-директории». Добавится поле с кнопкой выбора папки с флешки — нажимаем на нее
И выбираем ту папку с накопителя, которую хотим сделать доступной для просмотра по DLNA и куда мы будем заливать свои файлы, после чего нажимаем «Open»
Теперь на странице настройки DLNA сервера отобразится путь к этой директории. Остается только выбрать тип файлов для ретрансляции:
Соответственно, если мы оставим «Видео», которое установлено по умолчанию, то все остальные типы файлов из данной папки будут игнорироваться и по DLNA не передаваться.
После этого жмем кнопку «Применить»
И сохраняем изменения, нажав на появившуюся красную кнопку в верхнем правом углу
Теперь можно подключиться к нашему DLNA серверу D-Link с любого девайса, например с телефона, установив на него предварительно приложение для воспроизведения файлов по протоколу DLNA.
Либо через проводник Windows — оба сервера будут отображаться в списке сетевых устройств
Как Настроить DLNA и Samba Сервер на Роутере Zyxel Keenetic?
Если в вашем роутере имеется USB порт, то могу с 99% вероятностью сказать, что с его помощью можно создать медиасервер и транслировать по технологии DLNA или Samba видео или графический контент на другие устройства, подключенные к данному роутеру. В этой статье я наглядно покажу, как запустить сервер DLNA или Samba на wifi роутере Zyxel Keenetic.
В чем отличие Samba сервера от DLNA?
Для того, чтобы организовать медиа сервер в своей локальной сети, необходимо соблюсти несколько условий:
Прежде, чем осуществить нашу затею, необходимо подключить и настроить флешку для работы с роутером. Подробно о том, как это сделать, я уже рассказывал в статье про FTP-сервер.
Samba и DLNA сервер на роутере Zyxel Keenetic
Для создания dlna или samba сервера на роутере Zyxel Keenetic должен быть установлен отдельный компонент — часто изначально он не входит в стоковую прошивку, но его можно скачать дополнительно. Для этого идем в раздел «Настройки», вкладка «Обновление» и жмем на кнопку «Показать компоненты».
Находим тут «DLNA-сервер» и активируем его галочкой. Также проставляем галочки на всех пунктах в разделе «USB Storage» для того, чтобы роутер мог читать флешки с любой файловой системой — FAT32, NTFS, HFS+, — а также для возможности настраивать права доступа к папкам.
И нажимаем на кнопку «Установить» — после перезагрузки в админке появятся необходимые нам разделы.
После подключения накопителя к USB порту роутера идем в меню «Приложения» и открываем вкладку «DLNA». Ставим флажок на «Включить», после чего нажимаем на кнопку выбора папки
Кликаем по строчке с нашим накопителем и далее нажимаем сразу на кнопку «Выбрать», чтобы добавить на сервер весь каталог, либо выбираем отдельную папку.
Сетевая файловая система Samba
From DD-WRT Wiki
Samba является одной из сетевых файловых систем, доступных для платформы DD-WRT. Сетевая файловая система позволяет обмениваться содержимым каталогов или целых дисков по сети. В DD-WRT это может работать в обоих направлениях: вы можете запустить сервер Samba на своем главном компьютере и запустить клиент на своем маршрутизаторе (таким образом, получая доступное для записи хранилище для маршрутизатора) или вы можете использовать Samba для совместного использования диска, подключенного (обычно через USB) к маршрутизатору среди всех компьютеров вашей сети.
Стандартная и более функциональные редакции DD-WRT содержат клиент Samba / CIFS. Mini и Micro версии DD-WRT не содержат Samba / CIFS. Смотрите вики-страницу Version Features (Что такое DD-WRT?).
Contents
[edit] Запуск клиента Samba в DD-WRT
Вы можете увидеть пример сценария запуска на странице Jffs.
[edit] Монтирование вручную
Вы можете временно смонтировать общий ресурс вручную через сеанс Telnet / SSH:
Сначала подключите необходимый модуль ядра:
Затем введите эти команды для подключения (монтирования) общего ресурса:
Примечание. При использовании CIFS процедура немного отличается:
Чтобы отключить (размонтировать) общий ресурс, введите эту команду в командной строке:
[edit] Разрешение общего доступа для записи для пользователей Windows
23.04.09 пользователь locketine посоветовал: Вы должны смонтировать диски как rw для пользователя «nobody». По умолчанию диски монтируются только для чтения для всех пользователей, кроме root. Следующая ссылка рассказала мне то, что мне нужно было знать. Я думаю, что использование «-o user» является важной частью при подключении (монтировании).
[edit] Файловая система для использования, которая работает
Первоначально я отформатировал свой жесткий диск USB как Fat32, потому что я хотел иметь возможность использовать диск на любом компьютере. Я не смог запустить Slim_samba2. Вот ссылка на точно такую же проблему, с которой я столкнулся.
Некоторое время я возился с этим и решил пойти с тем, что было рекомендовано в инструкции по Slim_samba2, то есть etx3/swap/ext3, как указано здесь в статье Форматирование и разметка USB-накопителя. Это прекрасно работает.
Ericmagaha 15:12, 31 марта 2010 (CEST)
[edit] Разрешение на запись для любой ОС, например Mac OSX, Windows
Я использовал Slim_samba2 и отформатировал свой диск как ext3/swap/ext3 для пакетов Optware / файла подкачки / данных, как описано в статье Форматирование и разметка USB-накопителя. Первоначально у меня был доступ только для чтения к диску из Windows и Mac. Пришлось изменить права доступа к разделу данных, т.е. /mnt/data. По умолчанию это 700, т.е. rwx——. Я использовал chmod и изменил его на 777, т.е. rwxrwxrwx. После этого я смог выполнить запись в раздел данных из Windows (Проводник Windows) и Mac (Finder).
Ericmagaha 15:12, 31 марта 2010 (CEST)
[edit] Примечание для Windows XP
В Windows XP по умолчанию включен параметр «Использовать простой общий доступ к файлам». Это принудительно устанавливает гостевой доступ к общим ресурсам и не разрешает устанавливать разрешения (на чтение, запись и т.д.) на основе определенных учетных записей пользователей. Если вы столкнулись с проблемами при работе CIFS, рассмотрите возможность отключения этого параметра.
Чтобы отключить его, перейдите к: Мой компьютер → Инструменты → Параметры папки → Вид В разделе «Дополнительные настройки» снимите флажок «Использовать простой общий доступ к файлам».
При желании запустите мастер настройки сети в панели управления Windows, чтобы настроить свои общие ресурсы.
Примечание о пароле. Убедитесь, что для учетной записи пользователя, с использованием которой вы хотите получить доступ к общему ресурсу, установлен пароль. Windows XP будет отклонять любые подключения по сети для учетных записей, у которых не задан пароль.
[edit] Примечание для Windows Server 2003 / Vista / 7
Особенно для Windows Server 2003 убедитесь, что ваша система поддерживает NTLM v1.
ПРИМЕЧАНИЕ. Для Windows Vista и Windows 7 (в основном) вы должны использовать версию Samba 3.4 или выше!
Если у вас есть USB-совместимый маршрутизатор с поддержкой установки пакетов Optware, the Right Way, это будет для вас очень просто. Для тех, кому доступно только пространство JFFS2, ваши возможности очень ограничены!
Чтобы без особых усилий заставить работать последнюю версию Samba (Samba 3.5.4 от 13.08.2010) с Optware, вы должны сделать следующее:
Сначала сделайте резервную копию вашей текущей Samba, на случай, если что-то случится:
Для пользователей текстового редактора vi:
Для пользователей, которые хотят редактировать эти файлы на своих компьютерах:
Теперь сделайте следующее:
В командной строке терминала (обязательно используйте Putty, а не Telnet при редактировании файлов с помощью Vi!), Выполните следующие действия:
Также вам нужно будет удалить файл в /opt/etc/init.d, который создал Samba35. Он называется S08samba
Теперь создайте новый файл smb.conf:
После открытия редактора новый файл должен называться smb.conf, нажмите клавишу Insert на клавиатуре и вставьте в новый файл следующее (большое спасибо okki, который обнаружил проблему с интерфейсом!):
После правильной вставки нажмите клавишу ESCAPE и введите :wq и Enter
Все, что осталось сделать, это перезагрузить маршрутизатор (хотя на самом деле не обязательно), а затем снова войти в систему и набрать:
Теперь вы сможете просматривать свои общие ресурсы и получать к ним доступ в своей сети в Windows 7!
ПРИМЕЧАНИЕ. Я еще не тестировал Samba35 S.W.A.T, но это должно быть так же просто, как выдать следующее:
Надеюсь это поможет!
Наконец, для тех, кто не хочет устанавливать Samba 35 или ищет еще более новую версию, выполните следующее:
[edit] Запуск сервера Samba на DD-WRT
Если у вас есть мощный маршрутизатор, такой как Asus WL-500gP (remium), вы можете использовать порты USB 2.0 для общего доступа с клиентами Windows.
a) установите USB-устройство в соответствии с инструкцией Хранилище USB b) включите JFFS c) обновите систему ipkg с помощью следующей команды d) установите Samba с помощью следующей команды
Samba2 не является актуальным пакетом.
Для установки Samba требуется версия libgcc, которую нетривиально найти.
Хороший инструкция находится здесь Optware Вы должны действительно попробовать этот способ, потому что он работает 🙂
Если у вас возникли проблемы с подключением (монтированием) общего сетевого ресурса, надеюсь, вам поможет следующее сообщение на форуме:
Problems mounting with cifs
Протокол: Netbios через TCP (порт 139) или SMB через TCP (порт 445)
Аутентификация: простой текстовый пароль, аутентификация Lanman (устарела), аутентификация NTLM (наиболее распространенная) или аутентификация NTLM2.
Это лишь некоторые из наиболее распространенных параметров.
Начните с попытки смонтировать общий ресурс на несуществующий IP-адрес. Это должно занять некоторое время, прежде чем вы получите ошибку тайм-аута. Это говорит о том, что аргументы, переданные вами в mount.cifs, заданы правильно.
На стороне сервера посмотрите, можете ли вы включить гостевой доступ (на сервере Samba установите параметр guest OK = yes в файле конфигурации smb.conf). Если это помогло, значит проблема заключается в разрешении имен пользователей или паролей.
Если у вас проблемы с доступом к Windows 7, попробуйте добавить ‘host msdf = no’ в глобальную область вашего конфигурационного файла Samba. Я не уверен, что именно происходит, но Windows 7, кажется, иногда заставляет Samba считать хост распределенной файловой системой и поэтому отказывается предоставлять доступ к файлам, если вы не подключили общий ресурс как сетевой диск. Благодаря этому теперь мне стало ясно и это отлично работает, получая доступ с Windows 7.
Samba сервер на роутере что это
Установка и настройка Samba сервера и клиентов
Samba — это приложение сетевого протокола SMB, используемого для подключения принтеров, службы директорий в доменных сетях и создания мультиплатформенных общих ресурсов. В данном руководстве мы рассмотрим установку и настройку Samba-сервера, который позволит создавать различные сетевые хранилища и общие ресурсы.
Установка Samba
Samba легко устанавливается из менеджера пакетов, но перед установкой нового пакета нужно выполнить обновление. Воспользуйтесь следующими командами (здесь и далее приводятся примеры для Ubuntu 16.04):
Служба NetBios для Samba (nmbd) в наших примерах не требуется, поэтому в целях безопасности вы легко можете отключить ее командами:
Установка глобальных опций Samba
Параметры конфигурации Samba хранятся в файле /etc/samba/smb.conf. В нем есть два раздела, global и shares. В разделе global прописаны параметры самого сервера (имя сервера, его тип, интерфейсы и другие сетевые настройки), а в разделе shares — параметры ресурсов. Вместо редактирования файла создадим новый. Предварительно сохранив оригинал:
Внесем в наш новый файл /etc/samba/smb.conf следующий код
Рассмотрим значение этих параметров.
Уровень лога 3 означает, что сохраняется более детальная информация, чем при стандартном ведении лога. Стандартный уровень — 1, максимальный — 5. Здесь он установлен для параметров passdb и auth, чтобы получать более подробную информацию об аутентификации пользователей. После определения параметров ведения лога сохраните и закройте файл. При необходимости файл smb.conf нужно протестировать на синтаксические ошибки при помощи утилиты Samba testparm:
Будет выведен следующий результат:
После нажатия на клавишу Enter будут выведены глобальные параметры:
Если в результате выводится “Load services files OK”, значит, в файле нет ошибок и сервер можно запускать.
Теперь нужно настроить конфигурацию ресурсов. Ресурс состоит из двух элементов, пользователя и директории, которые необходимо создать для обеспечения возможности подключения и тестирования.
Создание пользователей Samba
В данном разделе мы создадим профили пользователей, которые смогут осуществлять доступ к серверу. Им потребуется доступ как пользователям Samba и как пользователям системы, чтобы при входе в систему они проходили аутентификацию на сервере Samba и могли осуществлять чтение и запись в файловой системе.
Помимо обычных пользователей нужно создать администратора, у которого будет возможность доступа к персональным ресурсам и их администрирования. Также администратор будет владеть общими ресурсами, доступ к которым разрешен всем.
Для каждого пользователя нужно создать домашнюю директорию. Вместо использования стандартной директории /home/user лучше создать пероснальную директорию в /samba/ для разделения данных и более удобного резервного копирования. Сначала создадим группу sambashare, директорию для хранения данных samba и назначим ее владельцем группу sambashare
Затем нужно создать директорию пользователя (в примере мы рассмотрим создание пользователя ivan, для нескольких пользователей создание будет аналогичным): Добавим системного пользователя:
В команде используются параметры:
—home: месторасположение домашней директории пользователя.
—no-create-home: указывает команде adduser не создавать домашнюю директорию, чтобы не заполнять ее ненужными файлами конфигурации.
—shell: определяет, какая оболочка будет использоваться при входе через SSH. В данном примере SSH не используется, поэтому значение /usr/sbin/nologin отключает вход через SSH.
—ingroup sambashare: внесение пользователя в группу sambashare, чтобы обеспечить ему возможность чтения и записи для своего ресурса и общих ресурсов.
Более подробно про создание пользователей и групп можно прочитать в этой статье
После запуска команды потребуется создать пароль.
Теперь нужно установить владельца и права доступа к директории:
Права доступа 2770 означают, что новые файлы или директории, созданные в /samba/david/, будут наследовать группу владельцев от родительской директории, а не от группы пользователей, которая их создала. Например, если администратор создаст новую директорию в ресурсе пользователя ivan, то ivan будет иметь к ней доступ на чтение и запись.
Вам потребуется ввести пароль для доступа к ресурсу samba, он может отличаться от системного пароля.
Другие пользователи создаются аналогичным образом. Для создания пользователя admin нужно выполнить следующие команды, его домашней директорией будет everyone:
Для удобства можно также создать группу администраторов, это позволит не прописывать права доступа ко всем ресурсам при изменении администратора, а один раз прописать их для группы и в дальнейшем добавлять и удалять администраторов одной командой:
Настройка системы завершена, теперь нужно настроить ресурсы.
Настройка общих ресурсов Samba
У каждого ресурса есть свой раздел в файле конфигурации /etc/samba/smb.conf. Разделы ресурсов расположены после глобальных параметров и имеют следующий вид
share_name — имя ресурса, используемое при доступе.
path — полный путь к ресурсу в файловой системе.
browsable — опоеделяет видимость ресурса для других пользователей, но не дает им прав доступа.
read only — определяет возможность доступа на запись для пользователей, указанных в параметре valid users.
force create mode — задает указанные права доступа к любому файлу, создаваемому в ресурсе.
force directory mode — задает указанные права доступа к любой директории, создаваемой в ресурсе
valid users — список пользователей, имеющих доступ к ресурсу. Здесь можно указывать имена или группы, перед группами нужно указывать символ @, например, @admins.
Для настройки конфигурации ресурса нужно в любом текстовом редакторе добавить в файл конфигурации блоки следующего вида для каждого пользователя:
Для ресурса everyone блок будет выглядеть следующим образом:
Все пользователи будут иметь доступ на чтение и запись, так как были добавлены в группу sambashare при создании. Теперь нужно протестировать параметры
Если все настроено корректно, результат будет следующим:
После проверки конфигурации запустим сервер и добавим его в автозагрузку командой systemctl:
Сервер работает и готов принимать пользователей.
Настройка клиентов Samba
Для доступа к ресурсам из командной строки в Linux используется утилита smbclient. В большинстве дистрибутивов она не установлена по умолчанию, если нет то нужно воспользоваться менеджером пакетов:
В некоторых дистрибутивах может потребоваться создать файл /etc/samba/smb.conf, так как при его отсутствии будет выводиться сообщение об ошибке. Для доступа к ресурсу нужно выполнить следующую команду:
Например, для доступа к ресурсу ivan на сервере samba.example.com нужно ввести:
Далее потребуется ввести пароль, после чего появится интерфейс командной строки, похожий на интерфейс FTP:
Например, можно создать директорию:
Доступ из командной строки используется в основном для тестирования, на практике доступ чаще всего осуществляется из графических оболочек, например, KDE. Возможен также доступ из других платформ (Windows, MacOS).
Например для доступа с windows наберите в строке поиска samba.example.comivan. И введите логин пароль
После чего вы сможете получить доступ к сетевым ресурсам.
Заключение
При помощи Samba мы создали мультиплатформенные сетевые ресурсы и протестировали доступ к ним. Ресурсы Samba очень распространены и могут использоваться различными приложениями. Например, VLC Player может проигрывать музыку и видео из ваших ресурсов Samba, а утилита резервного копирования BackupPC — записывать туда резервные копии.
Если вы нашли ошибку, пожалуйста, выделите фрагмент текста и нажмите Ctrl+Enter.
Как из роутера сделать сервер
Все более чаще в небольших офисах или в квартирах устанавливаются серверы. Это могут быть медиа, файловые или серверы баз данных. Для этих нужд обычно выделяется отдельный компьютер со специализированными операционными системами, на которых запущены необходимые службы (специализированное программное обеспечение). В более редких случаях могут использоваться серверные системы, но это дорогое решение для дома. Но мало кто знает, что в качестве сервера можно использовать обыкновенный домашний роутер. Его ресурсов, таких как частота процессора и внутренняя память, вполне достаточно для этого.
Выбор маршрутизатора для сервера
Конечно на стандартных прошивках зачастую нет никакой возможности запустить службы, выполняющие серверные функции, поэтому придется использовать прошивки выполненные на операционных системах открытого типа — *nix (Linux, FreBSD и пр.). Эти прошивки, разрабатываются сообществом энтузиастов и не являются коммерческими, т.е. Их можно свободно скачать в интернете и использовать по своему усмотрению свободно модернизируя и изменяя. Есть несколько свободных альтернативных прошивок:
Для того, чтоб определиться подходит ли Ваш маршрутизатор для установки альтернативной прошивки, нужно зайти непосредственно на сайт разработчиков и посмотреть список поддерживаемого оборудования. Очень важно понимать то, что все действия по прошивке выполняются на свой страх и риск. Никто не дает гарантии, что это будет работать, а в некоторых случаях можно получить «кирпич», т.е. полностью нерабочее устройство. Еще один критерий это то, что роутер должен иметь порт USB для подключения флешки или внешнего жесткого диска.
Процесс установки прошивки роутера зависит от каждой конкретной модели, от производителя и выходит за рамки данной статьи. В интернете можно найти достаточно материалов по этой теме. Также на сайтах разработчиков прошивок есть подробная документация по их установке.
Настройка сервера на базе роутера Asus RT-N14U на заводской прошивке
В качестве подопытного выбран бюджетный маршрутизатор Asus RT-N14U с поддержкой USB, возможностью подключения принтера и 3G/4G модуля. Стандартная прошивка позволяет настроить его в качестве файлового/медиа сервера.
Прежде всего нужно подключить внешний накопитель к USB порту и убедиться в его работоспособности. Увидеть то, что роутер определил флешку или диск можно на главной странице настроек маршрутизатора. Будет показано имя накопителя и его объем.
Настройка сервера осуществляется через пункт меню «USB-приложение» по кнопке «Файл/Медиа-сервер». Откроется новая страница настроек с несколькими вкладками. На вкладке «Сетевое окружение (samba)» настраивается доступ к ресурсам диска, при необходимости настраивается разграничение доступа по пользователю/паролю или же общий гостевой доступ для всех пользователей. Выставляются права на файлы: чтение (R), запись (W) или запрет на доступ (N).
Для того, чтобы пользоваться общим диском, нужно подключить его к компьютеру, планшету или телефону. На компьютерах с операционной системой Windows подключение выполняется через Проводник, меню «Сервис — Подключить сетевой диск» или выполнить команду:
net use \192.168.1.1
Для систем Linux в терминале выполняется команда mount.cifs (должен быть установлен пакет cifs-utils):
mount.cifs //192.168.1.1 /mnt/sharefolder
Доступ с телефона или планшета под управлением Android или iOS возможет при установке программы ASUS Aicloud
Вкладка «Общий ресурс в FTP» позволяет открыть общий доступ к ресурсам через FTP протокол. Настраивается аналогично файловому серверу. Для этого службу нужно включить и при желании можно разрешить вход анонимным пользователям, что делать категорически не рекомендуется по соображениям безопасности. Использовать FTP из интернета можно только при наличии статического IP адреса или используя службу DDNS.
Вкладка «Другие настройки» позволяет изменить имя устройства, название рабочей группы, количество одновременных подключений к серверу и настроить кодировку символов.
Маршрутизатор позволяет автоматически скачивать и раздавать файлы, используя протоколы HTTP/FTP или службу Torrent. Файлы загружаются в выбранную папку внешнего дискового накопителя. Служба загрузки (Download Master) устанавливается непосредственно на накопитель и занимает объем 50 Мб. Установка происходит нажатием на кнопку «Intall» меню «USB-приложение». Нужно выбрать в какую папку для установки службы и, после установки, ее нужно будет запустить. Эта утилита запускается отдельной службой и работает через TCP порт 8081. Можно в браузере набирать адрес роутера и порт для доступа и управления загрузками, например, http://192.168.1.1:8081.
В настройках утилиты можно выбрать папку для сохранения файлов, порт работы программы, и некоторые другие варианты конфигурации. Добавление ссылок для закачки осуществляется через интуитивно понятный интерфейс и не составить сложности разобраться самостоятельно.
Стандартная прошивка поддерживает технологию DLNA. Эта технология предназначена для просмотра мультимедиа контента на телевизорах, планшетах, телефонах без установки дополнительного ПО. Устанавливается служба через меню «USB-приложение», кнопка «Media Server Install». После установки службу нужно будет включить и указать папку, где будут храниться медиафайлы.
Сервер на роутере с использованием прошивки DD-WRT
Если Вас не устраивает заводская программа и было принято решение перейти на альтернативную, то для начинающего наиболее приемлемой будет прошивка DD-WRT, имеющая дружественный интерфейс для настройки. Единственное что понадобится — это внимательность, минимальное знание английского языка и сетевых технологий.
По умолчанию эта микропрограмма представляет собой операционную систему Linux на ядре 2.4 и имеет уже сконфигурированную для работы с основными серверными службами: FTP, HTTP и Samba сервер, служба DLNA, доступ по протоколам Telnet и SSH. Если нужны дополнительные программы, то они без труда могут быть установлены.
Прежде всего для работы в качестве медиа или файлового сервера нужно правильно смонтировать флешку или внешний диск. Рекомендуется отформатировать накопитель под файловую систему EXT3. Это делается специальными программами по Windows или Linux. Чтобы монтирование происходило автоматически после подключения и перезагрузки роутера нужно в настройках прошивки указать во вкладке USB сделать активным следующие поля «Core USB support», «USB storage support», «Automatic drive mount». Проверить работоспособность можно набрав в адресной строке http://192.168.1.1/usb.asp, должна быть строчка со статусом устройства и надписью «Mounted at: /mnt».
Включение и работоспособность служб ведется в соответствующих закладках страницы настройки роутера путем включения необходимой утилиты в положение «enabled».
Samba сервер на роутере что это
Подключение по локальной сети — Ethernet адаптер:
Ребрендинг шапки любезно предоставлен Fidelich — тыц.
Сообщение отредактировал Gridzilla — 22.02.16, 11:53
skunsofob,
Имя и пароль пользователя Windows.
Т.е. можно либо вписать имя и пароль того пользователя под которым заходишь в Windows, либо создать отдельного, назвать его, например, Android.
Возможно проблема также в том, что у пользователя Windows отсутствует пароль.
Насчет Win 7 не знаю, но Win XP Pro запрещает доступ к расшаренным папкам пользователям без пароля.
Еще вариант — попробовать поставить в настройках сервера галку «Анонимный вход».
Галку Анонииный вход ставил — не помогает. А паролей у меня действительно нет как на ПК с ХР, так и на ноуте с Win7. Неужеле придется отдельного пользователя создавать под паролем? По проводам сеть делал — паролей не требовалось.
Сообщение отредактировал Бодтэк — 11.10.11, 11:11
Т.е. доступ с ПК на ноут с Win 7 есть и без пароля?
Имя пользователя Win 7 и пустой пароль в настройках ES проводника не срабатывает?
Как вариант — попробуй временно отключить брандмауэр в Win 7. Возможно он мешает.
Сообщение отредактировал raven6 — 09.08.11, 20:42
Логин и пароль пользователя Windows, имеющего доступ к расшаренным папкам.
Так расшарьте какую-нибудь. Без расшаренных папок на ПК вся эта затея теряет смысл.
Правда в Win XP существуют административные ресурсы — все разделы жесткого диска расшарены автоматически с именами типа C$, D$ и т.п. Для доступа к таким ресурсам нужно указать имя и пароль пользователя этого ПК с правами администратора.
Сообщение отредактировал raven6 — 17.08.11, 09:39
Так я никакой логин и пароль не использую для учетной записи (Windows 7)
Да пробовал (создавал папку и расшаривал к ней доступ), не работает все равно, брандмауэр отключал
и нажмите Enter.
После этого будет выдан список всех имеющихся учетных записей пользователей
Временно (ну или постоянно, хотя это небезопасно) отключите парольную защиту расшаренных папок.
Сообщение отредактировал raven6 — 17.08.11, 10:32
Учетная запись есть, но пароль в ней никакой не используется (если не используется что вводить?), почему запрашивается не пойму
Парольную защиту отключил, при конекте к компьютеру, отображаются папки открытые для общего доступа, но при попытке зайти в любую из расшаренных мною папок выскакивает сообщение о неправильном логине и пароле
Анонимный вход в настройках сервера в ES проводнике попробуйте включить.
Сообщение отредактировал raven6 — 17.08.11, 11:14
Включен анонимный вход, все равно не пускает. Пишет: неправильний пароль, возможные причины: недостаточно прав пользователя
Может есть альтернативное решение со значительно простой настройкой?)
Сообщение отредактировал DeaDia — 17.08.11, 11:06
Попробуйте другие файл-менеджеры с поддержкой сети.
Если не заработает, то включите защиту паролем для расшаренных папок и создайте пользователя (например Android) с паролем.
Сообщение отредактировал raven6 — 17.08.11, 11:17
Разобрался.
Итак, диспозиция: Win 7, статический IP, единственный пользователь, созданный при установке, у которого отсутствует пароль.
Если в Win 7 включен общий доступ с парольной защитой (по умолчанию), то ES проводник даже не сможет просмотреть список расшаренных папок, его сразу пошлют, потому что у него документов нету.
Если общий доступ с парольной защитой отключен, то список расшаренных папок в ES проводнике отображается, но доступ можно получить только к папке Users, т.к. к ней по умолчанию разрешен доступ для всех.
Вариантов — два: либо отключить парольную защиту и предоставлять права на доступ к каждой расшаренной папке пользователю гость/Guest (свойства папки>Доступ, там в списке выбрать Guest и нажать добавить), либо не отключать парольную защиту, а создать пользователя, имеющего пароль, и опять же предоставить ему права на доступ к расшаренной папке в том же диалоге. После этого имя и пароль этого пользователя требуется вводить в настройках сервера в ES Проводнике.
По умолчанию Win 7 дает доступ к расшариваемой папке только единственному нашему пользователю, у которого нет пароля, соответственно авторизоваться по сети он не может.
Если Вам не хочется выбирать пользователя при каждой загрузке, то настройте автоматический вход.
Сообщение отредактировал raven6 — 18.08.11, 22:40
Получилось получить доступ к некоторым папкам на компе с телефона. Только под пользователем «Гость» (другие имена никак не хотят восприниматься). Причем сделать общий доступ ко всему диску C: не получается. Только если делать для каждой папки по отдельности. Может можно как-то разрешить доступ ко всему содержимому компа более простым способом?
Также по ссылке выше сделал автоматический вход в систему, но при пробуждении опять надо пользователя выбирать тыканьем на значок. А при обычной загрузки — автоматический вход работает. Как можно Windows 7 «объяснить» что я ОДИН ЕДИНСТВЕННЫЙ пользователь компа, что других нет и не предвидеться? Чтобы не было других пользователей, кроме «Владелец (Администратор)». Удалить все другие учетные записи чтоб не мешались и все лишнее раз и навсегда.
Сообщение отредактировал skunsofob — 19.08.11, 18:52
Настройка Медиа Сервера На Роутере D-Link — DLNA и Samba
Приветствую, уважаемые читатели! О возможностях маршрутизаторов, оснащенных USB портом, мы уже рассказывали неоднократно. Вот и пришла очередь показать, как настроить Samba и DLNA серверы на роутерах фирмы D-Link. Поддержка данных технологий встроена в оболочку, поэтому никаких дополнительных прошивок с ними производить не понадобится.
Если вы знаете, что это такое, то ознакомьтесь со статьей, в которой я рассказываю про создание домашнего медиа сервера. Если коротко, то это хранилище мультимедиа файлов — фото, видео, музыки, — в которое можно зайти с любого подключенного к роутеру устройства (ноутбука, телефона, телевизора, ТВ приставки и так далее) и воспроизвести эти документы.
В случае с организацией медиа сервера на роутере D-Link, мы загружаем эти файлы на накопитель, который подсоединяется к USB, и с него ретранслируем их по локальной сети wifi.
Samba сервер D-Link
При создании Samba сервера на роутере D-Link для начала необходимо
Для создания пользователя переходим в раздел «Система — Пользователи USB». Здесь жмем на кнопку «Добавить»
Задаем для него имя, пароль и права для доступа — если нужно, чтобы он не мог записать данные, а только получить или скопировать информацию, то ставим флажок на «Только чтение»
После этого можно пройти в раздел «USB накопитель — Samba». Здесь активируем сервер галочкой «Включить» и при желании даем возможность анонимного подключения к нему.
В поле «Рабочая группа» вводим название своей локальной сети — по умолчанию она всегда называется «WORKGROUP». В качестве краткого описания и NetBIOS задаем имя для нашего сервера — можно оставить то, что уже есть — «D-LINK SERVER» и «D-Link»
Далее жмем «Применить» и потом на красную ссылку «Сохранить»
После этого сервер Samba D-Link отобразится в списке устройств, которые входят в локальную сеть данного роутера.
Маршрутизатор D-Link как DLNA сервер
Теперь давайте превратим роутер D-Link в DLNA-сервер. Отличие от предыдущего способа в том, что этот сервер будет работать только при использовании программ, поддерживающих DLNA. Если говорить про встроенные средства Windows, то это Windows Media Center.
Настройки находятся в том же разделе «USB накопитель», в графе «DLNA». Здесь ставим галочку на «Включено» и задаем имя DLNA сервера, которое будет отображаться на устройствах, на которых мы будем просматривать видосы с флешки. По умолчанию он называется «D-Link DLNA Server».
Далее нажимаем на кнопку «Добавить» в параграфе «Медиа-директории». Добавится поле с кнопкой выбора папки с флешки — нажимаем на нее
И выбираем ту папку с накопителя, которую хотим сделать доступной для просмотра по DLNA и куда мы будем заливать свои файлы, после чего нажимаем «Open»
Теперь на странице настройки DLNA сервера отобразится путь к этой директории. Остается только выбрать тип файлов для ретрансляции:
Соответственно, если мы оставим «Видео», которое установлено по умолчанию, то все остальные типы файлов из данной папки будут игнорироваться и по DLNA не передаваться.
После этого жмем кнопку «Применить»
И сохраняем изменения, нажав на появившуюся красную кнопку в верхнем правом углу
Теперь можно подключиться к нашему DLNA серверу D-Link с любого девайса, например с телефона, установив на него предварительно приложение для воспроизведения файлов по протоколу DLNA.
Либо через проводник Windows — оба сервера будут отображаться в списке сетевых устройств
Подключение USB флешки, или внешнего HDD к роутеру Asus. Общий доступа к файлам на роутере
Сейчас мы с вами будем подключать USB-накопитель, или внешний жесткий диск к роутеру Asus. Зачем? Вариантов много, но мы настроим общий доступ к файлам на этом накопителе, и DLNA сервер. В предыдущей статье я рассказывал для чего нужны USB разъемы на роутерах Asus, а в этой статье покажу как можно использовать подключенную к роутеру флешку, или внешний HDD для создания сетевого диска, к которому доступ будет со всех подключенных к роутеру устройств.
Очень удобно обмениваться файлами. Например, можно с компьютера скопировать на накопитель фильм, выключить компьютер, и смотреть этот фильм уже с телевизора, который подключен к этому роутеру. Или, еще вариант: если вы пользуетесь встроенным в роутере загрузчиком файлов, то все файлы, которые скачает роутер на подключенный к нему накопитель, будут доступны с компьютеров, телевизоров, и даже мобильных устройств.
Подключаем USB накопитель к роутеру Asus
Для начала, нам нужно взять флешку, или внешний жесткий диск, и подключить к роутеру Asus в USB разъем.
Если на роутере несколько USB портов, то накопитель можно подключить в любой. У меня к одному подключен 3G модем, а ко второму накопитель.
После подключения, можно переходить к настройке общего доступа к файлам. Честно говоря, там уже сразу все настроено. И ваши устройства уже могут получить доступ к файлам на подключенном накопителе. Поэтому, давайте сначала я покажу как на компьютере, телевизоре и телефоне (Android) открыть накопитель, который подключен к роутеру.
Управлять подключенными накопителями можно из настроек маршрутизатора. Например, можно сделать безопасное извлечение накопителя.
Общий доступ к файлам с компьютера, телевизора и мобильных устройств
На компьютере, просто откройте Проводник, и слева перейдите на вкладку Сеть. Нажмите правой кнопкой мыши на пустую область, и выберите Обновить. На вкладке Компьютер должен появится роутер. Откройте его.
Вы увидите содержимое подключенного накопителя. При попытке открыть любую папку, появится запрос имени пользователя и пароля.
Если вы правильно указали данные, то папка откроется, и вы получите доступ к своему накопителю. Сможете копировать туда файлы, удалять их, создавать папки и т. д.
Если у вас телефон, или планшет на Android, то открыть папку в локальной сети можно с помощью менеджера файлов «ES Проводник». Установите это приложение из маркета, откройте в нем папку LAN, и там увидите локальную папку сетевого диска, подключенного к маршрутизатору. Что бы указать пароль доступа, нажмите на сетевое устройств, там появится кнопка редактировать. Нажмите на нее, и задайте имя пользователя и пароль, как на компьютере.
Вот и все, все устройства, которые подключены к роутеру Asus могут открывать файлы, которые находятся на флешке, которая подключена к этому же роутеру. Даже, если все компьютеры выключены, а вы хотите на планшете посмотреть фильм из сетевого накопителя, то это у вас получится.
Настройка медиасервера (DLNA) и общего доступа к файлам на маршрутизаторах Asus
Что бы перейти к настройке общего доступа к файлам и DLNA-сервера на роутерах Asus, нужно зайти в настройки, и перейти на вкладку USB-приложение — Файл/Медиа-сервер.
Там есть три вкладки: Медиасервер, Сетевое окружение (Samba) / Cloud Disk и Общий ресурс в FTP.
А вот настройки медиасервера на Asus RT-N18U:
Настройку FTP, я думаю рассматривать не будем. Это уже тема для отдельной статьи.
Заключение
Вопросы и советы оставляйте в комментариях. Удачи!