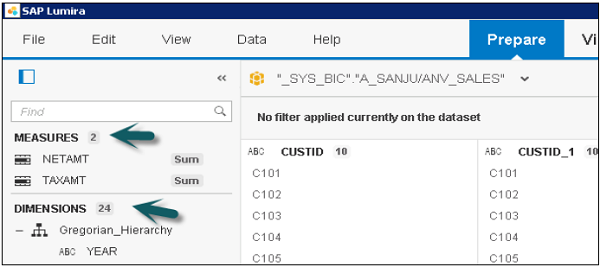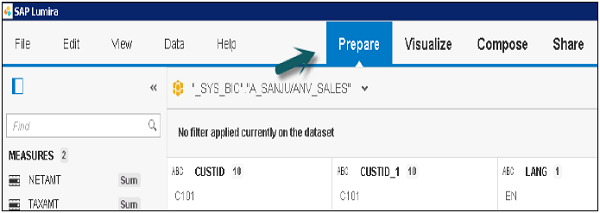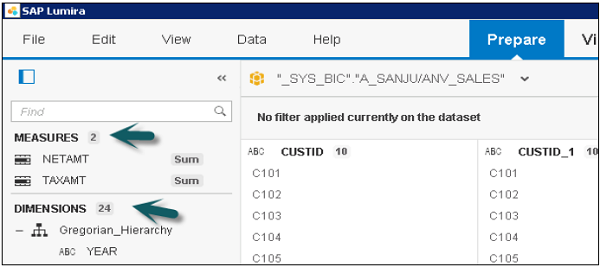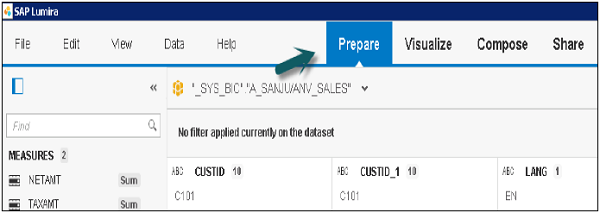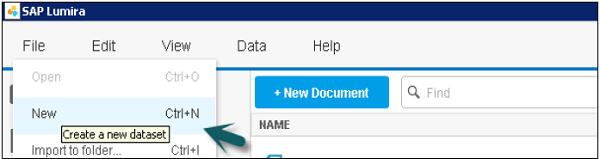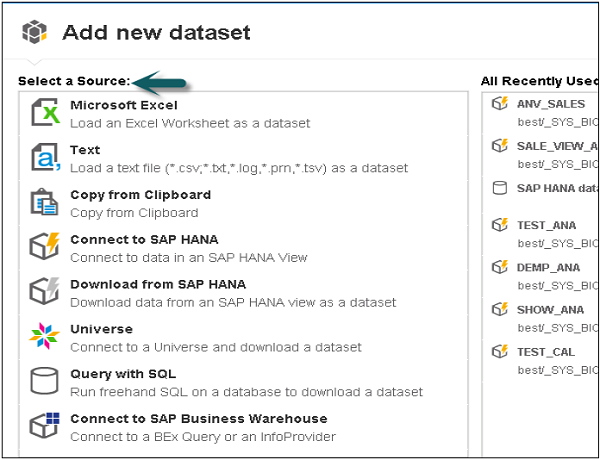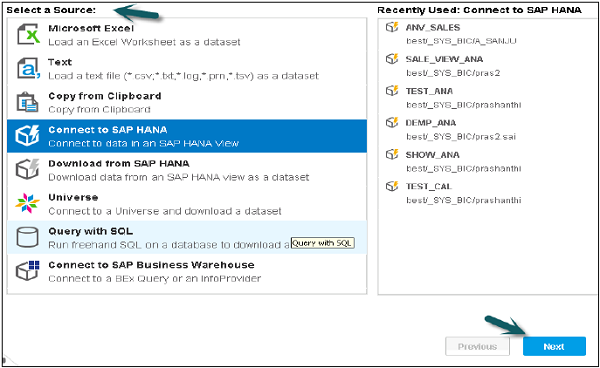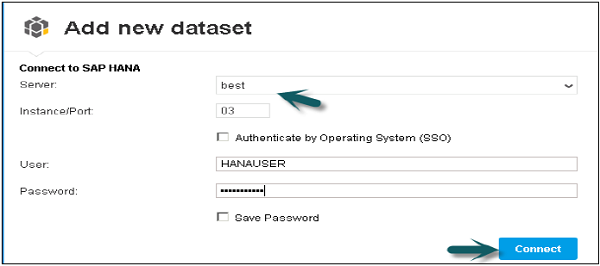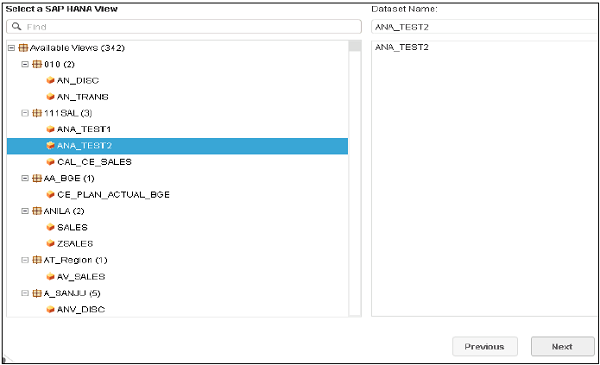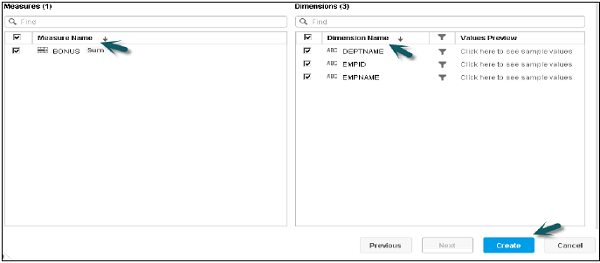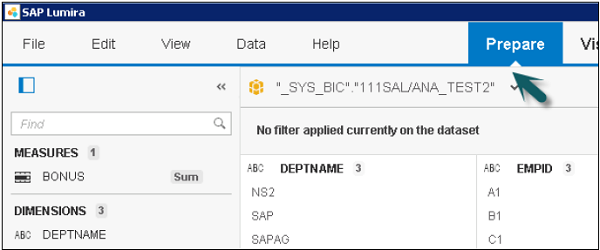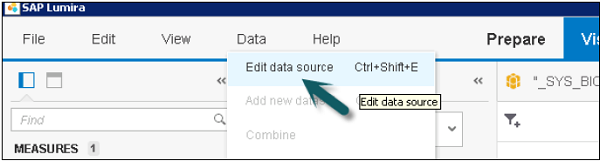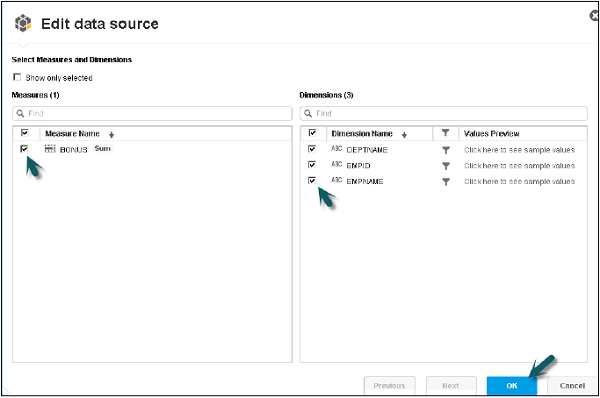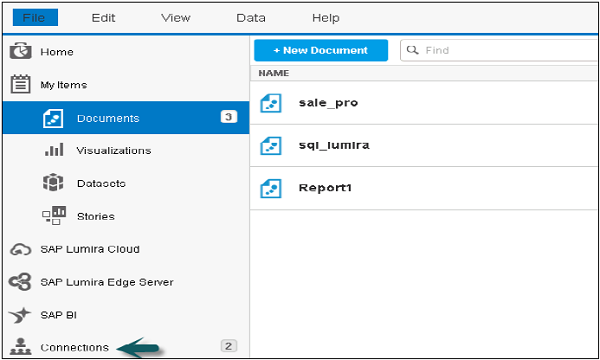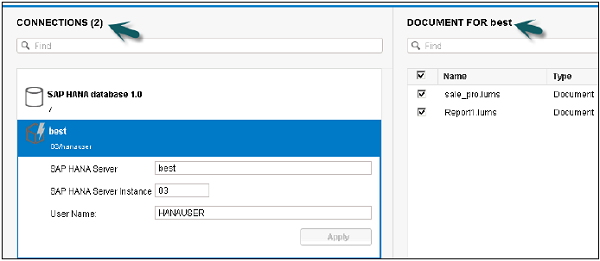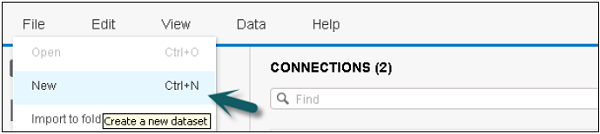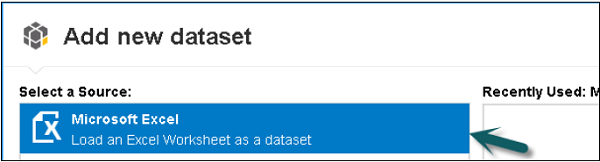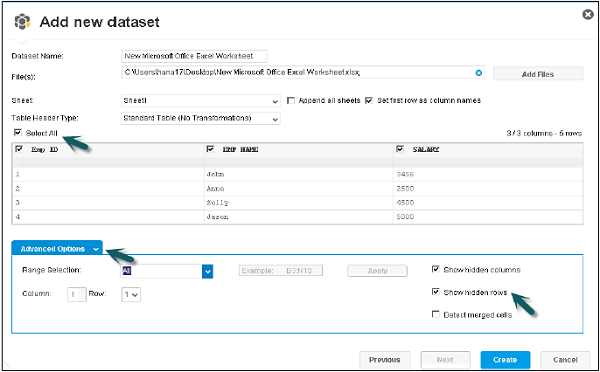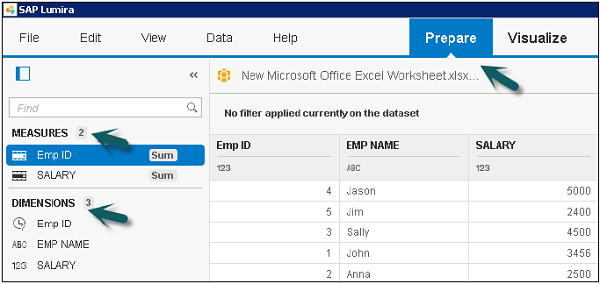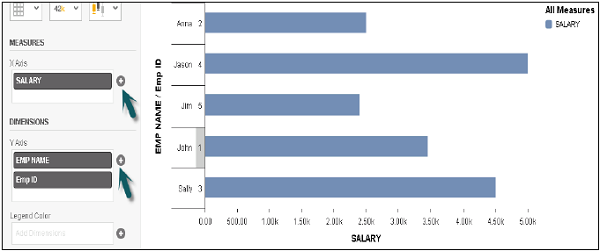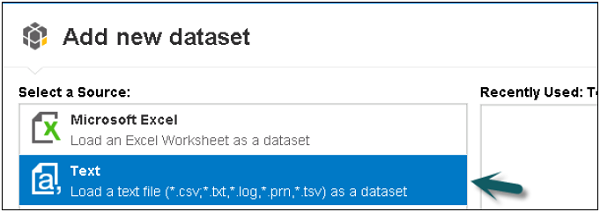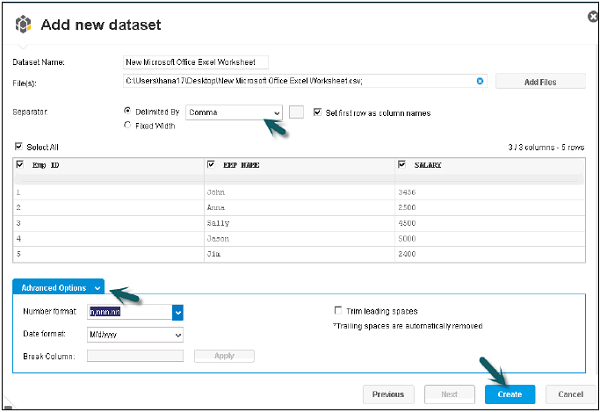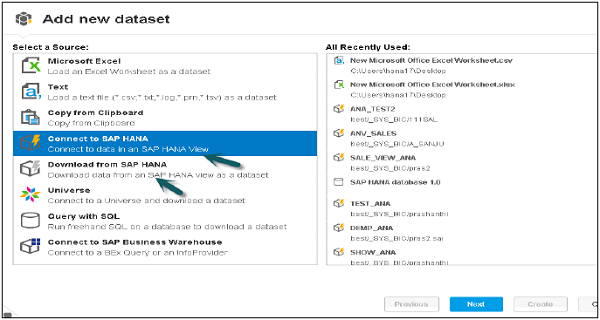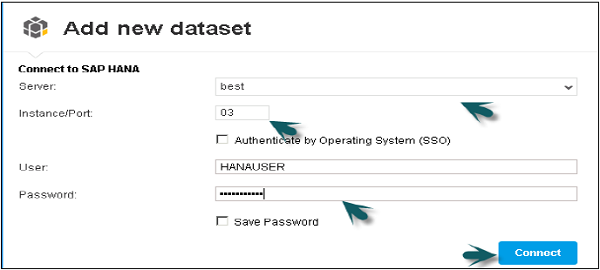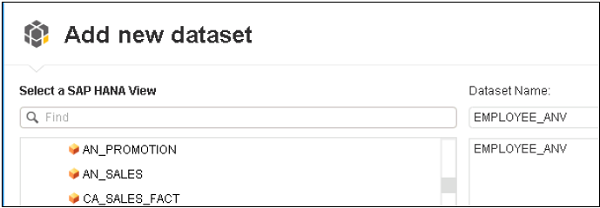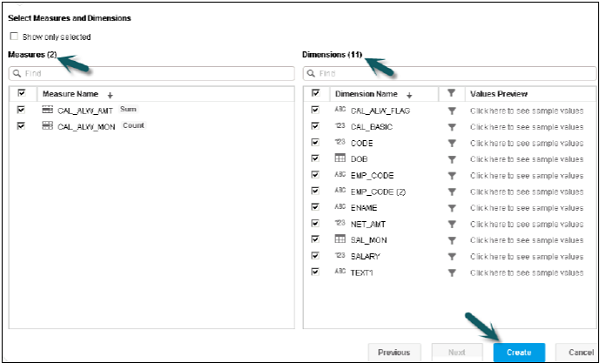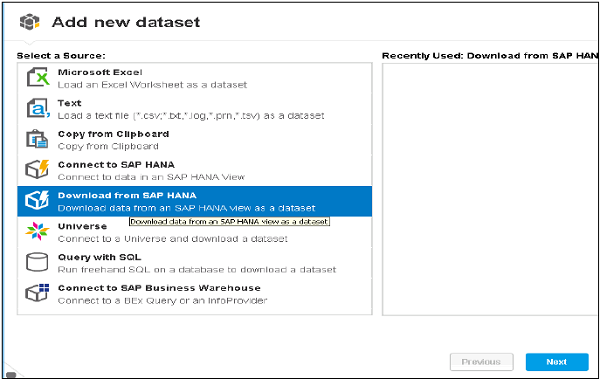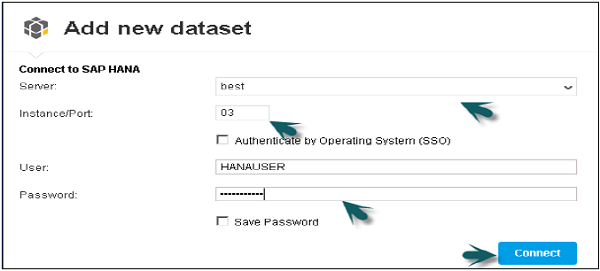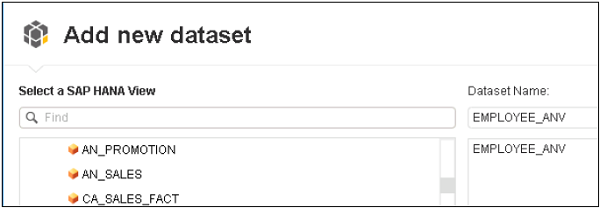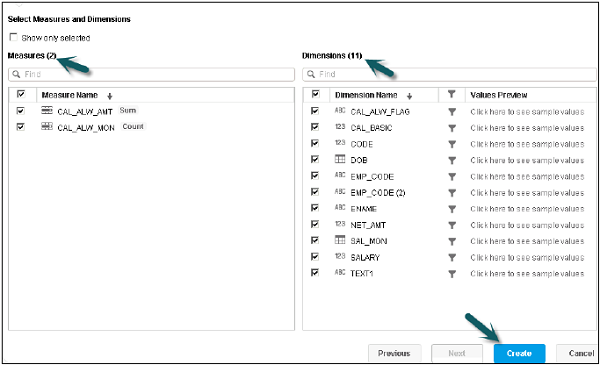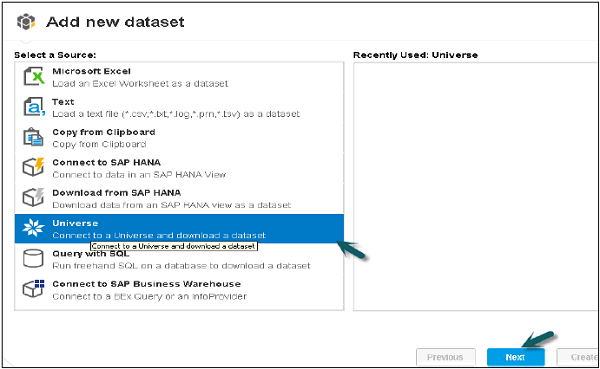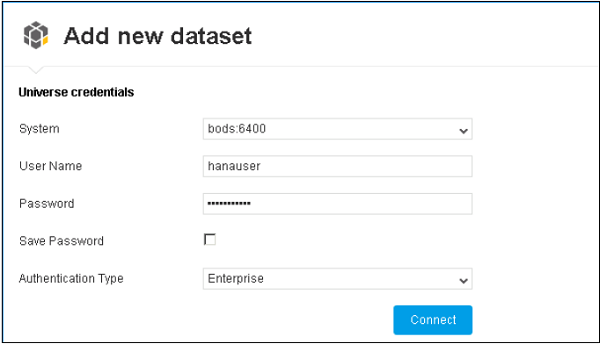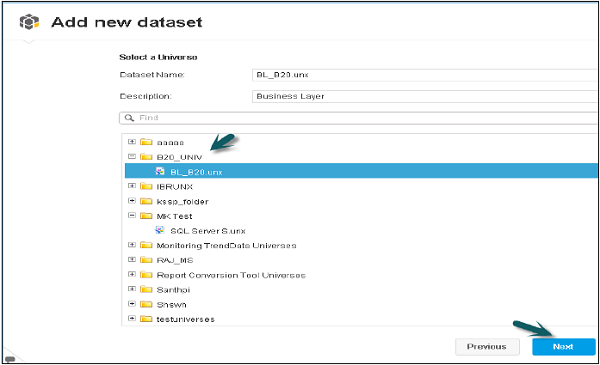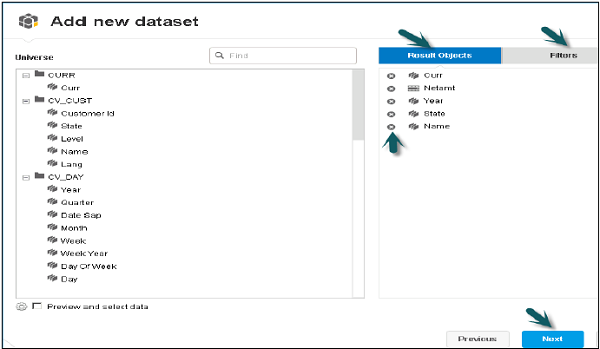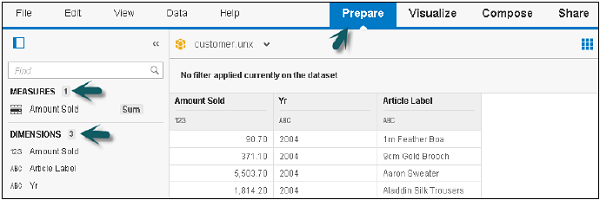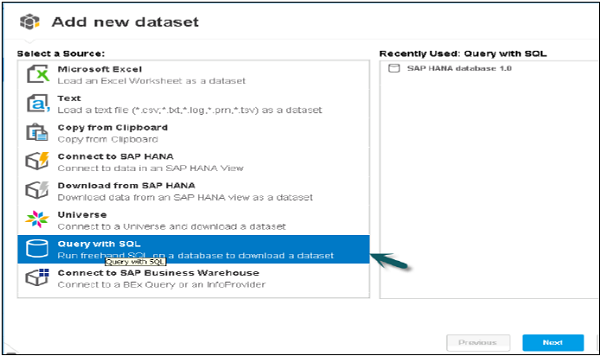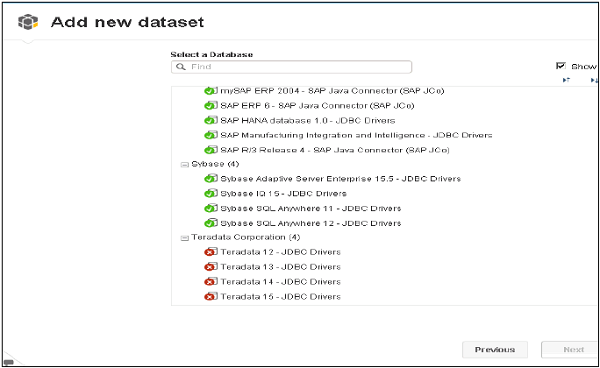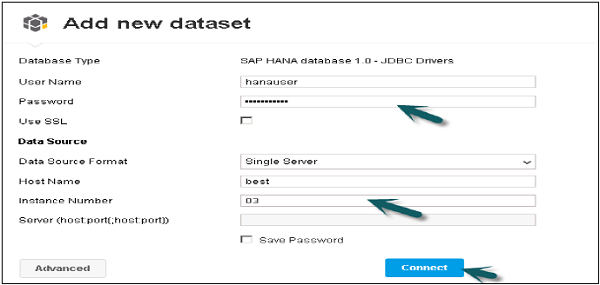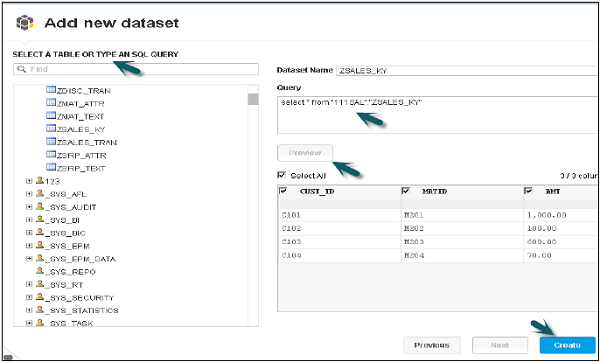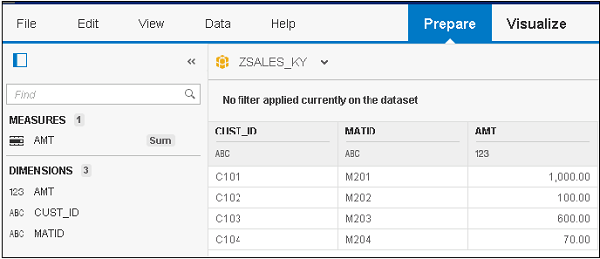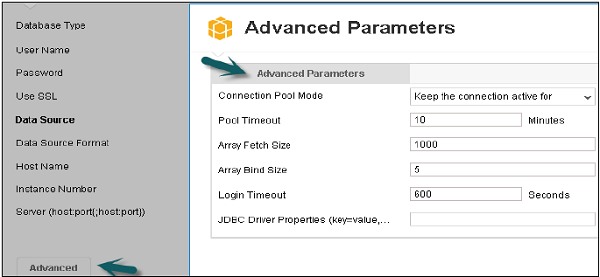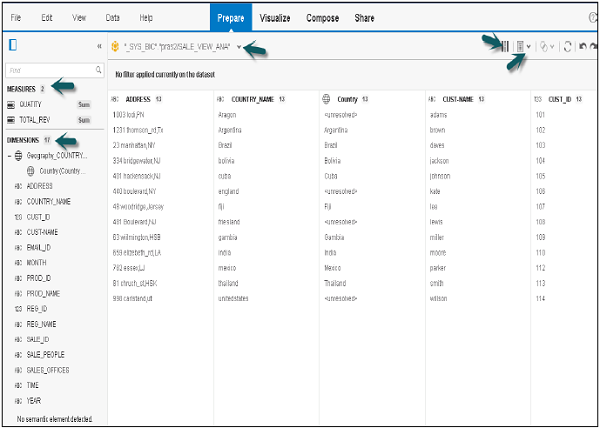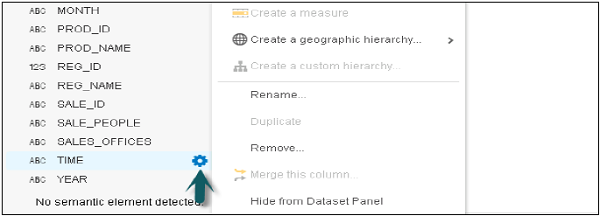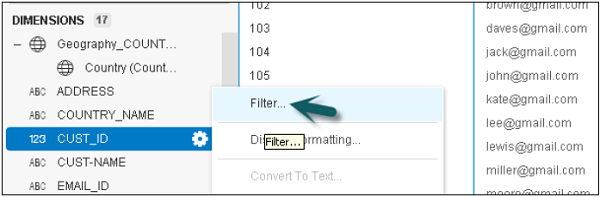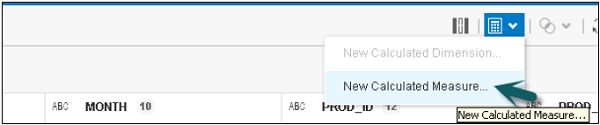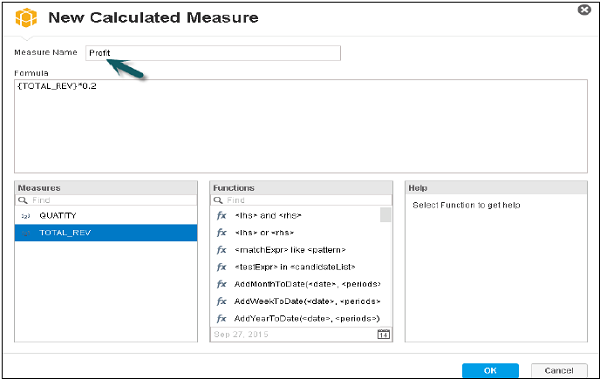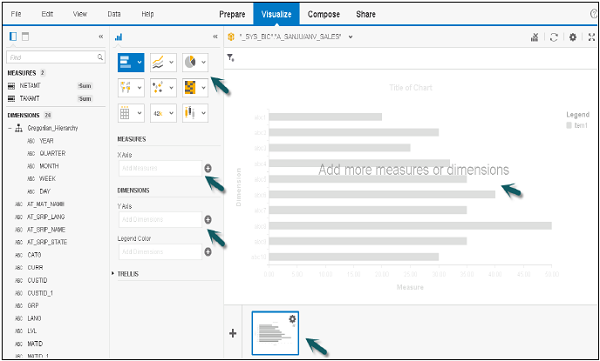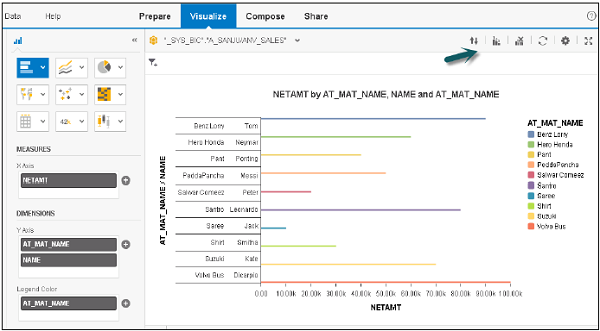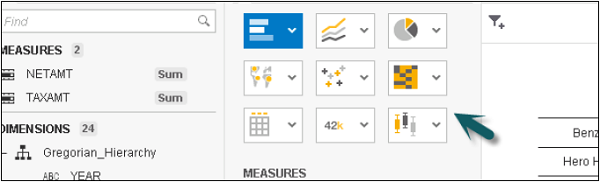Sap lumira что это
SAP Lumira — Обзор
SAP Lumira известен как инструмент визуального интеллекта для создания и визуализации историй в наборе данных. Ранее он был известен как инструмент визуального интеллекта, где вы могли визуализировать данные и создавать истории для предоставления графических деталей данных.
Данные вводятся в Lumira как набор данных, и вы можете применять фильтры, иерархии, вычисляемые столбцы для построения документов в Lumira. Вы можете выбрать различные диаграммы, такие как гистограммы, круговые диаграммы и т. Д. Для эффективной визуализации данных.
пример
Вы можете разместить несколько диаграмм на странице истории, чтобы создать презентацию, и можете добавлять изображения и текстовые поля на этих страницах.
Эти истории могут быть опубликованы на других платформах, используя опцию публикации в приложении —
Особенности Lumira
Ключевые особенности Lumira следующие:
Это позволяет прогнозировать будущие результаты и прогнозировать в соответствии с меняющимися рыночными ситуациями.
Вы можете создавать визуализации данных и истории из нескольких источников данных.
Это помогает адаптировать данные к организационным потребностям для создания историй с визуализациями.
Вы можете поделиться визуализациями на разных платформах, таких как SAP HANA, BO Explorer, Business Objects BI Platform и т. Д.
Это позволяет прогнозировать будущие результаты и прогнозировать в соответствии с меняющимися рыночными ситуациями.
Вы можете создавать визуализации данных и истории из нескольких источников данных.
Это помогает адаптировать данные к организационным потребностям для создания историй с визуализациями.
Вы можете поделиться визуализациями на разных платформах, таких как SAP HANA, BO Explorer, Business Objects BI Platform и т. Д.
Ключевые условия набора данных SAP Lumira
Данные вводятся в Lumira как набор данных и содержат атрибуты / измерения и меры.
Мера — Меры определяются как числовые типы данных. Пример — проданное количество, доход, цена за единицу, средняя стоимость и т. Д.
Атрибуты / измерения — Данные, содержащие подробную информацию о мерах, называются атрибутами или измерениями в наборе данных. Это представляет объект, на котором проводится анализ. Пример — клиент, продукт, заказ, время, регион и т. Д.
Иерархии — Иерархии используются для детализации данных до подуровней и определяют отношения родитель-потомок. Пример — Иерархия времени, Иерархия регионов.
Пользовательские вычисления — Вы можете создавать пользовательские вычисления в визуализации данных Lumira, которые недоступны в наборе данных или на уровне базы данных. Пример — у вас есть столбец «Зарплата» в наборе данных, вы можете добавить новый вычисляемый столбец с именем «Бонус» и применить расчет к Зарплате, чтобы получить значение этого столбца.
Мера — Меры определяются как числовые типы данных. Пример — проданное количество, доход, цена за единицу, средняя стоимость и т. Д.
Атрибуты / измерения — Данные, содержащие подробную информацию о мерах, называются атрибутами или измерениями в наборе данных. Это представляет объект, на котором проводится анализ. Пример — клиент, продукт, заказ, время, регион и т. Д.
Иерархии — Иерархии используются для детализации данных до подуровней и определяют отношения родитель-потомок. Пример — Иерархия времени, Иерархия регионов.
Пользовательские вычисления — Вы можете создавать пользовательские вычисления в визуализации данных Lumira, которые недоступны в наборе данных или на уровне базы данных. Пример — у вас есть столбец «Зарплата» в наборе данных, вы можете добавить новый вычисляемый столбец с именем «Бонус» и применить расчет к Зарплате, чтобы получить значение этого столбца.
SAP Lumira — Пользовательский интерфейс
Когда вы входите в инструмент визуализации Lumira Data, вверху есть четыре вкладки:
Подготовить
Подготовка используется для импорта набора данных в SAP Lumira. Данные очищаются и преобразуются в соответствующие показатели или атрибуты для отчетов. Вы можете добавить новые пользовательские расчеты здесь.
Визуализируйте
Вкладка « Визуализация » используется для добавления графиков и диаграмм к данным, которые были импортированы и организованы на вкладке « Подготовка ». Вы можете добавить различные атрибуты и меры к оси меток.
компоновать
Вкладка « Создать » используется для создания историй и презентаций, включая цвета фона, заголовки, изображения и текст.
Поделиться
Вкладка « Поделиться » используется для публикации ваших визуализаций на разных платформах или с разными наборами пользователей в репозитории BI.
SAP Lumira — Краткое руководство
SAP Lumira известен как инструмент визуального интеллекта для создания и визуализации историй в наборе данных. Ранее он был известен как инструмент визуального интеллекта, где вы могли визуализировать данные и создавать истории для предоставления графических деталей данных.
Данные вводятся в Lumira как набор данных, и вы можете применять фильтры, иерархии, вычисляемые столбцы для построения документов в Lumira. Вы можете выбрать различные диаграммы, такие как гистограммы, круговые диаграммы и т. Д. Для эффективной визуализации данных.
пример
Вы можете разместить несколько диаграмм на странице истории, чтобы создать презентацию, и можете добавлять изображения и текстовые поля на этих страницах.
Эти истории могут быть опубликованы на других платформах, используя опцию публикации в приложении —
Особенности Lumira
Ключевые особенности Lumira следующие:
Это позволяет прогнозировать будущие результаты и прогнозировать в соответствии с меняющимися рыночными ситуациями.
Вы можете создавать визуализации данных и истории из нескольких источников данных.
Это помогает адаптировать данные к организационным потребностям для создания историй с визуализациями.
Вы можете поделиться визуализациями на разных платформах, таких как SAP HANA, BO Explorer, Business Objects BI Platform и т. Д.
Это позволяет прогнозировать будущие результаты и прогнозировать в соответствии с меняющимися рыночными ситуациями.
Вы можете создавать визуализации данных и истории из нескольких источников данных.
Это помогает адаптировать данные к организационным потребностям для создания историй с визуализациями.
Вы можете поделиться визуализациями на разных платформах, таких как SAP HANA, BO Explorer, Business Objects BI Platform и т. Д.
Ключевые условия набора данных SAP Lumira
Данные вводятся в Lumira как набор данных и содержат атрибуты / измерения и меры.
Мера — Меры определяются как числовые типы данных. Пример — проданное количество, доход, цена за единицу, средняя стоимость и т. Д.
Атрибуты / измерения — Данные, содержащие подробную информацию о мерах, называются атрибутами или измерениями в наборе данных. Это представляет объект, на котором проводится анализ. Пример — клиент, продукт, заказ, время, регион и т. Д.
Иерархии — Иерархии используются для детализации данных до подуровней и определяют отношения родитель-потомок. Пример — Иерархия времени, Иерархия регионов.
Пользовательские вычисления — Вы можете создавать пользовательские вычисления в визуализации данных Lumira, которые недоступны в наборе данных или на уровне базы данных. Пример — у вас есть столбец «Зарплата» в наборе данных, вы можете добавить новый вычисляемый столбец с именем «Бонус» и применить расчет к Зарплате, чтобы получить значение этого столбца.
Мера — Меры определяются как числовые типы данных. Пример — проданное количество, доход, цена за единицу, средняя стоимость и т. Д.
Атрибуты / измерения — Данные, содержащие подробную информацию о мерах, называются атрибутами или измерениями в наборе данных. Это представляет объект, на котором проводится анализ. Пример — клиент, продукт, заказ, время, регион и т. Д.
Иерархии — Иерархии используются для детализации данных до подуровней и определяют отношения родитель-потомок. Пример — Иерархия времени, Иерархия регионов.
Пользовательские вычисления — Вы можете создавать пользовательские вычисления в визуализации данных Lumira, которые недоступны в наборе данных или на уровне базы данных. Пример — у вас есть столбец «Зарплата» в наборе данных, вы можете добавить новый вычисляемый столбец с именем «Бонус» и применить расчет к Зарплате, чтобы получить значение этого столбца.
SAP Lumira — Пользовательский интерфейс
Когда вы входите в инструмент визуализации Lumira Data, вверху есть четыре вкладки:
Подготовить
Подготовка используется для импорта набора данных в SAP Lumira. Данные очищаются и преобразуются в соответствующие показатели или атрибуты для отчетов. Вы можете добавить новые пользовательские расчеты здесь.
Визуализируйте
Вкладка « Визуализация » используется для добавления графиков и диаграмм к данным, которые были импортированы и организованы на вкладке « Подготовка ». Вы можете добавить различные атрибуты и меры к оси меток.
компоновать
Вкладка « Создать » используется для создания историй и презентаций, включая цвета фона, заголовки, изображения и текст.
Поделиться
Вкладка « Поделиться » используется для публикации ваших визуализаций на разных платформах или с разными наборами пользователей в репозитории BI.
SAP Lumira — источники данных
Вы можете использовать разные источники данных с SAP Lumira для создания набора данных. Источником данных может быть файл Excel, текстовый файл, буфер обмена, информационные модели HANA, юниверс, созданный в IDT / UDT, запрос SQL, связанный с запросом BEx, или поставщик информации.
Открыв SAP Lumira, выберите Файл → Новый набор данных.
Вы можете выбрать из различных источников данных, чтобы создать новый набор данных.
SAP Lumira — Сбор данных
Основные этапы сбора данных :
Для сбора данных в SAP Lumira создайте новый документ, который будет содержать данные и визуализацию полученных данных.
Далее следует подключиться к источнику данных, который содержит данные для визуализации.
Получите данные, чтобы создать набор данных.
Сбор данных может быть сделан из нескольких совместимых источников данных для использования в одной визуализации или анализа данных.
Для сбора данных в SAP Lumira создайте новый документ, который будет содержать данные и визуализацию полученных данных.
Далее следует подключиться к источнику данных, который содержит данные для визуализации.
Получите данные, чтобы создать набор данных.
Сбор данных может быть сделан из нескольких совместимых источников данных для использования в одной визуализации или анализа данных.
Выберите источник данных. Введите сведения о системе, откуда должны быть получены данные, и нажмите « Далее».
Выберите источник данных. Введите сведения о системе, откуда должны быть получены данные, и нажмите « Далее».
Выберите источник данных, например SAP HANA View, и нажмите « Далее».
Выберите источник данных, например SAP HANA View, и нажмите « Далее».
Выберите Измерения и Меры и нажмите Создать.
Выберите Измерения и Меры и нажмите Создать.
SAP Lumira — Редактирование полученных данных
Давайте узнаем, как редактировать полученные данные. Следуйте инструкциям ниже.
Шаг 2 — откроется окно «Редактировать источник данных», где вы снова сможете выбрать « Измерения и измерения».
SAP Lumira — Просмотр соединений
В SAP Lumira вы можете проверить все соединения для существующего приложения и документа, связанного с каждым соединением, и вы можете изменить источник данных для существующего соединения.
Для просмотра существующих подключений закройте весь набор данных.
Шаг 2 — Откроется новое окно со списком всех существующих подключений и связанных документов. Нажмите на соединение, и вы можете изменить целевой источник данных.
SAP Lumira — Работа с файлами Excel
Вы можете использовать файл Excel для создания набора данных в SAP Lumira.
Следуйте инструкциям ниже.
Шаг 1 — Перейдите в Файл → Создать (Создать набор данных).
Шаг 2. Выберите источник. Загрузите лист Excel в качестве набора данных и щелкните значок « Далее» внизу.
Шаг 4 — Вы можете нажать опцию Advance, чтобы выбрать пользовательский диапазон. Вы также можете включить скрытые строки и столбцы. Как только правильные параметры выбраны, нажмите кнопку « Создать» внизу.
Шаг 6 — Перейдите на вкладку Визуализация вверху, чтобы создать визуализацию поверх набора данных.
SAP Lumira — Работа с файлами CSV
Следующие шаги объясняют, как использовать текстовый файл в качестве набора данных.
Шаг 1 — Перейдите в Файл → Создать → Добавить новый набор данных → Далее.
Шаг 2 — Выберите путь к CSV-файлу, например, к файлу Excel. Вы можете установить первую строку как имена столбцов. Выберите разделитель как запятую, вкладку и т. Д.
Опция Advance может использоваться для выбора формата числа и даты. Нажмите кнопку «Создать», чтобы ввести данные на вкладке « Подготовка ».
SAP Lumira — Соединение видов SAP HANA
Вы можете подключиться к представлениям моделирования SAP HANA в SAP Lumira. Это можно сделать следующими двумя способами:
Подключиться к SAP HANA
Шаг 1 — Перейти в Файл → Новый
Шаг 2 — Он покажет вам все виды моделирования HANA, которые были недавно использованы. Нажмите кнопку « Далее» после выбора опции « Подключиться к SAP HANA ». Это позволит вам получить доступ к данным в режиме чтения, и вы можете визуализировать данные в виде диаграмм.
Вы должны знать детали системы HANA, т.е. имя хоста, номер порта, имя пользователя и пароль.
SAP Lumira — Загрузить из SAP HANA
Опция SAP Lumira — Offline позволяет локально копировать данные, редактировать и манипулировать данными для визуализации в диаграммах.
Шаг 1 — Перейдите в Файл → Создать
Шаг 2 — Вы должны знать детали системы HANA, т.е. имя хоста, номер порта, имя пользователя и пароль. Нажмите Подключиться.
Шаг 3 — Выберите вид SAP HANA и нажмите « Далее».
Шаг 4 — Выберите показатели и измерения, которые вы хотите добавить в набор данных, и нажмите « Создать».
Данные будут добавлены на вкладку Подготовка в SAP Lumira для визуализации.
Задание значений для переменных SAP HANA и входных параметров
Если вы использовали входные переменные при создании представлений моделирования HANA, которые будут импортированы в набор данных Lumira, вы можете указать постоянное значение для пользовательского параметра или диапазона значений.
SAP Lumira — Вселенная как источник данных
Вы можете использовать SAP Business Objects Universe в качестве источника данных в Lumira. В качестве источника данных в SAP Lumira можно использовать различные юниверсы, созданные с расширением .unx с использованием средства дизайна информации и файлы .unv, созданные в UDT и опубликованные в репозитории BI.
Подключение к источнику данных юниверса
Следующие шаги демонстрируют, как подключиться к универсальному источнику данных.
Шаг 2 — Введите учетные данные для юниверса, например имя хоста, имя пользователя, пароль, тип аутентификации. Нажмите кнопку подключения Connect.
Шаг 3 — Он покажет вам всю вселенную, созданную в инструменте дизайна информации. Выберите вселенную, которую вы хотите использовать в качестве набора данных в Lumira, и нажмите Далее.
Шаг 4 — Откроется новое окно. В этом окне вы можете добавить объекты результатов и фильтры, которые можно применить к набору данных, как показано ниже. Нажмите кнопку « Далее» внизу. Если вы хотите удалить какой-либо объект, щелкните значок крестика перед объектом.
Шаг 5 — Полученный набор данных перейдет на вкладку Подготовка в SAP Lumira с измерениями и мерами, определенными на уровне юниверса.
SAP Lumira — Использование запросов с SQL
SAP Lumira позволяет создавать набор данных с помощью SQL-запроса для целевого источника данных вручную. Вы можете указать исходные таблицы, столбцы, процедуры и функции для получения данных в SAP Lumira.
Вы можете использовать драйверы JDBC для типичных баз данных, таких как Oracle, SQL Server, IBM DB2, Sybase, Teradata.
| База данных | Имя драйвера JDBC |
|---|---|
| оракул | ojdbc14.jar |
| Microsoft SQL Server | sqljdbc4.jar |
| Teradata | terajdbc4.jar и tdgssconfig.jar |
| Sybase | jconn4.jar |
| IBM DB2 | |
| IBM Netezza | nzjdbc.jar |
db2jcc.jar или db2cc.jar и
db2jcc_license_cu.jar для версий ранее 9.5
Подключение к запросу с источником данных SQL
Чтобы подключиться к базе данных с помощью SQL-запроса для получения данных, вы должны хорошо понимать свою базу данных и хорошо разбираться в SQL.
Для вашего промежуточного программного обеспечения должны быть установлены правильные драйверы базы данных, которые позволяют клиентскому приложению подключаться к промежуточному программному обеспечению и базе данных.
Ниже приведены шаги для подключения к запросу с источником данных SQL.
Шаг 2 — Выберите запрос SQL. Все запросы в зеленом представляют драйверы, которые установлены правильно для промежуточного программного обеспечения.
Шаг 4 — Введите учетные данные для входа, такие как имя хоста, номер экземпляра, имя пользователя и пароль, и нажмите « Подключиться», как показано ниже.
Шаг 5 — На левой панели он покажет вам все схемы и таблицы в целевой базе данных.
Указание запроса со свойствами соединения SQL
Параметр «Запрос SQL» также позволяет создавать собственный поставщик данных, вручную вводя SQL для целевого источника данных для получения данных таблицы.
При использовании Query with SQL необходимо вводить информацию о соединении для целевой базы данных и использовать различные свойства соединения.
Имя пользователя — для подключения к целевой базе данных
Пароль — для связи с целевой базой данных
Имя сервера и порта — целевой базы данных
База данных — имя базы данных
Имя пользователя — для подключения к целевой базе данных
Пароль — для связи с целевой базой данных
Имя сервера и порта — целевой базы данных
База данных — имя базы данных
Вы можете выбрать дополнительные параметры, такие как —
Режим пула подключений — для поддержания активного соединения
Тайм- аут пула. Продолжительность времени, в течение которого соединение остается активным в минутах.
Array Fetch Size — для определения количества строк для выборки из целевой базы данных.
Размер связывания массива — больший массив связывания, большее количество строк будет извлечено.
Время ожидания входа в систему — время до истечения времени ожидания соединения.
Режим пула подключений — для поддержания активного соединения
Тайм- аут пула. Продолжительность времени, в течение которого соединение остается активным в минутах.
Array Fetch Size — для определения количества строк для выборки из целевой базы данных.
Размер связывания массива — больший массив связывания, большее количество строк будет извлечено.
Время ожидания входа в систему — время до истечения времени ожидания соединения.
Свойства драйвера JDBC
Это различные свойства соединения, которые можно определить при использовании опции запроса с SQL при создании набора данных Lumira.
SAP Lumira — Режимы работы
Вы можете использовать SAP Lumira для визуализации данных, создания диаграмм и историй. Визуализации, созданные в Lumira, можно сохранить как приватные или поделиться ими с другими.
Следующие функции могут выполняться в SAP Lumira после создания набора данных:
Подготовить данные для визуализации
Визуализируйте данные в виде диаграмм и историй
Поделиться визуализации и наборы данных
Подготовить данные для визуализации
Визуализируйте данные в виде диаграмм и историй
Поделиться визуализации и наборы данных
Мы обсудим эти страницы в следующих трех последующих главах.
SAP Lumira — подготовительная фаза
На вкладке Подготовка есть различные панели, которые можно использовать для выполнения этих функций.
Панель измерения и измерения
Он содержит список всех измерений и мер, полученных в наборе данных. Число перед каждым объектом представляет его тип данных.
На этой панели вы можете использовать различные инструменты для редактирования объектов данных и добавления иерархий.
Селектор данных
Вы можете выбрать один из нескольких наборов данных или приобрести новый набор данных, используя эту опцию.
Панель фильтров
Это представляет фильтр, применяемый к любому измерению в наборе данных. Чтобы добавить фильтр, щелкните значок перед набором данных и нажмите «Фильтр».
Как добавить новую рассчитанную меру
Перейдите на следующий экран, как показано здесь.
Новая рассчитанная мера будет добавлена на вкладке мер в панели измерений и мер.
SAP Lumira — Визуализация фазы
Панель измерений и мер
С левой стороны у вас есть измерения и меры, полученные в наборе данных и доступные для создания визуализаций.
Вы можете напрямую перетащить объекты из этой панели на панель диаграмм, чтобы создать диаграммы по осям X и Y. Вверху у вас есть горизонтальная и вертикальная ориентация, чтобы изменить отображение объектов на этой панели.
Диаграмма Холст
Это используется для создания или изменения визуализации. Вы можете напрямую перетаскивать атрибуты и меры на холст диаграммы или добавлять в построитель диаграмм.
Вы можете добавить различные инструменты, такие как —
Инструменты визуализации
Давайте посмотрим на различные инструменты, используемые для визуализации.
Шаг 1 — Перейдите в Файл → Настройки → Графики → Схемы Canvas Layout
Шаг 2 — Вы можете выбрать Стиль диаграммы, Шаблон, Масштаб шрифта и т. Д.
Выбор диаграммы
Вы можете выбрать различные типы диаграмм на этой панели. У вас есть возможность выбирать различные типы графиков в Lumira.
Полки диаграммы
Полки диаграммы используются для добавления мер и измерений в визуализацию.
SAP Lumira — составная фаза
Вы можете создавать разные истории в SAP Lumira в документе в стиле презентации, используя визуализацию, графику и другие настройки, которые были применены к набору данных.