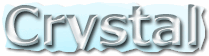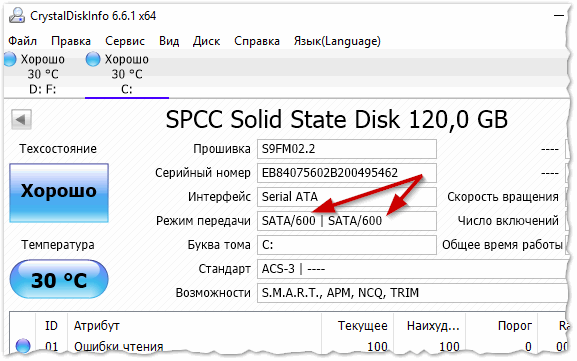Sata 300 и sata 600 в чем разница
990x.top
Простой компьютерный блог для души)
SATA 300 и SATA 600 — в чем разница?

На практике скорость действительно важна, но не для всех устройств. Например если взять жесткий диск, то там разница будет малозаметна, а вот если взять SSD, особенно топовую модель, то такой SSD просто не сможет полностью раскрыться — ревизия интерфейса не даст.
Конечно есть и первая ревизия. Там скорость максимум 150 мб/с.
Также если брать CD/DVD приводы, то там тоже не особо играет ревизия, даже если самая первая, то привод работать будет, просто может чуть медленнее. Я уже молчу о том, что компакт диски, все эти приводы — как бы уже ушло в прошлое, как мне кажется.
Однако очень важно понимать — мы говорим именно про скорость интерфейса, а есть еще скорость устройства. Если скорость низкая, как у жесткого диска, то никакая ревизия SATA не поможет. Неважно вторая или третья, разве что на первой ревизии жесткий диск будет работать чуточку медленнее и то — это незаметно. А вот SSD ситуация наоборот, топовые модели могут почти полностью раскрыться на третьей ревизии, то есть SATA 3. Поэтому для SSD важно чтобы ревизия была последняя.
На этом все. Надеюсь информация помогла. Удачи и добра, до новых встреч, друзья!
Как определить в каком режиме работает диск (SSD, HDD): SATA I, II или III? Или почему диск может быть «медленным».
Подозреваю, что причина из-за того, что ПК старый и скорее всего что-то не поддерживает. Может быть работает по более старой версии SATA, как это вообще можно узнать?
Доброго времени суток.
Да, скорее всего так и есть, если вы подключили диск к интерфейсу SATA II (а его пропускная способность как раз ограничена 300 Мб/с ( прим. : у SATA III огр. в 600 Мб/с, т.е. в 2 раза больше!) ). 👀
Вообще, обычно, рядом с портами SATA на мат. плате всегда нанесена маркировка, какой интерфейс поддерживается (на многих мат. платах вынесено сразу два варианта: SATA II и SATA III). Возможно, вы просто подключили диск к не тому интерфейсу? 😉
Тем не менее, об этом можно узнать и программным способом. Об этом пару слов ниже.
Определяем режим работы диска: SATA II или SATA III
Краткое описание : утилита для мониторинга за состоянием дисков HDD/SSD. Поддерживает накопители: SATA, USB, Intel RAID и NVMe. Позволяет узнать состояние диска, температуру, режим работы, кэш, точную модификацию и пр. полезную информацию.
После запуска утилиты и выбора диска (если у вас их несколько, см. верхнее меню), вы увидите полную информацию по нему: прошивку, серийный номер, интерфейс, и т.д.
Расшифрую то, что можете там увидеть:
Режим передачи (на скрине SATA III) / CrystalDiskInfo
Примечание : если у вас «новомодный» NVME M2 диск — то в строке «Режим передачи» вы увидите что-то вроде PCIe 3.0 x4 (см. скрин ниже 👇 // но речь сегодня пока не об этом 😉).
👉 Обращаю ваше внимание!
Далеко не всегда у вас эти два значения будут совпадать (т.е. «SATA/600 | SATA/600»).
Кстати, скорее всего утилита покажет именно в так (SATA/300 | SATA/600) автору вопроса.
👉 Как узнать практическую скорость чтения/записи на диск
По завершению теста — смотрите на строку «Seq» —это и есть последовательная скорость чтения/записи. Более подробно о проведении тестирования и об некоторых особенностях можете узнать из моей прошлой заметки (ссылка ниже).
Как проверить скорость диска: HDD, SSD — см. инструкцию
Тест скорости накопителей SSD (NVMe, SATA), HDD
👉 Кстати!
Например, на фото ниже показана материнская плата с 4-ю портами SATA II (замаркированы как SATA 3G (т.е. скорость 3 Gbit/s) ), и 2-мя портами SATA III (замаркированы как SATA 6G (т.е. скорость 6 Gbit/s) ). 👇
👉 Обратите также внимание на кабель, которым подключаете диск. Крайне желательно использовать кабель с маркировкой SATA 6 Gbit/s (от одного из известных офиц. производителей).
Маркировка на кабеле: SATA 6 Gbit/s
За дополнения по теме заранее благодарю.
Как определить в каком режиме работает диск: SSD, HDD

В этой, сравнительно не большой, статье я хочу рассказать, как легко и быстро определить, в каком режиме работает жесткий диск (HDD) или твердотельный диск (SSD).
Некоторые термины и определения в статье были несколько искажены для более простого пояснения для неподготовленного читателя.
Как посмотреть режим работы диска
Чтобы определить режим работы диска — потребуется спец. утилита. Я предлагаю использовать CrystalDiskInfo.
CrystalDiskInfo
Бесплатная программа с поддержкой русского языка, которая не нуждается в установке (т.е. достаточно скачать и запустить (скачивать нужно portable версию)). Утилита позволяет быстро и легко узнать максимум информации о работе вашего диска. Работает с большинством железа: компьютеры ноутбуки, поддерживает как старые HDD, так и «новые» SSD. Рекомендую иметь такую утилиту «под рукой» на компьютере.
После запуска утилиты сначала выберите диск, для которого вы хотите определить режим работы (если у вас в системе всего один диск — то он будет выбран программой по умолчанию). Кстати, помимо режима работы, утилита покажет информацию о температуре диска, скорости его вращения, общего времени работы, оценить его состояние, возможности.
В нашем случае, далее нужно найти строчку « Режим передачи » (как на рис. 1 ниже).
Рис. 1. CrystalDiskInfo: информация о дисках.
В строке указывается через дробь 2 значения:
SATA/600 | SATA/600 (см. рис. 1) — первое SATA/600 — это текущий режим работы диска, а второе SATA/600 — это поддерживаемый режим работы (они совпадают не всегда!).
Что означают эти цифры в CrystalDiskInfo (SATA/600, SATA/300, SATA/150)?
На любом боле-менее современном компьютере, вы, скорее всего, увидите несколько возможных значений:
1) SATA/600 — это режим работы SATA диска (SATA III), предусматривающий пропускную способность до 6 Гбит/с. Впервые был представлен в 2008г.
2) SATA/300 — режим работы SATA диска (SATA II), предусматривающий пропускную способность до 3 Гбит/с.
Если у вас подключен обычный жесткий диск HDD — то, в принципе, без разницы в каком режиме он работает: в SATA/300 или в SATA/600. Дело в том, что жесткий диск (HDD) не способен превзойти в скорости стандарт SATA/300.
Но если у вас SSD диск, то рекомендуется, чтобы он работал в режиме SATA/600 (если он, конечно, поддерживает SATA III). Разница в производительности может отличаться в 1,5-2 раза! Например, скорость чтения с диска SSD работающего в SATA/300 — 250-290 Мбайт/с, а в режиме SATA/600 — 450-550 Мбайт/с. Не вооруженным глазом заметна разница, например, при включении компьютера и загрузке Windows…
Более подробно о тестировании скорости работы HDD и SSD: https://pcpro100.info/ssd-vs-hdd/
3) SATA/150 — режим работы SATA диска (SATA I), предусматривающий пропускную способность до 1,5 Гбит/с. На современных компьютерах, кстати, почти не встречается.
Информация на материнской плате и диске
Достаточно легко узнать какой интерфейс поддерживает ваше оборудование — просто визуально, взглянув на наклейки на самом диске и материнской плате.
На материнской плате, как правило, есть и новые порты SATA 3 и старые SATA 2 (см. рис. 2). Если вы подключите новый SSD, поддерживающий SATA 3, к порту SATA 2 на материнской плате — то диск будет работать в режиме SATA 2 и естественно весь свой потенциал скорости не раскроет!
Рис. 2. Порты SATA 2 и SATA 3. Материнская плата Gigabyte GA-Z68X-UD3H-B3.
Кстати, на упаковке и на самом диске, обычно, всегда указывается не только максимальная скорость чтения и записи, но и режим работы (как на рис. 3).
Рис. 3. Упаковка с диском SSD.
Кстати, если у вас не очень новый ПК и на нем нет интерфейса SATA 3 — то установка SSD диска, даже подключив его к SATA 2 — даст существенный прирост в быстродействии. Причем, заметно это будет везде и невооруженным глазом: при загрузке ОС, при открытии и копировании файлов, в играх и т.д.
На этом я отклоняюсь, всем удачной работы 🙂
Как определить в каком режиме работает диск: SSD, HDD
Скорость работы диска зависит от того, в каком режиме он работает (например, разница в скорости работы современного SSD диска при подключении к порту SATA 3 против SATA 2 может достигать разницы в 1,5-2 раза!).
В этой, сравнительно не большой, статье я хочу рассказать, как легко и быстро определить, в каком режиме работает жесткий диск (HDD) или твердотельный диск (SSD).
Некоторые термины и определения в статье были несколько искажены для более простого пояснения для неподготовленного читателя.
Как посмотреть режим работы диска
Чтобы определить режим работы диска — потребуется спец. утилита. Я предлагаю использовать CrystalDiskInfo.
Официальный сайт: crystalmark.info/download/index-e.html
Бесплатная программа с поддержкой русского языка, которая не нуждается в установке (т.е. достаточно скачать и запустить (скачивать нужно portable версию)). Утилита позволяет быстро и легко узнать максимум информации о работе вашего диска. Работает с большинством железа: компьютеры ноутбуки, поддерживает как старые HDD, так и «новые» SSD. Рекомендую иметь такую утилиту «под рукой» на компьютере.
После запуска утилиты сначала выберите диск, для которого вы хотите определить режим работы (если у вас в системе всего один диск — то он будет выбран программой по умолчанию). Кстати, помимо режима работы, утилита покажет информацию о температуре диска, скорости его вращения, общего времени работы, оценить его состояние, возможности.
В нашем случае, далее нужно найти строчку «Режим передачи» (как на рис. 1 ниже).
В строке указывается через дробь 2 значения:
SATA/600 | SATA/600 (см. рис. 1) — первое SATA/600 — это текущий режим работы диска, а второе SATA/600 — это поддерживаемый режим работы (они совпадают не всегда!).
Что означают эти цифры в CrystalDiskInfo (SATA/600, SATA/300, SATA/150)?
На любом боле-менее современном компьютере, вы, скорее всего, увидите несколько возможных значений:
1) SATA/600 — это режим работы SATA диска (SATA III), предусматривающий пропускную способность до 6 Гбит/с. Впервые был представлен в 2008г.
2) SATA/300 — режим работы SATA диска (SATA II), предусматривающий пропускную способность до 3 Гбит/с.
Если у вас подключен обычный жесткий диск HDD — то, в принципе, без разницы в каком режиме он работает: в SATA/300 или в SATA/600. Дело в том, что жесткий диск (HDD) не способен превзойти в скорости стандарт SATA/300.
Но если у вас SSD диск, то рекомендуется, чтобы он работал в режиме SATA/600 (если он, конечно, поддерживает SATA III). Разница в производительности может отличаться в 1,5-2 раза! Например, скорость чтения с диска SSD работающего в SATA/300 — 250-290 Мбайт/с, а в режиме SATA/600 — 450-550 Мбайт/с. Не вооруженным глазом заметна разница, например, при включении компьютера и загрузке Windows…
Более подробно о тестировании скорости работы HDD и SSD: /em>
3) SATA/150 — режим работы SATA диска (SATA I), предусматривающий пропускную способность до 1,5 Гбит/с. На современных компьютерах, кстати, почти не встречается.
Информация на материнской плате и диске
Достаточно легко узнать какой интерфейс поддерживает ваше оборудование — просто визуально, взглянув на наклейки на самом диске и материнской плате.
На материнской плате, как правило, есть и новые порты SATA 3 и старые SATA 2 (см. рис. 2). Если вы подключите новый SSD, поддерживающий SATA 3, к порту SATA 2 на материнской плате — то диск будет работать в режиме SATA 2 и естественно весь свой потенциал скорости не раскроет!
Кстати, на упаковке и на самом диске, обычно, всегда указывается не только максимальная скорость чтения и записи, но и режим работы (как на рис. 3).
Кстати, если у вас не очень новый ПК и на нем нет интерфейса SATA 3 — то установка SSD диска, даже подключив его к SATA 2 — даст существенный прирост в быстродействии. Причем, заметно это будет везде и невооруженным глазом: при загрузке ОС, при открытии и копировании файлов, в играх и т.д.
SATA-600 и SATA-300 в чем разница?
в версии порта и скорости передачи данных по ним
стоит отметить, что это скорость порта
скорость подключенного к порту устройства может сильно отличаться от этой скорости
так HDD с версией порта 3.0 подключенные к порту версией 2.0 будут работать на тех же скоростях что и подключенный к порту версии 3.0
SSD же при отсутствии на материнской плате портов версии SATA 3.0 лучше подобрать подключаемый к порту PCI
Одним из вариантов подключения жесткого диска SATA к старой материнской плате, имеющей только разъем IDE-это использовать контроллер PCI, имеющий нужные интерфейсы. Стоимость такого устройства в пределах 500 рублей. Существует также переходник с IDE на SATA, но он может работать не корректно.
Только скоростью передачи данных. SATA 2- до 3 Гбит\с. Sata 3- до 6 Гбит\с. При этом, используя обычные жесткие диски или флешки, разницу в скорости вы не заметите. SATA 3 используют для высокоскоростного подключения SSD дисков и специальных высокоскоростных флешек.
Кстати, SATA2 и SATA3 обратно совместимы
Проблема решается просто. Следует учесть, что жёстких дисков в наличии с Ata интерфейсом, не оказалось, чтобы подключить его вторым. Зато среди СиДи ромов оказались записанные диски с Админ 5 PE, Админ 10 PE.
Около 8 гигабат. Я загрузила Window 10 x 64. Экран был 1920 на 1080 с 32 битным цветом. Фильмы, картинки, звук всё было. Браузеров около десятка. Сеть определилась сразу. Облако в 15 гигабайт стало доступно с майл ру. Ещё 50 гигов на Mega, но там 20 занято. Раздел в оперативной памяти размером в 2 гигабайта был создан без перезагрузки с обычным входом-выходом из системы.
Скорость работы браузера была сравнима с SSD диском и даже быстрее. Что не удивительно, скорость оперативной памяти пока что наибольшая из всех известных. Я спокойна вышла на БВ, ответила на несколько вопросов и поставила в них картинки на 600 точек. Всё работает. Вирусы не страшны. С новой сессией всё начинается с нуля. Однако всё что скачано и ссылки с настроенным браузером Слимджет лежат на Облаке. Браузер не тормозил при открытых 10 вкладках. А куда больше? Все драйвера были установлены и сохранены на облако одним файлом.
Эксперимент удался на отлично. Загрузка с возвратом установок длится примерно 15 минут. Но это один раз, а потом всё летает. Я записала пару перезаписываемых ДВД дисков на пожарный случай со всеми дровами и установками – там были с фильмами. Фильмы стёрла – они устарели. Для работы с документами в облаке есть ворд и эксель и в самой ОС тоже, на любой вкус. Любую страницу можно сохранить в формате ПДФ, она тоже прекрасно открывается в самом Админе ПЕ или в облаке.
Так что проблем нет. Если только комп используется для интернета, работы с текстами, графикой и видео, и ни для чего больше.