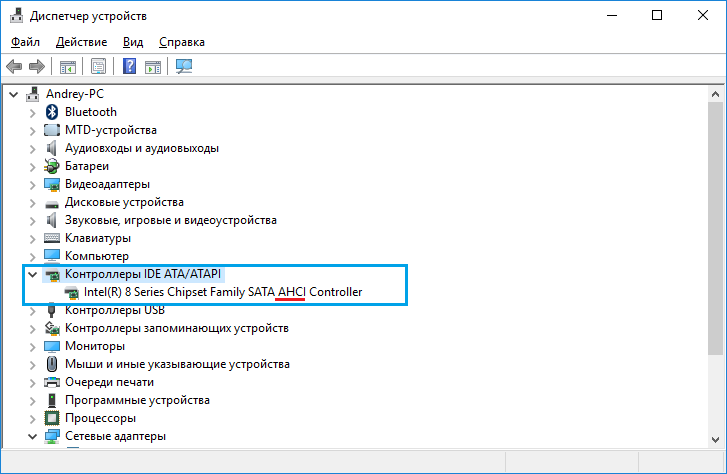Sata ahci что это
AHCI — что это такое и способы включения
Это протокол взаимодействия накопителей с другими компонентами ПК на программном уровне. Его поддерживают абсолютно все актуальные операционные системы, жесткие диски и материнские платы. Благодаря AHCI можно использовать все возрастающую скорость обмена данных в современных дисках.
Для работы механизма не нужно устанавливать утилит. Поэтому, когда спрашивают – SATA AHCI Driver что это за драйвер, то всегда стоит уверенно утверждать, что это встроенный в ОС компонент, отвечающий за нормальное функционирование HDD и SSD.
Проблемы использования
Касательно этого существуют такие нюансы:
Важно также ответить на вопрос: “Режим AHCI – что это?”. В самом широком значении – это тот параметр в BIOS/UEFI, который позволяет подключать к ПК современные накопители.
Режимы SATA
Самый частый вопрос, возникающий касательно этой технологии: “AHCI Mode Control – что это в БИОСе?”. Для ответа следует немного описать SATA. Это интерфейс для подключения жестких дисков, пришедший на замену устаревшего PATA. Кроме плюса в значительном уменьшении соединительного кабеля, новинка была быстрее и поддерживала современные технологии. Для практического использования нового функционала требовался усовершенствованный контроллер – им и стал AHCI. Упрощенно можно сказать, что SATA=AHCI, а PATA=IDE.
Старый проверенный интерфейс. Ранее, через него подключались жесткие диски и оптические дисководы. Сегодня, с программной точки зрения, материнские платы только эмулируют поддержку устаревшего интерфейса – нет смысла устанавливать столь большой разъем для оборудования, которое не выпускается лет 10. С AHCI в БИОСе ситуация более очевидная – есть релевантный разъем SATA на материнской плате, есть полная программная поддержка. Для IDE осталась только программная поддержка, да и то, ее, чаще всего, нужно включать отдельно.
В отношении интерфейса важны такие нюансы:
Что такого особенного в AHCI? Разберем по пунктам:
Относительно того AHCI или IDE что лучше – новая технология при любых обстоятельствах предпочтительней. IDE оставляют исключительно для совместимости, но его дни явно сочтены.
Как проверить включен ли режим AHCI?
Чтобы узнать, действуйте по алгоритму:
Также можно перезагрузить ПК и войти в БИОС. Отыщите там строчку, которая называется “SATA Mode”, “SATA Configuration” или что-то в этом роде. Если в ней указан критерий AHCi – значит все включено.
Особенности активации режима
Для этой процедуры характерны такие нюансы:
При выборе в БИОС между “SATA Controller Mode AHCI” или “Compatible” исходить стоит из того, запускается ли ОС при включенном режиме AHCI. Если да, то все хорошо. Если нет, то можно выбрать “Compatible”, что включит эмуляцию IDE. Windows, скорее всего, запустится, но жесткий диск будет работать не с полным использованием своего потенциала.
Активация режима AHCI без переустановки Windows:
AHCI включить совсем несложно. Переустановка операционной системы не потребуется. Все выполняется стандартными средствами. Сама процедура нужна, если ранее использовался IDE режим на SATA накопителе, а теперь его хочется ускорить путем перехода на более современный протокол. Разберем разные способы, но все они работают независимо от типа используемой операционной системы.
Windows Vista/7
Рассмотрим пример с использованием реестра:
После этого нужно перегрузить ПК и проверить, что в БИОС режим AHCI включен.
Windows 8
Рассмотрим пример от Intel (только для ПК с подходящим процессором!):
Windows 10
Как включить AHCI в Windows 10 покажем на примере с использованием командной строки:
После всего снова перегрузка и Windows будет работать с полностью работающим режимом.
Особенности режима AHCI
Что такое режим AHCI контроллера SATA?
В предыдущей статье мы говорили о функции TRIM, где упоминали, что для ее нормальной работы нужен режим AHCI. Данный режим раскрывает возможности запоминающих устройств наполную, что сильно повышает производительность. Мы говорим о накопителях памяти – SSD, HDD. Далее вы узнаете, что такое AHCI, проверим включен ли он, а если нет, то включим.
Что такое AHCI
Раньше компьютеры имели так называемый интерфейс PATA, к которому подключались все запоминающие устройства, но времена его прошли и на замену пришел интерфейс SATA, о котором сейчас и пойдет речь.
У SATA есть два режима работы:
IDE (Integrated Development Environment) – данный режим нужен для создания совместимости с устаревшими устройствами, которые все еще подключаются по PATA интерфейсу, о чем можно сказать, что SATA интерфейс с режимом IDE почти тоже самое, что и PATA.
AHCI (Advanced Host Controller Interface) – это режим SATA, раскрывающий все возможности накопителей памяти. Он имеет несколько интересных возможностей: «горячее» отключение и подключение жестких дисков, то есть вы можете делать это при включенном компьютере. Еще одна возможность – технология NCQ, которая уменьшает у жестких дисков количество перемещений считывающих головок, а также повышает производительность накопителя.
Использование этого режима положительно повлияет на быстродействие ПК и ноутбуков, на практике это не так уж и заметно, если честно, но все же, что-то есть, поэтому я бы рекомендовал включить этот режим, если он выключен, тем более, в этом нет ничего сложного.
Наличие на компьютере режима AHCI
Есть возможность двумя способами узнать наличие режима AHCI на ПК или ноутбуке, если он у вас довольно новый, то, скорее всего он у вас есть.
Первый метод: Мы должны зайти в диспетчер устройств, где вы раскрываете вкладку Контроллеры IDE ATA/ATAPI, или что-то подобное и если в названии контроллера присутствует слово AHCI, то этот режим используется.
Второй метод: Наличие и использование режима AHCI можно посмотреть и в BIOS. Там вы должны найти SATA mode, либо что-то похожее и проверить что-там стоит, если AHCI, то можете быть спокойны.
Хочу напомнить, что вместо пункта AHCI может стоять IDE, но не стоит сразу переключать этот режим, ниже вы узнаете почему.
Как включить режим AHCI в операционной системе?
Включение AHCI идет через BIOS. Скорее всего, у вас на материнской плате присутствуют интерфейсы SATA, но вот в BIOS активировать функцию AHCI нельзя. Скорее всего дело в прошивке BIOSа, и его нужно обновить, но без специальных знаний этого делать не стоит.
Если у вас современные версии Windows, то у вас уже установлен драйвер AHCI, он обязателен. Он встроен, начиная с Windows Vista. В этом случае вы можете без проблем активировать AHCI.
Что говорить о Windows XP, то в данный период времени режима AHCI еще не было, да и интерфейс SATA только разрабатывался. Зато необходимый драйвер можно найти в интернете и использовать в Windows XP.
Не стоит сразу же лететь и скачивать драйвера, ведь все может плохо кончиться, если вы скачете не тот. Дело в том, что для Windows XP AHCI драйвера имеют отличия, во-первых, нужно узнать модель системной платы, или название южного моста (можно через программу AIDA64), а только потом с этими данными искать драйвер. Использование неправильного драйвера способствует возникновению ошибок и неисправности системы, за чем следует потеря данных.
Вот и все, я рассказал вам об особенностях режима AHCI, теперь вы знаете, как проверить его наличие, и как включить.
Что такое AHCI режим: для чего нужен и какую выполняет функцию?
Всем привет! Сегодня обсудим механизм ACHI — что это такое, для чего он нужен в компьютере, какую функцию выполняет и как правильно настроить его работу.
Что такое ACHI
Название технологии — аббревиатура от Advanced Host Controller Interface. Это технология, которая применяется для подключения накопителей формата SATA. Накопители такого типа могут работать и в режиме IDE, который совместим со старыми приложениями и оборудованием.
Накопители при работе в таком режиме ничем не отличаются от старых винчестеров формата PATA. Для использования всех преимуществ САТА контроллер должен работать в режиме ACHI. Главными особенностями можно считать:
В целом, активация ACHI положительно сказывается на работе винчестера, так как повышается скорость доступа к хранимым данным. Режим спроектирован специально для винчестеров, а при использовании твердотельных накопителей явного ускорения в скорости доступа к данным не будет.
Как проверить, используется ли ACHI на компьютере
Самый простой способ — посмотреть это через Диспетчер устройств. Для этого нажмите кнопку «Пуск» и перейдите на Панель управления, где выберите соответствующий раздел.
В Диспетчере устройств выберите пункт IDE контроллеры. Если в списке отображается контроллер ACHI, значит он есть и используется системой. При отключении его в БИОСЕ этот контроллер неактивен и не отображается в списке устройств.
Как активировать ACHI через BIOS
Для SATA накопителей может потребоваться принудительная активация этого режима. Чтобы зайти в БИОС, нужно выключить компьютер и до загрузки операционной системы нажать одну из кнопок: F2, F10, Escape или Delete.
Необходимый пункт настроек обычно находится в категории Main в разделе Storage Configuration. Называться он может mode control или SATA Configuration. При выборе, если возможно назначить auto или manual (автоматическая или ручная активация), нужно отдать предпочтение manual и в выпадающем списке в пункте Configure SATA as… вместо IDE устновить ACHI.
В этом же меню можно активировать режим RAID. О том, что такое RAID массив, читайте в этом посте.
Особенности активации ACHI в Windows 7
«Семерка», хотя для нее и выпущено несколько патчей, в этом режиме работает не совсем корректно. Иногда требуется дополнительно «поработать напильником», чтобы заставить систему распознать этот контроллер. Как правило, глюков не возникает, если установить этот режим до установки ОС — тогда все работает корректно.
Нажать комбинацию Win+R и ввести или скопировать команду regedit, затем запустить найденный EXE-файл;
Перейти по пути HKEY_LOCAL_MACHINE\SYSTEM\CurrentControlSet\services\msahci;
В пункте Start, которому присвоен атрибут 3, изменить его на 0;
В ветке IastorV для пункта Start аналогично поменять атрибут на 0.
Чтобы изменения вступили в силу, может потребоваться перезагрузка компьютера. В «Восьмерке» и «Десятке» при использовании этого режима обычно никаких неполадок не возникает. Разработчики учли предыдущие ошибки и довели до ума использование этой технологии.
Для Windows XP, которая кое-где все еще продолжает использоваться, «родного» драйвера ACHI не существует в принципе, так как на момент написания ОС не существовало этой технологии. Учтите, что если вы собрались использовать драйвера сторонних разработчиков, делаете это на свой страх и риск, а стабильной работы системы никто не гарантирует.
Также для вас будут полезны публикации о видах RAID и о проверке состояния винчестера. Не забывайте расшарить этот пост в социальных сетях — так вы поможете продвижению моего блога. До следующей встречи!
Выбор режима работы SATA (IDE, AHCI, RAID), NVMe
Содержание
Содержание
Идеальная сборка — это когда каждый компонент системы работает со 100% отдачей. Казалось бы, такая тривиальная задача, как подключение жесткого диска к материнской плате не должна вызвать особых затруднений. Подключаем HDD к соответствующему разъему, и, вуаля — в системе есть место для развертывания операционки и хранения файлов. Но не все так просто!
Чтобы познать дзен сборки и получить оптимальную по определенным параметрам (быстродействие, надежность и т. д.) систему, нужно обладать определенным пониманием логики работы современных протоколов и алгоритмов передачи данных, знанием режимов работы контроллера HDD на материнке и умениями в области их практического использования.
BIOS и UEFI — разница есть!
Прежде чем рассматривать режимы работы SATA, следует познакомиться и рассмотреть различия между BIOS (базовая система ввода/вывода) и UEFI (унифицированный интерфейс расширяемой прошивки), ведь именно с их помощью придется вносить изменения в конфигурацию системы.
BIOS-ом называют управляющую программу, «зашитую» в чип материнской платы. Именно она отвечает за слаженную работу всех подключенных к материнке устройств.
Начиная с 2012–2013 годов, большинство материнских плат снабжается UEFI — усовершенствованной управляющей программой, наделенной графическим интерфейсом и поддерживающей работу с мышью. Но, что называется «по старинке», оба варианта, на бытовом уровне, называют BIOS.
Даже неискушенному пользователю понятно, что причиной столь радикальной смены курса при создании UEFI стало не желание производителей «приблизить» интерфейс к конечному пользователю ПК, сделать его более удобным и понятным, а более веские причины.
Таким весомым аргументом стало ограничение на возможность работы с накопителями большого объема в изначальной версии BIOS. Дело в том, что объем диска ограничен значением, приблизительно равным 2,1 ТБ. Взять эту планку без кардинальных изменений управляющего софта было невозможно. К тому же БИОС работает в 16-битном режиме, используя при этом всего 1 МБ памяти, что в комплексе приводит к существенному замедлению процесса опроса (POST-опрос) устройств и началу загрузки из MBR области с установленной «осью».
UEFI лишена вышеперечисленных недостатков. Во-первых, расчетный теоретический порог объема дисковой подсистемы составляет 9,4 ЗБ (1 зеттабайт = 10 21 байт), а во-вторых, для загрузки операционки используется стандарт размещения таблиц разделов (GPT), что существенно ускоряет загрузку операционной системы.
Разметка жестких дисков
Как говорилось ранее, у стандартов BIOS и UEFI — различный подход к разметке области жесткого диска. В BIOS используется так называемая главная загрузочная запись (MBR), которая четко указывает считывающей головке HDD сектор, с которого нужно начать загрузку ОС.
В UEFI это реализовано иначе. В этом стандарте используется информация о физическом расположении таблиц разделов на поверхности HDD.
Как это работает?
Каждому разделу жесткого диска присваивается свой собственный уникальный идентификатор (GUID), который содержит всю необходимую информацию о разделе, что существенно ускоряет работу с накопителем. К тому же при использовании GPT риск потерять данные о разделе минимальны, поскольку вся информация записывается как в начальной области диска, так и дублируется в конце, что повышает надежность системы в целом.
Для понимания — при использовании MBR, информация о загрузочной области находится только в начале диска, в строго определенном секторе и никак не дублируется, поэтому, при ее повреждении, загрузить операционную систему с такого диска будет невозможно. Систему придется устанавливать заново.
Еще одно существенное отличие — при использовании «старого» BIOS и MBR на диске можно максимально создать четыре логических раздела. В случае необходимости создания их большего количества придется доставать свой шаманский бубен и прибегнуть к определенным действиям на грани магии и «химии». По сути, предстоит проделать трюк с одним из основных разделов. Сначала преобразовать его в расширенный, а затем создать внутри него нужное количество дополнительных разделов. В случае использования стандарта GPT все это становится неактуальным, поскольку изначально в ОС Windows, при использовании новой философии разметки HDD, пользователю доступно создание 128 логических разделов.
Что касается физической разбивки диска на логические разделы, то здесь нужно четко понимать задачи, под которые они создаются. Нужно приучить себя четко разделять данные пользователя и системные файлы. Исходя из этого, логических дисков в системе должно быть как минимум два. Один под операционку, второй под пользовательские данные.
Оптимальный вариант — иметь в ПК два физических диска. SSD объемом 120–240 ГБ под систему и быстрые игрушки и HDD под документы и файлы мультимедиа необходимого объема.
В некоторых случаях можно еще разделить том пользовательских данных на два раздела. В одном хранить важные файлы (те, что нужно сохранить любой ценой) и текущие, утрата которых не критична и их легко будет восстановить с просторов интернета (музыка, фильмы и т. д.). И, конечно же, приучить себя регулярно сохранять резервную копию раздела с важными данными (облачные хранилища, внешний HDD и т. д.), чтобы не допустить их потери.
Режимы работы SATA
Покончив с необходимым теоретическим минимумом, следует определиться с выбором режима работы контроллера HDD материнской платы и сферами их применения.
Сложно представить необходимость такого режима работы в составе современного ПК. Разве что в одной точке пространства и времени сойдутся найденный на антресоли старенький HDD с рабочей ОС и «самоткаными» эксклюзивными обоями рабочего стола, и безудержное желание сохранить их для потомков.
К выбору режима работы накопителя следует отнестись ответственно. Выбрать его нужно перед началом установки операционной системы! В противном случае, при его смене на уже установленной операционке, очень велика вероятность получения экрана смерти (BSOD) и отказа ПК работать.
Исправить ситуацию конечно можно, выполнив с десяток пунктов из многочисленных инструкций, коими пестрит интернет, но рациональней будет установка ОС заново, что называется с чистого листа, чем забивание «костылей» в надежде все починить.
Собирая систему важно не только правильно подобрать компоненты и подключить провода и шлейфы, также важно грамотно настроить ее конфигурацию, ведь быстродействие накопителей зависит не только от «железной» начинки, но и от способа управления ей.
Как включить режим AHCI для SATA в BIOS без переустановки Windows
В данной статье мы представим несколько способов того, как включить режим AHCI для SATA в BIOS без переустановки Windows 10 и тем самым и повысить производительность, эффективность, а также снизить энергозатраты современных HDD и SSD накопителей…
Содержание:
Стабильная и быстрая работа любого компьютера зависит от многих факторов, влияющих на производительность отдельных компонентов. Одним из таких факторов является режим работы интерфейса SATA, который отвечает за весь процесс передачи данных с жестких дисков.
Современные технологии не стоят на месте, а постоянно развиваются, что приводит к некоторым конфликтам, способным возникать внутри компьютера.
Для примера следует привести некорректную работу SSD накопителя, подключенного через интерфейс SATA, запущенного в режиме IDE – устаревшем режиме работы интерфейса SATA, который не способен раскрывать потенциал современных более скоростных накопителей. Данный конфликт возможен из-за того, что производители современных материнских плат оставляют своим пользователям возможность корректной работы со старыми носителями без поддержки AHCI.
Стоит отметить, что в большинстве современных плат уже выставлен режим AHCI по умолчанию, но подобная проблема может случится при установке более современного SSD на старую плату или приобретении материнской карты с рук, где был установлен IDE режим работы.
Чем отличаются AHCI и IDE?
IDE – старый режим работы через интерфейс SATA, который практически ничем не отличается от его предшественника PATA (для PATA использовался широкий и тонкий кабель). Данный режим работы был популярным до повсеместного введения AHCI, который позволял современным накопителям раскрыть полный потенциал скорости и возможностей.
AHCI – современный режим работы через интерфейс SATA. Работа в данном режиме позволяет получить максимальную эффективность от SSD-носителей с очень высокой скоростью записи данных. Помимо этого, AHCI режим имеет более экономное энергопотребление, а также позволяет производить замену жестких дисков без выключения компьютера. Работа в AHCI полностью раскрывает возможности интерфейса SATA.
Зачем включать AHCI?
Включение режима AHCI совместно с быстрым жестким диском могут дать хорошую прибавку в скорости работы компьютера, поскольку скорость его записи сможет возрасти на 10-20%. Включив AHCI, пользователь будет каждый раз экономить время в процессе записи файлов.
Как определить текущий режим работы?
Чтобы определить текущий режим работы, достаточно проследовать следующим шагам:
Шаг 1. Заходим в «Панель управления», нажав правой кнопкой мыши по кнопке «Пуск».
Шаг 2. В открывшемся окне выбираем режим отображения «Мелкие значки» и кликаем ЛКМ по иконке «Диспетчер устройств».
Шаг 3. В открывшемся окне необходимо кликнуть по параметру «Контролеры IDE/SATA…» и напротив стандартных контролеров будет указан режим работы. На скриншоте показан режим IDE.
Также узнать режим работы можно через BIOS или UEFI. Параметры, где находится информация про режим работы, как правило, располагаются в пунктах «SATA Mode», «Storage options» и т.д. в зависимости от модели материнской платы и прошивки.
Важно! Не переключайте режимы работы в BIOS или UEFI, поскольку это приведет в невозможности загрузки операционной системы.
Как включить режим AHCI для SATA в BIOS без переустановки Windows 10?
Существует несколько способов, при помощи которых можно безопасно переключить режимы работы с сохранением правильной работоспособности ОС.
Способ №1. Включение режима AHCI через реестр
Шаг 1. Для начала необходимо открыть редактор реестра. Это можно сделать, нажав правой кнопкой мыши по кнопке «Пуск», после чего выбрать пункт «Выполнить». В строке jnr необходимо ввести команду regedit и подтвердить кнопкой ОК.
Шаг 2. В открывшемся окне переходим по пути HKEY_LOCAL_MACHINE\ SYSTEM\ CurrentControlSet\ Services\ iaStorV
Шаг 3. Нажимаем по иконке «Start», устанавливаем значение 0 и подтверждаем действие кнопкой «Ок», как показано на скриншоте.
Шаг 4. Переходим в HKEY_LOCAL_MACHINE\ SYSTEM\ CurrentControlSet\ Services\ iaStorAV\ StartOverride и проделываем те же действия для параметра с названием 0.
Шаг 5. Переходим в HKEY_LOCAL_MACHINE\ SYSTEM\ CurrentControlSet\ Services\ storahci, нажимаем дважды по параметру Start и устанавливаем значение 0.
Шаг 6. Заходим в HKEY_LOCAL_MACHINE\ SYSTEM\ CurrentControlSet\ Services\ storahci\ StartOverride и устанавливаем значение 0 для параметра с названием 0.
Шаг 7. Перезагружаем ПК и заходим в BIOS, где необходимо установить режим работы AHCI. В различных моделях материнских карт путь к экрану переключения режимов может иметь разные названия. Ниже на скриншоте показан самый распространенный вариант.
Сохраняем изменения и перезагружаем компьютер в безопасном режиме.
После перезагрузки произойдет установка нового пакета драйверов SATA, и системе потребуется очередная перезагрузка, после чего режим AHCI будет включен.
Стоит отметить, что в некоторых случаях данный способ не срабатывает, что приводит к «синему экрану» и дальнейшей перезагрузке.
Чтобы испытать другой способ, необходимо вернуть режим IDE в BIOS
Способ №2. Включение режима AHCI с помощью командной строки
Шаг 1. Включить компьютер, нажать правой кнопкой мыши по кнопке «Пуск» и открыть параметр «командная строка» или «Windows PowerShell» от имени администратора.
Шаг 2. В открывшемся окне необходимо ввести bcdedit /set
Шаг 3. После завершения операции необходимо перезагрузить ПК, зайти в BIOS и изменить режим работы, как было описано в первом способе. Компьютер загрузится в безопасном режиме и установит необходимые драйвера. После этого снова открываем командную строку от имени администратора и вводим команду bcdedit /deletevalue
После следующей перезагрузки будет включен новый режим работы, оптимизированный для использования скоростных SSD дисков.
Часто задаваемые вопросы
Один комментарий на Как включить режим AHCI для SATA в BIOS без переустановки Windows
Спасибище за дельную статью! Поменял мп, по другим статьям подготовился и мимо, у всех не те ветки указаны, только у вас актуальные и правильные!