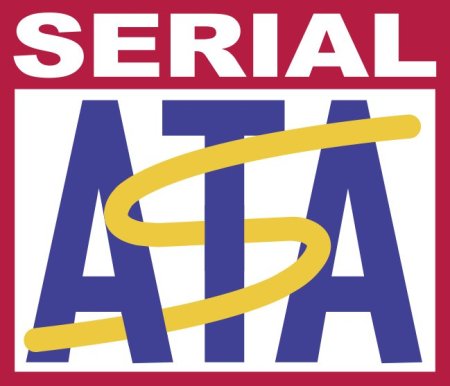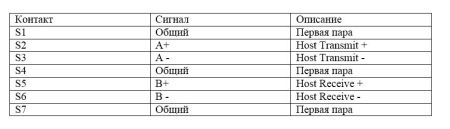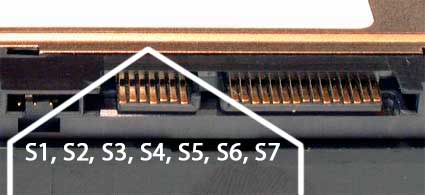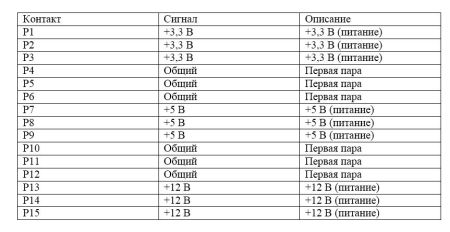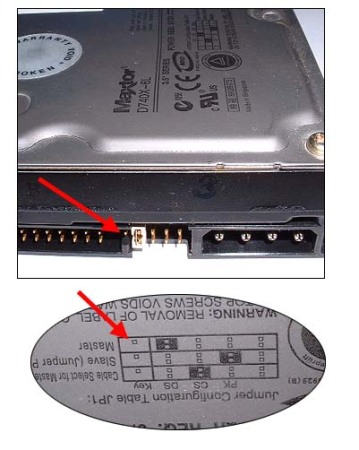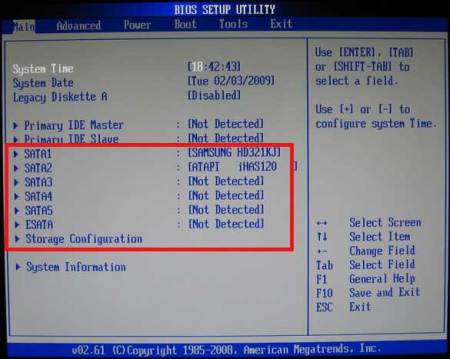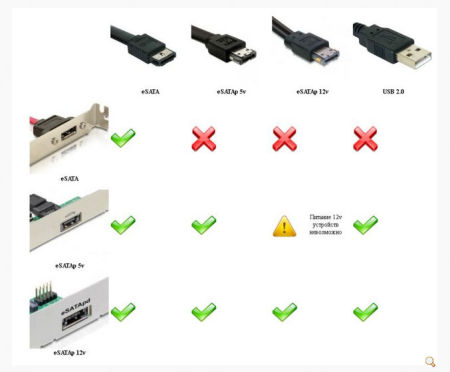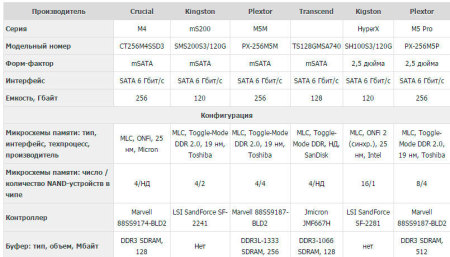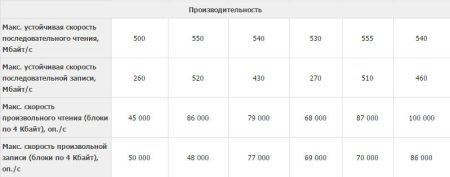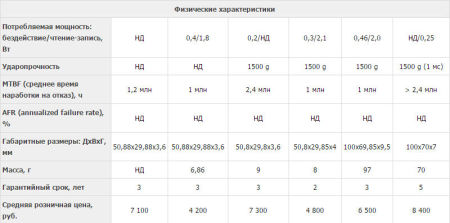Sata e1 asus что это
Какие разъемы под накопители бывают в ноутбуках
Содержание
Содержание
Выбрать накопитель для ноутбука — непростое дело для начинающего пользователя. Компактность диктует свои требования, а точные спецификации и наличие разъемов на материнской плате, в отличие от плат для ПК, не всегда можно узнать даже на сайте производителя. Давайте разберемся в особенностях разъемов под накопители в ноутбуках и в том, как определить, какой накопитель нужен для вашей модели.
Почему требуется установка дополнительных накопителей
Многие пользователи ноутбуков, особенно бюджетных, быстро сталкиваются с нехваткой свободного места на накопителе. Накопители eMMC объемом 64 или даже 128 ГБ, обычно распаянные на плате ноутбука, в наше время легко заполняются за пару недель, ведь даже одна новая игра может занять все свободное место, не говоря уже о 4K-видео или объемных рабочих программах.
eMMC-модуль Toshiba 064G93
Пользователь стационарного ПК в этом случае может купить емкий жесткий диск формата 3.5″ или SSD-накопитель формата 2.5″, ведь даже бюджетная материнская плата ПК имеет как минимум четыре SATA-порта, а определить, свободны ли они, очень легко — достаточно открыть крышку ПК. Выбрать подходящий накопитель в ноутбук сложнее: начиная от трудностей с разборкой и заканчивая проблемами с получением точных характеристик материнской платы устройства и определением свободных разъемов. Но для начала надо разобраться в том, какие разъемы для накопителей вам могут встретиться.
Разъемы SATA
Разъемы стандарта SATA — самые распространенные в наше время. Они встречаются как в старых ноутбуках десятилетней давности, так и в самых современных моделях, которые поддерживают спецификацию SATA III, обеспечивающую скорости передачи данных до 600 Мбайт/с. Разъемы SATA имеют семь контактов для передачи данных, 15 контактов для подключения питания и на плате ноутбука совмещаются в одной колодке.
В свободный SATA-разъем на ноутбуке можно установить вместительный жесткий диск формата 2.5″ для хранения данных, например, WD Blue [WD20SPZX] объемом 2 ТБ.
А можно установить SSD-накопитель формата 2.5″, который можно использовать как для хранения данных, так и в качестве системного накопителя, заметно ускоряющего работу ноутбука, особенно если до этого использовался накопитель eMMC или обычный жесткий диск. Но важно учитывать, что если для жестких дисков пропускной способности интерфейса SATA III хватает с лихвой, то для SSD-накопителя она становится бутылочным горлышком, и модели с разъемом M.2 и интерфейсом PCI-E могут достигать гораздо более высоких скоростей чтения и записи.
Но на стороне SSD-накопителей формата 2.5″ более низкая цена, возможность установить его практически в любой ноутбук, даже устаревший, и простота установки. Кроме того, их энергопотребление в 2-3 раза меньше, чем у моделей с контроллером NVMe, что немаловажно для ноутбуков, от которых требуется длительное время автономной работы.
Разъем оптических дисков Slimline SATA и переходники для него
Оптические приводы в ноутбуке подключаются в более компактный разъем Slimline SATA, несовместимый с обычными разъемами SATA. Оптические приводы все реже используются в повседневной работе с ноутбуком, ведь объема DVD-диска в 4.7 ГБ в наше время мало на что хватает, а флеш-накопители USB работают гораздо быстрее и удобны в обращении. Пылящийся без дела оптический привод можно заменить на дополнительный жесткий диск или SSD-накопитель формата 2.5″ с помощью специального переходника, например, DEXP AT-DH01.
А есть и переходники, позволяющие установить в отсек оптического привода SSD-накопители формата M.2, например, Espada M2MS1295. При выборе подобных переходников нужно уточнить высоту оптического привода в вашем ноутбуке, она может быть 9,5 мм или 12,7 мм.
Разъем mSATA
Разъем mSATA был разработан для подключения SSD-накопителей в ноутбуки, планшеты и мобильные устройства. По типу подключения разъем mSATA очень похож на M.2, но несовместим с ним. Разъем работает через интерфейс SATA III и не дает преимуществ в скорости по сравнению с SSD-накопителями формата 2.5″, но обладает гораздо более компактными размерами, что очень важно для мобильных устройств.
Разъем начали применять в 2009 году, но уже к 2015 году его начал вытеснять более перспективный разъем M.2. Тем не менее, SSD-накопители формата mSATA можно свободно купить и сегодня, например, Netac N5M [NT01N5M-256G-M3X].
Разъемы M.2
M.2 — это современный и перспективный стандарт, позволяющий подключать в ноутбуки не только SSD-накопители, но и адаптеры Wi-Fi и Bluetooth, модули спутниковой навигации или NFC-радиосвязи. Столь широкие возможности M.2 получил за счет шины PCI Express и порта SATA III, дополненных линиями питания и USB 3.0.
Возможности подключения устройств, дополненные различными размерами накопителей формата M.2, и дополнительными ключами-прорезями, вызывают путаницу у пользователей, собирающихся сделать апгрейд накопителя ноутбука. Первое, на что стоит обратить внимание, это разная длина SSD-накопителей формата M.2. Она может варьироваться от 16 до 110 мм, и эти размеры указаны в типе слота и накопителя, например, тип 2242 для накопителей длиной 42 мм или тип 2280 для накопителей длиной 80 мм.
Ширина устройств в спецификациях M.2 может составлять 12, 16, 22 или 30 мм, но самым массовым размером на сегодня считается 22 мм.
Второе, на что нужно обратить внимание при выборе накопителя формата M.2, это то, что в этом форм-факторе выпускаются как SSD с интерфейсом SATA III, так и с гораздо более быстрым интерфейсом PCI Express и высокопроизводительным драйвером NVMe, дающим более глубокую очередь команд при передаче данных и низкие задержки. Например, SSD WD Blue [WDS250G2B0B], выполненный в форм-факторе M.2, подключается по интерфейсу SATA III и имеет соответствующие скоростные характеристики, равные SSD-накопителям формата 2.5″.
А SSD-накопитель WD Blue SN550 [WDS250G2B0C] подключается по интерфейсу PCI-E 3.x x4 и имеет гораздо более высокие скорости чтения и записи и количество операций ввода-вывода в секунду (IOPS).
И третье, на что стоит обратить внимание при выборе накопителя M.2, это ключ разъема, выполненный в виде прорезей на плате. Ключ M, наиболее распространенный сегодня, дает возможность передавать информацию по четырем линиям PCI Express. Ключ B, уже устаревший, позволяет передавать информацию по двум линиям PCI Express.
SSD-накопители формата M.2 могут иметь контакты как с ключом M, так и с комбинацией M и B.
Более подробно разобраться с нюансами форм-фактора M.2 и выбора SSD-накопителя M.2 вам поможет гайд. А если у вас есть SSD-накопитель M.2 с интерфейсом SATA III, но в ноутбуке нет разъема M.2, вас выручит переходник Smartbuy DT-119. Он позволит подключить SSD-накопитель M.2 SATA в обычный SATA-разъем.
Как определить, какой накопитель нужен?
Если вы решили сделать апгрейд накопителя или ставить в ноутбук дополнительный, первое, что нужно выяснить — тип уже установленного накопителя и наличие свободных разъемов под дополнительные. Если для стационарных ПК в спецификациях материнских плат точно указывается количество и тип разъемов под накопители, то с ноутбуками все сложнее. На сайте производителя могут не указывать технические подробности о слоте M.2.
Количество разъемов M.2, их тип или режим работы могут менять в разных моделях ноутбука. Например, на сайте производителя ноутбука ASUS TUF Gaming A15 мы видим вот такую информацию о накопителях.
Только в руководстве пользователя можно найти важные особенности, например, что данная модель не поддерживает SSD-накопители M.2 с интерфейсом SATA.
А второй слот M.2 доступен только на моделях с определенными видеокартами.
Из руководства пользователя становится известно и то, что отсек для жестких дисков недоступен для моделей ASUS TUF Gaming A15 с аккумулятором мощностью 90 Вт.
Неоценимую помощь в получении точных характеристик ноутбука окажет диагностическая утилита AIDA64, которая выдаст всю возможную информацию как об установленных накопителях, так и о материнской плате ноутбука.
И только на последнем этапе определения свободных разъемов под накопители стоит разбирать ноутбук. Доступ к SATA-разъемам обычно реализуется через удобный отсек для накопителей, и если эти разъемы свободны, можно установить в ноутбук как SSD, так и HDD форм-фактора 2.5″. Установку и замену таких накопителей сможет произвести даже начинающий пользователь.
А вот для доступа к свободным разъемам M.2 иногда может требоваться частичная разборка ноутбука, при этом контакты разъема довольно хрупкие и требуют аккуратного обращения. Поэтому замену или установку нового накопителя M.2 лучше доверить опытным знакомым или профессионалам из сервисного центра.
Выводы
Зная тонкости о разъемах, вы сможете выбрать оптимальный накопитель для вашей модели ноутбука. Установка нового накопителя — один из самых частых и доступных видов апгрейда, и если вы заранее изучите информацию об имеющихся разъемах, воспользовавшись руководством по эксплуатации, гайдами и советами опытных пользователей, то при наличии минимальных навыков обращения с компьютерной техникой сможете сделать это самостоятельно.
Выбор режима работы SATA (IDE, AHCI, RAID), NVMe
Содержание
Содержание
Идеальная сборка — это когда каждый компонент системы работает со 100% отдачей. Казалось бы, такая тривиальная задача, как подключение жесткого диска к материнской плате не должна вызвать особых затруднений. Подключаем HDD к соответствующему разъему, и, вуаля — в системе есть место для развертывания операционки и хранения файлов. Но не все так просто!
Чтобы познать дзен сборки и получить оптимальную по определенным параметрам (быстродействие, надежность и т. д.) систему, нужно обладать определенным пониманием логики работы современных протоколов и алгоритмов передачи данных, знанием режимов работы контроллера HDD на материнке и умениями в области их практического использования.
BIOS и UEFI — разница есть!
Прежде чем рассматривать режимы работы SATA, следует познакомиться и рассмотреть различия между BIOS (базовая система ввода/вывода) и UEFI (унифицированный интерфейс расширяемой прошивки), ведь именно с их помощью придется вносить изменения в конфигурацию системы.
BIOS-ом называют управляющую программу, «зашитую» в чип материнской платы. Именно она отвечает за слаженную работу всех подключенных к материнке устройств.
Начиная с 2012–2013 годов, большинство материнских плат снабжается UEFI — усовершенствованной управляющей программой, наделенной графическим интерфейсом и поддерживающей работу с мышью. Но, что называется «по старинке», оба варианта, на бытовом уровне, называют BIOS.
Даже неискушенному пользователю понятно, что причиной столь радикальной смены курса при создании UEFI стало не желание производителей «приблизить» интерфейс к конечному пользователю ПК, сделать его более удобным и понятным, а более веские причины.
Таким весомым аргументом стало ограничение на возможность работы с накопителями большого объема в изначальной версии BIOS. Дело в том, что объем диска ограничен значением, приблизительно равным 2,1 ТБ. Взять эту планку без кардинальных изменений управляющего софта было невозможно. К тому же БИОС работает в 16-битном режиме, используя при этом всего 1 МБ памяти, что в комплексе приводит к существенному замедлению процесса опроса (POST-опрос) устройств и началу загрузки из MBR области с установленной «осью».
UEFI лишена вышеперечисленных недостатков. Во-первых, расчетный теоретический порог объема дисковой подсистемы составляет 9,4 ЗБ (1 зеттабайт = 10 21 байт), а во-вторых, для загрузки операционки используется стандарт размещения таблиц разделов (GPT), что существенно ускоряет загрузку операционной системы.
Разметка жестких дисков
Как говорилось ранее, у стандартов BIOS и UEFI — различный подход к разметке области жесткого диска. В BIOS используется так называемая главная загрузочная запись (MBR), которая четко указывает считывающей головке HDD сектор, с которого нужно начать загрузку ОС.
В UEFI это реализовано иначе. В этом стандарте используется информация о физическом расположении таблиц разделов на поверхности HDD.
Как это работает?
Каждому разделу жесткого диска присваивается свой собственный уникальный идентификатор (GUID), который содержит всю необходимую информацию о разделе, что существенно ускоряет работу с накопителем. К тому же при использовании GPT риск потерять данные о разделе минимальны, поскольку вся информация записывается как в начальной области диска, так и дублируется в конце, что повышает надежность системы в целом.
Для понимания — при использовании MBR, информация о загрузочной области находится только в начале диска, в строго определенном секторе и никак не дублируется, поэтому, при ее повреждении, загрузить операционную систему с такого диска будет невозможно. Систему придется устанавливать заново.
Еще одно существенное отличие — при использовании «старого» BIOS и MBR на диске можно максимально создать четыре логических раздела. В случае необходимости создания их большего количества придется доставать свой шаманский бубен и прибегнуть к определенным действиям на грани магии и «химии». По сути, предстоит проделать трюк с одним из основных разделов. Сначала преобразовать его в расширенный, а затем создать внутри него нужное количество дополнительных разделов. В случае использования стандарта GPT все это становится неактуальным, поскольку изначально в ОС Windows, при использовании новой философии разметки HDD, пользователю доступно создание 128 логических разделов.
Что касается физической разбивки диска на логические разделы, то здесь нужно четко понимать задачи, под которые они создаются. Нужно приучить себя четко разделять данные пользователя и системные файлы. Исходя из этого, логических дисков в системе должно быть как минимум два. Один под операционку, второй под пользовательские данные.
Оптимальный вариант — иметь в ПК два физических диска. SSD объемом 120–240 ГБ под систему и быстрые игрушки и HDD под документы и файлы мультимедиа необходимого объема.
В некоторых случаях можно еще разделить том пользовательских данных на два раздела. В одном хранить важные файлы (те, что нужно сохранить любой ценой) и текущие, утрата которых не критична и их легко будет восстановить с просторов интернета (музыка, фильмы и т. д.). И, конечно же, приучить себя регулярно сохранять резервную копию раздела с важными данными (облачные хранилища, внешний HDD и т. д.), чтобы не допустить их потери.
Режимы работы SATA
Покончив с необходимым теоретическим минимумом, следует определиться с выбором режима работы контроллера HDD материнской платы и сферами их применения.
Сложно представить необходимость такого режима работы в составе современного ПК. Разве что в одной точке пространства и времени сойдутся найденный на антресоли старенький HDD с рабочей ОС и «самоткаными» эксклюзивными обоями рабочего стола, и безудержное желание сохранить их для потомков.
К выбору режима работы накопителя следует отнестись ответственно. Выбрать его нужно перед началом установки операционной системы! В противном случае, при его смене на уже установленной операционке, очень велика вероятность получения экрана смерти (BSOD) и отказа ПК работать.
Исправить ситуацию конечно можно, выполнив с десяток пунктов из многочисленных инструкций, коими пестрит интернет, но рациональней будет установка ОС заново, что называется с чистого листа, чем забивание «костылей» в надежде все починить.
Собирая систему важно не только правильно подобрать компоненты и подключить провода и шлейфы, также важно грамотно настроить ее конфигурацию, ведь быстродействие накопителей зависит не только от «железной» начинки, но и от способа управления ей.
Что такое SATA
Многим пользователям компьютеров не однократно встречалось слово SATA, но не многие знают, что этого такое. Стоит ли обращать на него внимание при выборе жесткого диска, системной платны или уже готового компьютера? Ведь в характеристиках данных устройств слово SATA сейчас часто упоминается.
СОДЕРЖАНИЕ (нажмите на кнопку справа):
Даем определение
SATA это последовательный интерфейс передачи данных между различными накопителями информации, который пришел на смену параллельному интерфейсу АТА.
Начало работ по созданию данного интерфейса было организованно с 2000 года.
В феврале 2000 года, по инициативе компании Intel была создана специальная рабочая группа, в которую вошли лидеры IT технологий тех и теперешних времен: компания Dell, Maxtor, Seagate, APT Technologies, Quantum и много других не менее значимых компаний.
В результате двух годичной совместной работы, первые разъемы SATA появились на системных платах в конце 2002года. Они использовались для передачи данных через сетевые устройства.
А с 2003 года последовательный интерфейс был интегрирован уже во все современные системные платы.
Чтобы визуально ощутить разницу между АТА и SATA посмотрите фото ниже.
Параллельный интерфейс АТА.
Последовательный интерфейс Serial ATA.
Новый интерфейс на программной уровне, совместим со всеми существующими аппаратными устройствами и обеспечиваем более высокую скорость передачи данных.
Как видно из фото выше 7 контактный провод имеет меньшую толщину, что обеспечивает более удобное соединение между собой различных устройств, а также позволяет увеличить количество разъемов Serial ATA на системной плате.
В некоторых моделях материнских плат их количество может достигать аж 6.
Более низкое рабочего напряжение, меньшее количество контактов и микросхем уменьшило тепловыделение устройствами. Поэтому контроллеры портов SATA не перегреваются, а это обеспечивают еще большую надежную передачу данных.
Однако к интерфейсу Serial ATA еще проблематично подключить большинство современных дисководов, поэтому все производили современных системных плат еще не отказались от интерфейса АТА (IDE).
Кабеля и разъемы
Для полноценной передачи данных через интерфейс SATA используются два кабеля.
Один, 7 контактный, непосредственно для передачи данных, и второй, 15 контактный, силовой, для подачи дополнительного напряжения.
При этом, 15 контактный, силовой кабель подключается к блоку питания, через обычный, 4-х контактный разъем выдающий два разных напряжения, 5 и 12 В.
Силовой кабель SATA выдает рабочее напряжение 3,3, 5 и 12 В, при силе тока в 4,5 А.
Ширина кабеля 2, 4 см.
Чтобы обеспечить плавный переход от АТА к SATA, в плане подключения питания, на некоторых моделях жестких дисков еще можно увидеть старые 4-х контактные разъемы.
Но как правило, современные винчестеры уже идут только с 15 контактным новым разъемом.
Кабель передачи данных Serial ATA можно подключать к винчестеру и системной плате даже при включенных последних, что нельзя было сделать в старом интерфейсе АТА.
Это достигается за счет того, что выводы заземления в районе контактов интерфейса сделаны немного длиннее, чем сигнальные и силовые.
Поэтому при подсоединении в первую очередь контактируют провода заземления, и только потом все остальные.
Тоже самое можно сказать и про силовой 15 контактный кабель.
Таблица, выводы разъема данных.
Таблица, силовой разъем Serial ATA.
Конфигурация SATA
Основное отличие конфигурации SATA от АТА это отсутствие специальных переключателей и фишек типа Master/Slave.
А также нет необходимости выбирать место подключения устройства к кабелю, ведь на кабеле АТА два таких места, и устройство, которое подключено в конце кабеля считается в BIOS главным.
Отсутствие настроек Master/Slave не только значительно упрощает аппаратную конфигурацию, но и позволяет более быстро устанавливать операционные системы, к примеру, Windows 7.
Кстати про BIOS, настройки в нем тоже не займут много времени. Вы там быстро все найдете и настроите.
Скорость передачи данных
Скорость передачи данных это один из важных параметров, для улучшение которого и был разработан интерфейс SATA.
Но этот показатель в данном интерфейсе постоянно увеличивался и сейчас скорость передачи данных может достигать до 1969 Мбайт /с. Многое зависит от поколения интерфейса SATA, а их уже 5.
Первые поколения последовательного интерфейса, версии «0», могли передать до 50 Мбайт/с, но они не прижились, так как сразу же были заменены на SATA 1.0. скорость передачи данных которых уже тогда достигала 150 Мбайт/с.
Время появления серий SATA и их возможности.
Серии:
SATA Express
В данном интерфейсе передача данных осуществляется на скорости 16 Гбит/с или 1969 Мбайт/с за счет взаимодействия двух линий PCIe Express и SATA.
Интерфейс SATA Express начал внедрятся в чипсетах Intel 9-й серии и в начале 2014 года был мало еще известен.
Если не внедрятся в дебри ИТ технологий, то в двух словах можно сказать так.
Serial ATA Express, это своеобразный переходной мост, который переводит обычный режим передачи сигналов в режиме SATA на более скоростной, который возможен благодаря интерфейсу PCI Express.
eSATA
eSATA используется для подключения внешних устройств, что еще раз подтверждает универсальность интерфейса SATA.
Здесь уже используется более надежный разъемы подключения и порты.
Недостатком является то, что для работы внешнего устройства нужен отдельный специальный кабель.
Но разработчики интерфейса в скором времени решили эту проблему внедрив систему питания сразу в основной кабель в интерфейсе eSATAp.
eSATAp
eSATAp, это доработанный интерфейс eSATA в реализации которого была использована технология USB 2.0. Основное преимущество данного интерфейса, это передача по проводам напряжения 5 и 12 Вольт.
Соответственно встречаются eSATAp 5 V и eSATAp 12 V.
Существуют и другие названия интерфейса, все зависит от производителя. Вы можете встретить аналогичные названия: Power eSATA, Power over eSATA, eSATA USB Hybrid Port (EUHP), eSATApd и SATA/USB Combo.
Как выглядит интерфейс смотрите ниже.
Совместимость кабелей.
Также для ноутбуков и нетбуков разработан интерфейс Mini eSATAp.
mSATA
mSATA – внедрен с сентября 2009 года. Разработан для использования в ноутбуках, нетбуков и других не больших ПК.
На фото выше, как пример, представлено два диска, один обычный SATA, он внизу. Выше диск с интерфейсом mSATA.
Кому интересно, можете ознакомится с характеристиками mSATA-накопителей.
Такие накопители установлены практически в каждом ультрабуке.
Интерфейс mSATA в обычных компьютерах применяется редко.
Переходник mSATA to Serial ATA Convertor.
Вывод
Из выше сказанного понятно, что интерфейс последовательной передачи данных SATA еще не исчерпал себя полностью.
Поэтому и дальше он будет развиваться и совершенствуется, удивляя нас своими возможностями в скорости передачи данных и удобством в работе.