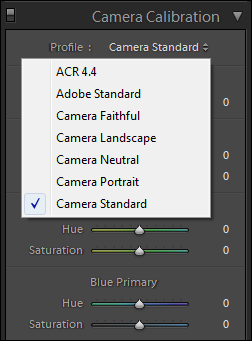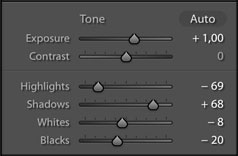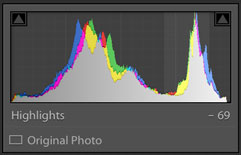Saturation в лайтруме что это
10 секретов Lightroom
Если вы используете Photoshop для обработки фотографий, то наверняка знаете, что одну и ту же задачу можно решить разными инструментами. Возможности фотошопа настолько велики, что для достижения одного и того же результата, фотографы могут пойти различными путями и сложно сказать, какой путь «правильный».
Lightroom часто называют «альтернативным фотошопом». Так же как и Photoshop, в Lightroom можно использовать различные инструменты для достижения одной и той же цели. Далеко не всегда очевидный и бросающийся в глаза путь является лучшим.
Задача данной статьи, рассказать несколько секретов Lightroom и познакомить вас с альтернативными, но очень удобными путями для решения типичных задач по обработке фотографий.
1. Используйте Luminance вместо Saturation
Часто кажется, что в ясный день очень просто сделать красивый снимок с ярким голубым небом. Но если вы снимаете объекты, находящиеся на земле, тем более в тени, то кадр может получится с пересвеченным или тусклым небом.
При обработке фотографии в lightroom, обычно сразу хочется увеличить насыщенность небо при помощи Saturation, но это далеко не всегда лучшее решение.
Слайдер Saturation усиливает насыщенность всех цветов одновременно, что может помешать, если задача только в том, чтобы повысить насыщенность цвета неба. Воспользовавшись данным слайдером, вы можете получить другие сложности, потому что насыщенность повысится и там, где не требуется, например на коже модели.
Альтернативный вариант, использование панели «HSL / Color / B&W».
В этой панели вы увидите табы Hue, Saturation и Luminance. В табе Saturation можно поднять насыщенность только отдельных цветов, которые связаны с небом, не затрагивая другие цвета.
Но опять же, использование Saturation — может дать не самый лучший результат, цвета станут гипертрофированно мультяшными, если вы перестараетесь.
Хорошей альтернативой будет служить табулятор Luminance. Вы будете оперировать не насыщенностью, а яркостью цвета. Используйте синий ползунок закладки Luminance и вы получите красивый глубокий цвет для неба, не затронув при этом другие цвета.
2. Объединяйте корректирующие кисти
Корректирующая кисть (Adjustment Brush) отличный инструмент для того чтобы изменять только отдельные части фотографии. Одним из самых больших достоинств кисти является то, что в отличии от фотошопа, она не затрагивает изображение напрямую. Вы можете изменить параметры изменений в области действия кисти в любой момент, если вам что то не понравится или просто удалить ее.
Чтобы усилить эффект кисти, после того как поработали с ней, нажмите на кнопку New. Это создаст дубликат кисти с теми же настройками и вы сможете воспользоваться ею поверх первой. Повторите действие столько раз, сколько потребуется.
Не забывайте о том, что это все равно будут отдельные кисти. Вы в любой момент можете выбрать одну из них заново и изменить настройки, допустим уменьшив значение Sharphess.
Каждая кисть на снимке выглядит кружочком. Наведя на него курсор, вы увидите зону действия кисти. Чтобы выбрать нужную — кликните по нему и в центре кружочка появится черная точка. Теперь можете изменить настройки выбранной кисти.
3. Быстрая ретушь кожи на портрете
На то, как кожа выйдет на фотографии влияет множество факторов. Например, кожа может получиться слишком красной и не очень гладкой.
Для того чтобы исправить это, можно использовать несколько приемов. Вы можете использовать вместе или по отдельности. Главное — не перестарайтесь. Лучшее — враг хорошего.
Вначале стоит изменить яркость (brightness). Особенно если кожа красноватая или слишком темная. Слегка поднимите яркость, это сделает оттенок кожи более естественным. Дополнительным бонусом будет то, что при увеличении яркости морщины и поры на коже будут не так заметны.
Затем стоит опять вспомнить о табуляторе Luminance. Попробуйте увеличить значение Luminance для красных и оранжевых цветов. Это сделает кожу светлее и придаст ей более здоровый оттенок.
Для того, чтобы сделать это действие еще проще, есть маленький секрет.
Обратите внимание, что слева от названия Luminance есть маленький кружок. Нажмите на него, затем переведите курсор на тот участок, который вы хотите изменить. Lightroom будет автоматически отслеживать те цвета, которые находятся под курсором.
Для изменения достаточно лишь подвигать курсором вверх или вниз, удерживая левую кнопку мыши нажатой.
Этот секрет действует во всех трех табуляторах Hue, Saturation и Luminance
Так же, в Lightroom есть прекрасный инструмент, идеально подходящий для ретуши портрета — кисть «Soften Skin». Если вы будете «рисовать» на лице модели данной кистью, то резкость будет локально уменьшена за счет параметров Clarity и Sharpness.
Вы можете выставить другие параметры, если решите, что предлагаемые по умолчанию не подходят для данного случая.
Наконец, есть еще один способ для того чтобы привести кожу в порядок. Перейдите на вкладку Noise Reduction, отвечающую за шумоподавление.
Уменьшение шума так же приводит к некоторой размытости, что может положительно сказаться на портрете.

Но будьте осторожны. Шумоподавление действует на весь снимок в целом, а не на его отдельные части. Поэтому вы можете испортить изображение в целом.
4. Изменение сетки при кадрировании
Кадрирование фотографии в Lightroom имеет скрытые возможности, чтобы подправить композицию. Изначально сетка делит кадр на 9 частей согласно правилу третей. Но в лайтруме есть 6 вариантов сетки, которые вы можете использовать при кадрировании.
Для того чтобы посмотреть другой вариант — просто нажмите клавишу «O» (латинская раскладка клавиатуры). При нажатии комбинации Shift-O — сетка зеркально перевернется.
Так же можно увидеть все возможные сетки, выбрав в меню Tools > Crop Guide Overlay
5. Двойное тонирование для эффекта ретро фото
Двойное тонироварие (Split-toning) — весьма популярный способ создания различных эффектов. Особенно для создания эффектов «под старину» или эффектов съемки на пленку. Подобные эффекты весьма активно используются Instagramm и многих онлайн редакторах, предоставляющих возможность получить тот или иной эффект «нажатием на 1 кнопку»
Если вы пользовались ранее пресетами для создания ретро эффектов, но обратите внимание на то, какие настройки выставлены для закладки Split Toning. Вы наверняка заметите, что они имеют одинаковую структуру, особенно если посмотреть на значения Hue для теней и светов (highlights, shadows).
В светах ползунок сдвинут влево от центра, в тенях вправо. Такое положение практически всегда даст достаточно интересный эффект.
Попробуйте установить Hue в аналогичное положение, а затем поиграться с настройками Saturation и Balance. Но результат изменения этих настроек будет сильно зависить от вашего снимка, точнее от того что на нем и какие цвета приоритетные.
Поэтому двойное тонирование — инструмент весьма творческий и какие либо готовые рецепты тут давать сложно.
6. Уменьшение силы пресета в Lightroom
Так или иначе все мы пользуемся пресетами для Lightroom. Приятно получить что то особенное, всего лишь кликнув на кнопку. Но очень часто, применение пресета дает слишком сильный эффект. Например, цвета могут стать гипертрофированно яркими, что далеко не всегда хорошо.
В таких случаях хочется слегка ослабить силу действия пресета, но в Lightroom нет штатного инструмента для этого действия.
Точнее способы есть, но они неудобные. Вы можете вручную отследить по закладкам, какие параметры изменены и уменьшить силу каждого из них.
Второй способ — применение Photoshop. Берете оригинальное изображение, поверх него делаете слой с измененным при помощи пресета и меняете прозрачность этого слоя, добиваясь нужной степени воздействия.
Но есть и третий способ. Ярно Хейккинен (Jarno Heikkinen) сделал специальный плагин для Lightroom, который можно спокойно скачать с его сайта Knobroom.com. Плагин называется «The Fader» и делает именно то, что нам требуется — уменьшает силу эффекта пресета.
После того как вы скачаете и установите плагин, откройте фото и перейдите в закладку File > Plug-In Extras > The Fader
Появится окно, где вы можете выбрать пресет и силу его воздействия на снимок.
7. Информация о снимке
Находясь в модуле Develop нажмите I на клавиатуре и в левом верхнем углу снимка появится информация о снимке. Если вы нажмете I еще раз, то информация изменится.
Это бывает очеь полезно, если требуется быстро посмотреть информацию об исходнике или базовые данные Exif
Кроме того, вы можете настроить ту информацию, которую хотите видеть в данном режиме через меню View > View Options
А затем в появившемся диалоге Library View Options откройте закладку Loupe View и выберите те данные, которые вам нужны чаще всего.
8. «Выключение света»
Это известный, но редко используемый инструмент Ligthroom, который тем не менее бывает очень полезен.
Когда вы хотите сосредоточить внимание на какой то определенной области, используйте функцию Lights Out. Например если вы выбираете определенные снимки из серии. Lights Out затемнит все остальные снимки кроме выбранных.
Если же нажмем L еще раз, фон, кроме наших выбранных миниатюр, станет совсем черный.
Данный режим так же доступен и в модуле Develop. Он бывает полезным, чтобы оценить изображение более точно, не отвлекаясь на детали интерфейса и прочие мешающие элементы.
9. Режим Solo
Есть еще один очень интересный режим работы Lighroom под названием Solo.
Хотя в целом интерфейс Lightroom весьма удобен и продуман, из за большого количества настроек и инструментов бывает сложно быстро отыскать то что требуется. Можно тратить много времени на прокручивание скроллов панелей и их постоянное открытие и закрытие.
Специально для этого разработчики Lightroom внедрили режим Solo или режим «одной вкладки». Действует он весьма просто — каждый раз когда вы открываете какую либо панель инструментов — все другие автоматически сворачиваются. Это очень сильно увеличивает скорость работы с программой.
Вы не верите? Просто попробуйте. Уверены, что вскоре вы не сможете себе представить жизнь без этого режима.
Чтобы ключить режим, кликните правой кнопкой мыши на заголовке любой панели у активируйте пункт Solo Mode в появившемся меню
10. Полезные клавиатурные сокращения
Напоследок, в дополнение к статье о популярных клавиатурных сокращениях в лайтрум, некоторые полезные клавиатурные сокращения.
Обработка фотографий в Lightroom — 2
Никто не обнимет необъятного.
Козьма Прутков
Всем доброго времени суток. В этом уроке я сделаю обзор основных возможностей Adobe Photoshop Lightroom в обработке фотографий.
По сравнению с первой версией в Lightroom 2 появилось несколько новых инструментов, поэтому цифра 2 вынесена в заголовок. Вообще, я рекомендую использовать самую крайнюю версию Lightroom, программа быстро развивается, появляются интересные возможности, а в подверсиях исправляются различные баги.
Итак обработка. После того как я отсмотрел все фотографии и отметил те, которые необходимо обработать, например белым флагом, я ставлю фильтр по белому флагу и перехожу в модуль Develop (D).

При этом меняются боковые панели. Так же немного меняется панель Toolbar которая находится непосредственно под фотографией.
Правая панель
Здесь сосредоточены все инструменты для редактирования фотографий.
Histogram – мощный инструмент для оценки изображения, в том числе показывает провалы в тенях и светах.
Ниже нее находится панель инструментов… назовем их локальными:
Crop Overlay (R), Spot Removal (N), Red Eye Correction, Graduated Filter (M), Adjustment Brush (K).
Basic – основные инструменты по управлению цветовым балансом, экспозицией и насыщенностью.
Tone Curve – Кривая
HSL / Color / Grayscale – управление отдельными оттенками
Split Toning – тонирование фотографии
Detail – все что касается резкости, шумов и хроматических аберраций
Vignettes – Виньетирование, говоря простым языком, затемнение снимка по краям и борьба с этим.
Camera Calibration – Настройки Adobe Camera Raw под вашу камеру и профили камер.
Напротив каждого названия секции (кроме Histogram и Basic) есть выключатель:
Он позволяет включать и выключать отдельную секцию, оценивая ее влияние на итоговую картинку – что очень удобно.
Ниже находятся две кнопки Previous и Reset
Previous – в данном случае можно перевести «как ранее». Работает совершенно шикарным образом. Допустим, у нас есть несколько фотографий из одной серии, мы обрабатываем первую из них и получаем конфетку. Затем переходим к следующей фотографии и жмем Previous, при этом Lightroom делает с этой фотографией то же самое что мы сделали с предыдущей!
Фактически мы говорим Lightroom «сделай как ранее». При обработке фотографий снятых в одинаковых условиях с одними настройками экономит кучу времени и избавляет от рутины.
Reset — это обычный сброс. Устанавливает все ползунки в стандартное положение.
Теперь перейдем к более близкому знакомству с каждой из разворачивающихся панелей. Начнем с панели Basic. У нее нет выключателя, исходные значения Баланса Белого в этой панели зависят от того какие настройки стояли у вас в фотоаппарате.
Вот как эта секция выглядит у меня:
Вверху можно выбрать цветной – Color или черно/белый – Grayscale режим.
Ниже настройка баланса белого – WB: As Shot (Как снято). Можно щелкнуть по этой надписи и выбрать из стандартного набора предустановок.
Tungsten – это обычные желтые лампы накаливания
Fluorescent – лампы дневного света
Все остальное в этом списке я думаю понятно.
Так же можно вручную настраивать Temp и Tint визуально оценивая правильность цветов, или же воспользоваться Пипеткой, и указать с ее помощью, что по нашему мнению должно быть нейтрально серым. Пипетка в Lightroom замеряет по одному пикселю, ее нельзя увеличить как в Photoshop на 3х3 или на 5х5 пикселов, поэтому она довольно восприимчива к шумам.
Что касается любых движков, то иногда удобней тянуть не за них а за цифры (так же как в Photoshop) при этом получаем более плавное изменение параметра. Так же можно расширить правую (можно и левую) панель, просто потянув за ее край как следствие получим более длинные движки. Что бы вернуть параметр к начальному значению, дважды щелкните по названию движка и он примет исходное положение.
Под Балансом Белого находится группа настроек яркости сгруппированная под словом Tone
Exposure – корректирует экспозицию.
Recovery – проявляет детали в светах (приглушая самые яркие тона).
Fill Light – проявляет детали в тенях.
Blacks – устанавливает уровень черного (самую левую точку на гистограмме).
Ниже есть еще два ползунка
Brightness и Contrast.
В чем отличие Brightness от Exposure я рассказал в отдельной заметке Экспозиция против Яркости.
Далее идут такие параметры
Clarity – микроконтраст
Vibrance – интеллектуальная насыщенность
Saturation – обычная насыщенность
Tone Curve – знакомая многим по Photoshop кривая. Здесь нельзя ставить произвольные точки, но можно задать числовые значения в одном из четырех диапазонов.
Так же есть возможность щелкнув по круглой кнопке (напоминающую мишень), затем на снимке выбрать участок и движением мыши скорректировать его яркость выгибая кривую.
Внизу этой панели можно выбрать одну из трех предустановок: Linear, Medium Contrast или Strong Contrast.
HSL / Color / Grayscale
В этой панели есть все для раздельного регулирования оттенков. Так же присутствует кнопка в виде мишени, щелкнув которую можно выбрать оттенок на фотографии и настраивать его двигая мышку вверх – вниз.
Split Toning – тонирование изображения.
Отдельно задается оттенок для светлых участков и для теней. На скриншоте вариант, когда света окрашены в теплые оттенки, а тени в холодные (собственно так оно и бывает в солнечную погоду из-за синего цвета неба), регулятор Balance позволяет сдвигать границу между светом и тенью. Так сдвинув Balance до конца вправо, мы получим одноцветное тонирование которое будет задаваться верхним цветом.
Detail – Детализация
Что касается резкости и подавления шумов, то я предпочитаю все устанавливать в ноль, потому что для получения максимального качества эти фильтры нужно применять очень осторожно и по маске. Если же вперед выходит скорость обработки, то безусловно этой панелью не стоит пренебрегать. Особенно интересен параметр Masking, он выделяет границы на изображении, и резкость применяется только к ним. Установите масштаб 1:1, нажмите Alt и начните двигать регулятор Masking. Вы увидите как выделяются границы на фотографии.
Vignettes – Виньетирование
«Виньетирование — затемнение изображения по краям кадра»
Верхняя часть Lens Correction используется для борьбы с недостатками объектива и не обращает внимание на кадрирование. Нижняя часть Post-Crop может использоваться для художественных целей. Эти настройки применяются после кадрирования изображения.
Camera Calibration
Многих удручает тот факт, что Lightroom показывает цвета не так как родной RAW конвертор. Camera Calibration это еще одна попытка исправить проблему. (О причинах этой проблемы читайте тут). Здесь можно построить собственный профиль камеры или воспользоваться встроенными аналогами камерных профилей.
Для Canon это Faithful (точный), Landscape (пейзаж), а так же Neutral, Portrait и Standard.Чаще всего я выбираю между Camera Standard и Adobe Standard в зависимости от сюжета снимка.
Многие фотографы используют движки Hue и Saturation в этой панели не для точной цветопередачи, а для создания художественного эффекта. Если вы будете загружать сторонние пресеты, обратите внимание, многие игры с цветом происходят в этой панели.
Курс Lightroom. Простая обработка фотографии в Lightroom
Основные инструменты для простой обработки фотографии в Lightroom. Экспозиция, контраст, работа с тонами и Saturation.
Обработка в Lightroom происходит в модуле Develop, визуально он похож на Library. Однако здесь на боковых панелях расположены инструменты связанные с обработкой.
В модуле Develop отображаются фотографии из выбранной в Library папки, так же здесь есть панель с коллекциями.
Мы будем обрабатывать эту фотографию.
Первичная обработка начинается с панели Basiс на которой размещаются основные инструменты.
Итак рабочий процесс.
1. Выбор профиля камеры
Первое что нужно сделать выбрать профиль камеры. Особенно это актуально для камер Fujifilm, чьи профили моделирования плёнки смотрятся очень хорошо.
Для других камер я стараюсь подобрать что-то нейтральное. Типа Standart или Neutral. Так как в них минимум накруток цвета я контраста и есть с чем работать.
2. Установка баланса белого
Как правило камера определяет баланс белого очень точно. В противном случае можно менять цвет и оттенок ползунками, либо выбрать пипетку и кликнуть на тот цвет который должен быть нейтрально серым.
В съёмках со сложным по цвету освещением нужно использовать серую карту.
3. Экспозиция
Нужно выставить правильную экспозицию. Контраст пока не трогаем.
Если вы снимаете пейзаж, то она должна балансировать недосвеченные и пересвеченные участки. Их мы подправим в следующем шаге.
4. Работа с тенями и светами
Почти в любой фотографии можно улучшить тени и света.
Далее вы увидите 4 инструмента.
Первые два ползунка отвечают за работу со средними значениями яркости, то есть работают в достаточно широком диапазоне, а вторые два с крайними значениями.
При наведении курсора на один из параметров вы можете увидеть зону их ответственности на гистограме выше
Для осветления темных участков нужно увеличивать Shadows, для востановления информации в светлых участках уменьшать Highlights.
Иногда приходится выкручивать их до максимума, в таких ситуациях можно аккуратно поработать с Whites и Black для усиления эффекта.
5. Экспозиция и контраст
После изменений светов и теней может быть необходимость поправить экспозицию. После чего можно добавить контраст.
6. Четкость и насыщенность
Ниже находится группа Presence.
Здесь четыре очень интересные инструмента. Коротко расскажу про каждый из них с примером фото до/после.
Clarity – увеличивает контраст в средних тонах почти не затрагивая темные и светлые участки. Инструмент переводят «четкость», по сути он дает четкость на фото без усиления общего контраста.
Если увести значение Clarity в минус картинка будет терять контраст в средних тонах.
Этот инструмент дает визуально приятный контраст и подходит почти для любого жанра за исключением женского портрета, где он излишне подчеркнет дефекты кожи. Для портрета можно немного увести его в минус.
В целом изображение выигрывает от использования Clarity. Однако с ним нужно быть очень осторожным и не сделать все фото «пережаренными».
Dehaze – удаляет дымку и увеличивает контраст изображения, плюс насыщенность и особенно насыщенность ярких участков. Подходит только для того чтобы сделать более драматичное небо.
Vibrance – нелинейно увеличивает насыщенность. Менее насыщенные цвета усиливаются больше чем насыщенные. Плюс инструмент меньше затрагивает тон кожи, но не потому, что определяет кожу, это скорее приятный побочный эффект.
Saturation – линейно увеличивает насыщенность всех цветов на фотографии. Минусовые значения убираю цвет.
Подробнее о разнице между Vibrance и Saturation можно прочитать здесь.
7. Подстройка экспозиции
Во время манипуляций экспозиция и контраст могут измениться и я подстраиваю значения уже после всех манипуляций.
На этом шаге работа в панели Basic закончена.
Далее уже идет работа с цветами и тонированием. Я расскажу об этом в следующей статье.
Пара советов
Используйте интрументы разумно. Излишнее применение Saturation и Clarity как правило губит хорошую фотографию.
Осветление теней и вытягивание светов лишают изображение контраста. Иногда лучше потерять в тенях, чем лишиться контраста.