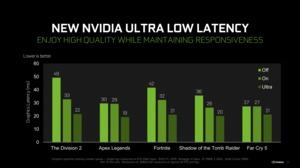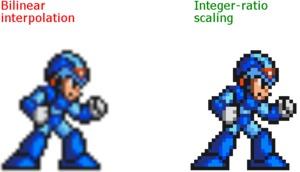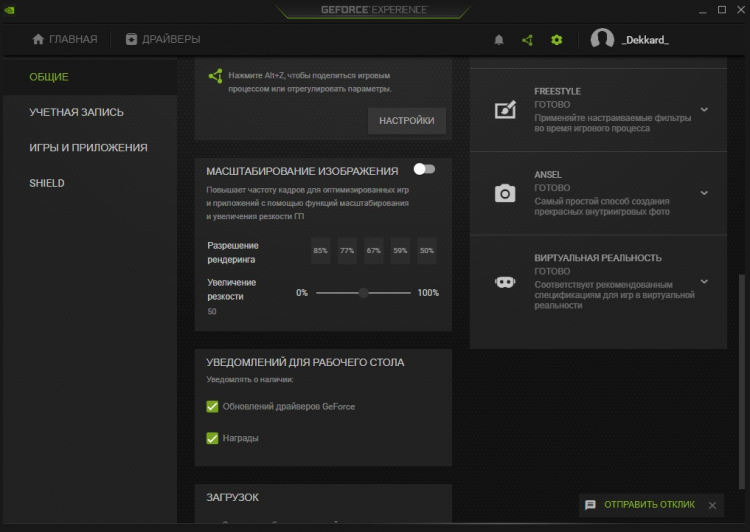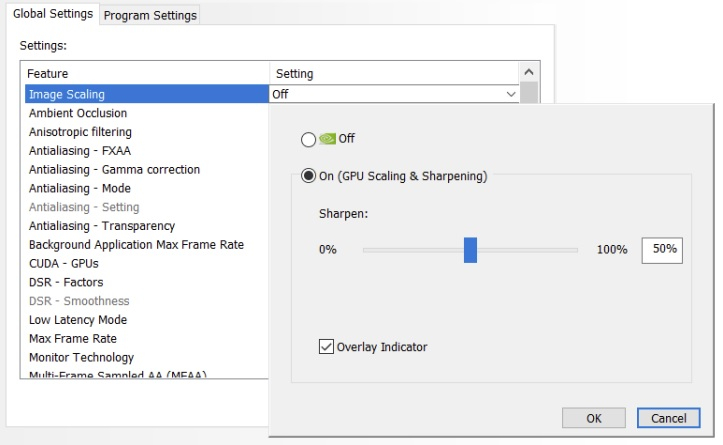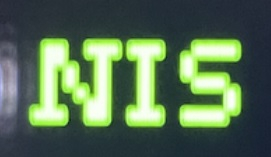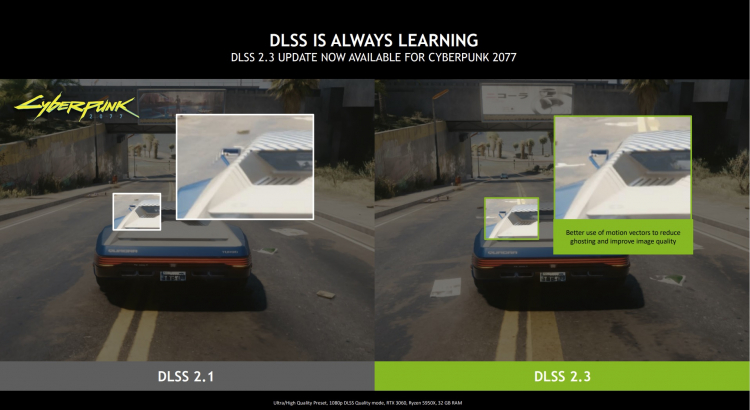Scaling mode что это
Как увеличить резкость в играх на видеокартах NVIDIA?
Игра немного размыта и хотите сделать ее четче. Для этого не нужно внешних фильтров типа ReShade. Резкость изображения можно добавить в Панели управления NVIDIA и настроить отдельно для каждого приложения.
Функция повышения резкости NVIDIA
Не всегда сможем играть в родном разрешении, даже когда монитор 4К. Для этого нужна еще и видеокарта с верхнего ряда, поэтому часто приходится переключаться на более низкое — 1440р или 1080р. К сожалению, это делает игру не столь выраженной, поскольку низкое разрешение связано с немного размытым изображением. Это также относится к играм, которые чрезмерно используют сглаживание краев типа TAA, даже после запуска в рекомендуемом размере экрана теряют четкость и выглядят чуть размытыми.
В таких ситуациях лучше использовать фильтр резкости изображения. Он минимально воздействует на производительность и делает изображение более четким. Игры, запущенные с более низким разрешением на мониторе 4К после увеличения резкости становятся более яркими и по четкости становятся ближе к 4К.
До введения функции требовалось использование дополнительного программного обеспечения, которое позволяло накладывать фильтры на картинку. В распоряжении была программа GeForce Experience с фильтрами FreeStyle и популярный инструмент ReShade, который после включения добавлял новые эффекты. Теперь увеличить четкость картинки проще, без использования этих инструментов.
После последнего обновления драйверов резкость можно добавлять прямо в Панели управления NVIDIA. Для каждого приложения можно установить индивидуальный уровень. Чтобы воспользоваться этой настройкой, обновите драйвер для видеокарты NVIDIA.
Функция доступна в программном обеспечении 441.08 и более поздних версиях. После установки щелкните правой кнопкой мыши на рабочем столе и выберите «Панель управления NVIDIA».
В боковом меню перейдите на вкладку «Управления параметрами 3D». Если нужно включить общую резкость для всех программ, оставайтесь на вкладке с глобальными настройками. Если только для отдельной игры перейдите в раздел программных настроек и выберите ее, чтобы применить фильтр.
В списке найдите опцию «Image Sharpening» (Резкость изображения). Раскройте выпадающее меню и активируйте ее переключателем On.
Затем с помощью переключателя отрегулируйте уровень. Какой уровень уместен, зависит от вас и используемого разрешения. Выберите оптимальное значение и сохраните изменения.
Что такое GPU Scaling в настройках NVIDIA?
Параметр GPU Scaling пригодится владельцам мониторов с 4К, которые часто запускают игры в низких разрешениях из-за высоких требований к оборудованию.
При включении функция активирует дополнительные разрешения, которое ниже за рекомендуемое. Стандартно в распоряжении у пользователя есть 1920×1080, 2560×1440 и 3840×2160. После активации GPU Scaling добавятся промежуточные, позволяющие сделать точную настройку.
NVIDIA добавляет Integer Scaling, фильтры резкости и улучшает задержку ввода (обновление)

Но не все функции, объявленные на Gamescom, можно назвать полностью новыми. Например, NVIDIA уже встроила фильтр резкости в GeForce Experience под названием NVIDIA Freestyle, который должен работать не хуже Contrast Adaptive Shading. Здесь можно выбирать различные параметры для игры, в том числе и повышать резкость. Фильтр работает в более чем 600 играх под DirectX 9, 11 и 12, а также Vulkan.
Опция, указывающая «максимальное количество заранее подготовленных кадров», с новым драйвером дополняется режимом Low Latency Mode. Кроме включения и выключения режима доступна настройка Ultra, активирующая функцию рендеринга кадров «вовремя «, то есть рендеринг кадров будет осуществляться непосредственно к моменту, когда они требуются, с учетом последнего ввода клавиатуры и мыши.
NVIDIA приводит свои результаты по снижению задержки ввода:
Конечно, геймеру следует принимать взвешенное решение, опираясь на несколько факторов. Если требуется плавный и равномерный геймплей с постоянной скоростью вывода кадров, то предварительный расчет кадров в очереди имеет смысл. Если необходимо снизить задержку ввода, то лучше уменьшить число кадров, которые рассчитываются заранее.
NVIDIA, наконец, поддержала Integer Scaling
NVIDIA, наконец, поддержала Integer Scaling в ответ на просьбы сообщества, а также соответствующую функцию конкурента AMD. Intel тоже объявила о поддержке Integer Scaling, начиная со встроенной графики Gen11.
Функция Integer Scaling или целочисленного масштабирования имеет смысл в тех случаях, когда масштабируется «пиксельная» графика, а не изображение с высоким разрешением. В частности, речь идет о старых играх, которые выводили «пиксельную» графику из-за ограниченных аппаратных ресурсов.
Как видно по названию, масштабирование Integer Scaling может быть только целым. То есть в финальной картинке не будет половинных пикселей, просто весь контент будет масштабироваться в два раза, например. В результате вместо размытия мы получаем четкую картинку.
Integer Scaling будет поддерживаться всеми видеокартами NVIDIA на архитектуре Turing. Если верить NVIDIA, технология впервые реализована для дискретного GPU. Функцию Integer Scaling тоже можно включать/выключать в Панели управления NVIDIA.
Драйвер GeForce Game Ready 436.02 можно будет скачать напрямую на сайте NVIDIA, начиная с 16:00 по Москве.
Обновление 1:
NVIDIA выпустила драйвер. Его можно скачать напрямую на сайте NVIDIA или через утилиту GeForce Experience.
Обновление 2:
NVIDIA выпустила вчера драйвер, согласно планируемому расписанию, но теперь он снова недоступен. Причина кроется в ошибке, которая приводила к обязательной установке утилиты GeForce Experience, независимо от желания пользователя.
Конечно, здесь голову наверняка поднимут критики GeForce Experience, которые с самого объявления данной программы NVIDIA знали, что рано или поздно она будет обязательной. Для доступа к некоторым функциям GeForce Experience создание учетной записи уже обязательно.
Обновление 3:
«NVIDIA has found a bug in our recent 436.02 driver posting, causing it to install GeForce Experience even if the user selects not to install it.
We are pausing the driver download from the NVIDIA website while we fix the issue. Users attempting to download the driver from the NVIDIA website will receive a “404 – Not Found” message when attempting to download.
If you have installed the driver and wish to uninstall GeForce Experience, you can do so from the ‘Window System Settings: Add or Remove programs’.
We apologize for the error and hope to have the fixed driver re-posted soon.»
Обновленная версия драйвера уже доступна для скачивания.
gpu scaling что это
Простой компьютерный блог для души)

Толком понять не могу что такое Масштабирование ГП. Но понял точно, если моник не совсем стандартный или даже игра какая-то заумная, то по бокам могут быть черные полосы, ну знаете? Ну вот Масштабирование ГП это вроде может исправить, но как? А вот тут я не знаю, оно может картинку растянуть, но качественно это делается или нет, это нужно проверять…
Ребята, я понял только одно, что Масштабирование ГП может помочь когда есть какие-то траблы с разрешением. Например в игре полосы черные по бокам. Особого определения в интернете что это мне не удалось найти, извиняйте.
Так ребята, дальше ищу инфу, ибо немного нужно разобраться все таки что это. Значит вот один чел пишет, что если включать Масштабирование ГП, то картинка становится лучше, чем если включать Выполнять масштабирование на Дисплей. Вот еще один чел пишет, что проблем с растянутостью нет никакой, во многих мониках есть опция как отображать: во весь экран или в формате. И тут чел пишет еще, что там где такой опции нет, то там можно включить Масштабирование ГП. То есть опять же, Масштабирование ГП это что-то типа подгонки игры под моник, чтобы игра заполняла весь моник и чтобы не было черных полос по бокам. Я все понял именно так, но может я ошибаюсь….
Вот один чел на форуме Steam пишет что он раньше играл с видюхой NVIDIA и мог растянуть разрешение, а теперь у него стоит видюха AMD и он не может растянуть разрешение. И вот один чел чему отвечает, что бы он включил Масштабирование ГП. Так что вывод снова делаем такой, что Масштабирование ГП это для растягивания разрешения.
Вот нашел картинку, знаю что тут плоховато видно, за это сори, но здесь вроде отображена именно эта настройка Масштабирование ГП, смотрите:
Ребята, больше не знаю что сказать. Я понял одно, что Масштабирование ГП это опция чтобы химичить с разрешением, когда в игре по бокам черные полосы. Включать опцию или нет, это все зависит от вашего игрового процесса, если полос нет, то включать не нужно, а если есть, то можно попробовать, может станет лучше. На этом все, удачи вам ребята и позитива!
Масштабирование ГП AMD что это? Включать или нет? : 1 комментарий
ты не сказал почему после обновления RADEON не сохраняется масштаб?
Если зайти в настройки драйвера видеокарты AMD Radeon, то в разделе с параметрами дисплея можно обнаружить опцию «Масштабирование ГП». У Nvidia кстати тоже есть данная опция, просто называется немного по другому.
По умолчанию данная настройка почти всегда включена. Но для чего же она нужна и когда ее нужно включать?
Для чего служит масштабирование ГП?
Данная опция нужна для автоматической подстройки разрешения изображения, выводимого на монитор тем или иным приложением.
Например, когда вы запускаете ту или иную игру, а по умолчанию в ней выставлено разрешение и соотношение сторон не поддерживаемое вашим монитором, то драйвер видеокарты с включенной опцией масштабирования на уровне графического процессора сам исправит данную ситуацию и максимально оптимизирует вывод изображения, чтобы не только не появлялось ошибок о неподдерживаемом режиме на мониторе, но и чтобы не было черных полос по бокам экрана.
Когда нужно включать масштабирование ГП?
Делать это нужно в тех случаях, когда наблюдаются проблемы с запуском игр, когда на монитор подается сигнал в неподдерживаемом формате или же если картинка на мониторе не на весь экран и при этом сверху и/или по бокам есть черные полосы.

Но не все функции, объявленные на Gamescom, можно назвать полностью новыми. Например, NVIDIA уже встроила фильтр резкости в GeForce Experience под названием NVIDIA Freestyle, который должен работать не хуже Contrast Adaptive Shading. Здесь можно выбирать различные параметры для игры, в том числе и повышать резкость. Фильтр работает в более чем 600 играх под DirectX 9, 11 и 12, а также Vulkan.
NVIDIA уже предлагает функцию, аналогичную Anti-Lag, но и здесь произошли улучшения. Речь идет о настройке драйвера по выбору числа кадров в очереди. Данная опция указывает, сколько кадров видеокарта рассчитывает наперед. Например, если предварительно просчитываются два кадра, то ввод с мыши или клавиатуры появится на экране только через два кадра — мы получаем так называемую задержку ввода. В Панели управления NVIDIA уже можно выбрать настройку между 1 и 4 кадрами, а также привязать настройку к игре. Но теперь NVIDIA упростила данную настройку, добавив еще одну опцию.
Опция, указывающая «максимальное количество заранее подготовленных кадров», с новым драйвером дополняется режимом Low Latency Mode. Кроме включения и выключения режима доступна настройка Ultra, активирующая функцию рендеринга кадров «вовремя «, то есть рендеринг кадров будет осуществляться непосредственно к моменту, когда они требуются, с учетом последнего ввода клавиатуры и мыши.
NVIDIA приводит свои результаты по снижению задержки ввода:
Конечно, геймеру следует принимать взвешенное решение, опираясь на несколько факторов. Если требуется плавный и равномерный геймплей с постоянной скоростью вывода кадров, то предварительный расчет кадров в очереди имеет смысл. Если необходимо снизить задержку ввода, то лучше уменьшить число кадров, которые рассчитываются заранее.
NVIDIA, наконец, поддержала Integer Scaling в ответ на просьбы сообщества, а также соответствующую функцию конкурента AMD. Intel тоже объявила о поддержке Integer Scaling, начиная со встроенной графики Gen11.
Функция Integer Scaling или целочисленного масштабирования имеет смысл в тех случаях, когда масштабируется «пиксельная» графика, а не изображение с высоким разрешением. В частности, речь идет о старых играх, которые выводили «пиксельную» графику из-за ограниченных аппаратных ресурсов.
Как видно по названию, масштабирование Integer Scaling может быть только целым. То есть в финальной картинке не будет половинных пикселей, просто весь контент будет масштабироваться в два раза, например. В результате вместо размытия мы получаем четкую картинку.
Integer Scaling будет поддерживаться всеми видеокартами NVIDIA на архитектуре Turing. Если верить NVIDIA, технология впервые реализована для дискретного GPU. Функцию Integer Scaling тоже можно включать/выключать в Панели управления NVIDIA.
Драйвер GeForce Game Ready 436.02 можно будет скачать напрямую на сайте NVIDIA, начиная с 16:00 по Москве.
Обновление 1:
NVIDIA выпустила драйвер. Его можно скачать напрямую на сайте NVIDIA или через утилиту GeForce Experience.
Обновление 2:
NVIDIA выпустила вчера драйвер, согласно планируемому расписанию, но теперь он снова недоступен. Причина кроется в ошибке, которая приводила к обязательной установке утилиты GeForce Experience, независимо от желания пользователя.
Конечно, здесь голову наверняка поднимут критики GeForce Experience, которые с самого объявления данной программы NVIDIA знали, что рано или поздно она будет обязательной. Для доступа к некоторым функциям GeForce Experience создание учетной записи уже обязательно.
Обновление 3:
«NVIDIA has found a bug in our recent 436.02 driver posting, causing it to install GeForce Experience even if the user selects not to install it.
We are pausing the driver download from the NVIDIA website while we fix the issue. Users attempting to download the driver from the NVIDIA website will receive a “404 – Not Found” message when attempting to download.
If you have installed the driver and wish to uninstall GeForce Experience, you can do so from the ‘Window System Settings: Add or Remove programs’.
We apologize for the error and hope to have the fixed driver re-posted soon.»
Обновленная версия драйвера уже доступна для скачивания.
Масштабирование ГП AMD что это: включать или нет
В драйверах AMD Настройки Radeon можно найти множество полезных и далеко не всем известных функций. Например, масштабирование ГП или виртуальное сверхвысокое разрешение. Вообще, обновлённый компаньон драйверов получился очень удачным и полезным для пользователей. О встроенных функциях разгона можно написать несколько инструкций.
Эта статья расскажет, что такое масштабирование ГП AMD и стоит ли его включать. В принципе всегда можно включить масштабирование и проверить на практике качество изображения. Сравнив с тем что было можно делать заключение нужно ли его включать или нет.
Что такое масштабирование ГП AMD Radeon
Непосредственно в интерфейсе настроек указывается: Масштабирование GPU обеспечивает более широкий диапазон разрешений и настроек масштабирования, по умолчанию не поддерживаемых дисплеем. При активации данного параметра масштабирование изображений (когда это возможно) выполняется GPU (не дисплеем).
Для его включения достаточно в окне AMD Radeon Settings перейти в раздел Дисплей. Теперь перетянуть ползунок Масштабирование ГП в положение Включено.
После включения которого можно поэкспериментировать с параметром Режим масштабирования. Можно выбрать значение Сохранять соотношение сторон, Полная панель или По центру.
В обновлённом AMD Radeon Software Adrenalin 2020 Edition осталась возможность включения масштабирования ГП. При его включении ГП масштабирует изображение в низком разрешении по размеру экрана. При выключении дисплеи обычно сами масштабируют изображение.
Перейдите в расположение Настройки > Дисплей. Перетяните ползунок Масштабирование ГП в положение Включено.
Масштабирование ГП AMD включать или нет
Насчёт того стоит включать масштабирование или нет решать только Вам. Всё зависит от нескольких параметров: от самой игры и собственно монитора. Масштабирование ГП помогает оптимизировать изображение в плохо оптимизированных проектах и на старых мониторах.
Важно! Если же игра запускается на весь экран в рекомендованном разрешении (без чёрных полос по сторонам), тогда нет необходимости в использовании этой функции. Она становится полезной, когда разрешение запущенной игры не соответствует получаемой картинке на мониторе.
Возможно, в некоторых пользователей не будет функции масштабирования ГП в настройках AMD Radeon. Всё зависит в первую очередь от возможностей установленной видеокарты. Некоторые видеокарты не поддерживают не то что масштабирование, но и установку обновлённых AMD Radeon Settings.
Обновление драйверов в любом случае только повысит производительность системы. Поэтому можете попробовать обновить драйвера видеокарты на Windows 10.
В Интернете конкретно никто не может ответить, что такое масштабирование ГП в настройках AMD и нужно ли его включать. Хорошо, что в программе AMD Настройки Radeon есть описание всех функций. После нескольких часов тестирования можно с уверенностью сказать, что в современных играх и мониторах с классическими разрешениями толку с масштабирования нет.
На широкоформатных мониторах и в не оптимизированных игровых проектах действие функции масштабирования ГП уже более заметно. Она помогает убрать чёрные полосы на некоторых дисплеях. После включения функции масштабирование изображений выполняется GPU графическим процессором, а не самим монитором.
NVIDIA представила новую функцию пространственного масштабирования в играх как альтернативу DLSS для карт без RTX
Вместе с новой версией графического драйвера GeForce Game Ready 496.76 WHQL компания NVIDIA обновила алгоритм технологии Spatial Scaling или пространственного масштабирования (апскелинга) изображения в играх, а также выпустила более удобные инструменты управления функцией. Кроме того, данная технология стала открытой (open source). Производитель также сообщил об обновлении более передовой технологии интеллектуального масштабирования DLSS до версии 2.3.
Источник изображений: NVIDIA
У NVIDIA и AMD есть свои технологии масштабирования изображения в играх, позволяющие добиться более высокой частоты кадров при высоком разрешении картинки. Обе трансформируют изображение с более низким разрешением в изображение с более высоким разрешением, фактически дорисовывая недостающие пиксели. Принципиальная же разница между AMD FidelityFX Super Resolution (FSR) и NVIDIA Deep Learning Super Sampling (DLSS) заключается в том, что DLSS использует для этого машинное обучение и тензорные ядра видеокарт серий GeForce RTX. В свою очередь FSR опирается на более простую технологию пространственного апскейлинга.
Однако видеокарты NVIDIA тоже поддерживают пространственный апскейлинг. При этом, в отличие от FSR, технология NVIDIA работает со всеми играми. Функция называется «Масштабирования изображения» (Image Scaling) и давно является частью драйвера NVIDIA. Она работает с видеокартами серии Maxwell и новее. Сегодня компания обновила алгоритмы масштабирования и повышения резкости изображения, а также добавила для неё более удобные инструменты управления.
Теперь работать с функцией пространственного апскейлинга NVIDIA можно через приложение GeForce Experience. Ранее настройки были доступны только через «Панель управления NVIDIA». Сейчас в настройках GeForce Experience можно выбрать уровни разрешения рендеринга (значения от 50 до 85 %) и увеличения резкости (0–100 %).
Для этого необходимо открыть вкладку управления настройками резкости изображения, активировать ползунок Image Scaling и выбрать нужные показатели разрешения рендера. Функцией повышения резкости изображения, являющейся частью инструментов пространственного апскейлинга NVIDIA, можно управлять непосредственно в уже запущенной игре. Для этого необходимо нажать сочетание клавиш Alt+F3 и с помощью ползунка выбрать нужный уровень резкости в появившемся меню управления фильтрами.
Для подтверждения работы функции можно использовать оверлей программы GeForce Experience. Зелёный цвет индикатора NIS будет говорить о том, что функция Image Scaling и фильтр резкости работают. Индикатор можно включить в настройках «Панели управления NVIDIA».
В NVIDIA отмечают, что эффективность технологии пространственного апскелинга гораздо ниже, чем у технологии DLSS, в чём можно убедиться, если взглянуть на изображения ниже. DLSS не только значительно улучшает изображение, но также повышает производительность игры. Однако поддержка DLSS должна быть реализована разработчиками в игре, тогда как апскейлинг работает везде, в любой игре. А за счёт того, что технология перешла в разряд Open Source, разработчики игр с помощью выпущенного NVIDIA набора инструментов Image Scaling SDK могут обеспечить поддержку апскейлинга в своих играх на GPU сторонних производителей, включая AMD и Intel. К слову, технология однопроходная и работает на шейдерах, она должна выдавать одинаковый результат на GPU разных производителей.
В то же время компания указывает, что более эффективную технологию интеллектуального масштабирования DLSS и функциональность настроек резкости изображения технологии Image Scaling можно использовать одновременно. Для этого Image Scaling необходимо активировать в «Панели управления NVIDIA» и запустить игру с поддержкой DLSS. Если в настройках игры не выбирать разрешение игры ниже родного разрешения экрана, то Image Scaling не будет пытаться масштабировать изображение, а только задействует фильтр резкости, что на выходе даст более качественное изображение. Синий цвет индикатора NIS в оверлее программы GeForce Experience будет говорить о том, что Image Scaling использует фильтр резкости, но не масштабирует изображение.
Что касается новой версии DLSS 2.3, то здесь NVIDIA поработала над векторами движения, которые используются для перепроектирования предыдущего кадра игры и наилучшего вычисления того, как должно выглядеть выходное изображение.
За счёт этого улучшается детализация и снижается эффекты двоения изображения и мерцания движущихся частиц.