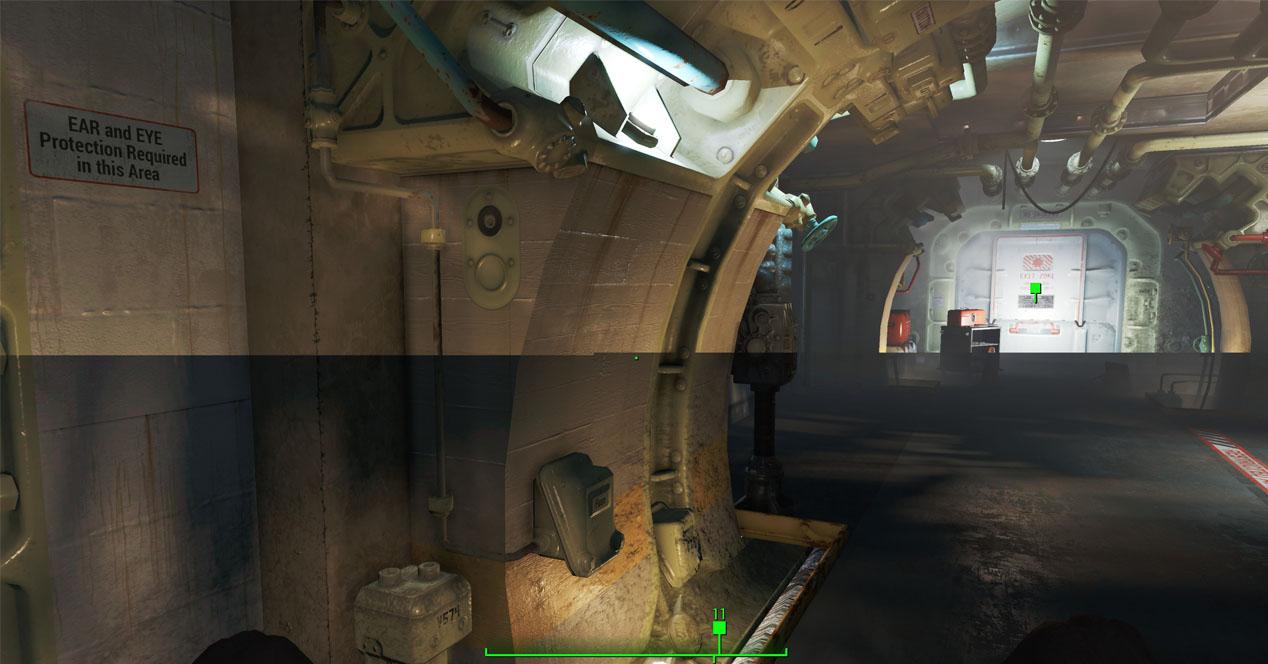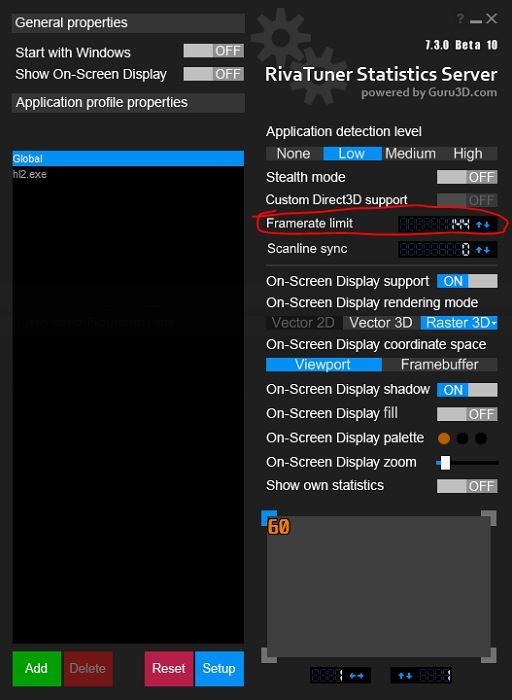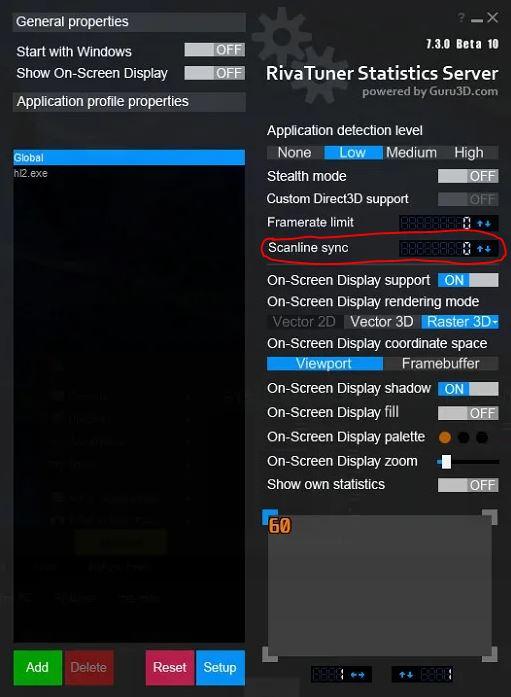Scanline sync что это
Как использовать Scanline Sync и ограничить FPS в RivaTuner
Хотя RivaTuner Statistics Server (RTSS) наиболее известен тем, что он связан с MSI Afterburner и используется для мониторинг и разгона графических процессоров, RTSS на самом деле имеет некоторое применение отдельно от Afterburner. Здесь мы обсудим эти функции и научим вас, как использовать их, чтобы ограничить ваш FPS (количество кадров в секунду) или включить Scanline Sync.
Что такое RivaTuner?
Однако с Afterburner или без него RivaTuner может устанавливать ограничения FPS и включать Scanline Sync на любом мониторе.
Что такое ограничение FPS?
Используя ограничение FPS, вы можете установить частоту кадров в игре на уровне или чуть ниже частоты обновления экрана. Если игра, в которую вы играете, предлагает ограничение FPS, высока вероятность, что вы захотите использовать это ограничение вместо RivaTuner, но если вы хотите узнать, как использовать RivaTuner для универсального приложения, продолжайте читать.
Что такое Scanline Sync?
Чем отличается Scanline Sync от других альтернатив V-Sync, на самом деле намекает его название. В отличие от других методов, которые работают с максимально возможными полными кадрами, Scanline Sync фактически позволяет вам выбрать конкретную строку сканирования, в которой разрыв экрана почти гарантирован, но сдерживается. При правильных настройках эту строку сканирования можно перемещать почти за пределы экрана и обеспечивать без разрывов и задержек альтернативу V-Sync.
Что мне следует использовать: ограничение частоты кадров или синхронизацию строки развертки?
Хотя RivaTuner предлагает и ограничение FPS, и Scanline Sync, на самом деле вы не можете использовать оба одновременно.
Ограничения FPS будут работать на большинстве систем с наименьшим количеством проблем и предпочтительнее Scanline Sync, если у вас уже есть монитор FreeSync или G-Sync. В этом случае работа Scanline Sync уже выполняется монитором (и совместимым графическим процессором), поэтому в этом нет необходимости.
Scanline Sync лучше всего использовать, чтобы компенсировать отсутствие FreeSync и G-Sync, но у него тоже есть загвоздка: высокая загрузка графического процессора (
80% +) в Scanline Sync может привести к значительным разрывам экрана на изображении. Если вы хотите запускать игры на экране с частотой 60 Гц с помощью Scanline Sync и иметь достаточно мощности графического процессора, это не должно быть проблемой. Но если у вас возникнут какие-либо проблемы, мы настоятельно рекомендуем уменьшить настройки или вместо этого использовать ограничение FPS.
Как установить ограничение FPS в RivaTuner
Сначала откройте сервер статистики RivaTuner. Если он не появляется сразу, проверьте его значок в меню «Пуск». При наведении курсора на этот значок должна отображаться версия RivaTuner, а щелчок правой кнопкой мыши открывает контекстное меню, в котором отображается «Показать», которое открывает главное окно.
В главном окне щелкните профиль «Глобальный» и установите лимит частоты кадров по вашему выбору, в идеале соответствующий частоте кадров вашего монитора.
Убедитесь, что для параметра «Уровень обнаружения приложений» установлено значение «Низкий» или выше, и все готово: вы установили глобальное ограничение FPS. Если вы когда-нибудь захотите удалить его, достаточно просто выключить RivaTuner.
Вы также можете нажать зеленую кнопку «Добавить» в нижнем левом углу окна приложения, чтобы установить ограничения FPS для каждого приложения. На следующем снимке экрана мы сделали это с помощью hl2.exe, чтобы ограничить это конкретное приложение до 120 кадров в секунду, поскольку стабильные 144 при такой настройке нелегко получить.
Как настроить Scanline Sync в RivaTuner
Теперь, когда предел частоты кадров установлен на 0, пришло время установить Scanline Sync. Число, которое вы зададите в этом поле, является не пределом частоты кадров, а скорее координатами линии разрыва. Ваши точные результаты будут зависеть от размера и разрешения вашего дисплея, и вам нужно будет вручную настроить это значение с шагом 10, поскольку не существует универсального варианта.
Лучше всего начать с вертикального разрешения (например, 1080 пикселей на экране 1080p или 1440 пикселей на экране 1440p) и вычесть это число от 150 до 200. Для стандартного дисплея 1080p мы рекомендуем начинать с 930 в качестве исходного уровня и уменьшайте по мере необходимости, пока не достигнете желаемого результата.
Как избавиться от разрыва кадров и задержки ввода в играх
Разрыв кадров (screen tear) или задержка ввода (input lag)? Использовать ли vsync? Очень долгое время в мире игр для PC это был вопрос «или-или». Можно добиться или картинки без разрыва кадров, или низкой задержки ввода. Но невозможно получить и то, и другое. Или можно?
Ответ на этот вопрос неоднозначен. Если у вас уже есть современный игровой монитор с поддержкой переменной частоты обновления (FreeSync или G-Sync), то вам эта статья вообще не нужна. Но если у вас обычный монитор с постоянной частотой обновления или если вы любите играть в игры на телевизоре, то данная статья поможет вам снизить разрыв кадров и задержку ввода.
Используя ограничение кадров с миллисекундной точностью в RTSS (Rivatuner Statistics Server), можно обеспечить vsync с низкой задержкой. Что мы получим в результате? Чёткую картинку без разрывов кадров и задержку ввода на 50 мс меньше, чем при обычном vsync.
Это одно из тех немногих улучшений PC, которые могут значительно повысить удобство в играх с минимальными компромиссами и совершенно бесплатно. Что же это такое? И как этого добиться? В этой статье мы расскажем всё подробно и шаг за шагом.
Ужасный разрыв кадров с отключенным vsync
Что такое задержка ввода?
Прежде чем приступать к решению проблемы, неплохо бы понять, что конкретно мы будем делать. Vsync с низкой задержкой — это методика, позволяющая снизить задержку ввода. Что это означает? Когда вы печатаете на клавиатуре или перемещаете мышь, существует небольшая, почти неразличимая задержка между вашим действием и выводом на экран. Эта задержка настолько мала, что измеряется в миллисекундах. Если вы используете компьютер для чтения Интернета или казуальных игр, это не влияет на процесс ощутимым образом.
Однако в напряжённых ситуациях, например, в киберспортивных шутерах, важна каждая миллисекунда. Несколько миллисекунд задержки ввода могут решить судьбу хедшота или смерти вашего героя.
У всех мониторов (и телевизоров) по умолчанию добавляется определённая величина задержки ввода. Обычно она зависит от типа используемой панели. Панели IPS и TN с высокой частотой обновления по умолчанию обеспечивают наименьшую задержку ввода. У некоторых мониторов она составляет всего 0,5 мс. Панели VA обычно имеют задержку ввода побольше, у многих она достигает 8-10 мс. Телевизоры (в которых часто используют панели VA) обычно проявляют себя хуже всего, у некоторых задержка составляет до 30 мс или даже больше.
Когда vsync отключен, GPU компьютера отправляет отрендеренные кадры на дисплей с максимально возможной скоростью. Так как скорость вывода кадров на дисплей ограничена (у дисплеев с частотой 60 Гц это один кадр раз в 16,66 мс), разрыв кадров происходит, когда новый кадр прибывает до того, как с экрана пропал предыдущий.
Когда включен традиционный vsync, GPU больше не может заменять содержимое буфера монитора новым кадром, прежде чем старый кадр не получит свои 16,66 мс славы. Это означает, что каждый кадр удаётся отобразить полностью и устранить разрыв кадров. Однако это заставляет GPU составлять очередь из кадров, а не отправлять их максимально быстро.
Из-за создания очереди традиционный vsync может добавлять до 50 мс задержки вдобавок к стандартной задержке дисплея. Здесь на сцене появляется vsync с низкой задержкой.
С помощью vsync с низкой задержкой (low-lag vsync) мы, по сути, ограничиваем частоту кадров (скорость, с которой GPU передаёт кадры) числом, которое слегка ниже частоты обновления монитора. Это мешает GPU отправлять новые кадры до того, как монитор будет готов их выводить. Что мы получим в результате? Игру без разрывов кадров и почти такой же задержкой, как и при отключенном vsync. Теперь поговорим о том, как этого достичь…
Что нам понадобится
Прежде чем приступать, вам нужно скачать последнюю версию Rivatuner Statistics Server (RTSS). Также вам понадобится подключение к Интернету, чтобы перейти на эти две страницы для запуска тестов:
Приступаем к работе
Первым делом нам нужно определить истинную частоту обновления монитора. Если у вас дисплей на 60 Гц, то она, вероятно, очень близка к 60, но отличается на несколько сотых секунды. Используйте или UFO Refresh Rate Test, или vsync Tester. Если у вас есть свободное время, то запустите оба и проверьте, совпадают ли значения.
Чтобы протестировать частоту обновления вашего монитора, закройте все остальные вкладки браузера и все фоновые процессы, а затем подождите от 30 секунд до 1 минуты. Тестовая страница покажет частоту обновления вашего дисплея с точностью до нескольких десятичных разрядов. Для следующего шага округлите их до трёх цифр.
Используем UFO Test для определения истинной частоты обновления
Установка и запуск Rivatuner
После установки Rivatuner запустите программу с правами администратора. Затем нажмите на зелёную кнопку «Add» в левом нижнем углу. Перейдите в папку, где установлена нужная игра. (Стоит учесть, что можно задать параметры и глобально, но мы предпочитаем настраивать их индивидуально для каждой игры).
Выберите исполняемый файл игры, а затем добавьте его в Rivatuner.
Добавляем новую игру в RTSS
Вычисляем величину ограничения кадров
Возьмите частоту обновления с тремя знаками после запятой и вычтите из неё 0,01. Например, если ваша частота обновления равна 60,001, то ограничение кадров будет равно 59,991.
В левой части интерфейса Rivatuner выберите игру. Затем введите значение ограничения частоты кадров в поле рядом с Frame rate limit. Так мы ограничили частоту кадров игры значением ниже частоты обновления монитора. Возможно, с этим значением придётся немного поэкспериментировать. Некоторые игры более чувствительны к ограничению кадров, чем другие: если вы замечаете сильное дрожание, то попытайтесь увеличивать ограничение частоты кадров с инкрементом 0,002.
Включение vsync и запуск
Запустите игру, а затем включите vsync в её настройках. Если вы не можете этого сделать, то включите принудительный vsync на уровне драйвера из панели управления AMD или Nvidia. Вот и всё!
После включения vsync с низкой задержкой вы получите значительно лучшую задержку ввода без разрыва кадров. Однако существуют тонкости, на которые стоит обратить внимание. Vsync с низкой задержкой лучше всего работает, если ваша система способна устойчиво работать с частотой выше частоты кадров монитора. Если она достигает отметки только в 60 FPS, то включение этой функции может вызвать дополнительные рывки при снижении частоты кадров.
Scanline sync: ещё более удобная альтернатива
Если вы не хотите экспериментировать с дробными ограничениями частоты кадров, то у RTSS есть альтернатива: scanline sync. Синхронизация строк развёртки (Scanline sync) позволяет управлять тем, где на экране происходит разрыв кадров с отключенным vsync.
Как это поможет? Разрыв кадра отображается как одна строка, которую мы сможем переместить на край экрана, в самый верх или низ, где он, по сути, исчезнет. Для включения scanline sync нужно отключить ограничение частоты кадров, задав в RTSS Framerate limit равным 0 и отключив внутриигровой или драйверный vsync.
Теперь решим, где мы хотим разместить строку развёртки. Можно с этим поэкспериментировать, но в идеале стоит взять вертикальное разрешение монитора (1440, если это монитор 1440p), а затем вычесть 10-20. Введите это число в поле Scanline Sync. S-Sync часто обеспечивает даже меньшую задержку ввода, чем vsync с низкой задержкой.
Однако для оптимальной работы потребуется мощная система (или не очень требовательная игра). В играх, где уровень загрузки GPU постоянно выше 80 процентов, S-Sync не имеет достаточной производительности для удерживания линии разрыва на одном месте, что может вызвать значительные рывки.
Эмпирическое правило: используйте S-Sync для не очень требовательных игр, в которых средняя частота кадров может быть значительно выше 60 FPS. Vsync с низкой задержкой следует использовать в играх, которые работают близко к 60 FPS.
Беспроблемная настройка
Некоторые способы настройки производительности PC могут обладать эффектом плацебо или иметь издержки, как, например, в случае с масштабированием разрешения. Но в случае vsync с низкой задержкой вы на самом деле получаете более качественный игровой процесс без всяких компромиссов. Если у вас есть дополнительный ресурс производительности, но вы играете не на игровом мониторе с VRR, то включенный low-lag vsync может изменить ощущения от шутеров и соревновательных игр, в то же время избавив от разрыва кадров.
Для этого не требуется специальное оборудование, а из ПО нужен только RTSS. Если последуете нашим инструкциям, то сможете заметить значительное снижение задержки ввода и повышение отзывчивости во всех ваших играх.
На правах рекламы
Поиграть — всегда хорошо, но иногда и работать нужно. Эпичные серверы — прекрасный вариант не только для работы, а и для размещения игровых серверов. Вы можете выбрать абсолютно любую ОС или установить систему со своего ISO.
RivaTuner Statistics Server — что это за программа
Отдельно никогда не устанавливал программу RivaTuner Statistics Server. Она устанавливается с полезной программой MSI Afterburner и дополняет её функциональность. Например, без компонента RTSS в мониторинге нет возможности выбрать счётчик количества кадров.
Эта статья расскажет, что это за программа RivaTuner Statistics Server. Её античиты в играх часто путают с читерскими программами. А она позволяет непросто вывести мониторинг, а тонко настроить его вид. Присутствует полезная возможность ограничения частоты кадров в играх.
Что такое RivaTuner Statistics Server
Программа RTSS напрямую взаимодействует с оборудованием и может вносить изменения в его конфигурацию. В режиме низкого уровня он программирует реестр графического процессора.
Многие производители интегрировали RivaTuner Statistics Server в своё программное обеспечение. Например, топовые программы MSI Afterburner, EVGA Precision и ASUS GPU Tweak.
Минимальные требования. Работает с любыми видеокартами, которые совместимы с API DirectX, OpenGL или Vulkan. Поддерживает все операционные системы с полными правами администратора. Даже последние версии Windows 10 (как x86, так и x64).
Как пользоваться & Настройка RTSS
По умолчанию параметры применяются глобально ко всем приложениям. Если же нужно настроить отдельную игру, тогда добавляете её выполняемый файл. Все возможные функции собраны в одном месте. Слева видим интерфейс самой программы, а справа её настройки.
Все доступные ниже параметры On-Screen Display позволяют настроить внешний вид и положение счётчика FPS. Выберите удобный стиль: указав размер, тени, фон, цвет и многое другое под себя. Можно указать точное положение оверлея.
Как удалить RivaTuner Statistics Server
Перейдите в расположение Параметры > Приложения > Приложения и возможности. В списке установленных найдите RivaTuner Statistics Server и нажмите два раза Удалить. Теперь запустится деисталятор для удаления программы RTSS. Просто нажмите кнопку Удалить.
Scanline sync что это
Вячеслав Михайлов запись закреплена
Сегодня мне написал один человек по поводу новой функции «Scanline sync» в RivaTuner Statistics Server(я не интересовался сам) потому вот. При обычном локе к примеру на 60(в зависимости от герцовки монитора) кадров + Fast Sync иногда проскакивают статтеры, если залочить фпс через Scanline sync все нормально.
В более свежей версии RivaTuner Statistics Server лочте FPS по герцовке монитора используя 2-ю строчку под названием «Scanline sync», если конечно производительность вашего ПК позволяет, а если производительность НЕ позволяет, используйте верхнюю строчку(Framerate limit), что бы выбрать промежуточные значения по типу 35, 45, 55 FPS и т.д. Во второй строке(Scanline sync) можно оставить лок соответствующий герцовке вашего монитора. Это все относится к технологиям Enhanced Sync(AMD) и FastSync (Nvidia) для получения идеально плавной картинки практически без задержек в управлении.
Пример:
При локе по герцовке монитора к примеру Scanline sync 60(зависит от герцовки) в строке Framerate limit ставим 0, а вот если производительности не хватает, то используем обычный Framerate limit к примеру лок на 50 FPS.
Scanline Sync и ограничение FPS в RivaTuner: как использовать и для чего они нужны
Что такое Cap FPS?
Что такое Scanline Sync?
Scanline Sync, например FreeSync от AMD и G-Sync от NVIDIA, это технология, призванная заменить стандарт V-Sync. Однако FreeSync и G-Sync являются аппаратными функциями, в то время как Scanline Sync использует программное обеспечение для той же цели. Он особенно идеально подходит для экранов, на которых нет FreeSync или G-Sync (например, телевизор в гостиной, если вы используете его с подключенным ПК).
Когда следует использовать Cap FPS или Scanline Sync?
Ограничения FPS будут работать на большинстве систем с наименьшим количеством проблем, и Scanline Sync предпочтительнее, если у вас уже есть монитор FreeSync или G-Sync. В этом случае задание Scanline Sync уже выполняется монитором и графическим процессором, поэтому его не нужно включать.
Scanline Sync лучше всего использовать для компенсации отсутствия FreeSync или G-Sync, но у нее есть и обратная сторона: она увеличивает использование графического процессора, поэтому можно снизить FPS. Кроме того, это может вызвать разрывы на экране, хотя, поскольку мы можем «двигать» его, в принципе, это не должно беспокоить; Если вы хотите запускать игры на экране с частотой 60 Гц и у вашего графического процессора есть запас энергии, это не должно быть проблемой, но если у вас возникли какие-либо проблемы, мы настоятельно рекомендуем снизить настройки или вместо этого использовать Cap FPS.
Как ограничить FPS с помощью RivaTuner
Первое, что вам следует сделать, это открыть сервер RivaTuner; Вы найдете значок в меню «Пуск» через значок рядом с системными часами. В главном окне нажмите на профиль «Глобальный» и установите лимит FPS по вашему выбору в параметре «Frametime Limit», идеально соответствующий частоте обновления вашего монитора (то есть, если ваш монитор 60 Гц, установите 60 FPS. ).
Убедитесь, что параметр «Уровень обнаружения приложений» установлен на «Низкий» или выше (то есть «Нет» не выбран) и вуаля, с этим вы установили глобальный предел FPS. Если вы когда-нибудь захотите удалить его, вы можете просто отключить RivaTuner или вернуться сюда, чтобы изменить этот параметр.
Вы также можете нажать зеленую кнопку «Добавить» в левом нижнем углу, чтобы установить различные ограничения FPS для каждого приложения. Вам нужно будет выбрать исполняемый файл приложения или игры, которые вы хотите ограничить, и просто перенастроить параметр Frametime Limit по вашему выбору.
Как настроить Scanline Sync в RivaTuner
Чтобы использовать Scanline Sync в RivaTuner, ограничение Cap FPS должно быть установлено равным нулю, поскольку, как мы уже обсуждали ранее, эти две функции являются взаимоисключающими. Не волнуйтесь, это не приведет к обнулению FPS, но отключит эту функцию.
Теперь, когда ограничение частоты кадров отключено, пора настроить Scanline Sync: число, которое вы увидите (по умолчанию 0), является не границей кадра, а координатами линии разреза. Ваши точные результаты будут зависеть от размера и разрешения вашего экрана, поэтому вам нужно будет вручную настроить это значение с шагом 10 на 10, поскольку не существует универсального варианта.
Лучше всего начать с вертикального разрешения (например, 1080 пикселей на экране с разрешением 1920 x 1080 или 1440 пикселей на мониторе с разрешением 1440 пикселей) и вычесть это число от 150 до 200. Для стандартного экрана 1080 пикселей мы рекомендуем начать наберите 930 в качестве справки и уменьшайте число по мере необходимости, пока не добьетесь результата, который вас удовлетворит.