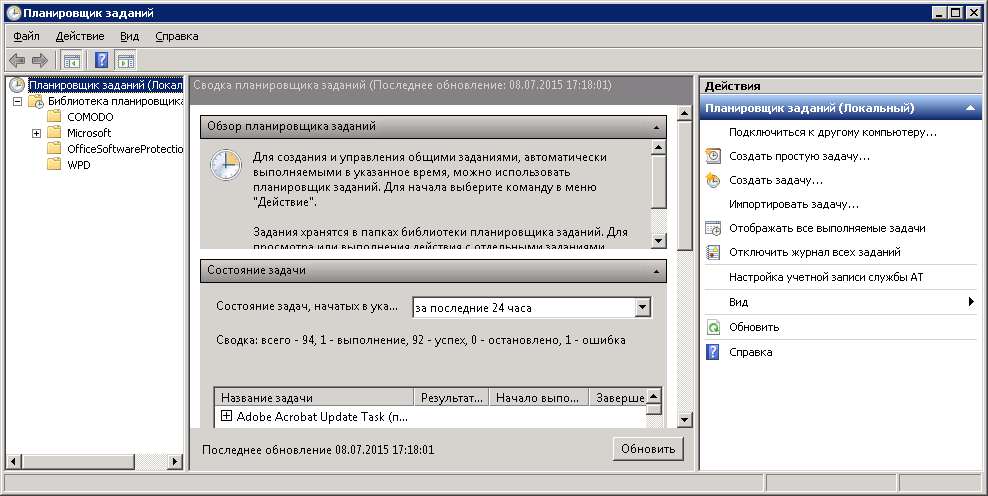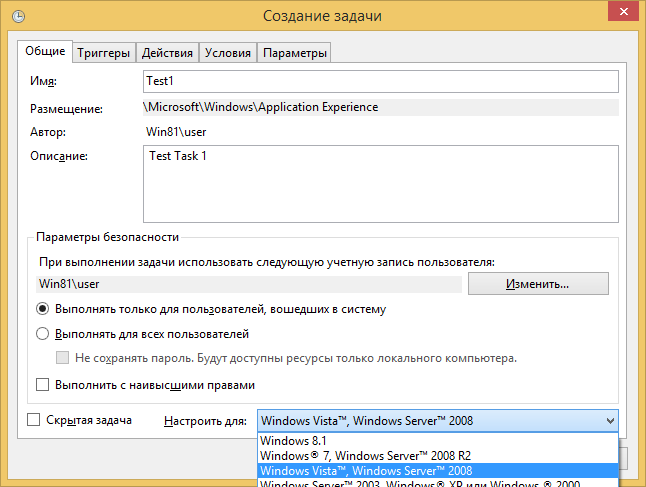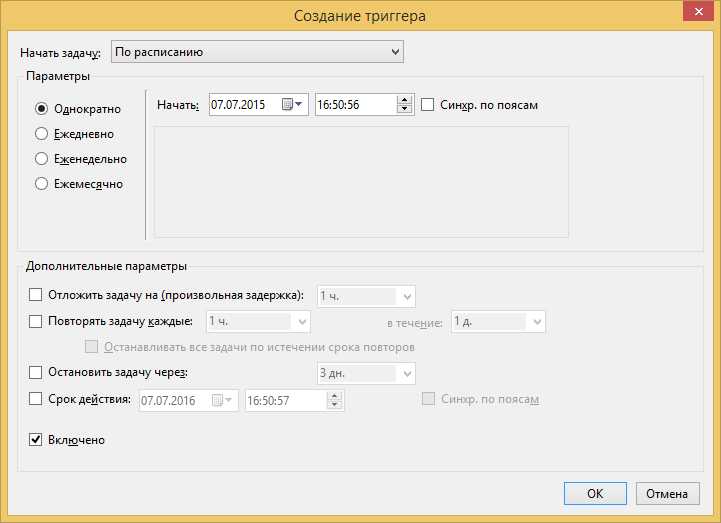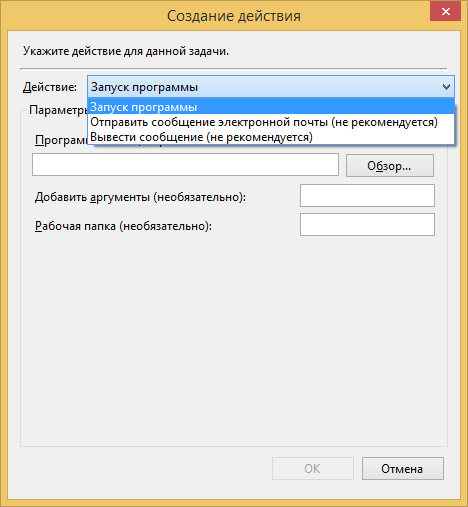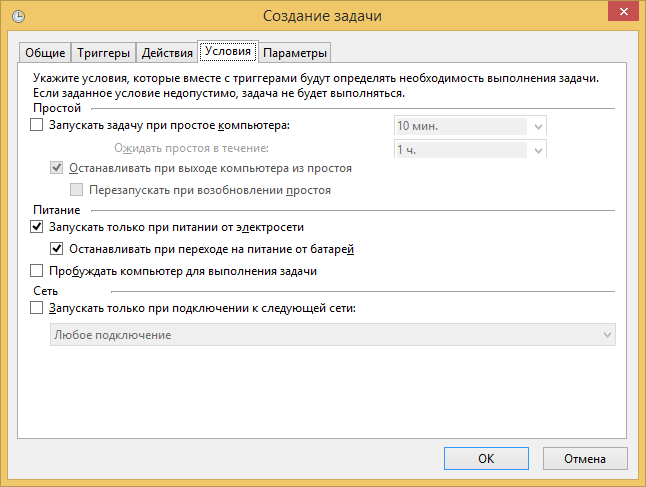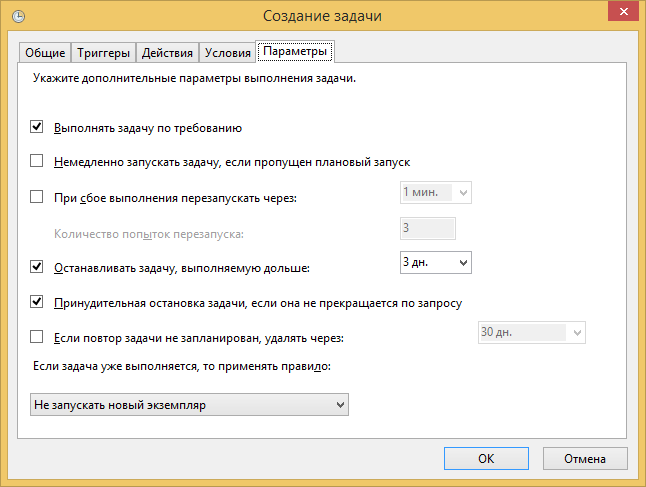Scheduled что это в планировщике заданий
Управление заданиями планировщика на локальных и удаленных системах.
В левой части основного окна отображаются списки заданий, упорядоченные в соответствии с назначением, в виде структуры папок. В средней части отображается информация о состоянии заданий и их свойствах. В правой части отображается меню действий, допустимых по отношению к заданиям. По умолчанию отображаются задания, относящиеся к локальному компьютеру. Для работы с заданиями удаленных компьютеров щелкните правой кнопкой мыши по элементу верхнего уровня «Планировщик заданий (Локальный)» и выберите пункт меню «Подключиться к другому компьютеру». В открывшемся диалоговом окне установите переключатель «Другой компьютер» и введите имя или IP-адрес требуемого компьютера. Для доступа к управлению заданиями на удаленном компьютере требуются права администратора системы, и, если текущий пользователь таковыми не обладает, то подключение нужно выполнить с использованием другой учетной записи, включив режим «Подключаться как другой пользователь». Естественно, удаленные подключения должны быть разрешены правилами брандмауэра и, кроме того, нужно учитывать, что структура данных заданий планировщика отличается в разных версиях Windows и подключение из среды, например Windows XP не выполнится при подключении к компьютеру с Windows 8.
Для работы с заданием щелкните по нему правой кнопкой мышки в основной панели и в контекстном меню выберите одну из следующих команд:
Задания, созданные пользователями и прикладными программами можно изменять или удалять без каких-либо особых проблем, но большинство заданий, созданных самой операционной системой, трогать не стоит, поскольку это может иметь неприятные последствия. Для отображения системных задач в меню «Вид» необходимо установить флажок «Отобразить скрытые задачи» (Show hidden tasks).
Просмотр списка заданий, исполняющихся на компьютере в настоящее время.
Создание заданий для планировщика.
В качестве задания планировщика будем использовать задачу, выполняющую командный файл, который определяет с какими привилегиями он выполняется, и выводит на экран сообщение об этом текущему пользователю. Использование такой задачи позволит наглядно продемонстрировать некоторые настройки свойств задания.
Содержимое файла с именем who-admin.bat :
WHOAMI /PRIV | find /i «SeRemoteShutdownPrivilege»
if %ERRORLEVEL% == 0 goto admin
msg * Задача выполняется с правами администратора.
Новую задачу можно создать следующим способом:
По умолчанию задания исполняются, только если пользователь выполнил вход в систему. Чтобы выполнять задачу независимо от того, работает пользователь в системе или нет, используется переключатель Выполнять вне зависимости от регистрации пользователя (Run whether user is logged on or not). Также можно задать выполнение задания с наивысшими полномочиями и/или настроить его для определенных версий Windows.
На вкладке Триггеры нажмите кнопку Создать, в открывшемся окне Создание триггера и задайте условие при возникновении которого будет выполняться создаваемая задача.
Для целей обучения, лучше определить триггер таким образом, чтобы задача не выполнялась автоматически, а только вручную, например, выбрав режим однократного запуска на уже прошедшую или будущую дату. Это позволит менять настройки задания и выполнять его в нужный момент времени вручную.
На вкладке Условия оставьте настройки по умолчанию. Изменения настроек можно выполнить для определения их влияния на поведение создаваемого задания позже.
На вкладке Параметры дополнительные параметры для задания также оставим для последующих экспериментов.
Выполнив все требуемые настройки, нажмите кнопку OK и задание будет создано. Практически любые настройки созданного задания можно изменять при наличии у пользователя соответствующих прав.
Диагностика состояния заданий планировщика.
В процессе настройки заданий можно столкнуться с несколькими типами проблем:
— Задание не запускается;
— Задание не завершается;
— Задание завершается с ошибкой;
Для определения статуса задания, выберите требуемое задание в Планировщике заданий и просмотрите сведения, такие как состояние, время прошлого запуска, результат последнего запуска и т. п. Состояния:
Отключено (Disabled) означает, что задание существует, но его выполнение запрещено настройками триггера.
Поставлено в очередь (Queued) означает, что задание ожидает выполнения в запланированное время.
Готово означает, что задание готово к следующему выполнению.
Также, отображается время следующего запуска, время прошлого запуска, результат выполнения, автор задания и дата его создания.
Для длительного контроля за выполнением заданий планировщиком, можно включить режим ведения журнала, в котором будет сохраняться история выполнения заданий.
Имея тестовое задание, попробуйте установить скрытый режим его выполнения («Скрытая задача»), выполнить с правами администратора («Выполнить с наивысшими правами»), перенести его на другой компьютер, используя режим экспорта и импорта. Полезно будет поэкспериментировать над условиями и параметрами задания, например, добавив в командный файл команду pause при выполнении в скрытом режиме, и тем самым вызвав имитацию зависания задания. Желательно также отработать вариант выполнения просроченного задания, когда запланированное время соответствует выключенному состоянию компьютера, и включен параметр «Немедленно запускать задачу, если пропущен плановый запуск».
Перечень некоторых стандартных заданий Windows 7,8:
Customer Experience Improvement Program\Consolidator При выполнении задачи программы улучшения качества ПО, выполняющейся в режиме ядра (Kernel CEIP), осуществляется сбор дополнительных данных о системе, которые затем передаются в корпорацию Майкрософт. Если пользователь не дал своего согласия на участие в данной программе, то эта задача не выполняет никаких действий.
В Windows 8 присутствует папка \Microsoft\Windows\WS с несколькими задачами использующими обмен данными с магазином Windows.
Это далеко не полный перечень системных заданий, присутствующих в библиотеке планировщика Windows 7 и Windows 8. Полезность многих из них сомнительна, и даже более того, отрицательная, поскольку может приводить к снижению времени работы ноутбуков от батарей, расходу недешевого мобильного трафика, дополнительных затрат электроэнергии, снижению реальной производительности и т.п. В заключение напомню, что отключение системных заданий требует осторожности и понимания того, что вы делаете, в противном случае, можно получить неработоспособную или частично работоспособную систему.
В библиотеке планировщика, как правило, присутствуют также задания созданные антивирусами для обновлений программ и баз данных, задания, созданные прочими, не всегда нужными, программами, проверяющими наличие новых версий (продукты Adobe, Google, бесплатное ПО и пр. ) и даже обновляющихся без ведома пользователя.
Управление заданиями планировщика из командной строки CMD Windows.
REM Проверка наличия прав администратора
@WHOAMI /PRIV | find /i «SeRemoteShutdownPrivilege» > nul
if %ERRORLEVEL% == 0 goto admin
rem Сбор и передача данных дистанционного отслеживания приложений (при явном согласии участвовать в
rem программе улучшения качества программного обеспечения).
schtasks /change /tn «\Microsoft\Windows\Application Experience\AitAgent» /%task_action% >> %
rem Сбор телеметрических данных программы при участии в программе улучшения качества ПО
schtasks /change /tn «\Microsoft\Windows\Application Experience\ProgramDataUpdater» /%task_action% >> %
rem Эта задача собирает и загружает данные SQM при участии в программе улучшения качества
rem программного обеспечения.
schtasks /change /tn «\Microsoft\Windows\ Autochk\Proxy» /%task_action% >> %
rem Если пользователь изъявил желание участвовать в программе по улучшению качества программного
rem обеспечения Windows, эта задача будет собирать и отправлять сведения о работе программного
rem обеспечения в Майкрософт.
schtasks /change /tn «\Microsoft\Windows\Customer Experience Improvement Program\Consolidator» /%task_action% >> %
rem При выполнении задачи программы улучшения качества ПО, выполняющейся в режиме ядра (Kernel
rem CEIP), осуществляется сбор дополнительных данных о системе, которые затем передаются в
rem корпорацию Майкрософт. Если пользователь не дал своего согласия на участие в данной программе,
rem то эта задача не выполняет никаких действий.
schtasks /change /tn «\Microsoft\Windows\Customer Experience Improvement Program\KernelCeipTask» /%task_action% >> %
rem При выполнении задачи программы улучшения качества ПО шины USB (USB CEIP) осуществляется сбор
rem статистических данных об использовании универсальной последовательной шины USB и сведений о
rem компьютере, которые направляются инженерной группе Майкрософт по вопросам подключения устройств
rem в Windows. Полученные сведения используются для повышения надежности, стабильности и общей
rem производительности шины USB в Windows. При отсутствии согласия пользователя на участие в
rem программе улучшения программного обеспечения Windows задача не выполняет никаких действий.
schtasks /change /tn «\Microsoft\Windows\Customer Experience Improvement Program\UsbCeip» /%task_action% >> %
rem Эта задача выполняет дефрагментацию жестких дисков компьютера.
schtasks /change /tn «\Microsoft\Windows\ Defrag\ScheduledDefrag» /%task_action% >> %
rem Измеряет быстродействие и возможности системы
schtasks /change /tn «\Microsoft\Windows\ Maintenance\WinSAT» /%task_action% >> %
REM Запуск приложений, настроенных для Windows HotStart
schtasks /change /tn «\Microsoft\Windows\ MobilePC\HotStart» /%task_action% >> %
rem Это задание предназначено для анализа состояния системы и поиска условий, которые могут привести
rem к повышенному энергопотреблению.
schtasks /change /tn «\Microsoft\Windows\Power Efficiency Diagnostics\ AnalyzeSystem» /%task_action% >> %
rem Задача средства анализа стабильности системы, предназначенная для обработки данных о надежности
schtasks /change /tn «\Microsoft\Windows\ RAC\RacTask» /%task_action% >> %
REM (Windows Live Social Object Extractor Engine) After installing Windows Live Essentials 2011,
REM it creates a task called «Extractor Definitions Update Task». The purpose of this task is to
REM update the definition file for the Windows Live Social Object Extractor Engine. The task
REM Read more at http://www.shouldiremoveit.com/ windows-live-soxe-5304-program.aspx
schtasks /change /tn «\Microsoft\Windows Live\SOXE\Extractor Definitions Update Task» /%task_action% >> %
rem Эта запланированная задача предназначена для уведомления пользователя о том, что архивация
rem Windows не настроена.
schtasks /change /tn «\Microsoft\Windows\ WindowsBackup\ ConfigNotification» /%task_action% >> %
Хотя, правильнее, если пользователь выполняет дефрагментацию самостоятельно, по мере возникновения необходимости и для тех дисков, которые в ней нуждаются.
Подробному описанию schtasks отведена отдельная страница в разделе Список команд CMD Windows.
Если вы желаете поделиться ссылкой на эту страницу в своей социальной сети, пользуйтесь кнопкой «Поделиться»
Создание задачи в Планировщике заданий Windows.
Планировщик заданий — средство операционной системы Windows для автоматического выполнения одноразовых или повторяющихся задач по обслуживанию системы. На компьютере требуется выполнять периодические работы по обслуживанию системы, например, задание по дефрагментации дисков или запуск сканирования Защитником Windows.
Планировщик заданий содержит несколько мастеров для планирования заданий, служба планировщика заданий управляет исполнением заданий на компьютере в определенное время.
Планировщик заданий Windows автоматически запускает программы, службы, процессы в заранее намеченное определенное время, или при наступлении тех или иных условий. Часть задач создается самой операционной системой для поддержания функционирования или обслуживания, другие задания планирует сам пользователь, или установленные программы, которые вносят свои задачи в Планировщике.
Задача в Планировщике заданий выполняет необходимые запланированные действия без участия пользователя. Пользователь может добавить собственное пользовательское задание в Планировщике Windows, которое будет выполнено в заданное время, при выполнении определенных условий, в зависимости от выбранных настроек.
Довольно часто вредоносные программы добавляют свои задачи в Планировщике заданий, поэтому от некоторых вирусов нелегко избавится. Стремясь исправить ситуацию, пользователи тщательно чистят реестр операционной системы, и при этом, забывают о Планировщике Windows. Потом они не всегда понимают, почему после всех очисток вредоносное воздействие на компьютер продолжается.
Планирование заданий в Windows
Инструмент Планировщик заданий позволяет гибко настроить выполнение необходимых операций по администрированию и обслуживанию системы.
В операционной системе Windows имеются два основных типа планируемых заданий:
В Планировщике Windows легко настраивается сценарии выполнения заданий:
Задания для Windows 10 могут быть несовместимы с заданиями для более ранних версий операционной системы Windows. Поэтому их нельзя просто копировать для применения на другой системе. При создании задания можно указать на совместимость с ранними версиями Windows для применения задания на других системах.
У созданных заданий имеются разные свойства:
Триггеры отвечают за время начала и завершения выполнения задания. Выполнение задания или, наоборот, завершение выполнения, начинается в определенное заданное время: во время запуска системы, при входе в систему, при простаивании компьютера и т. д.
Действия определяют характер выполнения операции запущенного задания: задание запускает программы, выводит сообщения, отправляет сообщения по электронной почте.
Условия уточняют обстоятельства, по которым задание запускается или останавливается. Различные условия применяются в конкретных ситуациях, например, задание начинает выполняться при простое компьютера более 15 минут, задание прекращает выполняться при работе от батареи, задание запускается после выхода компьютера из режима сна и т. п.
Открытие Планировщика заданий
Запустить Планировщик заданий можно из оснастки Управление компьютером, с помощью выполнения команды из диалогового окна «Выполнить», с помощью других способов, которые подробно описаны в этой статье.
Воспользуйтесь одним из универсальных способов: в поле поиска Windows введите выражение «планировщик заданий» (без кавычек), а затем запустите средство системы.
Настройка Планировщика заданий: просмотр и управление заданиями
В главном окне Планировщика заданий, в центральной части отображаются общие сведения о системном средстве и сводка о состояние задачи. Управление Планировщиком заданий задается в окне приложения.
В левой части находится Библиотека планировщика заданий с древовидной структурой папок, по которым происходит перемещение к требуемым узлам.
Центральную часть окна занимает информация о выполняемой задаче и ее свойствах. В разделе «Состояние задачи» содержится список выполняемых, успешно выполненных, остановленных и отказавших заданий.
В правой части находится раздел «Действия» для управления заданиями: создание задач, импортирование задач и т. д.
Для выбора задания перейдите в нужную папку в дереве консоли (Библиотека планировщика заданий).
В окне планировщика, во вкладках отображается информация о выбранном задании: общие данные, триггеры, условия, параметры, журнал.
Для выполнения действий с выбранным заданием, в разделе «Действия» необходимо выбрать один из вариантов:
Большинство пользовательских заданий можно изменить или удалить без какого-либо значительного ущерба для системы. Системные задания трогать не рекомендуется, чтобы не вызвать неполадки в работе Windows.
Для отображения скрытых заданий войдите в меню «Вид», а затем поставьте флажок напротив пункта «Отображать скрытые задачи».
Планировщик заданий: какие задания выполняются на компьютере в данный момент
Пользователь может в любой момент посмотреть все выполняемые задачи в данный период времени. Для этого, выполните следующие действия:
Создание задания в Планировщике заданий
Создать задание можно несколькими способами:
Разница между способами «Создать простую задачу» или «Создать задачу», заключается в том, что первый вариант подразумевает создание задания с помощью мастера, а второй способ — ручное создание задачи, с самостоятельной настройкой всех параметров. При самостоятельном создании задачи, предлагается выбор большего количества настроек.
Наиболее просто создается задание в разделе «Действие». Здесь находятся следующие элементы управления:
Давайте посмотрим, как создать задание в Планировщике. Для примера, мы запланируем автоматический запуск браузера Google Chrome, через некоторое время после запуска компьютера.
Обратите внимание на раздел «Параметры безопасности». Здесь можно выбрать пользователя, наивысшие права на выполнение задачи, сделать скрытую задачу, настроить совместимость задачи с другими версиями Windows.
Для запуска браузера я выбрал вариант: «При входе в систему». В «Дополнительных параметрах» можно отложить задачу на определенный промежуток времени, остановить задачу, активировать, задать срок действия. Здесь я выбрал опцию отложить задачу на 3 минуты, после запуска системы.
Путь до файла приложения можно скопировать из свойств ярлыка браузера Google Chrome:
В поле «Добавить аргументы (необязательно)» я добавил главную страницу своего сайта: «https://vellisa.ru/».
После запуска компьютера, браузер Google Chrome станет автоматически запускаться через 3 минуты после загрузки системы, и, в моем случае, откроет главную страницу сайта «vellisa.ru».
Создание простой задачи в Планировщике заданий
Рассмотрим следующий вариант: создание простой задачи. Пройти по шагам нам поможет встроенный Мастер создания простой задачи. С его помощью мы создадим задачу на выключение компьютера.
Утилита выключения компьютера находится в папке операционной системы по пути:
Задача создана, теперь компьютер будет самостоятельно завершать работу в определенное время, заданное в Планировщике заданий.
Удаление задачи из Планировщика заданий
При необходимости, пользователь может удалить ставшую ненужной задачу.
В окне с предупреждением согласитесь на удаление задания.
Выводы статьи
Планировщик заданий Windows служит для планирования и выполнения задач по автоматическому запуску задач, связанных с обслуживанием операционной системы и запуском программ. В Планировщике заданий создаются постоянные, периодические или одноразовые задачи. Некоторые задачи созданы операционной системой Windows. Пользователь может самостоятельно создать необходимую задачу, для выполнения тех или иных действий на компьютере.
Планировщик заданий в ОС Windows 10
Содержание
Общая информация
Планировщик заданий — это оснастка mmc (Microsoft Management Console), с помощью которой можно назначить различные задания, которые будут производиться в определенное время или при возникновении определенных событий. Как правило, такие задания применяются для автоматизации отдельных процессов:
Операционная система Windows 10 содержит несколько инструментов для планирования заданий, включая такие, как Планировщик заданий, инструмент командной строки Schtasks и несколько командлетов консоли Windows PowerShell. Эти инструменты можно использовать для планирования заданий как на локальных, так и на удаленных рабочих станциях.
Задания могут иметь разные связанные с ними свойства, включая следующие:
Запуск планировщика заданий
1 способ
Рис.1 Запуск планировщика заданий
По умолчанию консоль подключена к локальному компьютеру. Для работы с заданиями удаленных компьютеров в оснастке Управление компьютером можно щелкнуть ПКМ по корневому узлу Управление компьютером в дереве консоли (левая панель) и в контекстном меню выбрать команду Подключиться к другому компьютеру. В открывшемся диалоговом окне Выбор компьютера установить радиокнопку Другим компьютером и ввести имя требуемого компьютера в соответствующее поле, после чего нажать кнопку OK).
Рис.2 Планировщик заданий
2 способ
3 способ
Рис.3 Запуск планировщика заданий
4 способ
5 способ
Пользовательский интерфейс Планировщика заданий
Панель слева содержит узел Библиотека планировщика заданий, который находится по умолчанию под узлом Планировщик заданий. Узел Библиотека планировщика заданий содержит задачи в виде иерархии узлов. Узел Microsoft, расположенный под узлом Библиотека планировщика заданий, содержит узел Windows, в котором находятся все системные задачи, используемые компонентами операционной системы.
Панель в центре экрана показывает имя и информацию о выбранной задаче. В нижней части центральной панели доступна панель просмотра, в которой показаны подробности по выделенной задаче.
На панели Действия доступны основные действия для выделенной задачи или узла. Новые задачи можно создавать при помощи действия Создать простую задачу, предназначенного для простых задач, или при помощи действия Создать задачу, предназначенного для задач, обладающих расширенным набором функций.
Рис.4 Просмотр и управление запланированными заданиями
Для работы с заданием можно щелкнуть по нему правой кнопкой мыши в основной панели и в контекстном меню выбрать одну из следующих команд:
Чтобы увидеть выполняемые задачи, необходимо щелкнуть ПКМ по узлу Планировщик заданий и в контекстном меню выбрать команду Отображать все выполняемые задачи.
Рис.5 Настройка отображения выполняемых задач
Основные действия в планировщике заданий
Рис.6 Основные действия в Планировщике заданий
Создание планируемых заданий (создание простой задачи)
Рис.7 Создание простой задачи
В данной статье будет приведен пример создания простой задачи, которая бы напоминала пользователю при входе в операционную систему MS Windows 10 о каком-либо событии, например, посещении сайта COMSS.
Рис.8 Создание простой задачи
Рис.9 Создание простой задачи
Рис.10 Создание простой задачи
Рис.11 Создание простой задачи
Рис.12 Создание простой задачи
Рис.13 Результат запланированной задачи
Создание похожей задачи, которая бы была направлена на открытие определенной страницы в каком-либо установленном браузере при входе в операционную систему MS Windows 10
Рис.14 Создание простой задачи
Рис.15 Результат выполненной задачи
Создание планируемых заданий (создание задачи без использования мастера)
Для рассмотрения механизма создание задачи без использования мастера, в статье будет описан пример задачи, с помощью которой ежедневно в 23.00 компьютер в автоматическом режиме завершал бы работу.
Если задание должно выполняться под иной учетной записи, чем учетная запись текущего пользователя, можно нажать кнопку Изменить. В открывшемся диалоговом окне Выбор: «Пользователь» или «Группа» выбрать пользователя или группу, с чьей учетной записью нужно выполнять задание, а затем предоставить необходимые учетные данные.
Рис.16 Создание задачи
Рис.17 Создание задачи
В данном примере, если необходимо ежедневно завершать работу компьютера в 23.00 в окне Создание триггера:
Рис.18 Создание задачи
В данном примере необходимо указать путь к программе shutdown с добавлением параметра /s.
Встроенная утилита shutdown позволяет удаленно или локально выключать, перезагружать систему, а также осуществлять вывод пользователя из текущего сеанса. Параметр /s позволяет осуществить завершение работы компьютера. Утилита shutdown расположена в следующей директории: C:\Windows\System32
Рис.19 Директория, где расположена утилита shutdown
Рис.20 Создание задачи
При наступлении времени завершения работы, указанного в настройках задачи, компьютер будет выключен.
Рис.21 Результат выполнения задачи
Просмотр ранее созданных задач в Планировщике заданий
Чтобы просмотреть ранее созданные задачи необходимо открыть Планировщик заданий и выбрать узел Библиотека планировщика заданий.