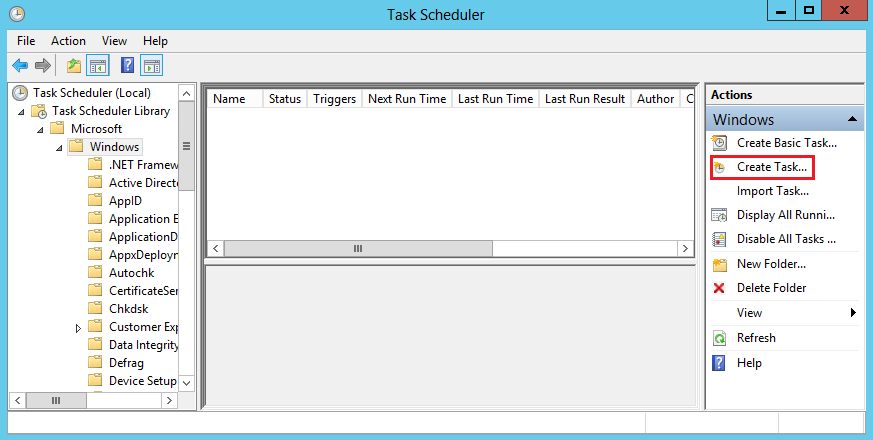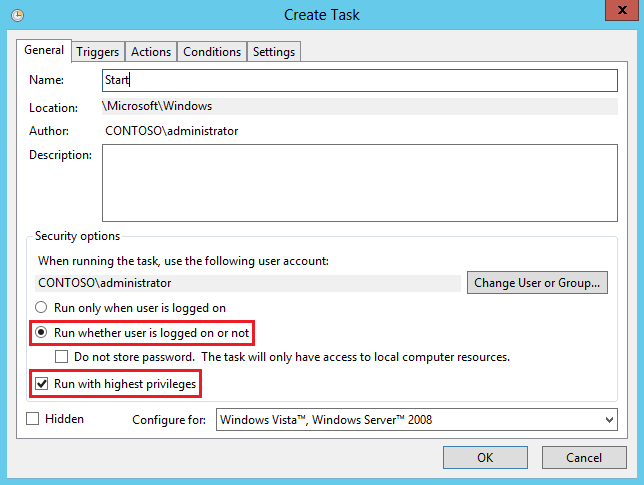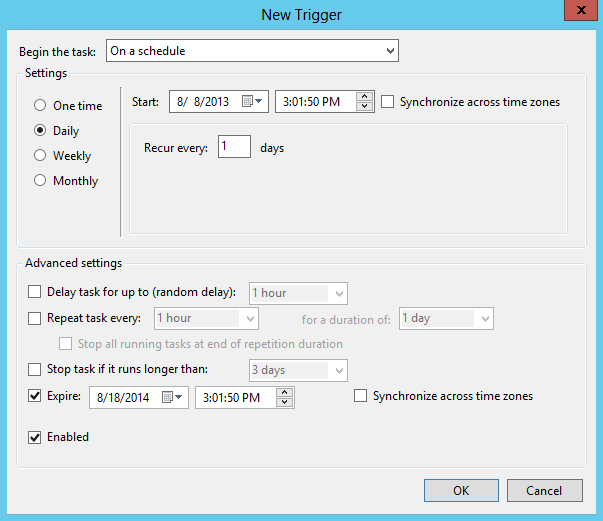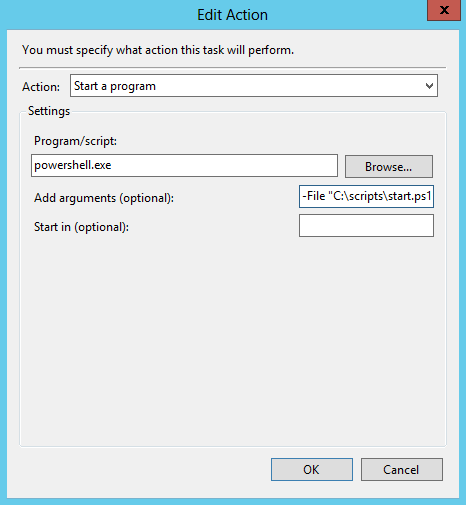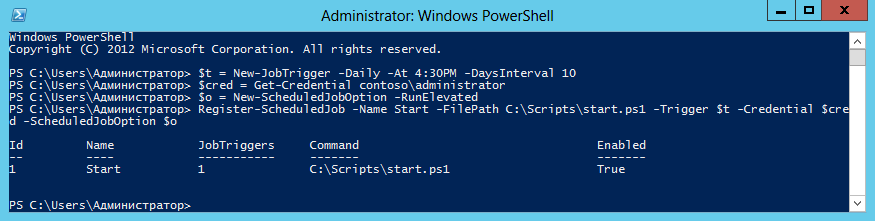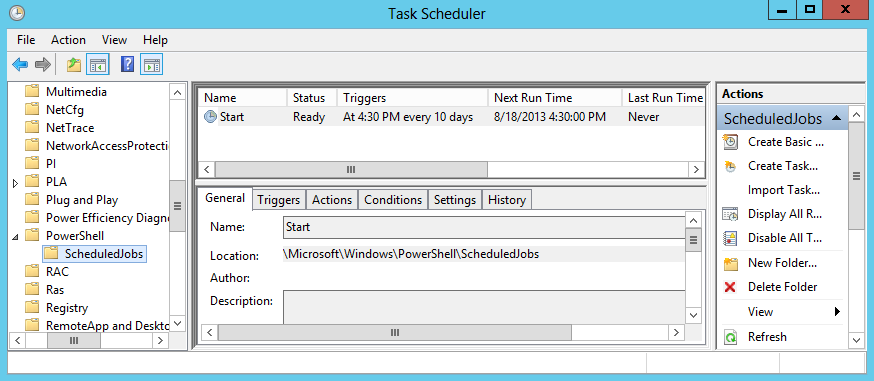Scheduled start что это
scheduled start
Смотреть что такое «scheduled start» в других словарях:
Scheduled time — In rallying, the Scheduled Time of any crew is the time, calculated at the beginning of the event, that they should arrive at any given control. It is different from Due Time in that Due Time is dynamic, ie it can change throughout the event as… … Wikipedia
start — <
Start High School (Toledo, Ohio) — Roy C. Start High School is a public high school in western Toledo, Ohio, United States. The school opened in 1962 and is part of the Toledo Public Schools. It was named after Roy C. Start, two time mayor of Toledo and founder of the West Toledo… … Wikipedia
scheduled to begin — set to begin, planned to start … English contemporary dictionary
List of Scheduled Monuments in Cheshire dated to before 1066 — Sandbach Crosses There are over 200 Scheduled Monuments in Cheshire, a county in North West England, which date from the Neolithic period to the middle of the 20th century. This list includes the Scheduled Monuments in Cheshire up to the year… … Wikipedia
Budgeted cost of work scheduled — (BCWS), also referred to as Planned Value (PV), is a term from earned value management, a project management technique that seeks to measure forward progress in an objective manner. BCWS is defined as the approved budget that has been allocated… … Wikipedia
Cold Start (military doctrine) — Cold Start is a military doctrine developed by the Indian Armed Forces in 2004.[1] It involves joint operations between India s three main services Army, Navy, and Air Force and integrated battle groups for offensive operations. A key component… … Wikipedia
Even Start Program — The Even Start Program is a federally funded program that gives families access to the training and support they need to create a literate home environment and enhance the academic achievement of their children. The program:*Helps children to… … Wikipedia
List of German scheduled railway routes — NB: The scheduled routes given here are based primarily on the current timetable of the Deutsche Bahn dated 9 December 2007.In addition the list of routes (see external links) reflects those of the German Regional Railway ( Deutsche… … Wikipedia
chess — chess1 /ches/, n. a game played by two persons, each with 16 pieces, on a chessboard. [1150 1200; ME Universalium
Major League Baseball on ABC — Genre Sport Developed by ABC Sports Directed by Chet Forte Craig Janoff Starring Major League Baseball on ABC broadcasters … Wikipedia
Создание и управление заданиями планировщика из PowerShell
Большинство пользователей и администраторов привыкли использовать графический интерфейс консоли Taskschd.msc для создания заданий планировщика Windows (Task Scheduler), запускаемых по расписанию. Однако в различных скриптах и автоматизируемых задачах для создания заданий планировщика гораздо удобнее использовать возможности PowerShell. В этой статье мы покажем, как создавать и управлять заданиями планировщика Windows из PowerShell.
Управление заданиями Task Scheduler с помощью PowerShell
В Windows 10/Windows Server 2016 для управления задачами в планировщике используется PowerShell модуль ScheduledTasks. Список командлетов в модуле можно вывести так:
Как создать задание планировщика с помощью PowerShell?
В современных версиях PowerShell (начиная с PowerShell 3.0 в Windows Server 2012/Windows 8) для создания заданию планировщика нужно использовать командлеты New-ScheduledTaskTrigger и Register-ScheduledTask.
Предположим, наша задача создать задание планировщика, которое должно запускаться при загрузке компьютера (или в определенное время) и выполнять какой-то PowerShell скрипт. Создадим задание планировщика с именем StartupScript_PS. Данное задание должно каждый день в 10:00 запускать PowerShell скрипт, хранящийся в файле C:\PS\StartupScript.ps1 из-под учетной записи системы (SYSTEM). Задание будет выполняться с повышенными привилегиями (галка “Run with highest privileges”).
Если задание успешно создано, появится надпись Ready.
Теперь ваш PowerShell скрипт будет запускаться по указанному расписанию. Если на вашем компьютере настроена PowerShell Execution Policy, блокирующая запуск скриптов PS1, вы можете запустить скрипт их планировщика с параметром –Bypass.
Используйте такую строку при создании нового задания:
Откройте консоль Taskschd.msc и проверьте, что проверьте, что в Task Scheduler Library появилось новое задание планировщика.
Получение информации и запуск заданий планировщика из PowerShell
Вы можете вывести список всех активных заданий планировщика в Windows с помощью команды:
Чтобы получить информацию о конкретном задании:
Get-ScheduledTask CheckServiceState_PS| Get-ScheduledTaskInfo
Вы можете отключить это задание:
Get-ScheduledTask CheckServiceState_PS | Disable-ScheduledTask
Чтобы включить задание:
Get-ScheduledTask CheckServiceState_PS | Enable-ScheduledTask
Чтобы запустить задание немедленно (не дожидаясь расписания), выполните:
Чтобы полностью удалить задание из Task Scheduler:
Если нужно изменить имя пользователя, из-под которого запускается задание и, например, режим совместимости, используйте командлет Set-ScheduledTask:
Экспорт и импорт заданий планировщика в XML файл
С помощью PowerShell можно экспортировать любое задания планировщика в текстовый XML файл для распространения на другие компьютеры. Вы можете экспортировать задание из графического интерфейса Task Scheduler или из консоли PowerShell.
Следующая команда экспортирует задание StartupScript_PS в файл StartupScript_PS.xml:
Export-ScheduledTask «StartupScript_PS» | out-file c:\temp\StartupScript_PS.xml
schtasks /query /tn «NewPsTask» /xml >> «c:\ps\NewPsTask.xml»
После того, как настройки задания планировщика экспортированы в XML файл, его можно импортировать на любой другой компьютер с помощи графической консоли, SchTasks.exe или PowerShell.
Воспользуйте командлетом PowerShell Register-ScheduledTask чтобы параметры задания из файла и зарегистрировать его:
schtasks /create /tn «NewPsTask» /xml «\\Server1\public\NewPsTask.xml » /ru corp\aaivanov /rp Pa$$w0rd
schtasks /Run /TN «NewPsTask»
Обратите внимание, что в этом примере указаны данные учетной записи, из-под которой будет запускаться задание. Если имя и пароль учетной записи не указаны, то т.к. они не хранятся в задании, они будут запрошены при импорте.
Запуск PowerShell скриптов по расписанию
В задачи практически любого системного администратора входит написание различных скриптов и их запуск. Запланировать запуск скрипта по расписанию с помощью Task Sheduler — задача несложная, но при использовании PowerShell есть некоторые нюансы, о которых я расскажу в этой статье.
Итак, предположим, у меня есть скрипт start.ps1, который мне необходимо запускать ежедневно в течении 10 дней. Есть два способа решить эту задачу.
Способ 1
Для запуска скрипта воспользуемся оснасткой Task Scheduler, он же планировщик заданий. Найти его можно в разделе Administrative Tools, либо нажав Win+R и введя команду taskschd.msc. Открываем планировщик и в разделе Actions выбираем пункт Create Task.
На вкладке General указываем имя и описание задания, а также (по необходимости) пользователя, от имени которого задание будет запускаться. Для того, чтобы задание выполнялось вне зависимости от того, залогинен ли пользователь в системе, выбираем опцию «Run whether user is logged on or not». Если для выполнения задания требуется повышение привилегий, то отмечаем опцию «Run with highest privileges».
Далее идем на вкладку Triggers и создаем новый триггер, в котором будет храниться расписание запуска нашего задания. В поле Start указываем дату и время запуска, а в поле Expire — дату и время завершения задания. Указываем выполнять задание ежедневно (Daily) и задаем период повтора (Recur every) 1 день.
Примечание. Если вы хотите запускать задание чаще, чем раз в день, то надо выбрать одноразовое выполнение (One time), а в разделе Advanced settings отметить пункт Repeat task every и указать время повторения, минимум 5 минут, максимум 1 час. Если этого недостаточно, то дополнительно в поле Delay task for up to можно указать временную задержку.
Также в поле аргументы можно указать:
Заполнив необходимые поля жмем ОК и сохраняем задание. Теперь скрипт будет запускаться по расписанию ежедневно в заданное время в течении 10 дней.
Способ 2
В PowerShell 3.0 появился новый функционал Sheduled Job, дающий возможность создавать запланированные задания прямо из консоли, не пользуясь оснасткой планировщика. Воспользуемся им для планового запуска нашего скрипта.
Сначала создаем расписание запуска (ежедневно в полпятого вечера, в течении 10 дней):
Затем сохраняем в переменной учетные данные:
$cred = Get-Credential contoso\administrator
В качестве опции указываем запуск задания с повышенными привилегиями:
И регистрируем задание с именем Start:
Чтобы убедится в том, что задание создано, можно открыть планировщик и найти наше задание в разделе Microsoft\Windows\PowerShell\SheduledJobs.
Примечание. Для каждого запланированного задания PowerShell в директории %systemdrive%\Users\%username%\AppData\Local\Microsoft\Windows\PowerShell\ScheduledJobs создается одноименная папка. В этой папке находится само задание в XML-файле и папка Output, в которой, в подпапках по времени выполнения, хранится история выполнения задания — результат выполнения (файлs Result.xml) и статус задания (Status.xml). Эти файлы могут пригодиться для отладки и диагностики в том случае, если задание не отрабатывает должным образом.
Execution Policy
• Restricted — блокируется выполнение любых скриптов. Значение по умолчанию;
• AllSigned — разрешено выполнение скриптов, имеющих цифровую подпись;
• RemoteSigned — скрипты, подготовленные на локальном компьютере, можно запускать без ограничений, скрипты, загруженные из Интернета — только при наличии цифровой подписи;
• Unrestricted — разрешено выполнение любых скриптов. При запуске неподписанного скрипта, который был загружен из Интернета, программа может потребовать подтверждение;
• Bypass — ничего не блокируется, никакие предупреждения и запросы не появляются.
Примечание. Если указанная в команде политика выполнения противоречит групповой политике, то параметр запишется в реестр, но действовать не будет.
Секреты планировщика заданий: отключаем автоматическое обслуживание в Windows 10 / 8.1
Автоматическое обслуживание Windows (англ. «automatic (regular) maintenance») — это набор оптимизирующих мероприятий, направленных на поддержание высокой производительности операционной системы. В рамках ежедневного обслуживания по расписанию проверяются системные обновления, запускается встроенный антивирус и дефрагментатор дисков, создается резервная копия реестра, обновляется поисковый индекс, оптимизируется загрузка системы. Сегодня я расскажу, как в случае необходимости быстро отключить (включить) автоматическое обслуживание в Windows 10 / 8 (8.1), но в начале чуть подробней об Automatic Maintenance.
Планировщик заданий и автоматическое обслуживание Windows
Впервые появившись в Windows Vista, автоматическое обслуживание с каждым выпуском ОС обрастало все новыми заданиями в Планировщике, с помощью которого и осуществляется выполнение необходимых мероприятий. Ключевое отличие автообслуживания «висты» и «семерки» от Windows 8 и 10 — в особом внимании к энергопотреблению устройства. Дело в том, что «восьмерка», на фоне общемирового спада продаж стационарных ПК, создавалась в первую очередь для портативно-автономных ноутбуков и планшетов. Поэтому разработчик объединил все разрозненные задачи по обслуживанию «Окон» в единый пакет, который запускается только при условии работы девайса от сети. Второй важный момент — автоматическое обслуживание осуществляется в фоновом режиме в период бездействия Windows, и если вы сели за компьютер в это время, оно сиюсекундно прекратится и будет перенесено.
Из сказанного ясно, что в подавляющем большинстве случаев отключать Automatic Maintenance нецелесообразно, однако бывают и исключения, скажем, вы предпочитаете оптимизировать «операционку» самостоятельно, с помощью стороннего софта. Либо ваш «железный друг» стал зависать во время простоя, т.е. ошибку вызывает один из процессов автообслуживания системы. Выяснить и устранить причину бага поможет, например, Microsoft Diagnostics and Recovery Toolset (DaRT или «Набор средств диагностики и восстановления»), разложенный «по полочкам» здесь. А о том, как корректно отключить все мероприятия, пойдет речь ниже.
Отключаем автоматическое обслуживание в Windows 8.1
Чтобы остановить автообслуживание «Окон», воспользуемся функционалом Планировщика заданий. Посему через «горячую» комбинацию «Win + R» откройте командное окошко «Выполнить», впишите taskschd.msc и нажмите «ОК» → далее, раскройте слева дерево каталогов «Библиотека планировщика заданий» → «Microsoft» → «Windows» → «TaskScheduler» → перейдя в центральную область окна, кликните правой кнопкой мыши по задаче «Regular Maintance» → в контекстном меню остановитесь на «Отключить«.
Для включения автоматического обслуживания в Windows 8.1 проделайте вышеописанные манипуляции с Планировщиком, выбрав в контекстном меню задачи «Regular Maintance» пункт «Включить«.
Отключаем автоматическое обслуживание в Windows 10
В «десятке» эти мероприятия удалены из планировщика, дабы малоопытные пользователи не мешали обслуживанию ОС. Однако соответствующие настройки есть в системном реестре, чем мы и воспользуемся. Чтобы деактивировать автообслуживание Windows 10, откройте знакомое окно «Выполнить» и наберите regedit → «ОК» → в редакторе реестра разверните ветвь HKEY_LOCAL_MACHINE\SOFTWARE\Microsoft\Windows NT\CurrentVersion\Schedule\Maintenance → щелкните правой клавишей мыши по свободному месту в правой части окна и создайте «Параметр DWORD (32 бита)» с именем MaintenanceDisabled → дважды кликните по новорожденному параметру и установите значение равным «1» → закройте редактор и перезагрузите компьютер.
Scheduled Start (task field)
The Scheduled Start field indicates the date when work on a task is scheduled to begin as calculated by Microsoft Project, based on dependencies, constraints, calendars, and other scheduling factors. For a manually scheduled task, this is the start date recommended by Project and is a read-only field. For an automatically scheduled task, the Scheduled Start date is the same as the date in the Start field.
Entry Type Calculated or Entered
How Calculated Project calculates the Scheduled Start field based on task dependencies, constraints, the project calendar, and any task calendars. If resources are assigned, Project also considers the resource calendar and assignment units.
If you enter an actual start date that is different from the scheduled start date, Project changes the Scheduled Start date to match the date in the Actual Start field.
Best Uses Add the Scheduled Start field to a task sheet to review scheduled start dates as calculated by Project for all tasks, whether automatically or manually scheduled.
Example You need to filter for all start dates scheduled after April. You add the Scheduled Start date to the table portion of the Gantt Chart view and then filter on the field to see only those tasks with a scheduled start date beyond April 30.
Remarks If you enter a scheduled start date for an automatically scheduled task, Project assigns a Start No Earlier Than constraint to the task and uses your entered start date as the constraint date. If you have set your project to schedule from the finish date, and if you enter a start date, Project assigns a Start No Later Than constraint to the task.