Screen lock service что это
Lock Screen — блокировщик экрана на Android

Разработали приложение создатели программы GO Launcher EX. Используя это приложение, можно легко заблокировать Android-устройства, при этом не трогая кнопку питания.
Клавишу блокировки можно размещать в любом месте экрана. Если она будет мешать смотреть фильм или играть в игры, убрать ее можно нажатием на нее и удерживанием пальца, пока кнопка не скроется в панели уведомлений. Иногда могут возникать проблемы с деинсталляцией софта, поскольку утилита требует некоторые права администратора. Для ее удаления требуется запустить приложение Uninstall onekey lock.
Как работает программа?
После инсталляции программы требуется активировать его и возле пунктов Onekey lock enable и Suspended icon поставить ON. Для автоматического запуска приложения после перезагрузки гаджета необходимо включить пункт Displayed after reboot.
Возможности
Приложение при работе практически не использует оперативную память. Кроме того, кнопка полупрозрачная, что не мешает при работе с другими приложениями.
Преимущества и недостатки
Данный софт позволяет сохранить кнопку питания в целости. Кроме того, клавишу приложения можно переносить в любое место. Помимо этого, виджет располагается поверх всех окно.
Из отрицательных моментов стоит отметить отсутствие русскоязычной локализации. Кроме того, удаляется программа не совсем стандартным способом. Помимо этого, устанавливать утилита можно на устройства Android версии 2.2 и выше.
В общем, если появилось желание сохранить кнопку питания смартфона в целости или она расположена в неудобном месте, тогда это приложение может отлично подойти. А проблема с удалением программы возникает только по причине плохого знания собственного телефона.
Среди аналогичных разработок можно отметить приложение Screen Off and Lock, которое обладает большим количеством возможностей. Кроме того, можно прибегнуть к помощи программы ABC Lock, в котором можно изменять стиль клавиши блокировки.
Скачивать данный софт необходимо только с официального магазина Google Play, чтобы получить качественную утилиту, к тому же безопасную, что сохранит работоспособность смартфона.
Screen lock service что это
Краткое описание:
Блокировка экрана из шторки, быстрый доступ к наиболее частым функциям.
Описание:
Замена аппаратной кнопки питания программной, с возможностью блокировки экрана.
Требуется Android: 4.1+
Русский интерфейс: Да
Скачать:
Версия: 9.8 Screen Lock : отключить и заблокировать экран (Пост zero2012 #110120215)
Версия: 8.5 Screen Lock. GP (Nicolasx)
Версия: 8.2 Screen Lock. GP (Nicolasx)
Версия: 7.6 

Я тоже забыл «про физические кнопки». У меня экран планшета включается/выключается при открывании/закрывании крышки чехла. И не нужны никакие якобы «действительно полезные» программы, тем более платные.
После установки файла, в названии которого присутствует paid (куплена), предлагает купить лицензию. После нажатия на окно покупки переход в GP. А там предлагают открыть приложение. В общем «купленный» файл только для владельца покупки, а не для всех.

Устройство: Huawei p smart 2018.
Скажите пожалуйста, можно ли как-то обойти эти ограничения, без особых танцев с бубном?
Поясните как решить проблему, пожалуйста.
Мне кажется, что надо копать в сторону оболочки (Launcher). У самого Nova Launcher стоит и нужно в настройках выставлять метод блокировки (аналогичный тому, что и клавишей вкл./выкл.), иначе разблокировка по опечатку не работает (см. скрин).
У меня в шторке кнопка блокировки сабжа, пользуюсь которой тогда, когда что-то запущено на весь экран и нет возможности тапнуть по рабочему столу, а к физическим кнопкам я стараюсь обращаться как можно меньше.

У меня Huawei p smart 2018, на Android 8.0.0 Oreo.
У меня Нова не предлагает функцию именно мгновенного отключения экрана при блокировке.
Есть без рекламы, но нужно «отучить» проверять покупку. У самого купленная, а вот народ посетовал на это.
Попробуйте поставить, может и так заработает.
Всем привет!
При использовании виджета экран блокируется и выключается мгновенно. Как и величается при двойном такие сразу после блокировки. А при использовании долгого нажатия клавиши домой происходит переход на экран блокировки при этом сам экран ещё 5 секунд остаётся включенным. Если выбрать в настройках пункт «исправить экран не может быть разблокирован. » То экран при длительном нажатии домой гаснет но потом просыпается только если подождать 5 секунд перед двойным тапом для рзблокировки. Или включить в настройках показ часов. Как добиться чтобы при длительном нажатии клавиши домой происходила мгновенная блокировка и выключение экрана как при нажатии виджета?
Скрин Лок Сервис в администраторах устройства: что это такое, как отключить?
Режим администратора на сегодняшний день присутствует на многих мобильных устройствах, которые поддерживают систему Андроид, вследствие чего большинство пользователей задаются вопросом касательно того, что это за функция и для чего она используется.
Стоит рассмотреть подробнее вопрос функционала и возможностей Скрин Лок и его отключение при появлении первой же необходимости.
Несколько слов об администрировании и системе блокировки
Определенные приложения на мобильном устройстве требуют получения прав администратора на телефоне для того, чтобы более полноценно использовать возможности, в результате программа будет работать качественнее, а также будет присутствовать возможность использования ранее не доступных функциональных возможностей, которые были заблокированы вследствие отсутствия глубокого доступа.
Включение режима администратора на устройстве предоставляет возможность полноценного использования смартфона практически во всех направлениях, вследствие чего можно будет производить более сложные операции.
Стоит отметить, что с открытием доступа администрирования появляются новые угрозы безопасности, для устранения которых и была разработана такая система, как скрин лок сервис.
Суть заключается в том, что производится блокирование проведения потенциально опасных операций, например, по передаче конфиденциальных данных, установке определенных приложений, программ, использования утилит и так далее.
Как произвести отключение сервиса
В некоторых случаях повышенных уровень защиты является определенным препятствием в полноценном использовании устройства, вследствие чего необходимо произвести соответствующее отключение. Для этого следует перейти в раздел настроек мобильного устройства, после чего произвести переход в раздел администратора или администрирования.
Здесь будет предоставлена вся информация о дополнительных возможностях, в том числе и о системе блокировки, которую можно будет просто отключить путем переключение тумблера в противоположное положение.
Отвязываем смартфон от всевидящего ока Google
Компания Google быстро прошла путь от небольшой поисковой системы до гигантской инфраструктуры, компоненты которой работают на наших ПК, смартфонах, планшетах и даже телевизорах. Google неустанно собирает о нас информацию, поисковые запросы тщательно логируются, перемещения отслеживаются, а пароли, письма и контактная информация сохраняются на годы вперед. Все это неотъемлемая часть современности, но мы вполне можем ее изменить.
Введение
Ни для кого не секрет, что любое устройство под управлением Android (по крайней мере то, что сертифицировано Google) содержит в себе не только компоненты, собранные из AOSP, но и внушительное количество проприетарных программ Google. Это те самые Google Play, Gmail, Hangouts, Maps и еще куча приложений, включая диалер и камеру (начиная с KitKat).
Для всех этих компонентов нет не только исходного кода, но и вообще каких-либо пояснений по поводу принципов их работы. Многие из них изначально созданы с целью собирать определенные виды информации и отправлять их на серверы Google. Так, например, ведут себя GoogleBackupTransport, отвечающий за синхронизацию списка установленных приложений, паролей и других данных, GoogleContactsSyncAdapter, который синхронизирует список контактов, или ChromeBookmarksSyncAdapter, работа которого — синхронизировать закладки браузера. Плюс сбор информации обо всех запросах в поисковике.
В самом факте синхронизации, конечно, ничего плохого нет, и это великолепный механизм, который позволяет настроить новый телефон за считаные минуты, а Google Now даже умудряется дать нам полезную информацию на основе наших данных (иногда). Проблема только в том, что все это рушит нашу конфиденциальность, ибо, как показал Сноуден, под колпаком у АНБ (и, вероятнее всего, у кучи других служб) находится не только какая-нибудь империя зла под названием Microsoft, но и Google, а также множество других компаний из тусовки «мы не зло, а пушистые меценаты».
Говоря другими словами: Гугл сольет нас всех без всяких проблем, и не факт, что его сотрудники, сидя в своих офисах с массажистками и собачками, не ржут над именами из твоей контактной книги (там все зашифровано, да), попивая 15-летний пуэр из провинции Юньнань. А может быть, к черту этот Гугл? Возьмем их Android, а сами они пусть идут лесом?
Что такое Google Apps
Последняя версия кастомной прошивки на основе KitKat для моего смартфона весит 200 Мб, однако, чтобы получить настоящий экспириенс от смартфона, я должен прошить поверх нее еще и архив gapps, размер которого составляет 170 Мб. Только после этого я получу систему, аналогичную предустановленной на Nexus-устройства, со всеми плюшками в виде интегрированного с Google Now рабочего стола, блокировку экрана на основе снимка лица, камеру с поддержкой сферической съемки и килограмм гугловского софта, начиная от Google Play и заканчивая Google Books.
Еще раз повторюсь: все это закрытый софт от Google, который по-хорошему вообще нельзя распространять без их ведома (поэтому его нет в кастомных прошивках типа CyanogenMod), но так как извлечь его из прошивок Nexus-девайсов довольно просто, то в Сети можно найти огромное количество подобных архивов, в том числе сильно урезанных. Для того чтобы выпустить смартфон на Android с набором gapps на борту, производитель должен отправить его на сертификацию в Google, которая, оценив качество и производительность смартфона, либо даст добро, либо отфутболит (но китайцев это вообще никак не останавливает).
Так Google Apps попадают на смартфон. Из пользователей 99% либо юзают предустановленные приложения, либо устанавливают их самостоятельно на абсолютно чистую и полностью анонимную прошивку. А дальше с момента ввода имени пользователя и пароля начинается синхронизация и слив информации.
В каталоге /system/app мы найдем большое количество разных гугловских приложений, легко узнаваемых по названию пакета: Books.apk, Chrome.apk, Gmail2.apk и так далее. Каждое из них по-своему будет делиться информацией, но это абсолютно нормально (да, Google будет знать, что ты читаешь Пауло Коэльо через их приложение!). Наибольшую опасность здесь представляет GoogleContactsSyncAdapter.apk, который отвечает только за то, чтобы отправлять на удаленный сервер список контактов. Записываем название в блокнот и идем дальше.
Большинство файлов из каталога /system/priv-app — это сервисы и фреймворки, необходимые для запуска всей этой махины синхронизации и слежки:
В сущности, это и есть та часть Google Apps, которая ответственна за слив нашей частной информации. Попробуем от всего этого избавиться.
Способ номер 1. Отключение через настройки
Самый простой способ отвязать смартфон от Google — это воспользоваться стандартными настройками системы. Метод хорош тем, что не требует ни прав root, ни установки кастомных прошивок, ни кастомного рекавери. Все можно сделать в любой стоковой прошивке без потери доступа к аккаунту и приложениям типа Gmail (если это необходимо). Однако за эффективность никто ручаться не будет, так как вполне возможно, что некоторые компоненты gapps продолжат отправку данных.
В тех же «Настройках Google», кстати, можно отключить любое приложение, использующее аккаунт Google для авторизации. Речь при этом идет не только о софте, установленном на девайс, но и вообще обо всех когда-либо использованных приложениях, включая веб-сайты. Я, например, обнаружил в этом списке множество сайтов, на которые не заходил уже как минимум пару лет.
Хакер #182. Все о Bitcoin
Способ номер 2. Очистка официальной прошивки
В прошлых (да и в будущих) версиях системы содержимое Google Apps отличается, поэтому перед удалением рекомендую скачать gapps нужной версии с сайта goo.im/gapps, распаковать с помощью WinRar и просмотреть содержимое. Также следует учитывать зависимость некоторых приложений из маркета от приложений Google, подробнее об этом я расскажу позже.
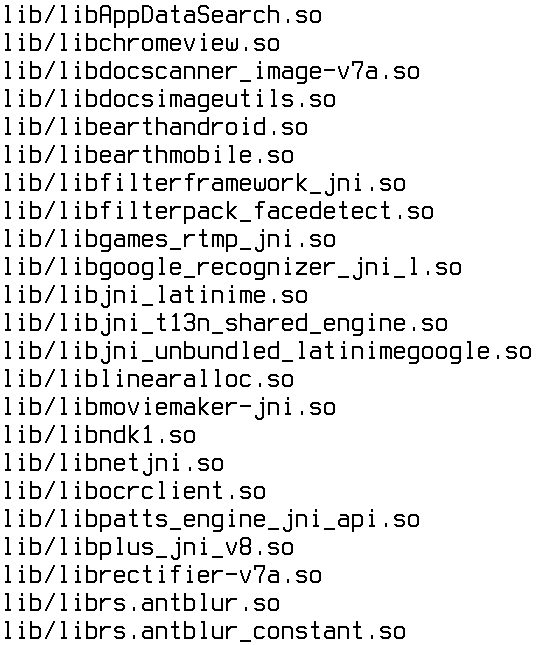
Способ номер 3. Кастомная прошивка без gapps
Предыдущий способ можно существенно упростить, если просто установить на смартфон кастомную прошивку без Google Apps. В этом случае смартфон/планшет будет кристально чист без всякой привязки к Google. Недостаток этого способа — отсутствие Google Play, но можно либо заменить его сторонним магазином приложений (об этом ниже), либо использовать следующий способ, который включает в себя установку урезанной версии Google Apps.
Способ номер 4. Google Play и ничего кроме
Этот способ частичной отвязки от Google — своего рода компромисс. Он не решает проблему слежки — по крайней мере без настроек из первого способа, — но позволяет не захламлять систему кучей бесполезного софта, который будет висеть в фоне и жрать память. Суть проста — ставим кастомную прошивку и заливаем поверх нее минималистичную версию gapps, которая включает в себя только Google Play.
Таких минимальных сборок gapps в Сети множество, но я бы рекомендовал использовать проверенные временем BaNkS Gapps, а именно файл «месяц-числоGAppsCore4.4.2signed.zip». Они работают на любом смартфоне, совместимы с ART и включают в себя только основные файлы gapps, список которых приведен в разделе «Что такое Gapps», файлы фреймворка, а также несколько библиотек. По сути, это Google Play, инструменты синхронизации и ничего больше.
Меняем поисковик на DuckDuckGo
Сторонний маркет
Второй и третий способ предполагают полное избавление от Google Apps, включая Google Play и возможность логина с помощью Google-аккаунта, поэтому мы должны найти способ простой и удобной установки приложений, который не заставлял бы нас выкачивать их самостоятельно, а затем скидывать на карту памяти и устанавливать вручную. Один из таких способов — установить сторонний маркет.
На данный момент существует три более или менее жизнеспособные альтернативы Google Play. Это Amazon Appstore, Yandex.Store и 1Mobile Market. У каждого из них есть свои преимущества и недостатки, которые в основном сводятся к количеству приложений и способам оплаты:
Приложения во всех трех маркетах имеют оригинальные цифровые подписи разработчиков приложений, что позволяет использовать их одновременно. Приложение, установленное из одного маркета, может быть без проблем обновлено из другого, а при удалении пропадет из списка установленных сразу во всех. Покупать, правда, придется раздельно.
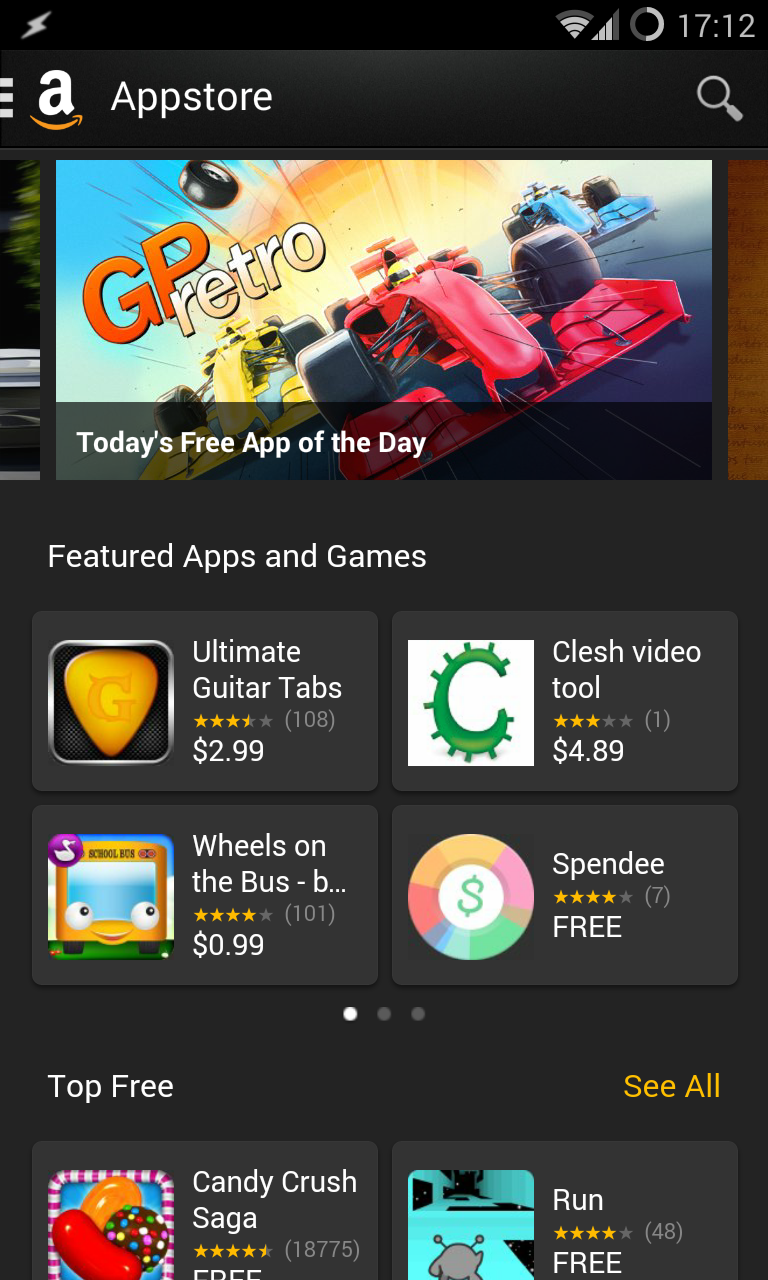
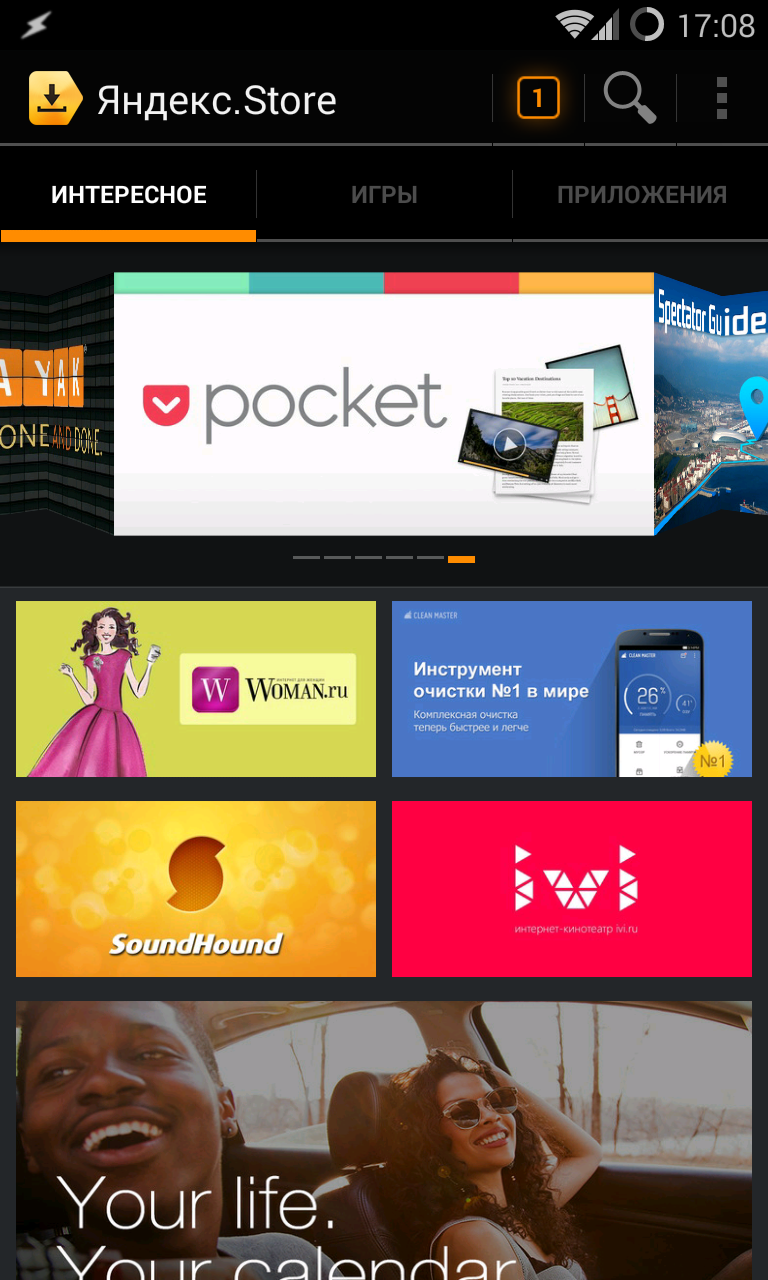
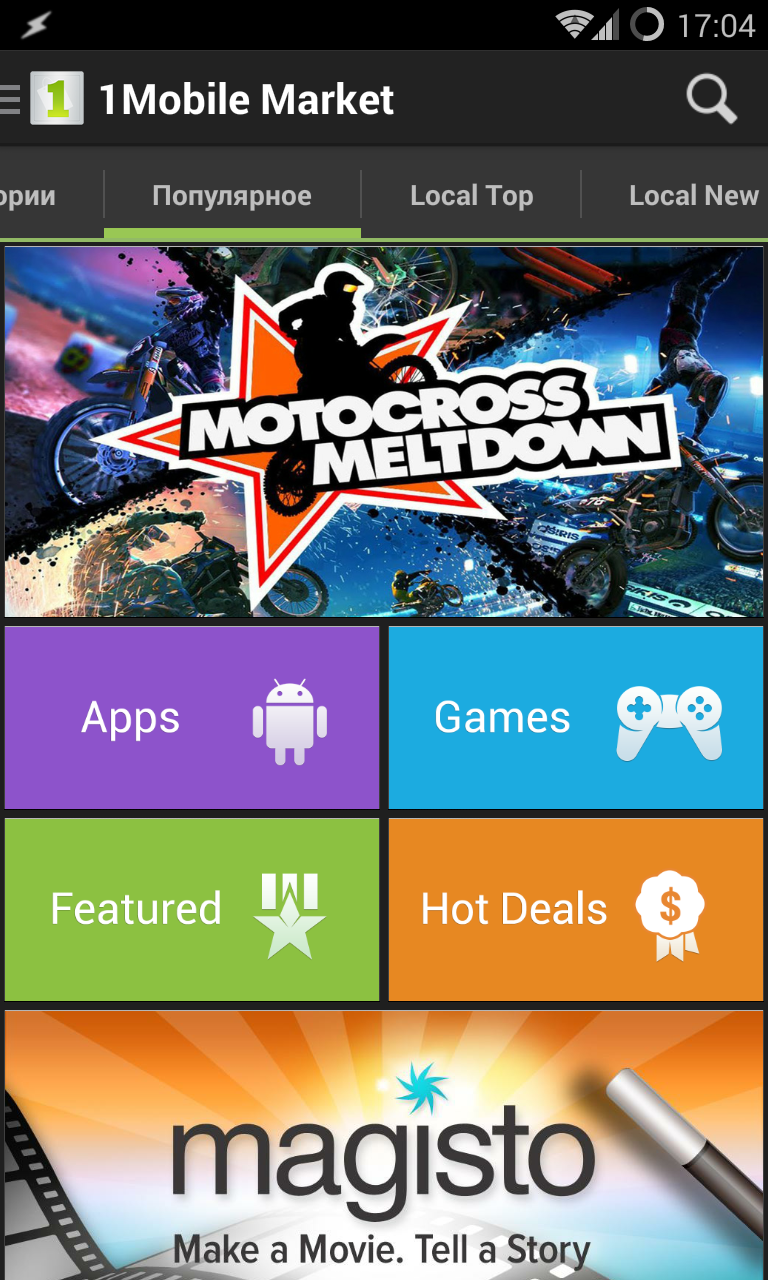
Open Source Маркет
Кроме описанных в статье, а также множества других менее известных магазинов приложений, в Сети можно найти отличающийся от остальных репозиторий F-Droid. Он полностью анонимен и содержит только свободный софт, распространяемый под лицензиями, одобренными фондом FSF. Приложений в F-Droid всего тысяча, зато все они гарантированно не содержат бэкдоров и других систем разглашения личных данных. Именно F-Droid используется в качестве дефолтового маркета в свободной Android-прошивке Replicant.
Решение проблемы зависимости приложений от Google Apps
Несмотря на то что компоненты gapps не являются частью официального API Android, некоторые приложения все-таки ожидают увидеть их в системе, из-за чего может возникнуть ряд проблем — от полной неработоспособности приложения до потери части его функций. Некоторые приложения откажутся устанавливаться из-за отсутствия Google Maps API, другие падают сразу после запуска, не обнаружив его, третьи включают в себя прямые ссылки на Google Play, что может привести к падениям и некорректной работе.
Чтобы решить эти проблемы, пользователь MaR-V-iN с XDA начал проект NOGAPPS, в рамках которого ведется разработка набора открытых компонентов, заменяющих оригинальную функциональность Google Apps. В данный момент доступно три компонента-замены:
Установка компонентов производится отдельно и разными способами. Network Location достаточно вручную скопировать в каталог /system/app/ в Android 2.3–4.3 или в каталог /system/priv-app/ в KitKat (в этом случае следует использовать файл NetworkLocation-gms.apk). Maps API устанавливается с помощью прошивки файла nogapps-maps.zip через консоль восстановления. Для установки маркета придется не только копировать файл, но и генерировать Android ID на большой машине, но, так как делать это не рекомендуется, я не буду об этом рассказывать и ограничусь ссылкой на инструкцию.
После всех манипуляций софт должен корректно заработать.
Выводы
Для компании Google Android без ее собственных приложений бесполезен, поэтому нет ничего удивительного в том, что компания выносит в них самые вкусные части системы и оставляет код закрытым. Однако в этой статье я показал, что жизнь без gapps есть и она может быть даже проще и удобнее, чем с Google.
[authors]
Евгений Зобнин
Редактор рубрики X-Mobile. По совместительству сисадмин. Большой фанат Linux, Plan 9, гаджетов и древних видеоигр.
Как отключить блокировку экрана на Андроиде
Разработчики платформы Android рекомендуют надежно защищать личную информацию от посторонних глаз. Для этого они предлагают различные виды блокировки тачскрина, при помощи которых удается создать многоступенчатую систему защиты от взлома. Когда же необходимость в повышенных мерах безопасности отпадает, доступ к содержимому смартфона или планшета может превратиться в долгий и утомительный процесс. Вот почему так важно не только иметь представление о способах блокировки экрана Андроида, но и применять их на практике, а главное, уметь быстро и легко снимать установленные запреты и ограничения. И если вы до сих пор не знаете, как отключить блокировку экрана на Андроиде, ознакомьтесь с нашим материалом.
Блокировка экрана на Андроиде: преимущества и недостатки
Для начала необходимо разобраться, зачем вообще нужна блокировка экрана (тачскрина) на Android-устройствах. Не секрет, что популярность операционной системы обусловлена ее открытостью, возможностью установки различных игр и приложений не только из Play Market, но и из других источников. Такая свобода открывает пути для несанкционированного доступа к персональным данным пользователей, которые хранят на своих устройствах аккаунты, счета, фотографии и видеоролики, а также много другой информации личного характера.
Блокировка экрана позволяет защитить смартфон:
Разработчики Android-платформы предлагают пользователям несколько видов блокировки, каждый из которых обладает различной степенью защиты. Одни из них входят в стандартный пакет опций, другие являются новейшими разработками. Сегодня защита экрана реализуется следующими способами:
Одновременно для повышения безопасности и предупреждения несанкционированного взлома пользователи активно применяют сторонние программы-блокировщики. Для входа в устройство они используют вопросы, загадки и другие методы, которые легко реализуются на устройствах от Google.
Способы отключения блокировки на телефоне Андроид
Разобравшись со способами блокировки, следует перейти к изучению алгоритмов, применяемых для снятия запретов и ограничений. Принцип отключения блокировки экрана на телефонах одинаков для всех Android-устройств. В зависимости от того, какие версии прошивки используются на смартфонах – «чистые» операционные системы или фирменные оболочки от известных брендов, названия пунктов меню могут отличаться.
Полное отключение через настройки
Инструкция по деактивации функции «Screen Lock» актуальна в ситуациях, когда пользователь помнит пароль (ПИН или ключ) от входа в систему. Для ее выполнения понадобится:
Далее имеет смысл рассмотреть отключение «Screen Lock»на разных версиях ОС от Google, причем в порядке их появления. На некоторых версиях смартфонов, например, пункты меню могут быть и в другом месте:
Как видите, пункты меню различаются на разных версиях, причем на более ранних поколениях пункты меню вообще могут находиться в другом месте, собственно, о чем мы и рассказываем ниже.
На Android 2.x
Для снятия защиты необходимо:
В завершение понадобится отменить блокировку, выбрав вариант «Снять защиту».
На Android 4.x
Эта версия считается одной из самых удачных, и неудивительно, что ею пользуются миллионы владельцев мобильных устройств по всему миру. Инструкция по отключению блокировки предусматривает следующие действия:
После завершения верификации понадобится отменить блокировку, выбрав вариант «Нет» или «None».
На Android 5.x
Разобраться, как отменить блокировку на пятой версии платформы – Lollipop, не составит труда. Для этого нужно повторить описанный выше алгоритм действий:
Все что потребуется сделать далее, это установить галку напротив варианта «Нет», и подтвердить действие кнопкой «ОК» (в предыдущих версиях такая необходимость не была предусмотрена). С этого момента доступ к содержимому смартфона всем желающим будет максимально упрощен.
На Android 6.x и 7.х
В более современных (шестой и седьмой версиях OS Android) отключение функции «Screen Lock» будет выглядеть следующим образом:
После окончания проверки появится стандартный перечень видов блокировки, среди которых будет интересующий вариант «Нет». Его нужно отметить и подтвердить выбор.
Как снять блокировку экрана на телефонах разных марок
В предыдущем разделе были даны инструкции по отключению блокировки на «чистом» Android. Однако некоторые производители для удобства пользователей устанавливают на свои устройства фирменные оболочки, и более свежие версии операционной системы от Google. С учетом особенностей каждой марки, следует подробнее рассмотреть алгоритм отключения блокировки на этих моделях.
Xiaomi
Китайский производитель Xiaomi оснастил свои устройства фирменной оболочкой MIUI, которая использует версию Android 9.х. Отключить защиту на смартфонах данного бренда можно таким образом:
С этого момента доступ к личной переписке, фотографиям, аккаунтам, счетам и прочей ценной информации сможет получить любой посторонний человек.
Samsung
Графическая оболочка «TouchWiz», разработанная корейским производителем для смартфонов Самсунг, несколько отличается от немодифицированного Android. Это означает, что отключение блокировки на этих устройствах должно выполняться по измененному алгоритму.
Это позволит сбросить пароль и отключить блокировку телефона.
Honor
Как и в случае с Samsung, Xiaomi, наиболее популярным способом блокировки доступа на смартфонах Honor – Huawei является графический ключ. Чтобы упростить загрузку системы, многие пользователи стараются отключить функцию защиты. Делается это через меню настроек с помощью несложных манипуляций:
С этого момента входить в систему можно будет без ввода графического ключа.
Redmi
Еще одно детище производителя Xiaomi имеет собственную оболочку и специальную функцию блокировки экрана. Отключить защиту на этих устройствах возможно, если известен пароль, код или ключ, взломать систему не получится. Для упрощения доступа к функционалу смартфона понадобится:
На следующем этапе понадобится отключить свайп, чтобы при включении сразу попадать на главный экран смартфона. Для этого нужно получить права разработчика: Настройки – О телефоне, а затем 8 раз тапнуть по строке «Версия MIUI». Теперь:
Используем автоматическую разблокировку на Android
Каждый из современных видов блокировки экрана (кроме простого свайпа) обеспечивает надежную защиту, и считается хорошим препятствием для мошенников, однако, имеет существенный недостаток. При активном использовании гаджета процесс идентификации отнимает много времени, особенно если в качестве защиты установлен длинный пароль или сложный графический узор.
Для решения проблемы разработчики OS Android создали полезную функцию «Smart Lock», что в переводе означает «Умная блокировка». Она позволяет не устанавливать защиту, когда смартфон находится в руках владельца или рядом с ним. Как любая программа защиты, «Смарт Лок» имеет свои плюсы и минусы.
При всех достоинствах функции «Smart Lock» многие пользователи отказываются от ее использования. Причиной являются:
Через программы
Если в настройках смартфона отключение блокировки экрана стандартными средствами не предусмотрено, можно воспользоваться сторонними утилитами. Они просты в управлении, имеют небольшой объем и потребляют мало ресурсов.
Негаснущий экран
Эта легкая и лаконичная программа от разработчика «Open App Info» пользуется наибольшей популярностью среди владельцев мобильных гаджетов, поскольку прекрасно функционирует на смартфонах с Android 4.0.4 и выше. Она отключает «спящий» режим и не дает тухнуть дисплею во время работы выбранных игр и приложений. Интерфейс состоит из главного экрана, на который выводятся все программы, когда-либо загруженные на смартфон. Достаточно установить галочки напротив часто используемых приложений, и во время их активизации экран будет оставаться включенным. Если же ни одна программа не была помечена, как приоритетная, сработают стандартные настройки и устройство перейдет в «спящий» режим.
Stay Alive
Является аналогом предыдущей программы, но отличается более широким набором функций и распространяется на платной основе. Если «Негаснущий экран» отключает блокировку тачскрина только во время работы выбранных приложений, то «Stay Alive» позволяет решать другие, не менее важные задачи. В верхнем сегменте интерфейса можно увидеть все режимы работы приложения:
Приложение легко переключается между режимами. А если выбрать функцию «Allow the screen to dim», произойдет затемнение экрана (что актуально в вечерние и ночные часы).
Через голосового помощника
Выводить Android-устройства из спящего режима можно не только с помощью программ. С подобной задачей легко справляется голосовой помощник «Google Assistant». Для отключения блокировки понадобится записать голосовую команду, которая будет впоследствии использоваться в нужный момент. Для этого понадобится:
Она будет работать всякий раз, как только владелец смартфона произнесет фразу «Ok, Google!». Советуем почитать о том, как включить Окей Гугл на Андроиде.
Как убрать блокировку экрана, если забыл пароль
В стремлении обезопасить свои личные данные пользователи придумывают сложные пароли, которые по прошествии времени благополучно забывают. И тогда попасть в свой смартфон становится проблематично. К счастью, есть несколько вариантов, как обойти защиту экрана и поменять защитный код либо выбрать другой вид блокировки.
Через техническую поддержку Google
Самым простым способом является обращение в службу поддержки Гугл. Это возможно, если смартфон привязан к аккаунту Google, а владелец гаджета помнит идентификаторы для входа. После нескольких неудачных попыток получить доступ к смартфону, система предложит указать данные для входа в учетную запись. Если идентификаторы забыты, выходом из ситуации станет отправка электронного письма с детальным описанием проблемы. Спустя сутки (обычно столько времени уходит на рассмотрение заявки) на почту придет уведомление о разблокировке устройства.
Восстановление через почтовый ящик
Еще один несложный вариант обхода блокировки экрана на Android-устройстве предполагает использование электронного почтового ящика. Его рекомендуется применять после того, как пользовательские данные для входа были несколько раз подряд указаны неверно. В этом случае на дисплее появится уведомление «Забыли пароль?». Пользователю придется:
Результат будет положительным, если устройство было подключено к интернету. При отсутствии соединения понадобится выполнить перезагрузку телефона, а затем произвести несколько иных манипуляций, чтобы его восстановить.
Поскольку строка уведомлений заблокирована так же, как и меню девайса, поможет единственно доступная функция. Для этого нужно:
После этого можно спокойно подключиться к сети Wi-Fi либо мобильному интернету. Когда же соединение будет восстановлено, попытаться получить пароль с помощью электронной почты. Еще можете почитать наш гайд: как разблокировать графический пароль Android.
Снимаем блокировку через входящий вызов
Этот вариант отключения защиты тачскрина может оказаться полезным в том случае, если смартфон работает на базе Android с версией не выше 6.0. Доказано, чем срок эксплуатации телефона длиннее, тем лучше срабатывает этот метод. Для его реализации нужно:
Сброс до заводских настроек
Самый надежный вариант отключения блокировки на Android-смартфоне – сброс настроек и откат системы до первоначального заводского состояния. Единственным недостатком данной операции, несмотря на простоту ее выполнения, является удаление всех паролей, и прочей ценной информации, персональных данных, хранящихся в памяти устройства. Нетронутыми останутся только данные, которые были заблаговременно перенесены на съемный флеш-накопитель.
Откат, как правило, выполняется через меню «Recovery». Для быстрого входа в режим восстановления каждая модель наделена уникальным сочетанием клавиш, однако, наиболее распространенный вариант – одновременное нажатие кнопок «Питание» и «Уменьшение громкости». Управление функциями меню осуществляется кареткой «Изменение громкости звука» (путем нажатия вверх-вниз). Если смартфон управляется сенсорным датчиком, переход между опциями выполняется простым прикосновением к поверхности тачскрина. Итак, после перехода в режим Рекавери, нужно:
Прежде чем включать режим «Recovery», понадобится проверить уровень заряда аккумуляторной батарейки, а в случае необходимости, зарядить ее до 100%. Иначе в ходе операции устройство может отключиться навсегда, и станет бесполезным как обычный кирпич. У нас есть отдельная статья: как установить кастомное Recovery TWRP на Android.
Проблемы и способы их устранения
Иногда при попытке отключить пароль, графический ключ или PIN-код пользователь может потерпеть неудачу. Ошибок всего две, но на их устранение уходит немало времени.
Отключено администратором, политикой шифрования или сервисом хранения учетных данных
Подобное сообщение может появиться на экране, если на телефоне:
Для снятия ограничений рекомендуется использовать следующий порядок действий:
Забыли пароль или графический ключ
Подобная проблема возникает достаточно часто, но справиться с ней самостоятельно бывает намного сложнее. Тем не менее, можно попытаться выполнить следующие действия:
Подводя итоги, хочется отметить, что существуют различные способы отключения режима блокировки на Android-устройствах. Подробная пошаговая инструкция сможет стать руководством для начинающих пользователей, и шпаргалкой для опытных владельцев. И все-таки для сохранения конфиденциальности личной информации и ограничения к ней доступа посторонних лиц, отключать функцию «Screen Lock» не рекомендуется.

















