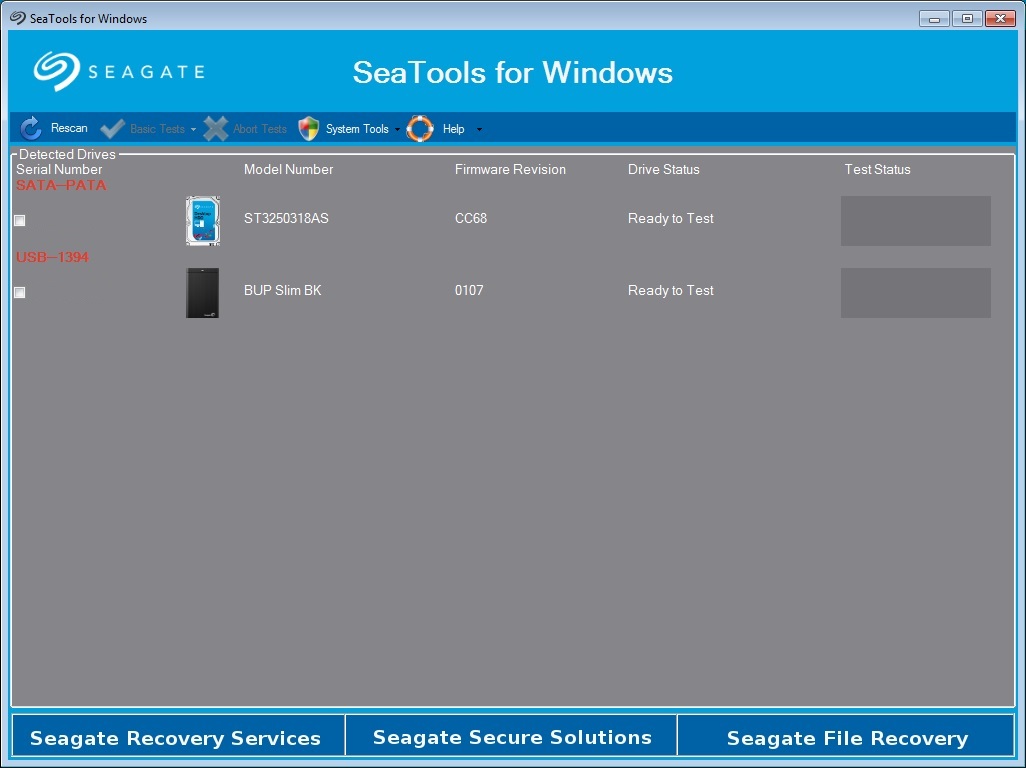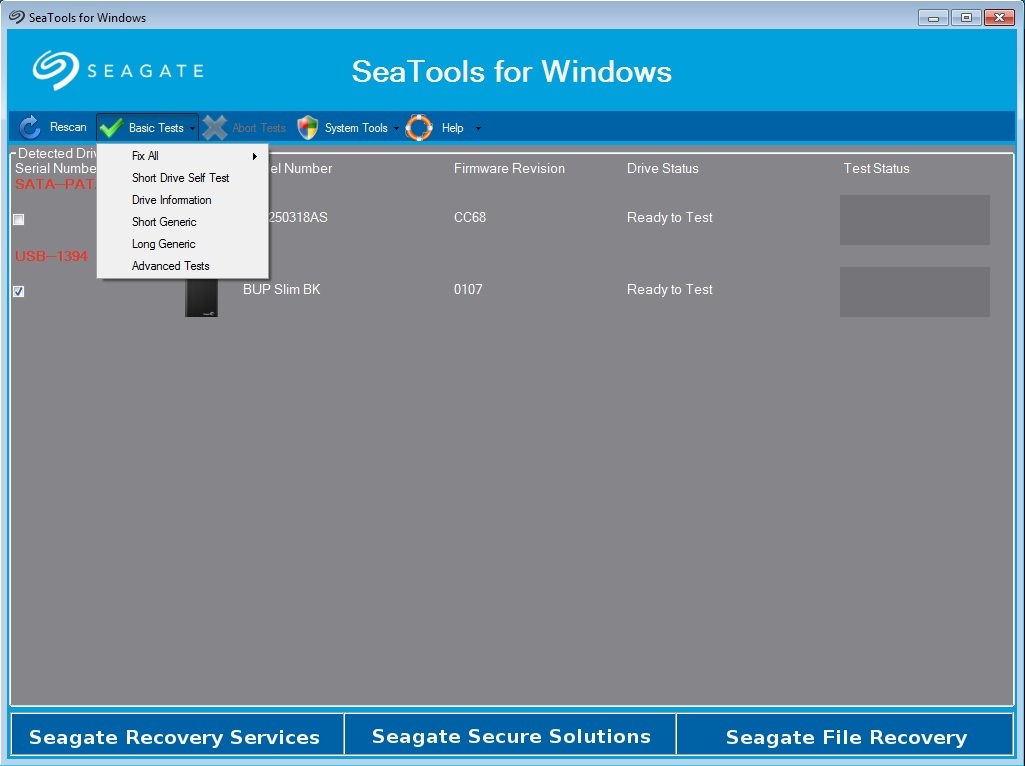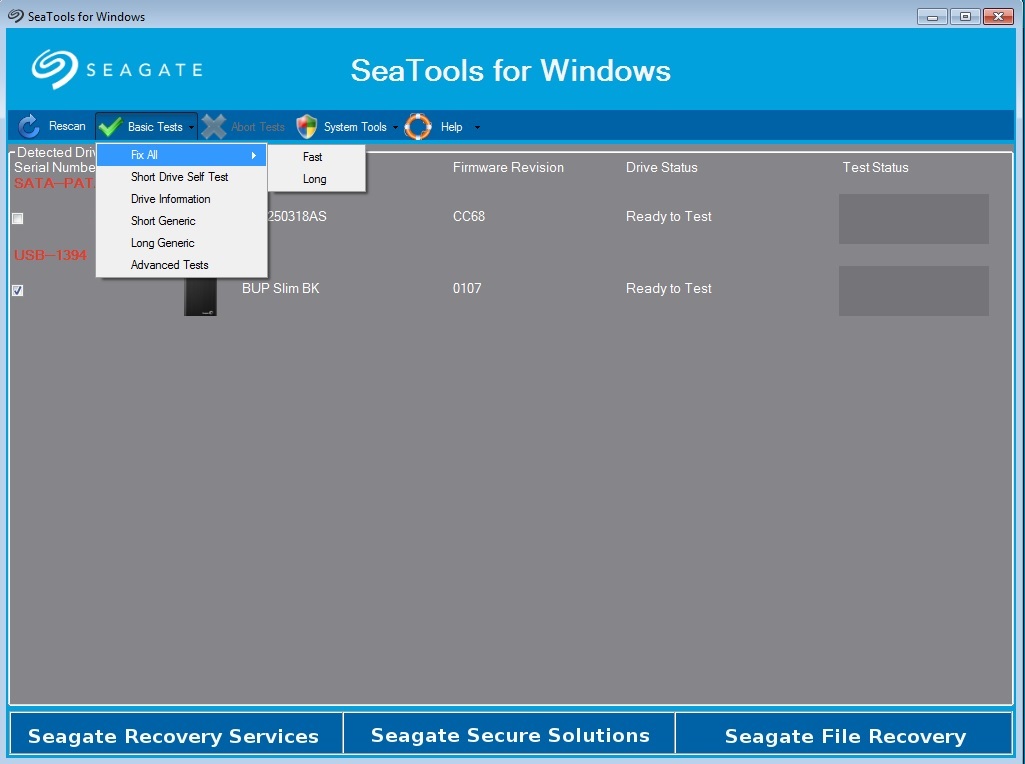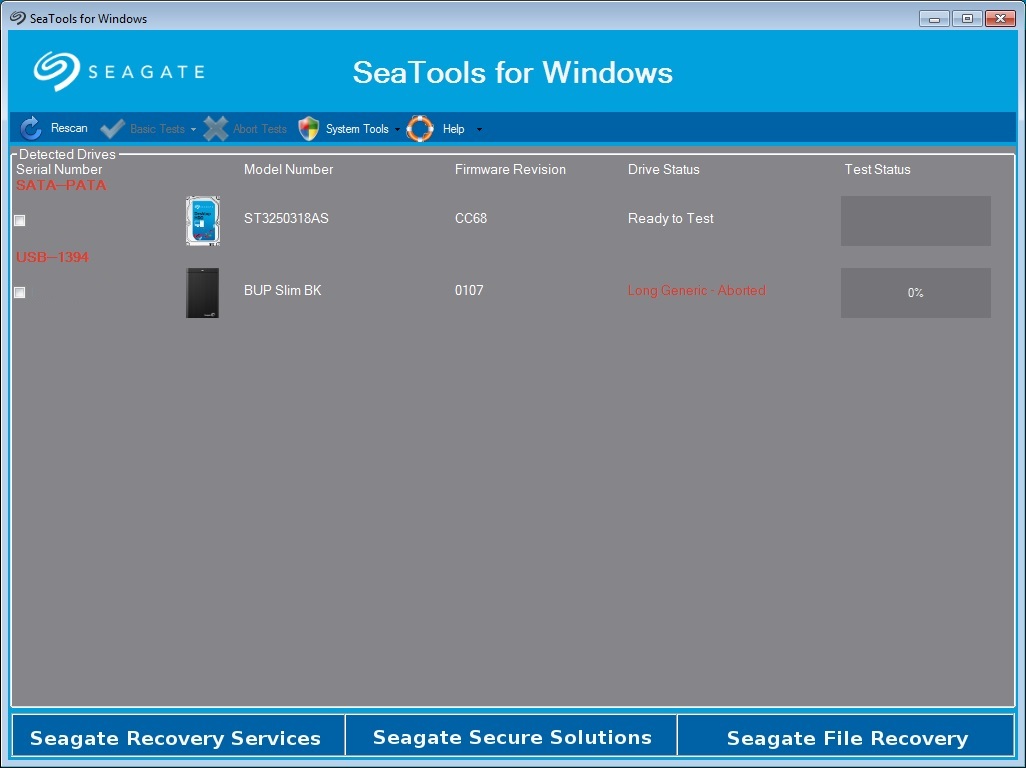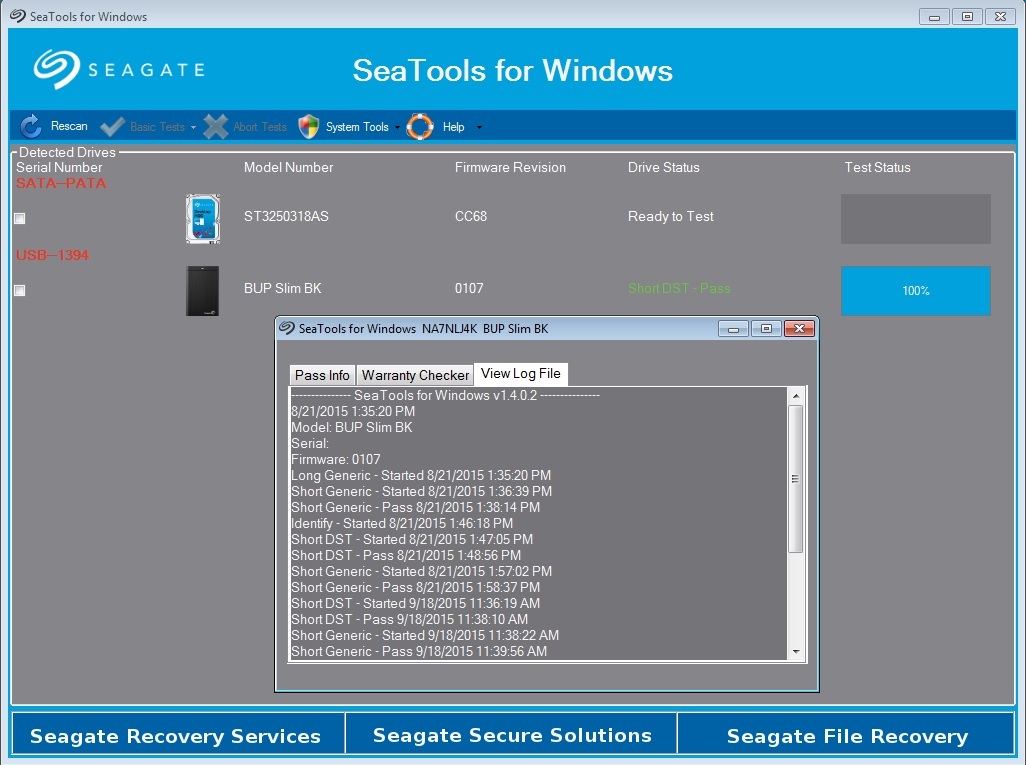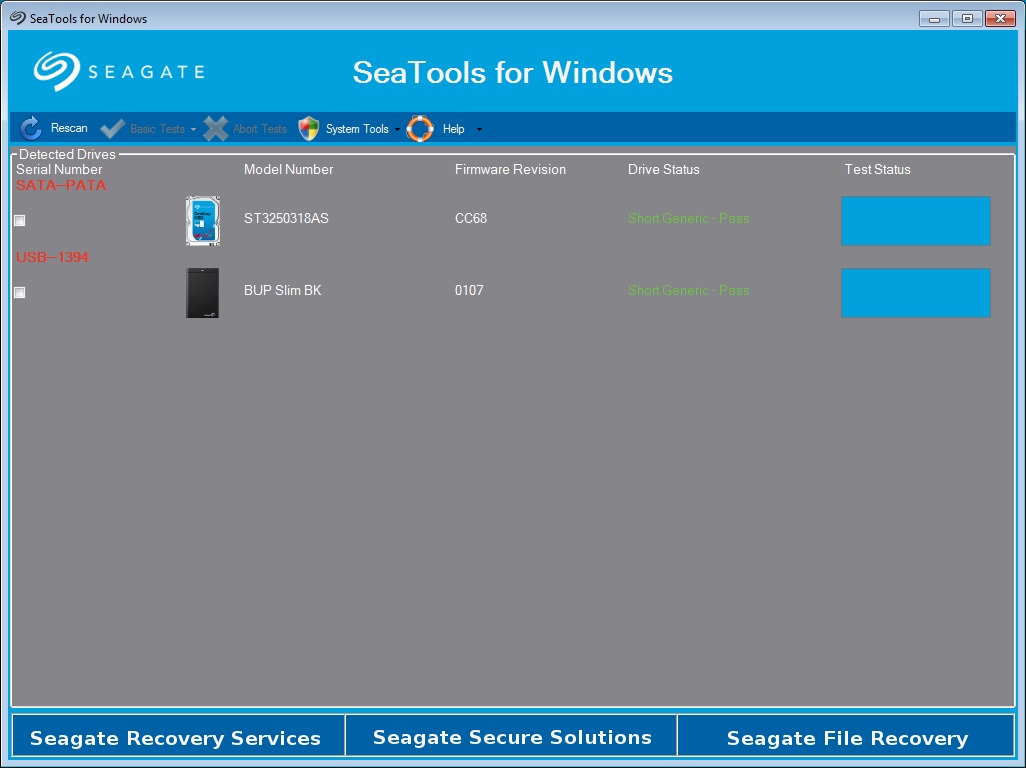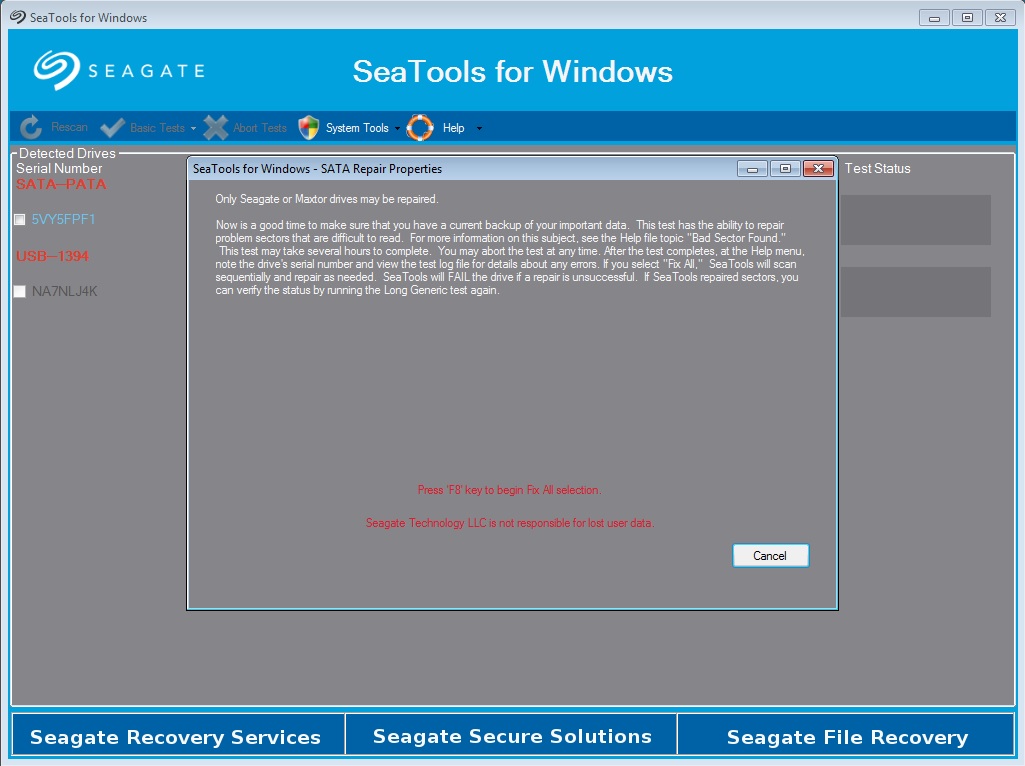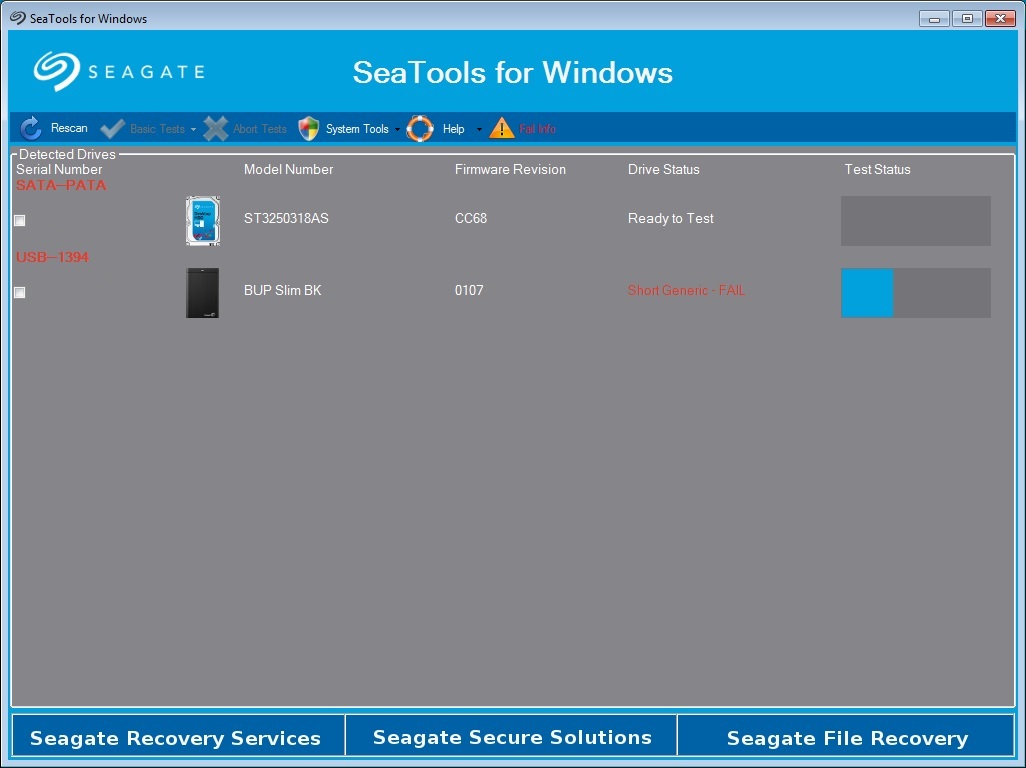Seagate launcher что это
Восстановление HDD Seagate с помощью программ
Жесткие диски компании Seagate, как и любые другие, не застрахованы от неприятностей. В результате ошибок, сбоев в их работе или при воздействии вирусов информация на них может оказаться под угрозой.
Как поступить в случае, если нужные файлы стали недоступными? Их можно вернуть с помощью специальных программ, некоторые из которых мы рассмотрим в данной статье.
Проблемы с HDD
Перебои в работе жестких дисков могут возникать по нескольким причинам. Их можно разделить на две группы – механические и логические. При возникновении механических проблем наиболее оптимальным решением будет обратиться в сервисный центр, ведь они могут быть довольно серьезными.
Признаками появления таких неполадок являются:
Логические (программные) сбои также приводят к разнообразным ошибкам вплоть до потери информации, хранящейся на диске. Давайте рассмотрим две наиболее часто встречающиеся проблемы.
Форматирование HDD
Форматирование может быть как случайным, вызванным по неосторожности самим пользователем, так и возникшем в результате сбоя системы. Это приводит к потере всех файлов, хранящихся на винчестере. В этом случае не стоит отчаиваться – данные еще подлежат восстановлению. Главное – изолировать винчестер и не сохранять на него новые данные, так как это может привести к полной потере записанных ранее файлов.
Сбой загрузочного блока
В результате это сбоя перестает запускаться установленная операционная система, что делает недоступной информацию, хранящуюся на винчестере. Он возникает в результате критических ошибок ОС, которые могут быть вызваны действием вредоносным программ. В данном случае данные также могут быть восстановлены.
SeaTools – специализированная программа
Для тестирования и восстановления HDD Seagate был создан пакет программ, носящий название SeaTools. Это универсальное средство для сканирования диска на предмет разного рода ошибок и последующего восстановления данных.
Состав утилиты
SeaTools представляет собой пакет программ, каждую из которых можно скачать по отдельности.
В него входят:
Обратите внимание! Seagate File Recovery разрабатывалась в первую очередь как инструмент для работы с дисками компании Seagate, но это не значит, что программа поддерживает только эту марку винчестеров. Она работает не только с жесткими дисками от других производителей, но и разными типами носителей – флешками, картами памяти, внешними HDD.
Видео: восстановление seagate
Установка программы
Рассмотрим предельно простой процесс установки утилиты на ПК:
Проверка диска
После установки программы запускаем SeaTools. Утилита определит подключенные жесткие диски и предложит выполнить всевозможные тесты.
После сканирование при наличии ошибок можно провести автоматическое восстановление поврежденных секторов, а также получить подробную информацию о каждой из них. Все эти функции доступны из меню «Базовые тесты». При возникновении вопросов о работе с программой можно воспользоваться встроенной справкой на русском языке.
Восстанавливаем информацию, используя Seagate File Recovery
Итак, приступим к восстановлению файлов:
Важно! Процесс поиска данный может занять продолжительное время, в зависимости от объема сканируемой информации. В это время не закрывайте программу и не отключайте питание.
Внимание! Восстанавливаемые файлы нельзя сохранять на устройство-первоисточник. Для них необходимо выделить место на другом жестком диске или флешке.
Другие средства восстановление HDD Seagate
Помимо SeaTools существует множество других универсальных программ, служащих для этой цели. Рассмотрим некоторые из них.
Recuva
Recuva – мощная и простая утилита от создателей такого популярного продукта как CCleaner.
Начинаем работу с ней:
R-Studio
Еще одна популярная программа для операций с поврежденными файлами.
Работа с ней выглядит следующим образом:
Важно! Процесс сканирования и восстановления может занять продолжительное время.
Raise Data Recovery
Аналогичная с предыдущими утилита, обладающая широким инструментарием. С ее помощью можно найти поврежденные разделы, которые не определяются автоматически, просканировать, восстановить и сохранить нужные данные.
Если ваш выбор пал на нее, то:
PhotoRec 7
Несмотря на свое название, PhotoRec 7 служит для восстановления не только фотографий, но и любых данных в целом. Она работает как с жесткими дисками, так и с другими носителями.
Приступим к работе с ней:
В целом возврат утерянной по той или иной причине информации на жестких дисках Seagate ничем не отличается от работы с винчестерами других производителей. Для этого можно использовать как специализированный пакет утилит SeaTools, так и другие универсальные программы. Сам процесс не выделяется особой сложностью и вполне выполним для обычного пользователя. Надеемся, что наши инструкции помогли вам в этом.
Использование ПО SeaTools для Windows
Запустите ПО SeaTools, выполнив после его установки следующие действия.
Если на рабочем столе отображается значок SeaTools для Windows, запустите программу с рабочего стола. Если значок не отображается, следуйте инструкциям ниже.
A. Подготовка системы
Б. Выбор накопителя для проверки
После загрузки приложения SeaTools откроется окно с перечнем устройств хранения в системе. Выберите диск для тестирования, установив соответствующий флажок. В том же окне отображаются сведения о дисках, в частности номер модели и серийный номер. Номера моделей накопителей Seagate начинаются с буквосочетания ST. Серийные номера Seagate состоят из восьми символов — букв и цифр.
Однако приложение SeaTools для Windows нередко неправильно отображает серийный номер и даже номер модели внутреннего накопителя, установленного во внешнем устройстве. Эти данные могут не соответствовать номерам, которые компания Seagate присвоила устройству в целом.
(Информацию о том, как найти номер модели накопителя, см. в статье базы знаний под названием «Поиск номера модели и серийного номера».)
Для моделей Seagate, Samsung, LaCie и Maxtor отображается золотой значок диска. Для дисков сторонних производителей отображается серебряный значок.
Одновременно можно тестировать несколько накопителей. Просто выберите нужные.
В. Выбор тестов
На экране откроется меню диагностических тестов. Все базовые тесты выполняются в режиме чтения и полностью безопасны для данных. Выберите нужный тест. Его выполнение начнется немедленно.
Доступны перечисленные далее тесты.
При запуске короткой самопроверки (DST) большинство накопителей выполняют полную процедуру диагностики, предусмотренную их микропрограммой. Короткая самопроверка диска совершенно безопасна для данных.
В большинстве случаев этого теста будет вполне достаточно. Короткая общая проверка во многом напоминает предыдущий тест и позволяет исследовать различные участки накопителя. Если требуется более тщательно проверить диск, выберите длительную общую проверку, во время которой считывается каждый сектор на диске.
Длительные проверки занимают много времени. Поскольку при длительной проверке считывается каждый сектор, время ее выполнения зависит от быстродействия и емкости диска. Поскольку выполняемые действия внешне никак не отображаются, может возникнуть впечатление, что произошел сбой и накопитель или ПО не отвечают.
Полная проверка позволяет восстановить данные в поврежденных секторах (LBA). Для полной проверки можно выбрать параметр «Быстрая» или «Длительная». Перед началом полной проверки любого типа убедитесь, что для всех данных на диске созданы резервные копии. Когда приложение SeaTools перенесет данные из поврежденных секторов в другую область диска, фактические данные в конкретных секторах становятся нечитаемыми и доступ к ним будет утерян. Если на диске есть свободное пространство, поврежденный сектор вполне может оказаться пустым.
При быстрой полной проверке для определения потенциально поврежденных (подозрительных) секторов используются журналы изменений диска. Приложение SeaTools считывает каждый такой сектор и, если он действительно поврежден, перемещает данные из него в другую область диска. Успешно завершив операцию, SeaTools переходит к другому подозрительному сектору. Если выполнить действие не удалось, тест завершается со статусом «Сбой». Обычно это занимает не более 5 минут.
При полной проверке выполняется последовательное сканирование накопителя, а при выявлении поврежденных секторов программа пытается переместить данные из них в другую область. Поэтому такой тест длится довольно долго: на проверку одного терабайта уходит около 3 часов.
Г. Отмена диагностики
Приложение SeaTools выполняет безопасную проверку внутреннего жесткого диска или внешнего устройства на предмет неполадок. Длительную проверку можно прервать в любой момент. Щелкните значок прерывания проверки в строке меню. Тест можно прервать в любой момент. Это никак не нарушит работу накопителя, однако результат проверки будет неполным.
Д. Сводка по результатам проверки
После завершения диагностики журнал данных для каждого диска сохраняется в папку установки программы. Чтобы получить доступ к журналу, нажмите кнопку «Справка» и выберите пункт «Просмотреть журнал». Также можно просмотреть журнал с результатами проверки, нажав по завершении теста кнопку «Инф. пройдено» или «Инф. сбой» (в зависимости от результата проверки) возле кнопки «Справка». На экране откроются три вкладки: Pass Info (Информация о пройденном тесте), Warranty Checker (Проверка гарантии) и View Log File (Просмотр файла журнала).
Результат проверки может быть следующим:
Чаще всего проверка диска с помощью SeaTools для Windows заканчивается успешно. «SeaTools для Windows» является полезным средством тестирования дисков, которое позволяет избежать ошибок в системе из-за сбоев в работе устройств хранения данных.
Совершенно исправный диск может содержать поврежденные данные. В этом случае необходимо выполнить команду chkdsk. Если выполнить команду не удается, данные следует восстановить, повторно записать либо повторно сохранить.
При проверке могут быть найдены поврежденные секторы (LBA). Тест в этом случае прекращается со статусом «Сбой». С помощью приложения «SeaTools для Windows» поврежденные секторы можно восстановить. Для этого выберите полную проверку диска в разделе «Основные тесты». Восстановить поврежденные секторы также можно с помощью команды chkdsk.
Если вы тестируете внешний жесткий диск с подключением через порт USB или IEEE 1394 и проверка завершилась со статусом «Сбой», попробуйте запустить длительную полную проверку. Если данные доступны, создайте их резервную копию, а затем уже начинайте полную проверку диска. Служба восстановления данных Seagate не сможет восстановить данные из нечитаемого сектора. Если резервные копии были созданы не для всех данных, а потерять часть информации для вас недопустимо, обратитесь в службу восстановления данных Seagate. Для запуска полной проверки диска установите флажок возле серийного номера диска, который нужно протестировать. Затем нажмите кнопку «Основные тесты», наведите курсор мыши на пункт «Полная проверка» и выберите параметр «Длительная». На экране появится окно с рекомендацией выполнить резервное копирование данных и сведениями о предстоящей проверке. Теперь для выбора параметров полной проверки необходимо нажать клавишу F8.
Если приложению SeaTools не удастся восстановить данные из поврежденных секторов, проверка накопителя завершится со статусом «Сбой». Если приложению SeaTools не удастся восстановить данные из поврежденных секторов, рекомендуем проверить гарантийный статус устройства.
При проверке внутреннего жесткого диска PATA (IDE) или SATA рекомендуем запустить длительную проверку в загрузочной версии приложения — «SeaTools для DOS». В большинстве случаев это средство успешно восстанавливает секторы. Полная проверка внутреннего диска из запущенной с него операционной системы займет больше времени. Загрузочная версия SeaTools для DOS выполняет подобные проверки намного быстрее. Чтобы воспользоваться этой версией, необходимо записать соответствующий ISO-файл на компакт-диск, загрузить компьютер с него и запустить длительную проверку. ISO-файл для приложения «SeaTools для DOS» находится в установочной папке программы «SeaTools для Windows». При выполнении длительной проверки приложение SeaTools по окончанию теста отображает список обнаруженных поврежденных секторов. Вы можете выбрать одну из следующих возможностей: восстановить их все сразу или по одному. Если не удалось восстановить данные из поврежденных секторов, рекомендуем проверить гарантийный статус устройства.
Это можно сделать на странице проверки гарантийного статуса продуктов Seagate. Нужно будет указать серийный номер проверяемого диска. Щелкните здесь, чтобы перейти на страницу проверки гарантийного статуса.
Следует учитывать, что в ПО SeaTools для Windows может неправильно отображаться серийный номер и даже номер модели внутреннего накопителя, установленного во внешнем устройстве. Это относится только к внешним накопителям. Проверьте, совпадает ли считанный серийный номер с указанным на этикетке накопителя.
Что такое SFELauncher.exe? Это безопасно или вирус? Как удалить или исправить это
Что такое SFELauncher.exe?
SFELauncher.exe это исполняемый файл, который является частью Менеджер Seagate Программа, разработанная Технология Seagate, Программное обеспечение обычно о 19.58 MB по размеру.
SFELauncher.exe безопасно, или это вирус или вредоносная программа?
Первое, что поможет вам определить, является ли тот или иной файл законным процессом Windows или вирусом, это местоположение самого исполняемого файла. Например, такой процесс, как SFELauncher.exe, должен запускаться из C: \ Program Files \ seagate manager \ managerapp \ maxutilities.exe, а не где-либо еще.
Если статус процесса «Проверенная подписывающая сторона» указан как «Невозможно проверить», вам следует взглянуть на процесс. Не все хорошие процессы Windows имеют метку проверенной подписи, но ни один из плохих.
Наиболее важные факты о SFELauncher.exe:
Если у вас возникли какие-либо трудности с этим исполняемым файлом, вы должны определить, заслуживает ли он доверия, перед удалением SFELauncher.exe. Для этого найдите этот процесс в диспетчере задач.
Найдите его местоположение (оно должно быть в C: \ Program Files \ Seagate Manager) и сравните его размер с приведенными выше фактами.
Если вы подозреваете, что можете быть заражены вирусом, вы должны немедленно попытаться это исправить. Чтобы удалить вирус SFELauncher.exe, необходимо Загрузите и установите приложение полной безопасности, например Malwarebytes., Обратите внимание, что не все инструменты могут обнаружить все типы вредоносных программ, поэтому вам может потребоваться попробовать несколько вариантов, прежде чем вы добьетесь успеха.
Могу ли я удалить или удалить SFELauncher.exe?
Не следует удалять безопасный исполняемый файл без уважительной причины, так как это может повлиять на производительность любых связанных программ, использующих этот файл. Не забывайте регулярно обновлять программное обеспечение и программы, чтобы избежать будущих проблем, вызванных поврежденными файлами. Что касается проблем с функциональностью программного обеспечения, проверяйте обновления драйверов и программного обеспечения чаще, чтобы избежать или вообще не возникало таких проблем.
Распространенные сообщения об ошибках в SFELauncher.exe
Наиболее распространенные ошибки SFELauncher.exe, которые могут возникнуть:
• «Ошибка приложения SFELauncher.exe.»
• «Ошибка SFELauncher.exe».
• «Возникла ошибка в приложении SFELauncher.exe. Приложение будет закрыто. Приносим извинения за неудобства.»
• «SFELauncher.exe не является допустимым приложением Win32».
• «SFELauncher.exe не запущен».
• «SFELauncher.exe не найден».
• «Не удается найти SFELauncher.exe».
• «Ошибка запуска программы: SFELauncher.exe.»
• «Неверный путь к приложению: SFELauncher.exe.»
Как исправить SFELauncher.exe
Если у вас возникла более серьезная проблема, постарайтесь запомнить последнее, что вы сделали, или последнее, что вы установили перед проблемой. Использовать resmon Команда для определения процессов, вызывающих вашу проблему. Даже в случае серьезных проблем вместо переустановки Windows вы должны попытаться восстановить вашу установку или, в случае Windows 8, выполнив команду DISM.exe / Online / Очистка-изображение / Восстановить здоровье, Это позволяет восстановить операционную систему без потери данных.
Чтобы помочь вам проанализировать процесс SFELauncher.exe на вашем компьютере, вам могут пригодиться следующие программы: Менеджер задач безопасности отображает все запущенные задачи Windows, включая встроенные скрытые процессы, такие как мониторинг клавиатуры и браузера или записи автозапуска. Единый рейтинг риска безопасности указывает на вероятность того, что это шпионское ПО, вредоносное ПО или потенциальный троянский конь. Это антивирус обнаруживает и удаляет со своего жесткого диска шпионское и рекламное ПО, трояны, кейлоггеры, вредоносное ПО и трекеры.
Обновлен декабрь 2021:
Мы рекомендуем вам попробовать это новое программное обеспечение, которое исправляет компьютерные ошибки, защищает их от вредоносных программ и оптимизирует производительность вашего ПК. Этот новый инструмент исправляет широкий спектр компьютерных ошибок, защищает от таких вещей, как потеря файлов, вредоносное ПО и сбои оборудования.
Загрузите или переустановите SFELauncher.exe
Вход в музей Мадам Тюссо не рекомендуется загружать заменяемые exe-файлы с любых сайтов загрузки, так как они могут содержать вирусы и т. д. Если вам нужно скачать или переустановить SFELauncher.exe, мы рекомендуем переустановить основное приложение, связанное с ним. Менеджер Seagate.
Информация об операционной системе
Ошибки SFELauncher.exe могут появляться в любых из нижеперечисленных операционных систем Microsoft Windows:
SedLauncher: что это за процесс и почему грузит диск в Windows 10
В Диспетчере задач можно заметить высокую активность процесса «SedLauncher.exe». Его исполняемый файл был загружен на компьютер с пакетом KB4023057. Узнаем подробнее, что это за процесс, а также попытаемся решить проблему, из-за которой SedLauncher сильно грузит диск.
Что это за процесс?
Файл SedLauncher.exe является частью пакета KB4023057 и был разработан для повышения безопасности и ускорения процесса обновления Windows 10. Он хранится в папке Rempl, которая находится внутри каталога Program Files.
С процессом связана служба Windows Remediation Service, которая отвечает за обновление компонентов. Загружаемые пакеты предназначены для повышения защиты и оптимизации, в основном включают незначительные исправления. Служба установлена в системе в виде приложения и находится в разделе «Приложения и возможности».
Несмотря на то, что SedLauncher был разработан с целью оптимизации скорости загрузки и установки обновлений, многие сталкиваются с проблемой, когда процесс сильно грузит ЦП, память и диск. Пользователи сообщают, что после установки KB4023057 диск почти загружен на 100% и компьютер настолько замедляется, что даже простые задачи, как копирование, занимают много времени.
Нагрузка на диск возрастает, когда SedLauncher загружает объемное обновление или при его установке. Поэтому есть два варианта: либо подождать, пока нагрузка снизится после установки обновления или завершить его вручную. Также под этот процесс может замаскироваться вредоносная программа, поэтому нужно проверить систему на вирусы.
Для решения проблемы перейдем к способам, с помощью которых можно снизить нагрузку на диск, вызываемой службой исправления и ее компонентами sedlauncher.exe, sedsvc.exe и другими.
Удаление из раздела Приложения
Поскольку служба установлена в системе как приложение, то можно его полностью удалить.
Откройте Параметры нажатием на клавиши Win + I и перейдите в раздел Приложения.
На вкладке «Приложения и возможности» найдите «Update for Windows 10 for x64-based System (KB4023057)».
Нажмите кнопку «Удалить» и следуйте инструкциям на экране. Перезагрузите ПК и посмотрите, насколько указанный процесс теперь грузит диск.
Отключение службы
Еще один способ снизить высокую нагрузку на диск, вызываемую SedLauncher, заключается в отключении связанной с ним службы.
В окне «Выполнить», которое вызывается клавишами Win + R, наберите команду services.msc и нажмите Enter.
В списке найдите и дважды щелкните на «Windows Remediation Service» для входа в ее свойства.
Выберите значение «Остановлена» из раскрывающегося меню «Типа запуска». Сохраните изменения на «Применить», закройте окно.
Удаление расписания из Планировщика заданий
Система запланировала загрузку и установку обновлений через Планировщик заданий. Когда видите, что SedLauncher чрезмерно грузит ресурсы системы, попробуйте удалить из расписания его запланированную задачу.
Откройте окно «Выполнить» нажатием на клавиши Win + R, наберите команду taskschd.msc и подтвердите ее запуск на Enter.
В левой части меню перейдите по пути:
Библиотека планировщика заданий – Microsoft – Windows — Rempl
Кликните правой кнопкой на задаче Shell, выберите из контекстного меню пункт «Удалить».
Блокировка службы в Брандмауэре
Если процессы, связанные со службой Windows Remediation Service, грузят процессор, память и диск, попробуйте заблокировать их в Брандмауэре.
Наберите в строке системного поиска «Брандмауэр Защитника Windows» и кликните на найденный результат.
В меню с левой стороны перейдите на вкладку «Дополнительные параметры».
Щелкните на «Правило для исходящего подключения». В правой части окна нажмите на кнопку «Создать правило».
Укажите тип правила «Для программы», нажмите Далее.
Перейдите к расположению компонентов:
Выберите файл sedsvc.exe или sedlauncher.exe, тот который в этот момент грузит диск в Диспетчере задач.
На вкладке «Действие» установите значение «Блокировать подключение».
Укажите имя для нового правила, нажмите кнопку «Готово».