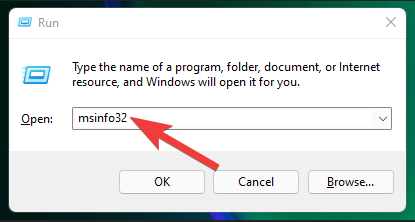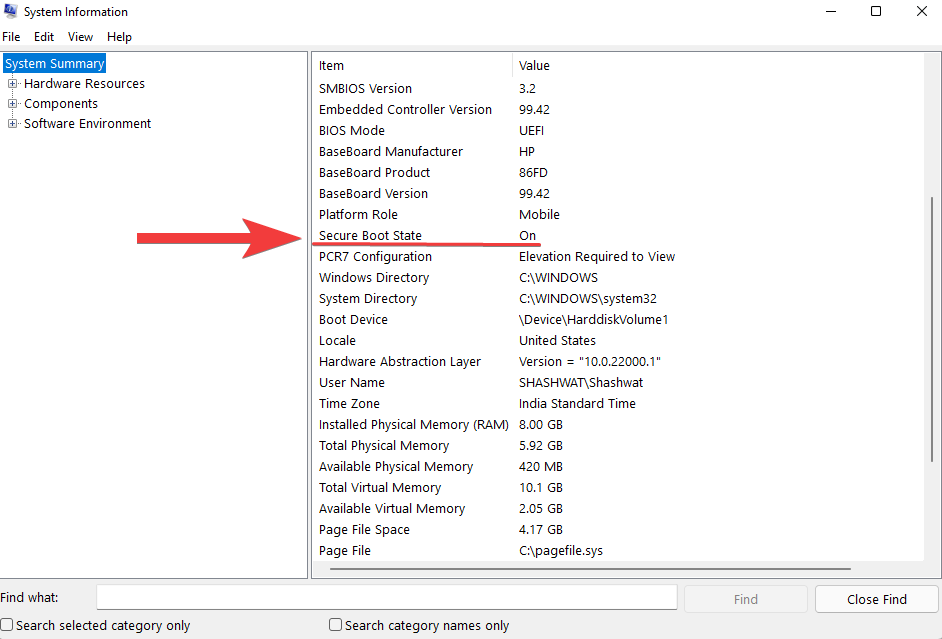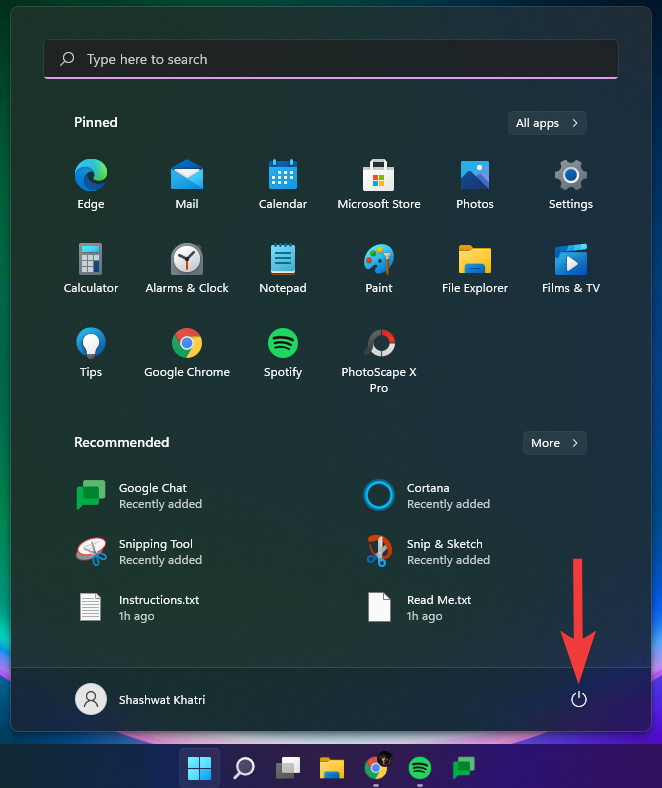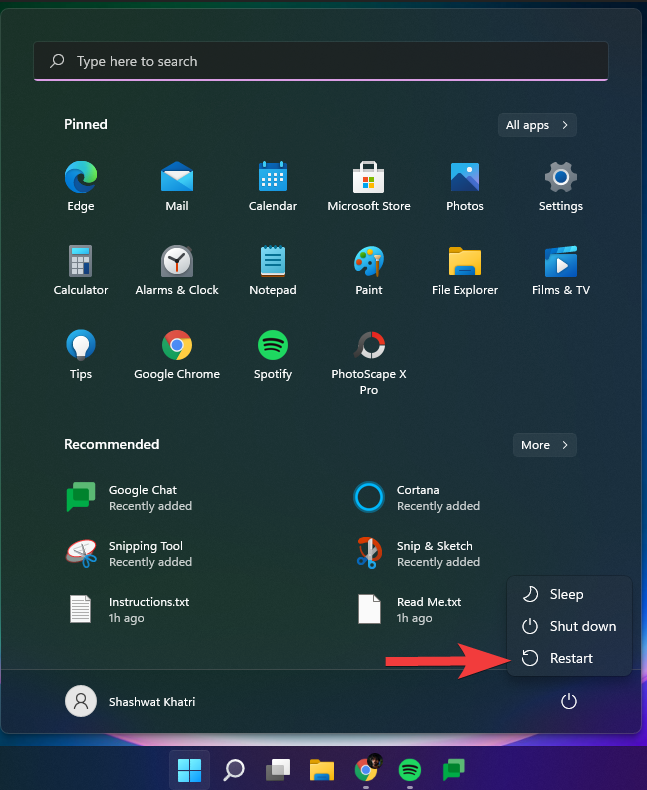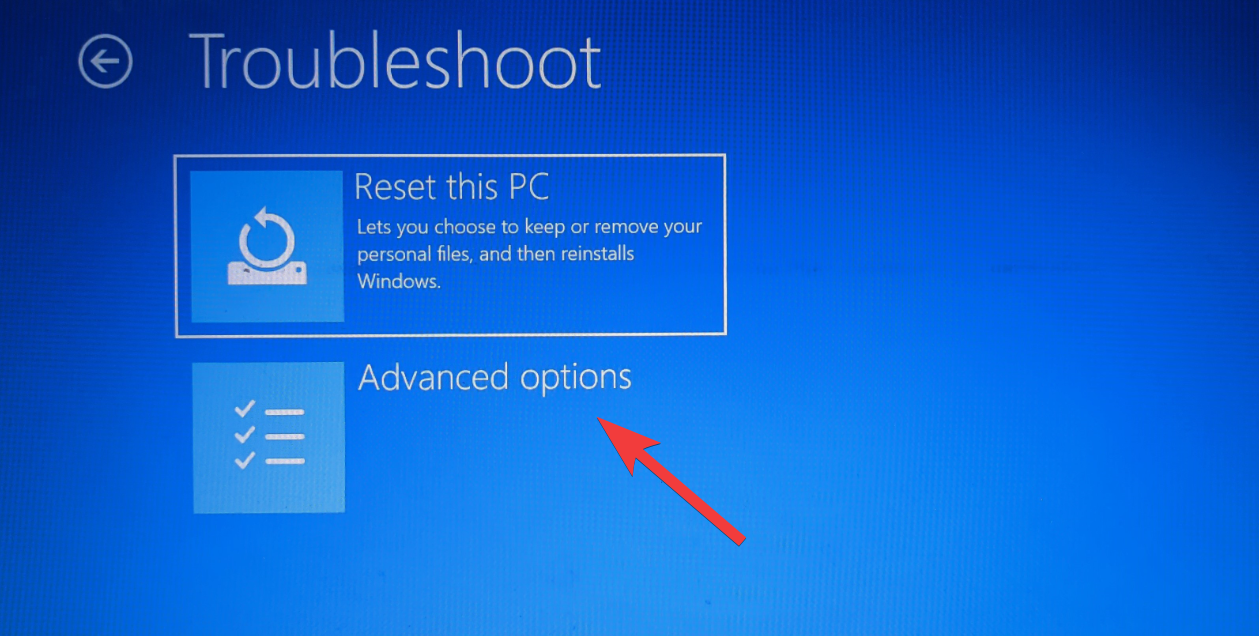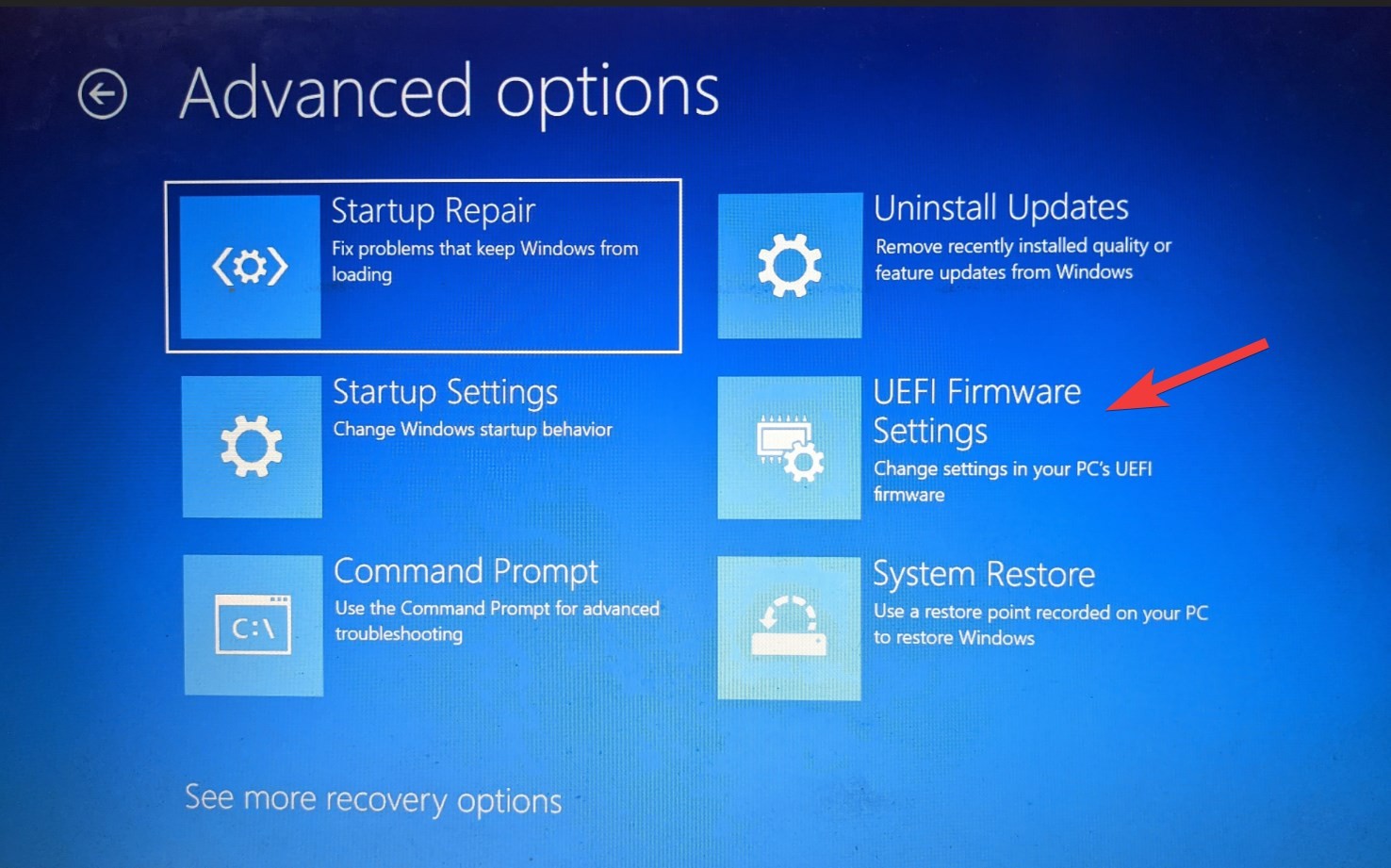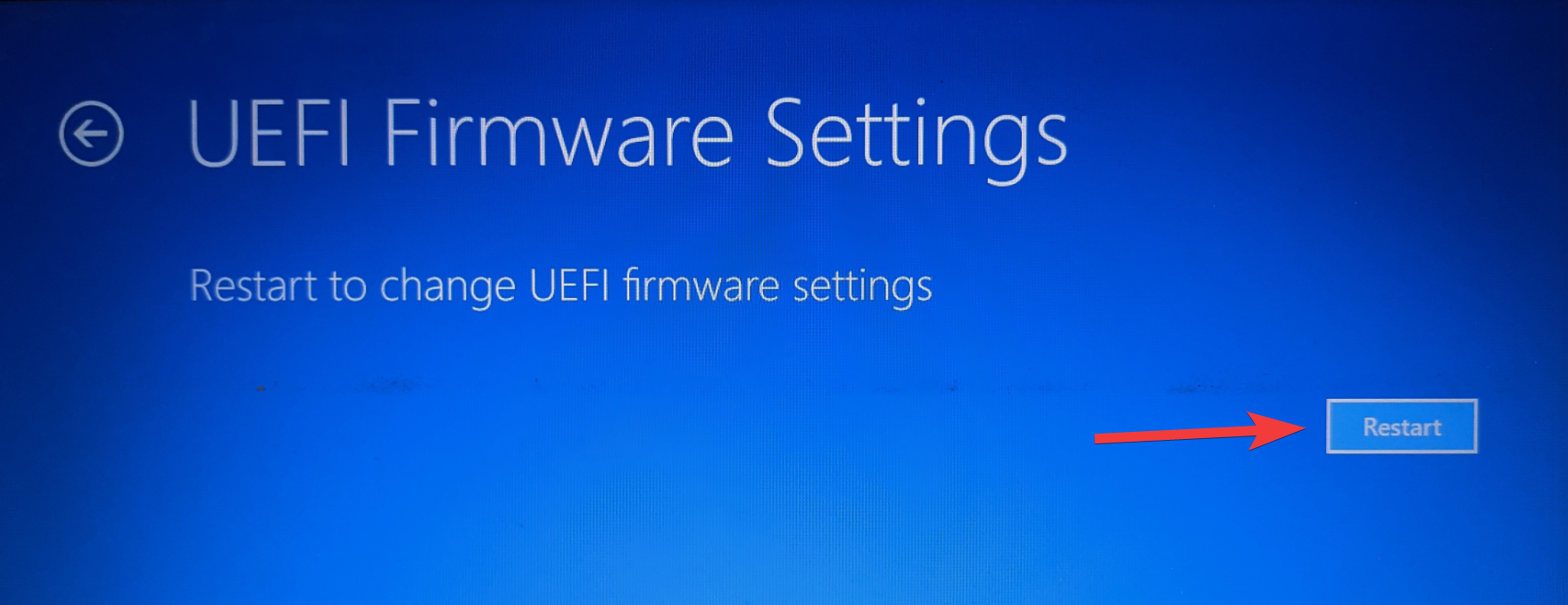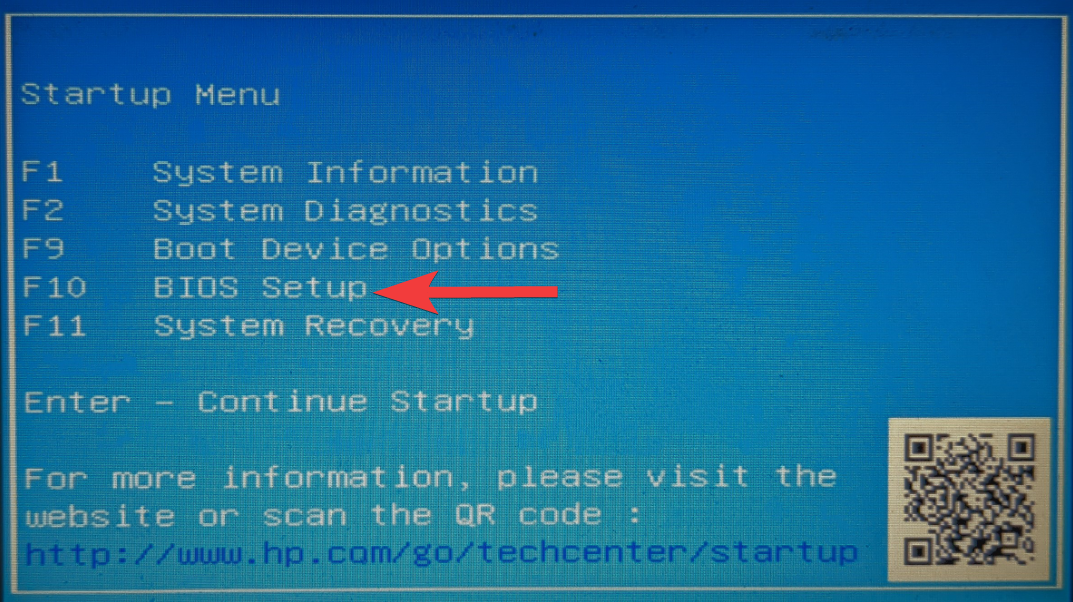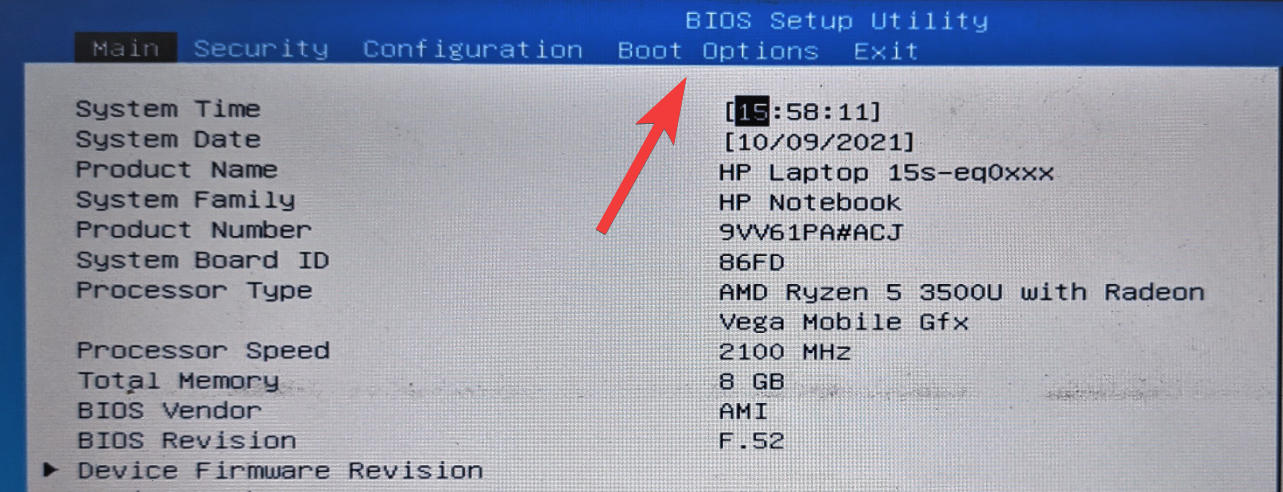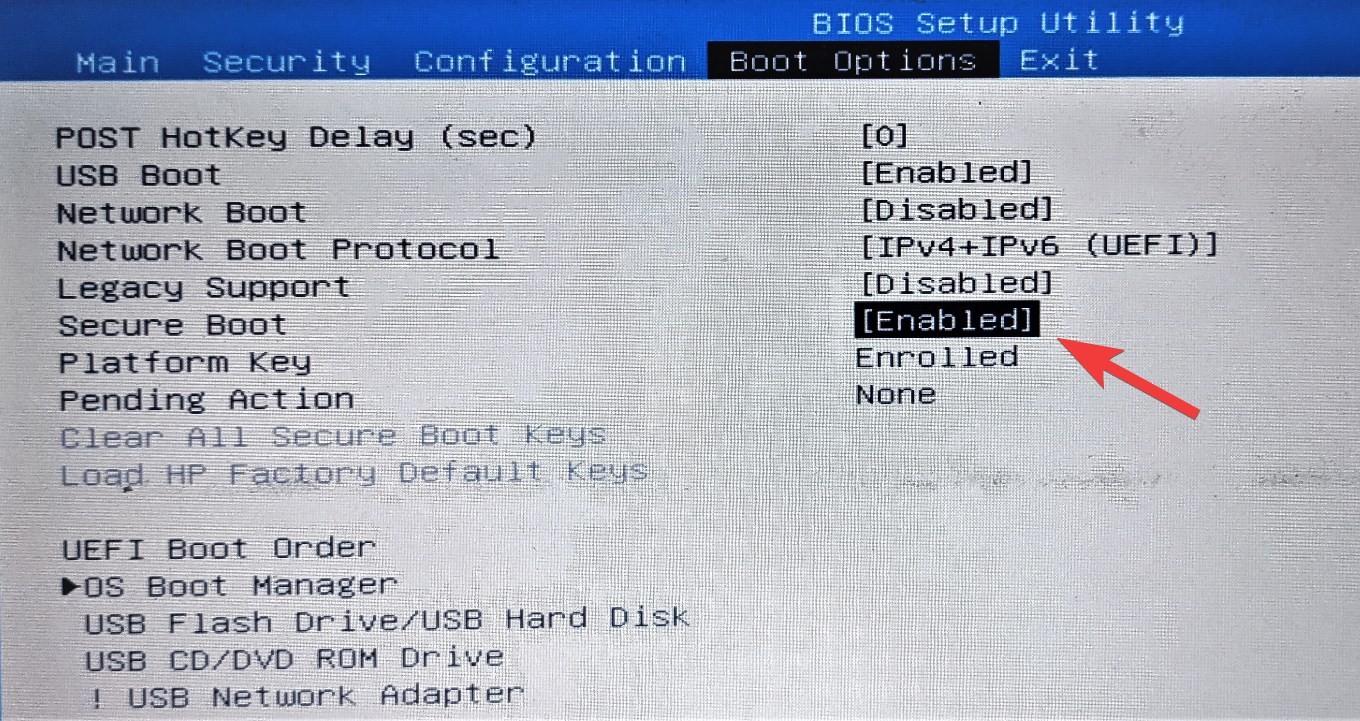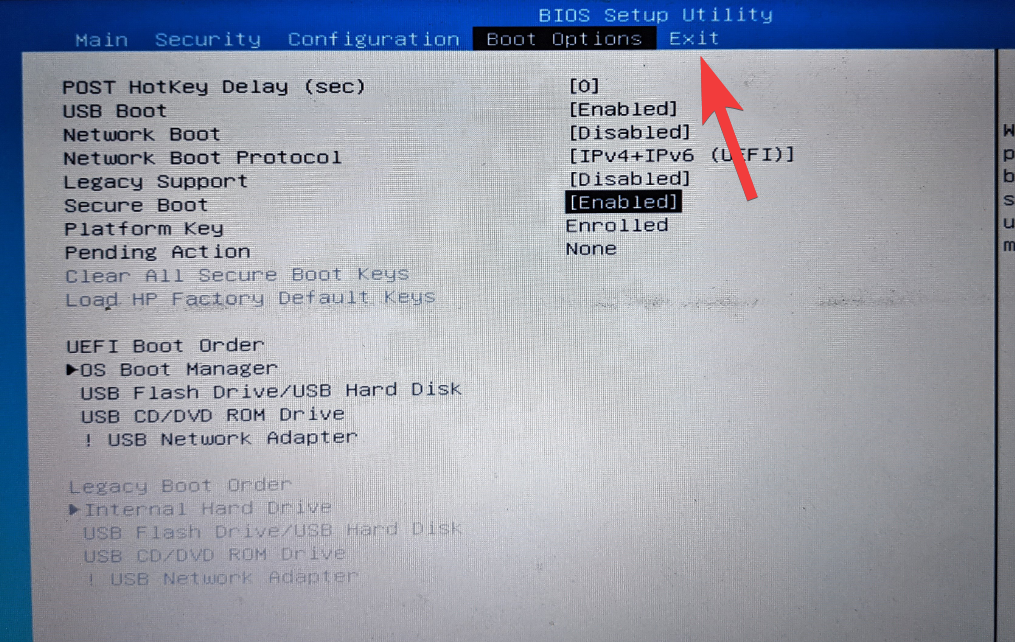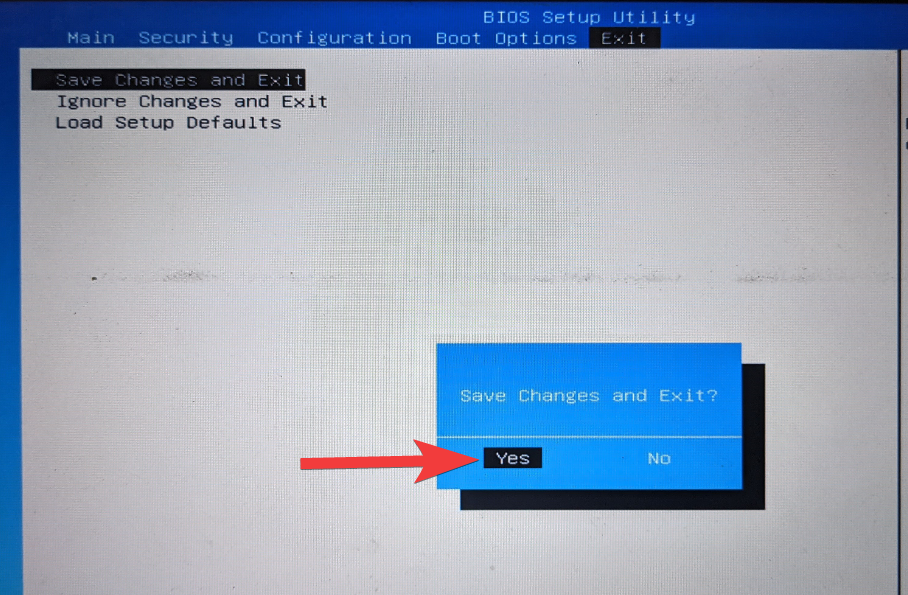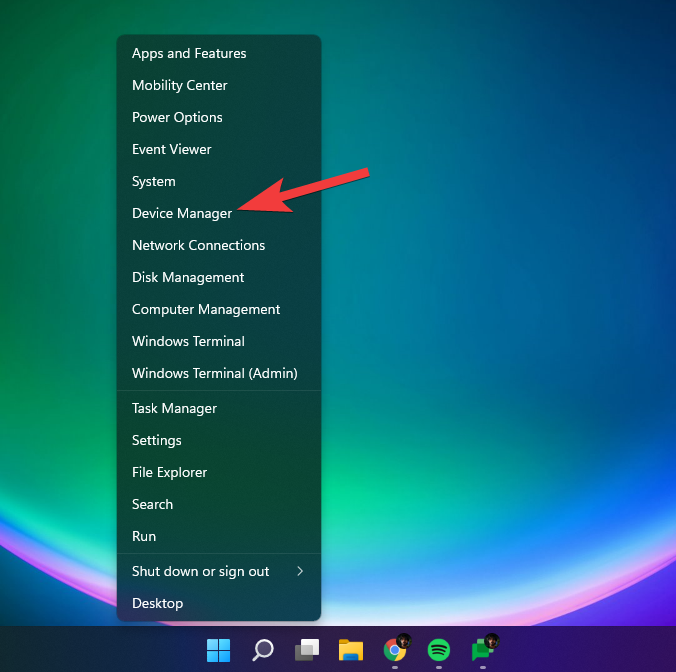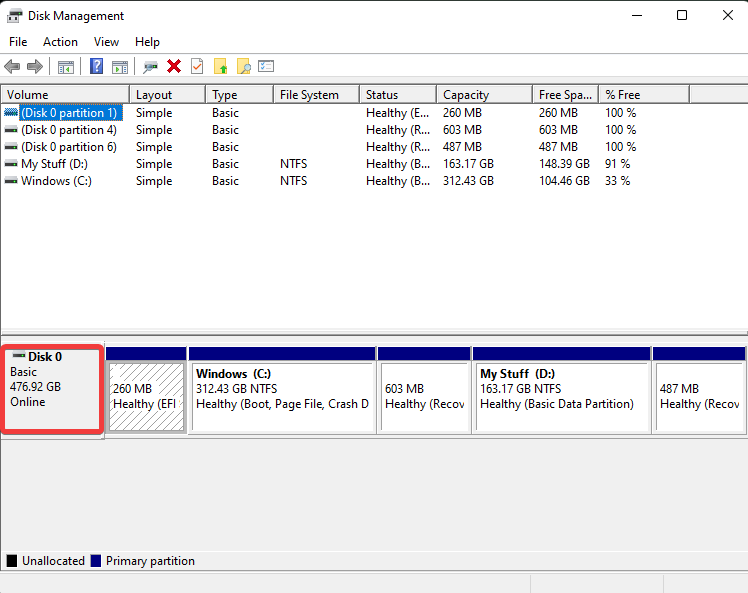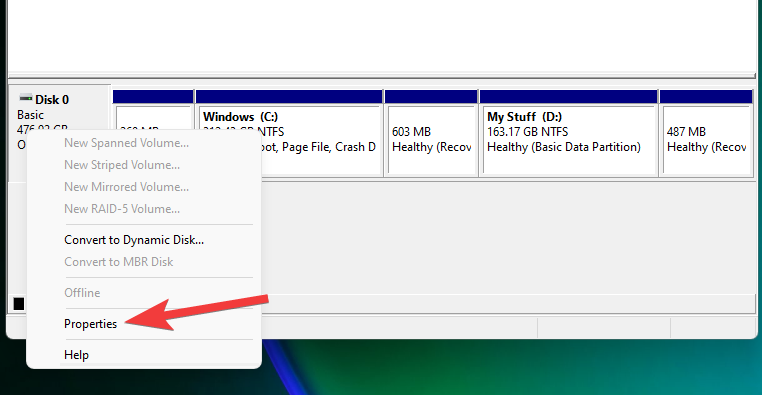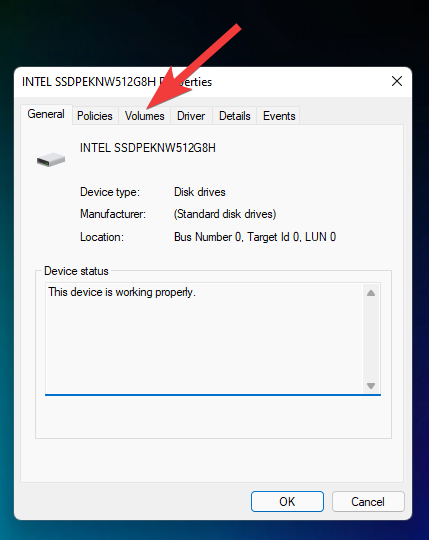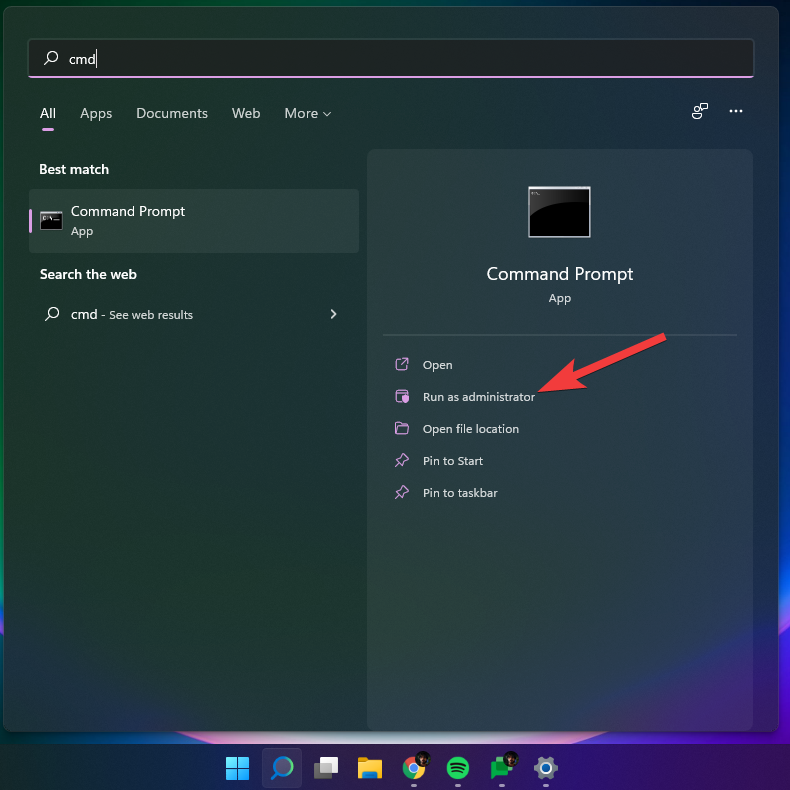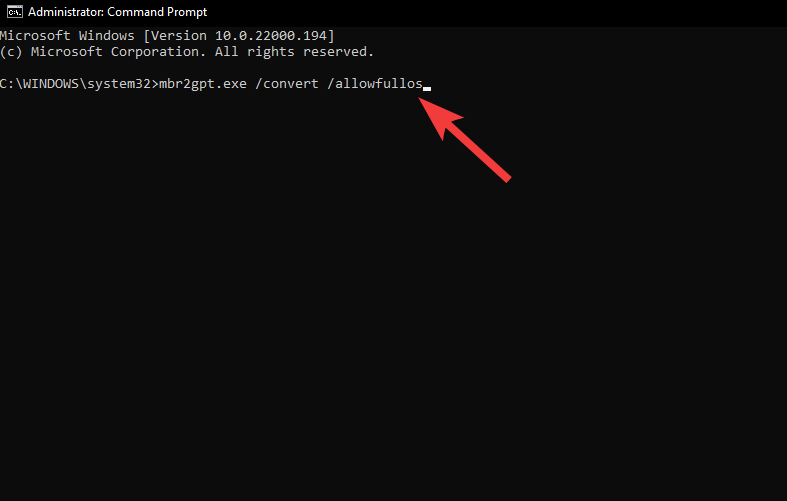Secure boot не поддерживается что это значит
Проблема «Безопасная загрузка может быть включена, когда система находится в пользовательском режиме»: как исправить
Одним из требований для Windows 11 является поддержка безопасной загрузки UEFI. Это новое требование к оборудованию, без которого установка Windows 11 может быть немного сложной. Теперь, когда Windows 11 постепенно развертывается для пользователей через обновления Windows, а другие получают доступ к ней через Помощник по установке Windows 11 и официальный инструмент для создания носителей, многие пользователи не могут перейти на новую ОС из-за «безопасной загрузки». состояние не поддерживается »или другая аналогичная ошибка: безопасную загрузку можно включить, когда система находится в пользовательском режиме. Итак, каковы проблемы и как их исправить? Вот все, что вам нужно знать.
Что такое безопасная загрузка?
Безопасная загрузка — относительно новая функция, но ее легко найти на современных материнских платах. Как следует из названия, он обеспечивает дополнительный уровень безопасности системы во время загрузки, чтобы предотвратить заражение и повреждение вредоносными программами.
Безопасная загрузка — это привратник для безопасной и надежной работы с Windows. При безопасной загрузке ваш компьютер будет использовать для загрузки только программное обеспечение, проверенное производителем оборудования. Он обеспечивает это, проверяя подписи кода микропрограммы на оборудовании вашей системы. Пока существует соответствие между сигнатурами модуля прошивки и базой данных сигнатур безопасной загрузки, коды прошивки будут выполняться, и ПК загрузится. Если есть несоответствие или нет действительных учетных данных, безопасная загрузка поднимет флаг и откажется от выполнения кодов прошивки.
Проблемы: безопасную загрузку можно включить, если система находится в пользовательском режиме / состояние безопасной загрузки не поддерживается
Как упоминалось ранее, на большинстве современных ПК есть материнские платы, поддерживающие безопасную загрузку. Но если ваша система использует устаревшую структуру загрузки и безопасная загрузка не включена, вы увидите, что состояние безопасной загрузки «Не поддерживается». Это может произойти, даже если на вашей материнской плате есть опция безопасной загрузки. Давайте рассмотрим несколько исправлений, которые потенциально могут решить проблему.
Исправление № 01: проверьте, поддерживает ли ваш компьютер безопасную загрузку.
Прежде всего, давайте посмотрим, поддерживает ли ПК безопасную загрузку. Для этого нажмите Win + R, чтобы открыть поле ВЫПОЛНИТЬ, введите msinfo32 и нажмите Enter.
Откроется окно «Информация о системе». Здесь найдите «Безопасное состояние загрузки». Его значение должно быть включено.
Если это не так или вместо него вы видите «Не поддерживается», воспользуйтесь приведенными ниже исправлениями, чтобы включить его.
Исправление # 02: повторно включите безопасную загрузку в BIOS.
Для этого исправления вам нужно будет получить доступ к меню BIOS вашего ПК. Для этого нажмите «Пуск» и нажмите кнопку «Питание».
Затем, удерживая нажатой клавишу Shift, нажмите «Перезагрузить».
Ваш компьютер загрузится прямо на экран расширенного запуска. Здесь нажмите Устранение неполадок.
Затем выберите Дополнительные параметры.
Затем нажмите «Настройки прошивки UEFI».
Затем нажмите «Перезагрузить».
Теперь вы увидите меню запуска. Это будет отличаться в зависимости от производителя вашего ПК. Нажмите кнопку, соответствующую «Boot Setup».
Когда откроется окно «Настройка загрузки», найдите параметр «Безопасная загрузка». В большинстве случаев он находится на вкладке «Параметры загрузки» или «Безопасность» и будет зависеть от вашего компьютера. Используйте клавиши со стрелками, чтобы перейти на эту вкладку.
Затем найдите «Безопасная загрузка» и убедитесь, что для нее установлено значение «Включено».
Если это не так, нажмите на нем Enter. Затем выберите Enabled и нажмите Enter.
После внесения этого изменения перейдите на вкладку «Выход».
Нажмите Enter при сохранении изменений и выходе.
Выберите Да и нажмите Enter.
Это повторно включит безопасную загрузку на вашем ПК, и в информации о системе должно отображаться значение «Поддерживается».
Исправление №03: изменить устаревшую версию на UEFI (с MBR на GPT, если поддерживается)
Устаревшие системы BIOS могут загружаться только из таблиц, отформатированных с помощью основной загрузочной записи (MBR). Однако для запуска Windows 11 ее необходимо преобразовать в формат раздела GPT, если это еще не так.
Чтобы проверить формат раздела системного диска, щелкните правой кнопкой мыши меню «Пуск» и выберите «Управление дисками».
Затем щелкните правой кнопкой мыши свой диск слева.
Перейдите на вкладку Volumes.
Отметьте «Стиль раздела».
Если вместо GPT написано MBR, вот как его преобразовать:
Нажмите «Пуск», введите cmd и нажмите «Запуск от имени администратора».
Теперь введите следующую команду:
mbr2gpt.exe / convert / allowfullos
Затем нажмите Enter. После завершения проверки процесс конвертации завершится в кратчайшие сроки. Вы можете снова проверить стиль разделов диска через Управление дисками. Теперь он должен читать таблицу разделов GUID (GPT).
Исправление # 04: отключите CSM и переустановите Windows.
Модуль поддержки совместимости (CSM) — это модуль современной системы UEFI. Но поскольку он только имитирует устаревшую среду BIOS для загрузки вашей текущей ОС, он остается неподдерживаемым UEFI.
Чтобы включить UEFI в вашей системе, вам придется сделать лишнюю милю, отключив CSM, а затем переустановив Windows. Чтобы получить пошаговое руководство для этого, ознакомьтесь с разделом Как отключить CSM для установки Windows 11.
Здесь мы отвечаем на некоторые часто задаваемые вопросы о безопасной загрузке.
Почему безопасная загрузка не поддерживается?
Если вы видите состояние безопасной загрузки как «Не поддерживается», это может быть одной из трех причин: для стиля раздела системного диска установлено значение MBR, или в BIOS отключена безопасная загрузка, или включен CSM. Также возможно, что оборудование вашего ПК просто не поддерживает это. Ознакомьтесь с приведенными выше исправлениями, чтобы решить эти проблемы.
Стоит ли включать безопасную загрузку?
Безопасная загрузка — это дополнительный уровень безопасности для ПК с Windows. Поскольку установка Windows 11 является системным требованием, вам обязательно стоит подумать о ее включении, если это еще не сделано.
Как включить режим безопасной загрузки?
Чтобы включить безопасное состояние загрузки, убедитесь, что ваш диск находится в формате GPT (исправление № 03) и что CMS отключена (исправление № 04). Затем перейдите в меню BIOS и включите безопасную загрузку (исправление №2).
Мы надеемся, что вам удалось изменить состояние безопасной загрузки с «Не поддерживается» на «Вкл.». Несмотря на то, что существуют обходные пути к требованиям безопасной загрузки для Windows 11, рекомендуется включить безопасную загрузку и получить безопасную работу Windows, поскольку Microsoft хочет, чтобы она была у вас.
Secure Boot: как отключить защиту или настроить правильно в UEFI
Компьютерные вирусы стали неотъемлемой частью нашей жизни. О них слышали даже те люди, которые сроду не пользовались компьютерами. Для улучшение защиты от зловредного ПО и был внедрен протокол Secure Boot. О том, с чем его едят и как его отключать будет подробно описано в статье.
Что такое Secure Boot (Безопасная загрузка) и когда может потребоваться ее отключение?
Secure Boot – одно из новшеств, привнесенных при внедрении UEFI. Это в свою очередь приемник БИОСа. Он, соответственно, отвечает за подготовку и загрузку ОС. BIOS можно считать очень простой утилитой с примитивным дизайном, которая прошита в материнскую плату. UEFI выполняет те же функции, но это уже весьма красивая и продвинутая программа. Например, при упорстве с помощью UEFI можно даже просматривать содержимое подключенных накопителей, что для BIOS считалось бы невероятным новшеством.
Не одними только эстетическими побуждениями руководствовались творцы UEFI. Одной из важных целей при разработке было обнаружить и ограничить влияние вредоносного ПО. Предполагалось, что технология станет препятствовать его загрузке вместе с операционной системой (ОС), а также исполнению на уровня ядра ОС после ее запуска. Честь исполнять эту важную миссию выпала на протокол Secure Boot. Техническая реализация была такой: использовалась криптографическая схема с открытыми и закрытыми сигнатурами (электронными цифровыми подписями, ЭЦП). В общем виде цели были достигнуты, но на практике это требовало определенных и правильных действий не только со стороны пользователей, но и со стороны производителей компьютерного оборудования. Описание всего процесса займет много времени, так что остановимся на ключевых особенностях:
Сложности с технологией начались еще на этапе внедрения, когда Microsoft заявила, что с помощью протокола будет ограничивать установку других ОС на компьютеры с предустановленной Windows. Тогда от таких планов отказались под натиском общественности, но осадок остался. На сегодня основная сложность заключается в том, что производители материнских плат используют одинаковые закрытые ключи для всей своей продукции либо для отдельных линеек. В любом случае благие намерения привели к тупику.
В подавляющем большинстве случаев отключать Secure Boot стоит для решения двух проблем:
Secure Boot сам по себе никаким образом не нагружает систему, так как работает на более низком программном уровне. Отключение протокола однозначно не улучшит отзывчивость системы и не повысит быстродействие процессора.
Как отключить защиту Secure Boot в БИОСе?
Отметим, что некоторые пользователи ошибочно думают, что протокол Secure Boot отключается в BIOS. У этой достаточно примитивной прошивки нет, не было, и не может быть поддержки СекюрБут. Этот протокол безопасности работает исключительно на UEFI и отключение нужно производить именно там. Природа этой ошибки вполне простая. За многие годы пользователи привыкли, что все, что возникает на экране до загрузки ОС это и есть БИОС. В действительности времена этой программной надстройки уходят и она уже является устарелой в любом отношении.
Примеры отключения Secure Boot на разных ноутбуках и материнских платах
Общий алгоритм всегда один и тот же:
Важно, что этот протокол безопасности поддерживается только в Windows 8 и более поздних версиях. Следовательно, если у вас в прошивке материнской платы включен Secure Boot, но на ПК установлена Windows 7, то ничего отключать не надо. Опция безопасной загрузки все равно не работает, а возможные проблемы с запуском ОС нужно искать в других местах.
Как отключить Secure Boot и UEFI на ноутбуке Acer Aspire?
Есть много моделей ноутбуков этого производителя, но специфика такова, что сначала требуется создать собственный пароль. Общий алгоритм действия следующий:
Отключение Secure Boot на ноутбуках Pavilion и других моделях HP?
При последующей перезагрузке будьте внимательны. Система перестрахуется и включит “защиту от дурака”. Нужно смотреть на то, что идет после надписи “Operating System Boot Mode Change (021)” – там будет указана цифровая последовательность. Наберите ее и нажмите Enter. Если вам нужно просто отключить Secure Boot, то дальше ничего делать не нужно. Если же изначально все делалось ради возможности загрузиться с USB-носителя, то сразу после прохождения “защиты от дурака” жмите ESC, а потом F9. Установите требуемой флешке максимальный приоритет, чтобы она грузилась первой на жесткий диск.
На ноутбуках Dell
Secure Boot на ноутбуках Леново и Тошиба
Для входа в UEFI на этих устройствах нужно жать F12, после чего выполнять следующие действия:
Отключения Secure Boot на материнских платах
Рынок материнских плат для настольных компьютеров достаточно консервативен и явными лидерами являются 2 компании: Asus и Gigabyte. Они поставляют более половины всего оборудования, так что рассматривать способы деактивации Secure Boot рациональней всего именно в разрезе этих производителей. В любом случае третье и четвертое место давно оккупировали MSI и ASRock, – первая четверка полностью состоит из компаний Тайваня. Итог: принципиальных различий в инструкции по отключению все равно не будет и большая часть пользователей найдет ниже именно то, что ищет.
Отметим, что перейти сразу в UEFI можно в некоторых случаях напрямую с Windows (от 8 версии и более поздних). Для этого пробуйте следующее:
Как отключить Secure Boot на материнской плате Gigabyte?
После входа в UEFI (нажатием на F12 перед запуском ОС) действуйте следующим образом:
После всего нужно выполнить запись изменений, то есть нажать F10 => “OK”.
Материнские платы и ноутбуки Асус
Сразу отметим, что чаще всего на материнках именно этого производителя появляется ошибка при загрузке ОС: Invalid signature detected. Check Secure Boot Policy in Setup. В большинстве случаев для устранения проблемы следует выключить Secure Boot, а для этого необходимо:
Конкретно для ноутбуков Asus алгоритм будет следующим:
Как узнать активирована ли функция Secure Boot на Windows?
Этот протокол несложно активировать и деактивировать, а для понимания текущего статуса есть несколько проверенных подходов:
Заключение
Secure Boot – что это за утилита и как её отключить
Что такое Secure Boot, и как её отключать?
Работа встроенной в BIOS (UEFI) утилиты заключается в сравнении специальных ключей с подписями загрузочного кода системы.
При несовпадении Secure Boot прекращает загрузку с целью защиты компьютера от взлома и использования нелицензионного программного обеспечения.
Для загрузки любой другой операционной системы на ПК от пользователя требуется сначала отключить эту утилиту в интерфейсе UEFI.
Рис.1. Сообщение при попытке поставить новую систему на компьютер с Security Boot.
Принцип работы и особенности Secure Boot
Технологию защиты системы от переустановки придумали не разработчики Microsoft, а специалисты из компании Unified EFI Forum, создавшей новый интерфейс БИОС – UEFI.
Функция предусматривает возможность отключения запрета установки другой ОС и управления ключами на любом ноутбуке и стационарном ПК.
Не получится отключить Secure Boot (SB) только на планшете под управлением Windows.
Для компьютеров с Windows 8 и 10 утилита работает в двух режимах:
Для того, чтобы убрать функцию следует воспользоваться первым режимом.
Замена ключей, которые сравниваются с подписями кода, позволит обойти ограничение на переустановку.
Определение режима загрузки
Узнать о том, что на вашем ПК или ноутбуке включена функция Secure Boot можно тремя способами:
Рис.2. Вход в меню «Свойств системы».
Рис.3. Сообщение, показывающее отсутствие поддержки UEFI и Secure Boot.
После определения режима, в котором работает Secure Boot, следует проверить тип его политики с помощью той же командной строки. Для этого вводится уже другая команда – Get-SecureBootPolicy.
Она может вернуть значение <77FA9ABD-0359-4D32-BD60-28F4E78F784B>, что говорит о правильно настроенной политике безопасности.
Любые другие символы показывают, что безопасная загрузка работает в тестовом режиме.
Сообщение типа Secure Boot policy is not enabled on this machine означает, что режим не поддерживается материнской платой.
Отключение утилиты
Если на вашем компьютере требуется отключить безопасный режим и обеспечить загрузку новой ОС, следует выполнить следующие действия:
На компьютерах с Виндовс 8 и выше существует 2 основных способа входа в БИОС:
После того как удалось войти в интерфейс, следует найти в его настройках пункт, отвечающий за отключение.
Он зависит от конкретной модели компьютера и марки материнской платы.
Например, для ноутбуков HP в БИОС следует найти вкладку System Configuration, перейти к пункту Boot Options и изменить значение показателя Secure Boot на Disabled.
После сохранения изменений и перезагрузки компьютера никаких ограничений на установку ОС остаться не должно.
Устройства Lenovo и Toshiba имеют вкладку Security, а Dell – меню UEFI Boot, где тоже следует отключить Secure Boot.
Рис.4. Отключение безопасной загрузки для модели ноутбука Lenovo.
Для устройств Asus, кроме отключения, требуется дополнительно выбрать возможность установки новой ОС, установив параметр Other OS в пункте OS Type.
На стационарных компьютерах Asus функцию отключают, перейдя в раздел Authentication. А для плат марки Gigabyte требуется переход в меню BIOS Features.
Исправление неполадок
Иногда настройки Secure Boot могут оказаться неправильными.
В этом случае, даже установив систему, в углу рабочего стола можно увидеть сообщение об ошибке типа «Профессиональная Безопасная загрузка (SecureBoot) настроена неправильно Build 9600».
Причина появления этой информации заключается вовсе не в том, что операционная система оказалась нелицензионной или была неправильно активирована, а только о снижении безопасности компьютера и необходимости в следующих действиях:
Рис.5. Включение SB в настройках UEFI материнской платы AsRock для решения неполадки.
Если применённый метод не помог устранить проблему, настройки UEFI следует попробовать сбросить до заводских.
Для этого в БИОС есть пункт Factory Default. При отсутствии поддержки этого режима у компьютера решить вопрос, скорее всего, не получится.
Единственный возможный вариант – установка таких обновлений от Microsoft, как KB288320, которое находится в составе пакета GA Rollup A.
Скачать его можно с официального сайта производителя, обязательно учитывая разрядность вашей системы – х86 или 64.
Нужен ли пользователям Secure Boot?
Появление функции было неоднозначно воспринято пользователями Windows.
С одной стороны, её использование мешает переустановке операционной системы и, таким образом, ограничивает владельца ноутбука или ПК в своих действиях.
С другой эта же опция, по словам разработчиков, позволяет предотвратить действие руткитов – вредоносных скриптов, отрицательно влияющих на работоспособность системы.
Для того чтобы разобраться с этим вопросом, стоит подробнее рассмотреть особенности утилиты:
Функция безопасности начинает работать сразу же после включения питания компьютера, запрещая установку новых систем.
Таким образом, пользователь не может использовать для изменения ОС ни жёстким диском, ни сетевой картой, ни CD, DVD или USB-флешкой.
И, хотя производитель утверждает, что функция легко может быть отключена (пусть даже это и не даст загружаться установленной лицензионной системе), сертификация Win-8 может привести к другому результату.
Microsoft требует от разработчиков ПК и ноутбуков только установки Secure Boot, но не обязывает предусмотреть возможность её отключения.
Кроме того, согласно требованиям сертификации Win-8, устанавливать ключи, отличные от защиты MS, тоже не обязательно.
Получается, что возможна такая ситуация, когда производитель выпустит компьютер с Secure Boot, который будет нельзя отключить, и системой, которая уже установлена на устройстве, придётся пользоваться постоянно.
А, значит, пользователю необходимо знать о такой возможности перед покупкой ноутбука или ПК, чтобы не отключаемый SB не стал неприятным сюрпризом.
Как включить Secure Boot в BIOS на Gigabyte и AORUS
Одним из системных требований Windows 11 является наличие безопасной загрузки Secure Boot. Эта функция является частью UEFI и предназначена для проверки запускаемых операционных систем. Secure Boot проверяет цифровую подпись и в случае ошибки блокирует загрузку ОС. Это позволяет защититься от некоторых видов вредоносных программ и контролировать список ОС, которые могут загружаться на компьютере.
После анонса Windows 11 начали интересоваться включением данной опции, чтобы подготовить компьютер к обновлению до новой операционной системы. В этой статье мы расскажем, как включить Secure Boot в BIOS на материнских платах Gigabyte и Gigabyte AORUS.
Для работы Secure Boot диск должен быть в формате GPT. Поэтому, перед включением Secure Boot нужно проверить формат диска и если диск в MBR, то его нужно сконвертировать в GPT. Подробнее:
Процесс включения Secure Boot может сильно отличаться от одной материнской платы к другой. Точную информацию для вашей конкретной материнской платы можно получить в инструкции. Ниже мы рассмотрим несколько типичных вариантов для BIOS на платах Gigabyte и Gigabyte AORUS.
Для того чтобы включить Secure Boot на материнских платах Gigabyte или Gigabyte AORUS нужно зайти в настройки BIOS и открыть раздел « BOOT » или « BIOS ». Содержимое этих разделов похожее, но в зависимости от модели платы, название может отличаться.
Дальше нужно отключить функцию « CSM Support » если она включена. CSM или Compatibility Support Module – это функция эмуляции старого BIOS, позволяющая загружать операционную систему с жестких дисков с разметкой MBR. Без отключения CSM вы не сможете включить Secure Boot.
После этого нужно открыть раздел « Secure Boot ». Обратите внимание, если функция « CSM Support » включена, то раздел « Secure Boot » может не отображаться в меню.
И включить опцию « Secure Boot Enable ». После этого необходимо сохранить настройки BIOS и перезагрузить компьютер.
После включение Secure Boot можно проверить ее состояние с помощью программы « Сведения о системе », которая доступна в Windows 10. Для этого нажмите комбинацию клавиш Win-R и выполните команду « msinfo32 ».
В открывшемся окне нужно найти строки « Режим BIOS » и « Состояние безопасной загрузки ». Если все было сделано правильно, то здесь должно быть указано « UEFI » и « Включено », как на скриншоте вверху.
Возможно вам будет интересно:
Создатель сайта comp-security.net, автор более 2000 статей о ремонте компьютеров, работе с программами, настройке операционных систем.
Задайте вопрос в комментариях под статьей или на странице «Задать вопрос» и вы обязательно получите ответ.
Не выключается csm. материнка gigabyte h110m-s2.
Если компьютер не загружается после выключения, то скорее всего у вас диск в MBR и его нужно конвертировать в GPT.
Я выключаю csm а она включается обратно. А Secure Boot ругается на то что СSM включен
Диск в MBR или GPT? Если в MBR, то конвертируйте в GPT и снова попробуйте отключить CSM.
Как подсказали внизу в комментариях, вероятно, что-то из вашего оборудование не поддерживает UEFI, скорее всего видеокарта. Поэтому BIOS автоматически включает CSM, чтобы компьютер запустился.
После всех манипуляций система после сохранения настроек все время перезаходит в Биос, ТК перестает видеть все загрузочные диски с системой и без нее. Как это лечить. Gigabyte b550 aorus ac pro