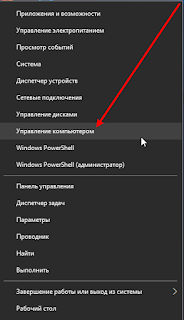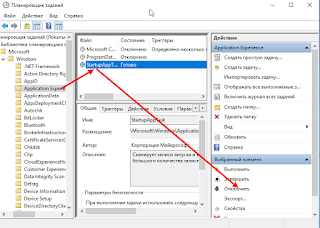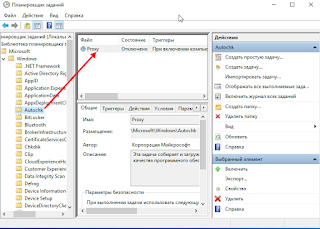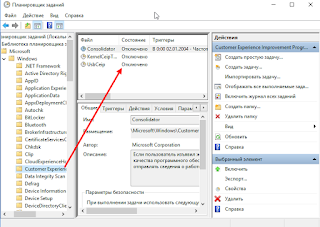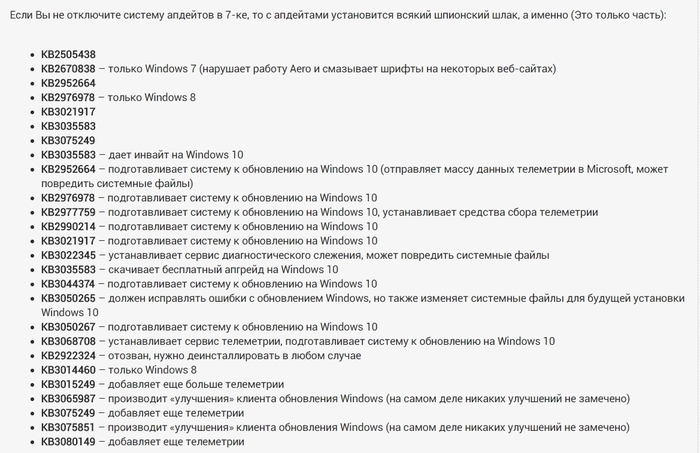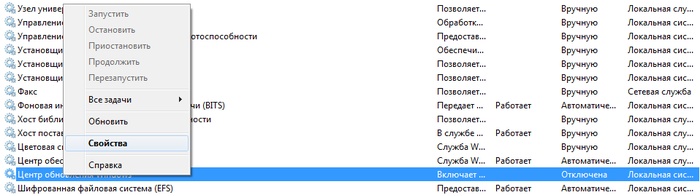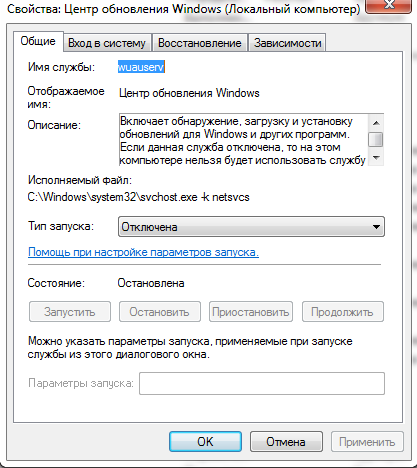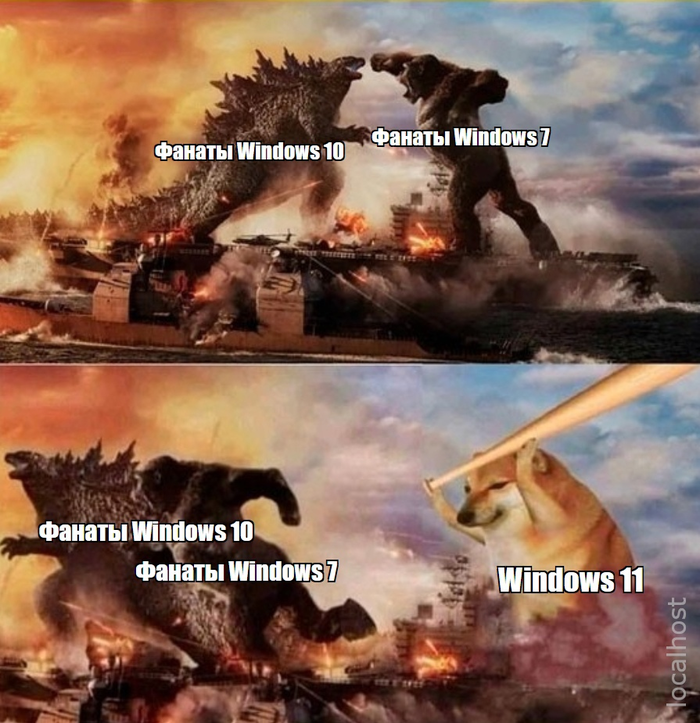Seeder task что это
8 лучших таск-менеджеров в 2021 году
В одном из последних выпусков нашего подкаста мы говорили о том, как много существует приложений для управления задачами, и как сложно выбрать какое-то одно и эффективно с ним работать. Я об этом знаю не понаслышке — мне очень трудно долго пользоваться каким-то одним таск-менеджером по совершенно разным причинам, поэтому я их регулярно меняю. И вот за 8 лет работы в digital я попробовал если не все, то очень и очень многие.
Давай сразу расставим точки над «ё». Здесь речь пойдёт не о системах управления проектами, а именно что о таск-менеджерах — простых приложениях, которые помогают не заблудиться в задачах, не забыть о важном и… в общем-то всё. Командная работа, тайм-трекинг и другие полезные фичи в случае с таск-менеджерами не играют особой роли, поэтому при разборе следующих сервисов предлагаю их игнорировать.
Итак, вот лучшие таск-менеджеры, которыми я советую пользоваться в грядущем 2021 году.
WEEEK (веб, Windows, macOS, iOS, Android)
Забавно, что именно в поисках идеального таск-менеджера я оказался в WEEEK. Мне так понравился сервис, так порадовало, как он сможет улучшить мою (и не только) жизнь в перспективе, что я без раздумий решил влиться в команду.
В основе WEEEK принцип недельного планирования — расписываешь планы на неделю и последовательно двигаешься от задачи к задаче. Можно создавать рабочие области (воркспейсы), в них — проекты. У задач можно делать подзадачи до 6 уровней вложенности — это будут полноценные задачи, а не простые чек-листы (хотя, и так их можно тоже использовать). В WEEEK есть мощная и гибкая система уведомлений — ты можешь самостоятельно указать, где какие уведомления ты хочешь получать. Я, например, включил себе уведомления о дедлайнах в Телеграм, и почти ничего не забываю.
Есть мобильные приложения для iOS и Android, которые постоянно обновляются, обрастая новыми возможностями, которых, сейчас, увы, не хватает.
Все фичи входят в бесплатную версию. Есть ограничение только на количество проектов (до 7 штук).
Стоимость: бесплатно. Если нужно больше 7 проектов, стоимость составить 190₽ в месяц при оплате за год.
Todoist (веб, Windows, macOS, iOS, Android)
Todoist — очень популярный таск-менеджер, простой и функциональный. Он работает на всех десктопных и мобильных платформах (и вообще, его разве что на умных холодильниках и чайниках нет).
Задачи можно быстро добавлять благодаря распознаванию текста — например, пишешь «заплатить за электричество в среду» и Todoist ставит соответствующую задачу на ближайшую среду. Новые задачи можно собирать во входящих, а затем раскидывать по проектам (и у задач, и у проектов есть бесконечная вложенность). С платным аккаунтом можно создавать фильтры и теги, а также получать напоминания о задачах (да, дико, но бесплатная версия Todoist тебя даже о приближающемся дедлайне не предупредит).
Я делал к Todoist несколько заходов, даже однажды по скидке купил премиум-аккаунт на год, но… у нас с ним так ничего и не вышло. Когда инструмент открывает перед тобой почти безграничные возможности, велик соблазн ничего не сделать.
Стоимость: бесплатно. Если нужны уведомления и другие важные фичи, придётся платить 229₽ в месяц при оплате за год.
Things (macOS, iOS)
Things — мой любимчик. Возможно, дело в том, что я заплатил и за версию для айпада, и за версию для айфона (да, они продаются отдельно), и теперь мне совесть не позволяет его забросить, но факт: я им пользуюсь дольше всего. С перерывами, но пользуюсь.
Это чистое воплощение GTD: планируешь себе задачи в разных проектах; указываешь дедлайны и даты, с которых должна начаться работа над задачей; а потом каждый день разгребаешь задачи в разделе «Сегодня». Разгрёб — молодец, отдохни или иди ещё что-нибудь полезное сделай.
Собственно, кроме вот этой базовой идеи в Things нет никаких наворотов, и это круто. Там можно вешать теги на задачи, добавлять задачам описания и чек-листы и… на этом всё. Ничего лишнего.
Стоимость: платно. Версия для айфона — 899₽, версия для айпада — 1790₽, версия для мака — 4690₽.
Trello (веб, Windows, macOS, iOS, Android)
Инструмент крайне популярен, благодаря понятной идее с канбан-досками, которая лежит в основе всего. Вроде бы у карточек-задач есть свои дедлайны, а вроде бы их можно и между колонками перемещать, таким образом отслеживая прогресс работы.
Примечательно, что в мобильных приложениях Trello от своей core-концепции не отходит – никакого списка задач там ты не увидишь, и задачи придётся перетаскивать между столбцами. На маленьком экране, прямо скажем, это не очень удобно.
Я пробовал следить с помощью Trello за своими личными задачами, но у меня особо ничего не вышло. Но, возможно, я — исключение. Могу сходу назвать с десяток людей, которые пользуются Trello, как таск-менеджером, и им всё нравится.
Стоимость: бесплатно с ограничением на количество дополнений. Чтобы снять ограничения, придётся платить 9,99$ в месяц при оплате за год.
Microsoft To Do (веб, Windows, macOS, iOS, Android)
В Microsoft To Do есть проекты, которые можно объединять в группы; есть задачи и подзадачи (не полноценные, а, скорее, как пункты чек-листа). Задачи можно делать повторяющимися, а также прикреплять к задачам файлы и напоминания. В каком-то смысле To Do похож на Things, с той лишь разницей, что здесь нельзя указывать дату начала работы над задачей, после чего она постоянно напоминает о себе в разделе «Сегодня».
Я пробовал пользоваться ещё Wunderlist, но мне не понравилась система напоминаний. В To Do она такая же — я пробовал, и тоже забросил.
Как в Планировщике Windows 10, отключить отслеживающие задачи.
Занимаясь оптимизацией, многие пользователи отключают «ненужные» системные службы с целью ускорения работы ОС.
Как и в предыдущих версиях, в Windows 10 есть планировщик заданий и по умолчанию, после установки системы в нем уже есть список задач,
которые направлены на сбор информации о компьютере. Этот вопрос, конечно, нужно
рассматривать не в контексте улучшения производительности, а более для повышения нашей
конфиденциальности. Далее рассмотрим их по порядку. Для каждого задания приведу
описание и рекомендацию, основанную по своему опыту по поводу того, имеет ли смысл отключать его на домашнем компьютере.
«>
Решение о том, отключать то или иное задание принимаете Вы сами, исходя из задач, которые Вы выполняете на своём компьютере, но думаю, что сбор и отправка информации о Вас и вашем компьютере не входит в Ваши планы. Не всем конечно это нравится, поэтому в этой статье мы рассмотрим отключение таких задач, ведь многие думают что их данные находятся в опасности, хотя и в предыдущих версиях Windows были подобные задания.
Как отключить телеметрию и сбор информации в Windows 10, читайте далее
Теперь конкретнее перейдем к делу и удалим несколько задач из планировщика.
Чтобы попасть в планировщик задач Windows 10, выбираем ПКМ:
Для начала отобразим скрытые задания планировщика. В планировщике есть несколько скрытых заданий, которые не видны в обычном режиме просмотра.
Для того чтобы отобразить все скрытые задания, в меню Вид выберите пункт
Отобразить скрытые задачи.
здесь хотим напомнить что, некоторых задач у Вас может и не быть, так как,
это зависит от используемой Вами редакции Windows 10.
Хотел бы Вам порекомендовать не удалять эти задания, а просто отключить.
Раздел Application Experience
Здесь отключить можно:
AitAgent предназначено для сбора данных о программах, задача должна запускаться в теории только для тех, кто согласился принимать участие в программе улучшения программного обеспечения.
Microsoft Compatibility Appraiser и ProgramDataUpdater также для тех, кто помогает улучшить качество ПО, это задание собирает телеметрические данные. Чтобы эти задания отключить, нужно нажать правой кнопкой по заданию и выбрать Отключить.
Если вам покажется, что что-то не работает и это из-за того что мы отключили задание, то вы всегда сможете его включить обратно).
Посмотрите на картинке ниже, как отключить задание, надеюсь что Вам все будет понятно:
Здесь будет только одно задание под именем Proxy. Задание направлено на сбор данных SQM у тех пользователей, которые принимают участи в тестировании и улучшение программного обеспечения Microsoft, то есть можно Отключить.
Раздел Customer Experience Improvement Program:
Consolidator и HypervisorFlightingTask, задания опять же для тех кто принимает участие в улучшении качества ПО, собирает сведения о работе и отправляет их на сервера корпорации, впрочем, как и вышеперечисленные задания. При желании можно отключить.
KernelCeipTask также отслеживает события и отправляет их на сервера, если пользователь дал согласие на участие в программе по улучшению ПО.
UsbCeip ориентировано на сбор данных о работе ПО для USB, здесь собирается вся статистика использования ваших портов, и конечно отправляется в Microsoft для улучшения процесса подключения устройств USB к компьютеру.
Вот пожалуй и все конкретно об этой теме, хотя есть еще сомнительные задачи, которые
отключают (тоже тестируют, как и Microsoft). Вот эти:
1. «Microsoft\Windows\Application Experience\StartupAppTask» / Отключен
2. «Microsoft\Windows\FileHistory\File History»/ Отключен
3. «Microsoft\Windows\PI\Sqm-Tasks» / Отключен
4. «Microsoft\Windows\Power Efficiency Diagnostics\AnalyzeSystem» / Отключен
Хочу отметить, что никаких проблем замечено не было в работе 10, после отключения
этих заданий, хотя у меня и не новая машина и не ssd диски, а загружается за 20сек.
Как отключить слежение за пользователем в Windows 7 & 10
Но данный маннуал посвящён винде 10, а что там с 7-8, вообще на хрюше вроде нет таких совсем-уж следящих модулей.
Однако на 7-ку начили портировать, в 8-ке кстати и раньше были, всё-же данная статья будет распространяться на 7-ку.
Даже, если Вам нечего скрывать, поражает сам факт наглости майкрософта, ведь систему многие покупают с железом в нагрузку, а в итоге получаем троянов и стучалки в придачу. NO-no. NO-no. NO-no.
Как-же избавится от стучалок:
1)Отключить Windows Update:
Пуск->Панель управления\Система и безопасность\Администрирование далее «Службы» и отключить:
«Центр обновления Windows»:
Выделить->Правой кнопкой, далее «Свойства»:
Тип запуска сделать «Отключена» нажать «Применить» и нажать на «Остановить», далее нажать «ОК»:
2)Есть батник для удаления уже установленных вредоносных апдейтов
openfiles.exe 1>nul 2>&1
if not %errorlevel% equ 0 (
Echo You are not administrator! Right Click file select run as admin
echo uninstalling updates, be patient.
echo Delete KB971033 (license validation)
start «title» /b /wait wusa.exe /kb:971033 /uninstall /quiet /norestart
echo Delete KB2902907 (Microsoft Security Essentials)
start «title» /b /wait wusa.exe /kb:2902907 /uninstall /quiet /norestart
echo Delete KB2952664 (Get Windows 10 assistant)
start «title» /b /wait wusa.exe /kb:2952664 /uninstall /quiet /norestart
echo Delete KB2976978 (update for windows 8.1 and windows 8)
start «title» /b /wait wusa.exe /kb:2976978 /uninstall /quiet /norestart
echo Delete KB2977759 (update for windows 7 rtm)
start «title» /b /wait wusa.exe /kb:2977759 /uninstall /quiet /norestart
echo Delete KB2990214 (Get Windows 10 for Win7)
start «title» /b /wait wusa.exe /kb:2990214 /uninstall /quiet /norestart
echo Delete KB3012973 (Upgrade to Windows 10 Pro)
start «title» /b /wait wusa.exe /kb:3012973 /uninstall /quiet /norestart
echo Delete KB3014460 (Upgrade for windows insider preview / upgrade to windows 10)
start «title» /b /wait wusa.exe /kb:3014460 /uninstall /quiet /norestart
echo Delete KB3015249 (Upgrade that adds telemetry points to consent.exe in Windows 8.1 and Windows 7)
start «title» /b /wait wusa.exe /kb:3015249 /uninstall /quiet /norestart
echo Delete KB3021917 (update to Windows 7 SP1 for performance improvements)
start «title» /b /wait wusa.exe /kb:3021917 /uninstall /quiet /norestart
echo Delete KB3022345 (telemetry)
start «title» /b /wait wusa.exe /kb:3022345 /uninstall /quiet /norestart
echo Delete KB3035583 (GWX Update installs Get Windows 10 app in Windows 8.1 and Windows 7 SP1)
start «title» /b /wait wusa.exe /kb:3035583 /uninstall /quiet /norestart
echo Delete KB3044374 (Get Windows 10 for Win8.1)
start «title» /b /wait wusa.exe /kb:3044374 /uninstall /quiet /norestart
echo Delete KB3050265 (update for Windows Update on Win7)
start «title» /b /wait wusa.exe /kb:3050265 /uninstall /quiet /norestart
echo Delete KB3050267 (update for windows update client for windows 8.1 june 2015)
start «title» /b /wait wusa.exe /kb:3050267 /uninstall /quiet /norestart
echo Delete KB3065987 (update for Windows Update on Win7/Server 2008R2)
start «title» /b /wait wusa.exe /kb:3065987 /uninstall /quiet /norestart
echo Delete KB3068708 (telemetry)
start «title» /b /wait wusa.exe /kb:3068708 /uninstall /quiet /norestart
echo Delete KB3075249 (telemetry for Win7/8.1)
start «title» /b /wait wusa.exe /kb:3075249 /uninstall /quiet /norestart
echo Delete KB3075851 (update for Windows Update on Win7/Server 2008R2)
start «title» /b /wait wusa.exe /kb:3075851 /uninstall /quiet /norestart
echo Delete KB3075853 (update for Windows Update on Win8.1/Server 2012R2)
start «title» /b /wait wusa.exe /kb:3075853 /uninstall /quiet /norestart
echo Delete KB3080149 (Telemetry)
start «title» /b /wait wusa.exe /kb:3080149 /uninstall /quiet /norestart
echo Delete KB3112336 (monitor quality of upgrade experience)
start «title» /b /wait wusa.exe /kb:3112336 /uninstall /quiet /norestart
echo Hiding updates, may take a while be patient.
start «title» /b /wait cscript.exe «%
dp0HideWindowsUpdates.vbs» 971033 2902907 2952664 2976978 2977759 2990214 3012973 3014460 3015249 3021917 3022345 3035583 3044374 3050265 3050267 3065987 3068708 3075249 3075851 3075853 3080149 3112336
echo Disabling tasks. Depending on Windows version this may have errors, this is normal.
schtasks /Change /TN «\Microsoft\Windows\Application Experience\AitAgent» /DISABLE
schtasks /Change /TN «\Microsoft\Windows\Application Experience\Microsoft Compatibility Appraiser» /DISABLE
schtasks /Change /TN «\Microsoft\Windows\Application Experience\ProgramDataUpdater» /DISABLE
schtasks /Change /TN «\Microsoft\Windows\Autochk\Proxy» /DISABLE
schtasks /Change /TN «\Microsoft\Windows\Customer Experience Improvement Program\Consolidator» /DISABLE
schtasks /Change /TN «\Microsoft\Windows\Customer Experience Improvement Program\KernelCeipTask» /DISABLE
schtasks /Change /TN «\Microsoft\Windows\Customer Experience Improvement Program\UsbCeip» /DISABLE
schtasks /Change /TN «\Microsoft\Windows\DiskDiagnostic\Microsoft-Windows-DiskDiagnosticDataCollector» /DISABLE
schtasks /Change /TN «\Microsoft\Windows\Maintenance\WinSAT» /DISABLE
schtasks /Change /TN «\Microsoft\Windows\Media Center\ActivateWindowsSearch» /DISABLE
schtasks /Change /TN «\Microsoft\Windows\Media Center\ConfigureInternetTimeService» /DISABLE
schtasks /Change /TN «\Microsoft\Windows\Media Center\DispatchRecoveryTasks» /DISABLE
schtasks /Change /TN «\Microsoft\Windows\Media Center\ehDRMInit» /DISABLE
schtasks /Change /TN «\Microsoft\Windows\Media Center\InstallPlayReady» /DISABLE
schtasks /Change /TN «\Microsoft\Windows\Media Center\mcupdate» /DISABLE
schtasks /Change /TN «\Microsoft\Windows\Media Center\MediaCenterRecoveryTask» /DISABLE
schtasks /Change /TN «\Microsoft\Windows\Media Center\ObjectStoreRecoveryTask» /DISABLE
schtasks /Change /TN «\Microsoft\Windows\Media Center\OCURActivate» /DISABLE
schtasks /Change /TN «\Microsoft\Windows\Media Center\OCURDiscovery» /DISABLE
schtasks /Change /TN «\Microsoft\Windows\Media Center\PBDADiscovery» /DISABLE
schtasks /Change /TN «\Microsoft\Windows\Media Center\PBDADiscoveryW1» /DISABLE
schtasks /Change /TN «\Microsoft\Windows\Media Center\PBDADiscoveryW2» /DISABLE
schtasks /Change /TN «\Microsoft\Windows\Media Center\PvrRecoveryTask» /DISABLE
schtasks /Change /TN «\Microsoft\Windows\Media Center\PvrScheduleTask» /DISABLE
schtasks /Change /TN «\Microsoft\Windows\Media Center\RegisterSearch» /DISABLE
schtasks /Change /TN «\Microsoft\Windows\Media Center\ReindexSearchRoot» /DISABLE
schtasks /Change /TN «\Microsoft\Windows\Media Center\SqlLiteRecoveryTask» /DISABLE
schtasks /Change /TN «\Microsoft\Windows\Media Center\UpdateRecordPath» /DISABLE
echo Killing Diagtrack-service (if it still exists).
sc delete Diagtrack
echo Stop remoteregistry-service (if it still exists).
sc config remoteregistry start= disabled
sc stop remoteregistry
echo Done. Manually Reboot for changes to take effect
3)Удаляем навязчевые предложения перейти на 10-ку:
Windows Registry Editor Version 5.00
Нужно сохранить файл например DisableGWX.reg и запустить от администратора.
4)Также при апдейтах может установиться WiFi Sense автоматически подключает пользователей к обнаруженным сетям Wi-Fi, собирает информацию об этих сетях и даёт им информацию об устройстве (не совсем понятно, какую именно).
Главное же, что функция даёт пароли к вашей сети Wi-Fi людям из списка контактов в Facebook, Skype и Outlook (хотя сами пользователи эти пароли не будут видеть; их устройства автоматически смогут подключаться к данным сетям Wi-Fi).
Рекомендую также отключить его этим скриптом:
Windows Registry Editor Version 5.00
Нужно сохранить файл например DisableWiFiSense.reg и запустить от администратора.
5)Для успокоения ещё можно в файл hosts (C:\Windows\System32\drivers\etc\hosts) добавить:
На моменте «отключите windows update» я понял что автору пора в школу, но потом вспомнил что каникулы.
Что? 3 страницы настроек, чтобы кто-то в США не узнал, что я читала рецепт пирогов?
Да пошли вы все, пусть следят ))))
Вопрос первый: Что вы делаете в сети без АКТИВНОГО БРАНДАУЭРА\FIREWALL? Это НЕ БЕЗОПАСНО, абсолютно для каждого, такова реальность. Вот там и нужно создавать правила и блокировки, желательно иметь роутер с firewall и настраивать это в нём.
Вопрос третий: Вы знали, что 2 из 5 инструкций по отключению обновлений Windows, написаны киберпреступниками? Пруфов не будет.
У меня теперь не работают обновления и с магазина не скачиваются приложения (((
Для параноиков есть куча дистрибутивов линукса.
Осторожно с отключением служб. Может привести ко всяким проблемам, чаще всего глючат скайп и клиент почты.
Скоро. На всех мониторах страны
Подключение старого принтера к Windows 10 при помощи Google Cloud Print
Есть в нашей семье старый лазерный принтер «Canon LBP-1120», который когда-то был отправлен на «пенсию» в гараж. Рабочий принтер с состоянием «почти новый» в силу того, что им мало пользовались. Вместо него юзаем наипростейший струйный МФУ «Canon MG2400». Он печатает в цвете, сканирует, копирует и самое главное без проблем заправляется. Конечно проигрывает в скорости печати, но для домашних нужд вполне себе удовлетворяет.
И вот появилась задача распечатать много и быстро, причем в ч/б. Струйный МФУ в этом деле естественно не помощник. Сходил в гараж за нашим «героем» и подключил к его своему ноутбуку, на котором уже очень и очень давно обитает «Windows 10». И конечно же наш «герой» не определился системой, драйверов нет, определился только USB интерфейс. И то хорошо.
Полез на сайт «Canon» за драйвером, а там – «К сожалению, ваше устройство больше не поддерживается в выбранной операционной системе. Просмотрите наш текущий ассортимент доступных устройств». В общем то я не удивился, принтер старый, а корпорациям надо зарабатывать на новых устройствах. Зачем поддерживать старое устройство? И такая ситуация почти со всеми старыми принтерами.
К слову сказать, если по работе такие принтеры попадаются, то вердикт устанавливает сразу – «На списание!». А тут ситуация как-бы не рабочая, да и карантин тоже имеет место быть. К тому же, покупать новый принтер, чтобы распечатать один раз полтыщи страниц – не резон.
Ищем альтернативные способы подключения.
1. Попробовать найти в Интернете альтернативный драйвер. Альтернативного драйвера на мой принтер нет, я не нашел, может плохо искал). Многие ссылки с якобы «подходящим» драйвером ведут к откровенно подозрительным сайтам, поэтому не советую. Были советы использовать универсальный драйвер «HP». Не помогло.
2. Установить на виртуальной машине 32-битную «Windows 7», установить на него принтер, расшарить его и подключиться к ней из «Windows 10». Вроде здравая мысль. НО НЕ РАБОТАЕТ! Для «Windows 10» всё равно нужны драйвера принтера, которые уже не поддерживаются.
3. Установить на виртуальной машине 32-битную «Windows 7», установить на него принтер и установить на нем какой-нибудь виртуальный принтер, роутер принтеров или принт-сервер, который бы перенаправлял задание печати на наш принтер. Тоже вроде здравая идея. Часть программ условно-бесплатные, часть платные – они нам не подходят. А те что бесплатные вроде как работают, но в среде опять же «Windows 7» или возможно ниже. Задания печати из «Windows 10» просто игнорируют. Задание в «Диспетчере печати» появляется, но на печать не идет. Разбираться глубже не стал и отмел этот вариант. Возможно я ленивый и у меня кривые руки)
4. 100% рабочий вариант без танцев с бубном! Великий и могучий «Google»! А точнее «Google Cloud Print». Способ пришел как говорится – «Он сам пришел!».
Просто надо установить на гостевую ОС «Windows 7» браузер «Google Chrome», благо он еще оказывается поддерживается на 32-битных «Windows 7».
Далее надо авторизоваться в «Chrome» на гостевой ОС под своим Google-аккаунтом и открыть страницу https://www.google.com/cloudprint
На странице облачного принтера надо кликнуть на ссылку «Добавить обычный принтер» и следуя инструкции добавить наш старый принтер в облако.
Затем надо установить на наш родной «Windows 10» драйвер «облачного принтера Google» по ссылке https://tools.google.com/dlpage/cloudprintdriver
Всё как обычно – скачать, установить и всё! В списке принтеров у нас появляется «Виртуальный принтер Google».
И да, надо быть авторизованным под одним и тем же аккаунтом на родной и гостевой ОС в «Chrome».
Всё как обычно, для печати выбираем принтер «Виртуальный принтер Google» и нажимаем на «Печать». Нас перенаправит на страницу нашего виртуального принтера. Там выбираем принтер, который добавили до этого в нашей гостевой ОС и опять нажимаем на «Печать». Ждем… Моя первая страница распечаталась через секунды, эдак за 50, уже было подумал, что ничего не получилось. Но потом печать шла уже быстрее, через секунды 20-30))).
Но! Печатает! Работает! Бесплатно!
Можно было бы написать короче) Или наоборот поподробней?
Это не подробная инструкция как сделать, а просто описание способа «как можно сделать». Ведь в ИТ-кухне все изменчиво. Сегодня так, а завтра уже не так!
Как говорил гуру кулинарной кухни Илья Лазерсон – «Только принципы!». А принципы практически не изменяются.

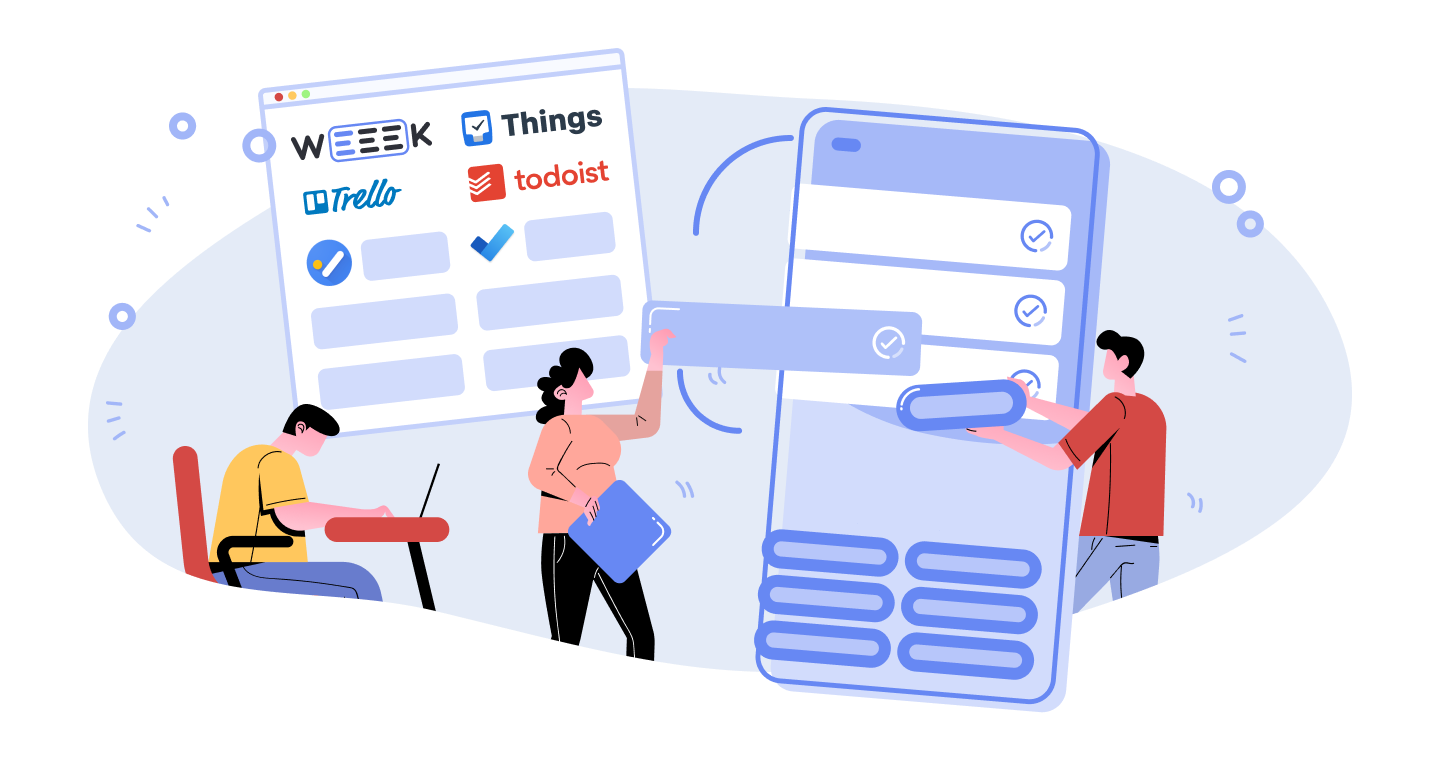
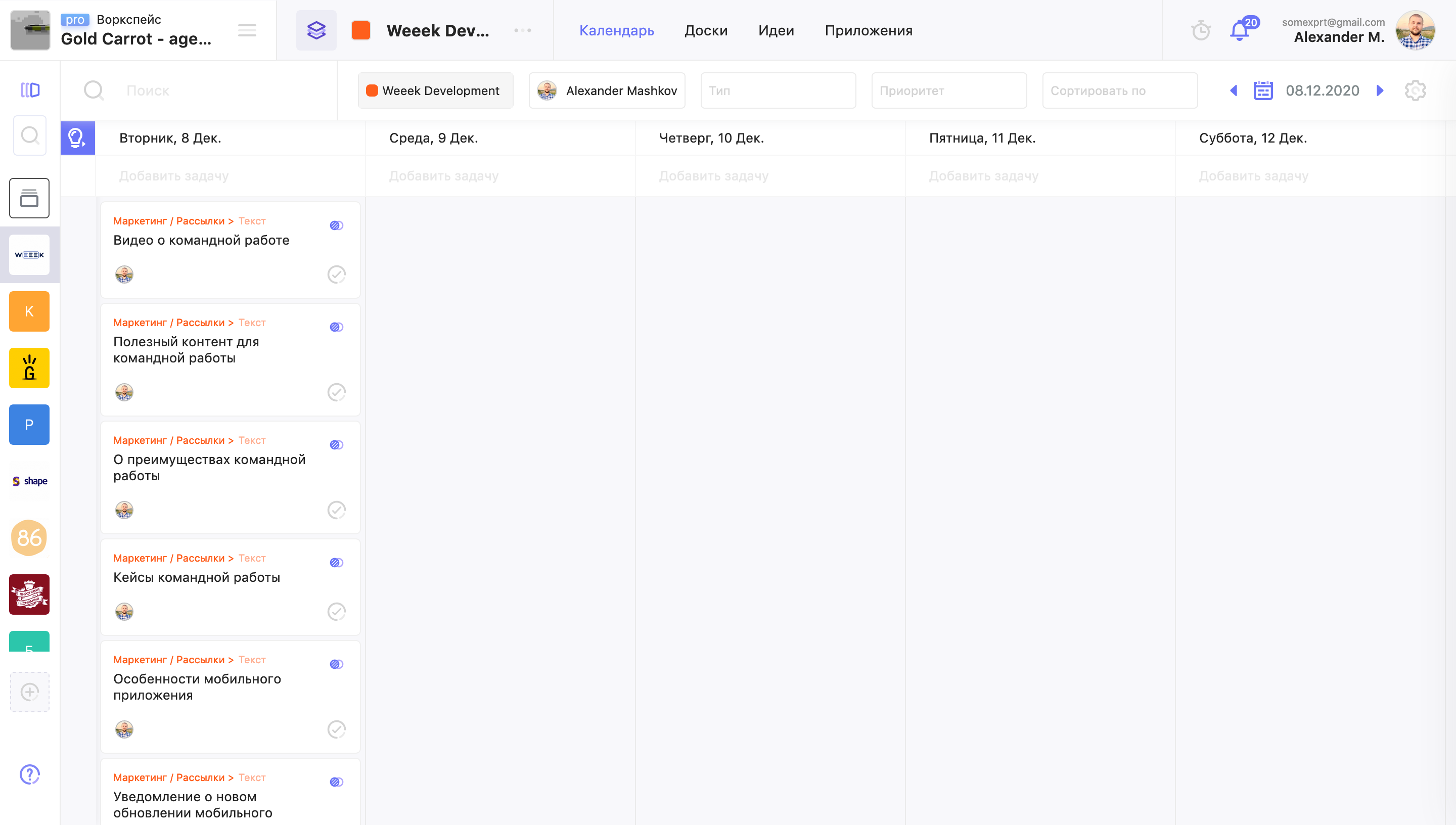
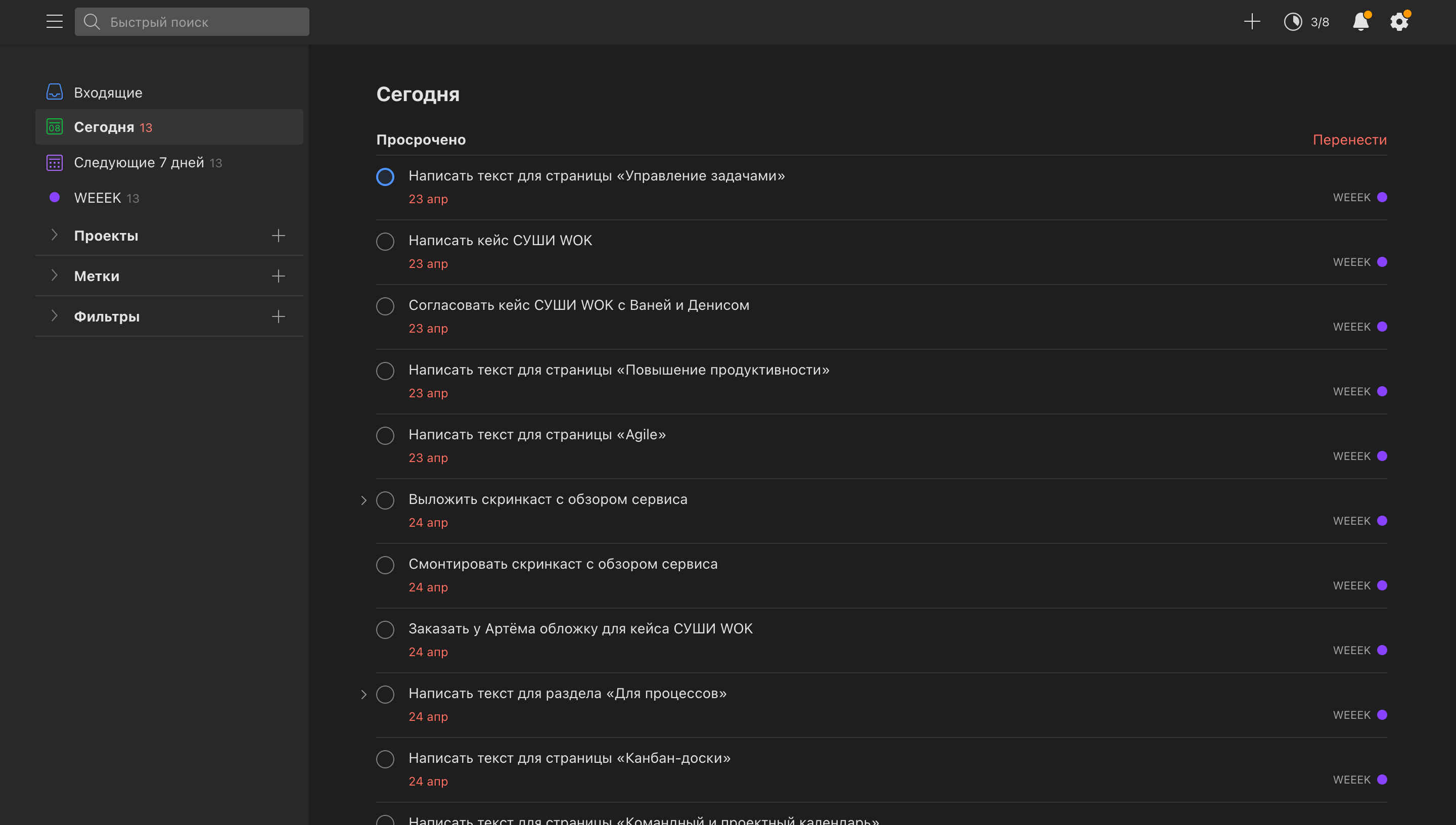
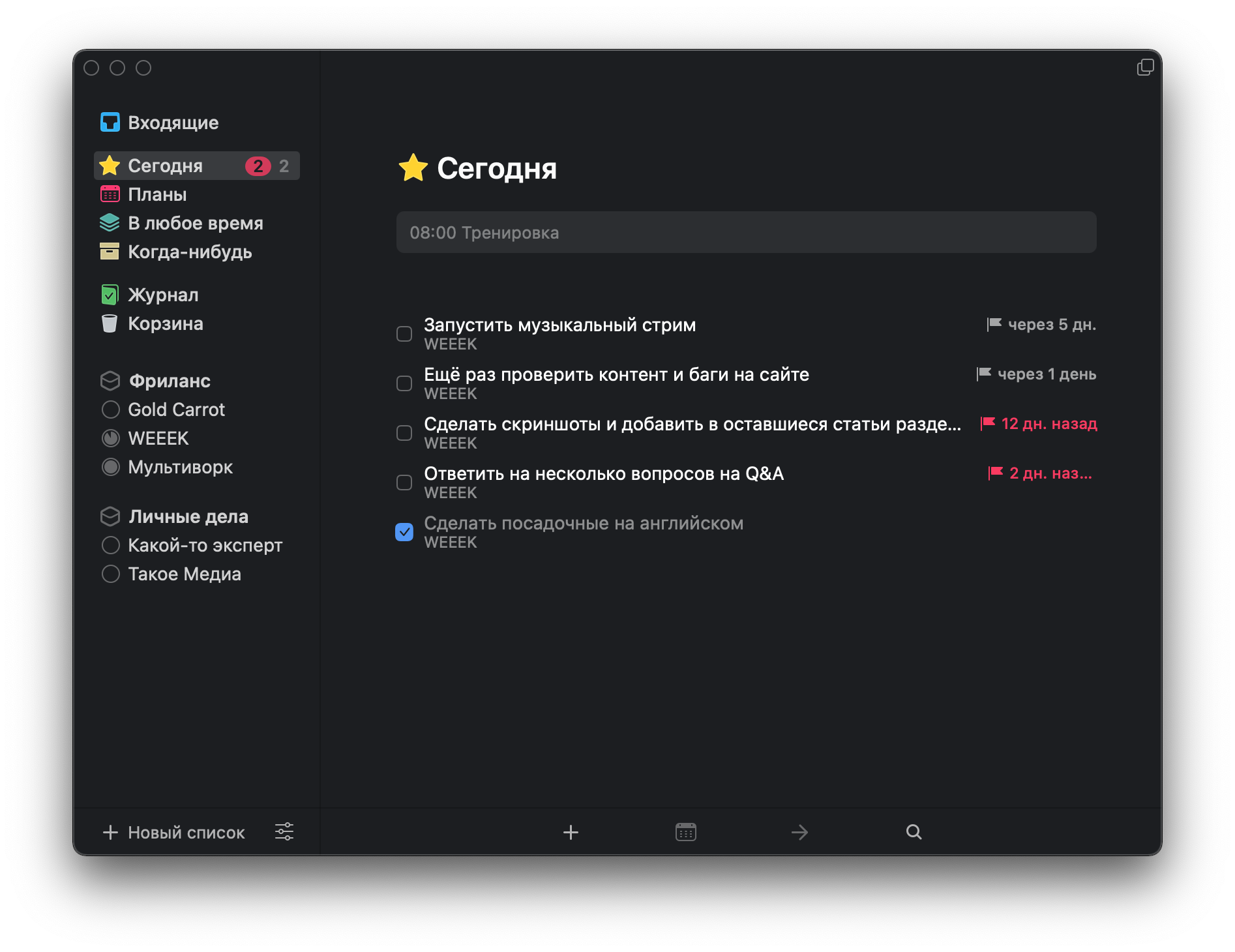
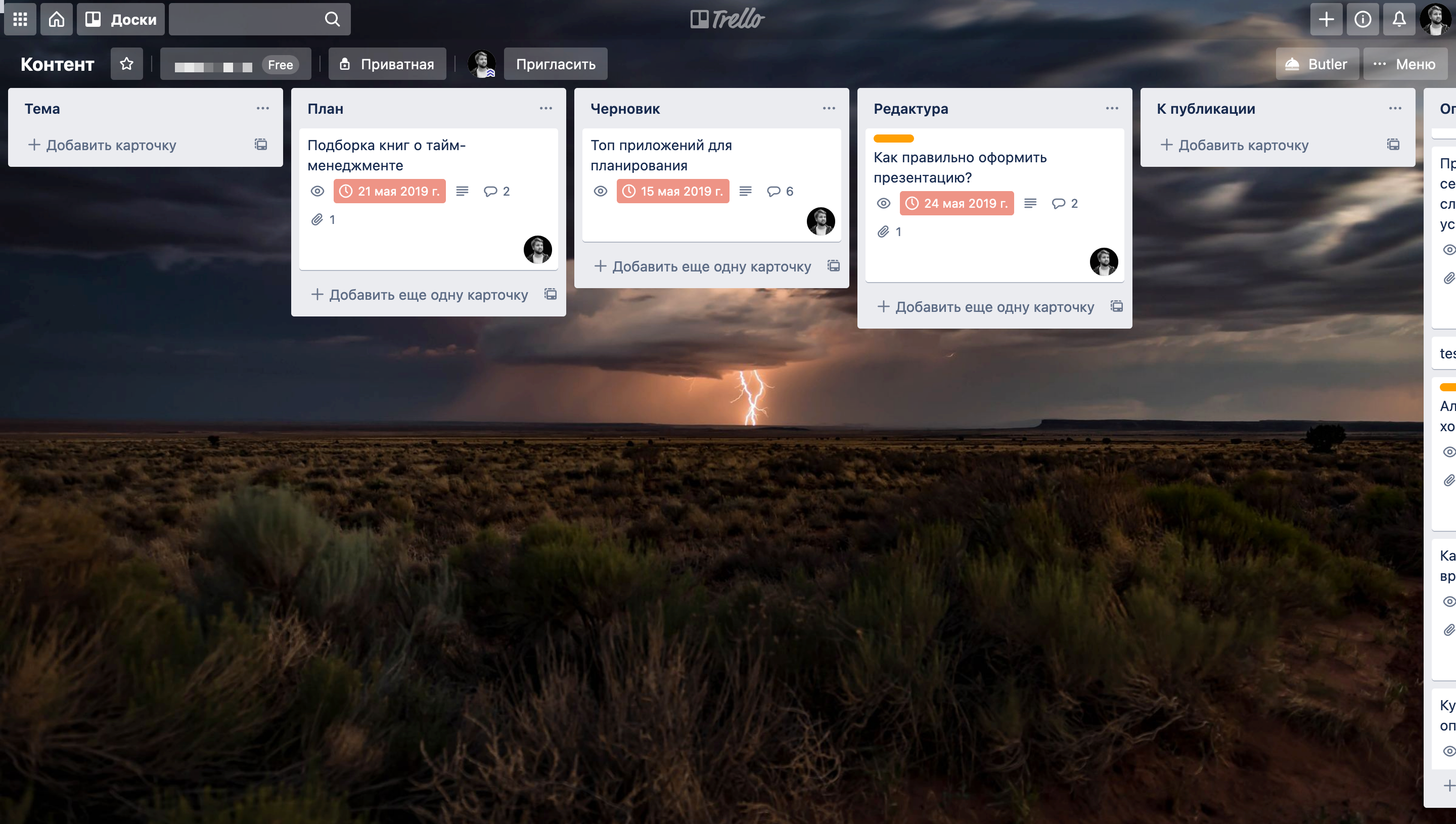
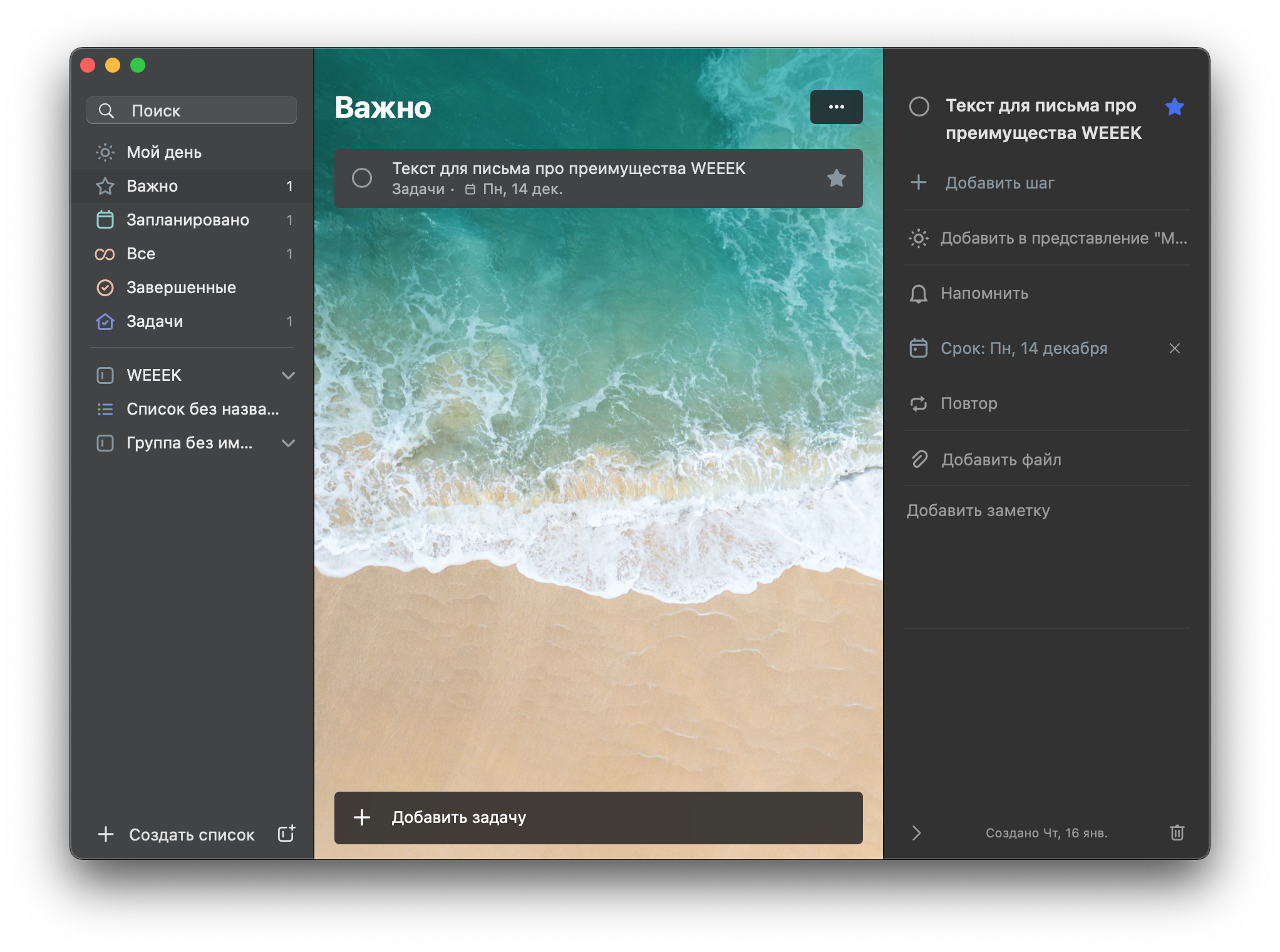
 Занимаясь оптимизацией, многие пользователи отключают «ненужные» системные службы с целью ускорения работы ОС.
Занимаясь оптимизацией, многие пользователи отключают «ненужные» системные службы с целью ускорения работы ОС.