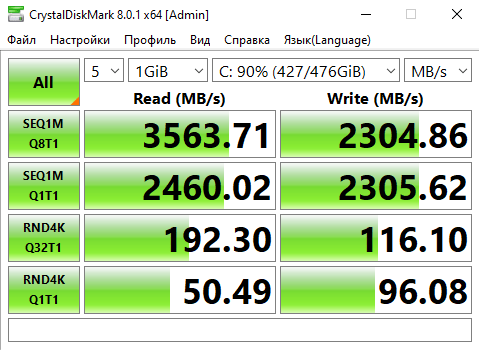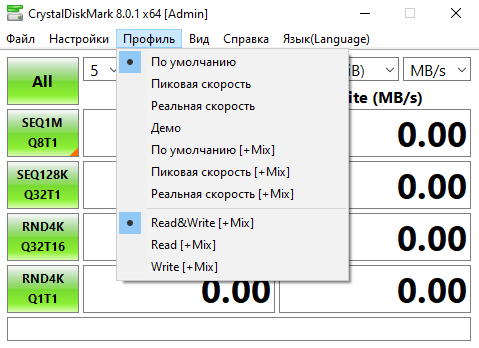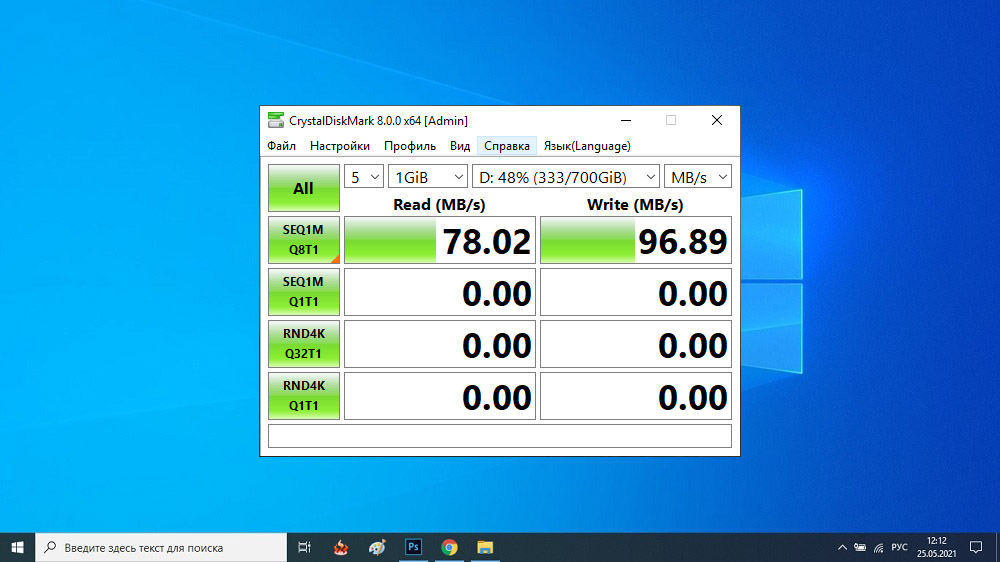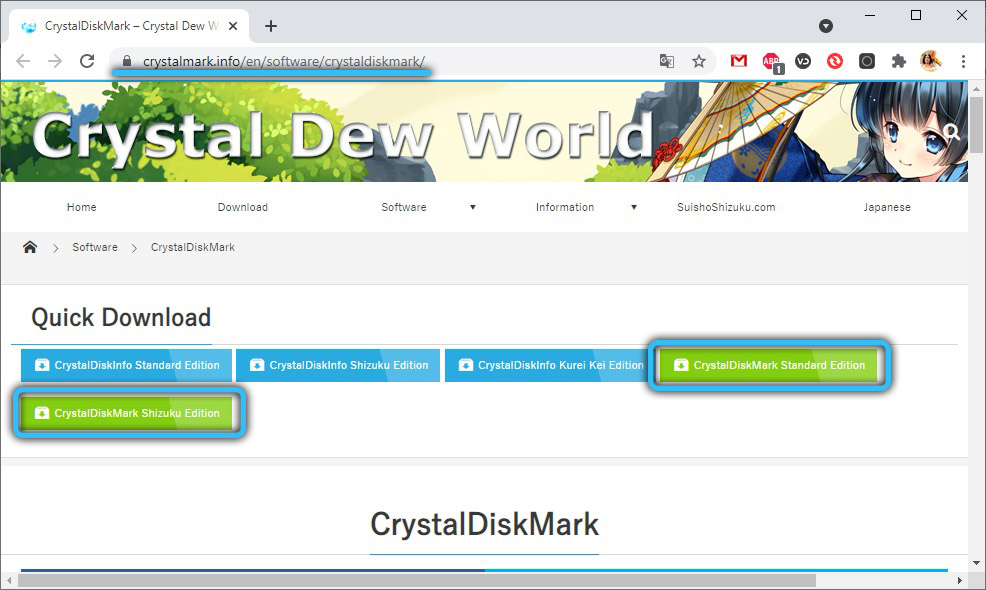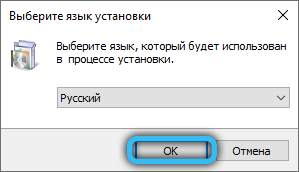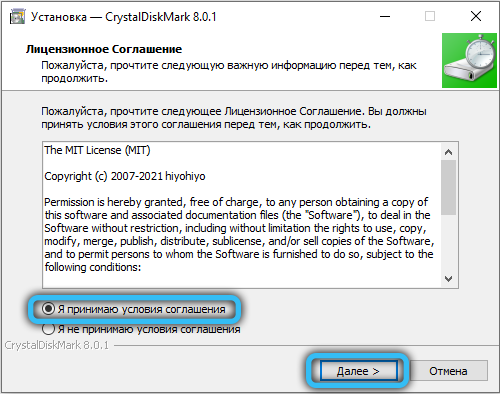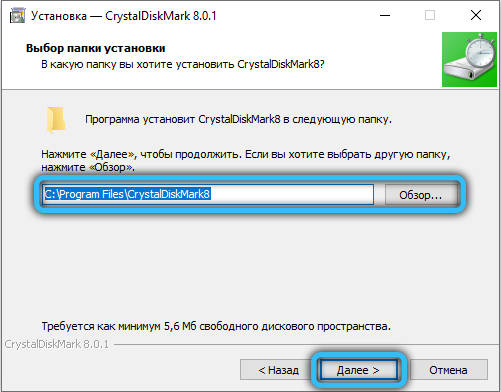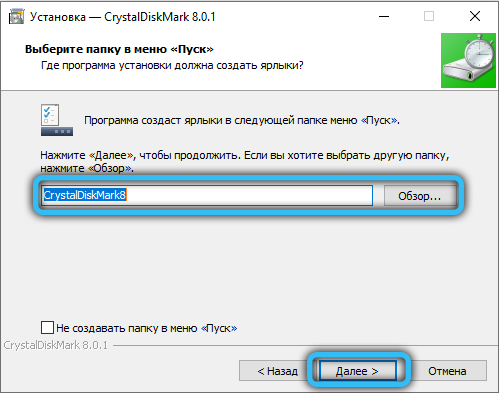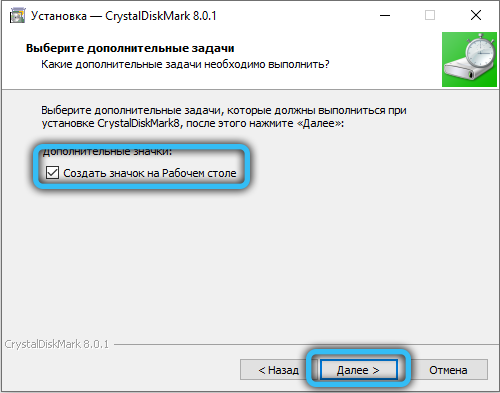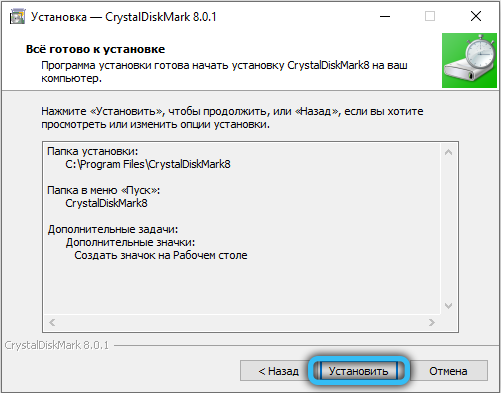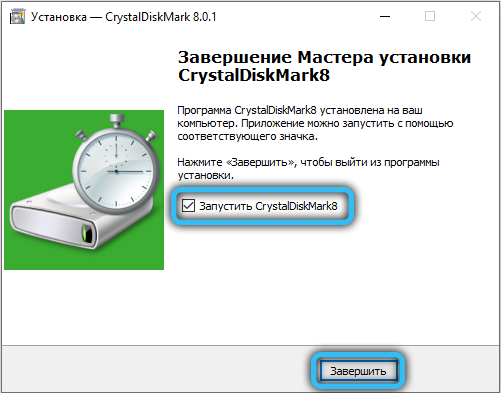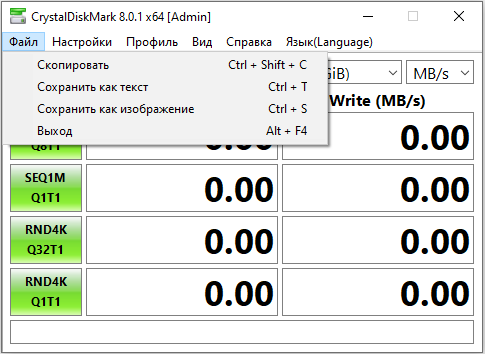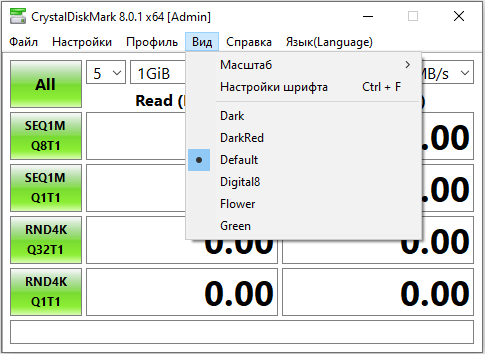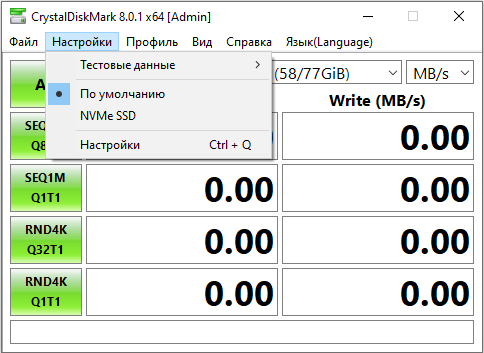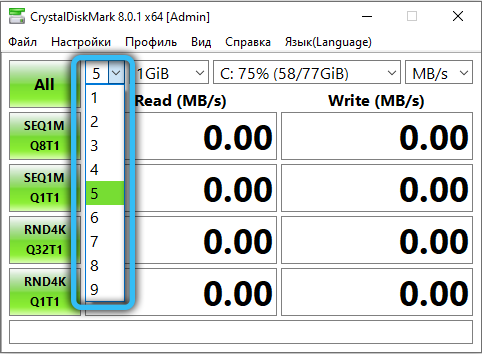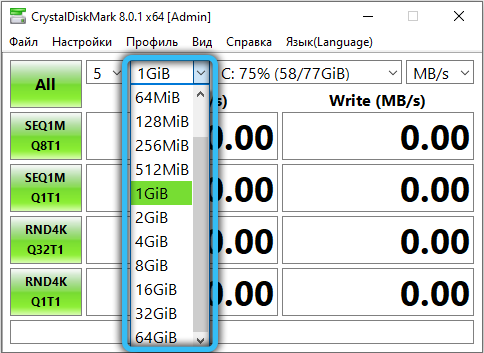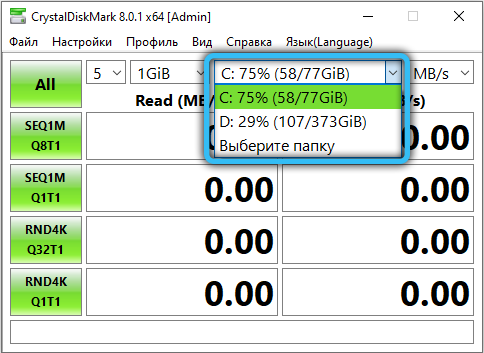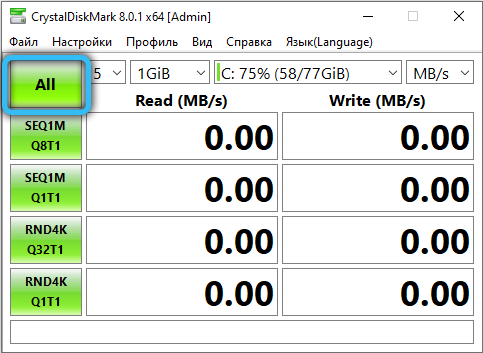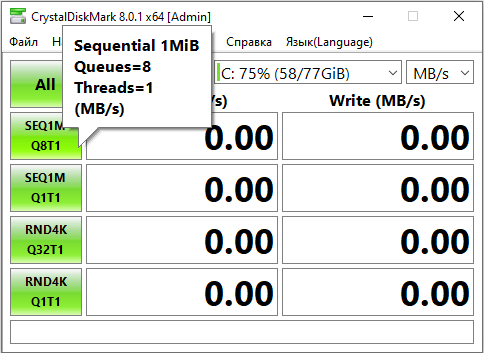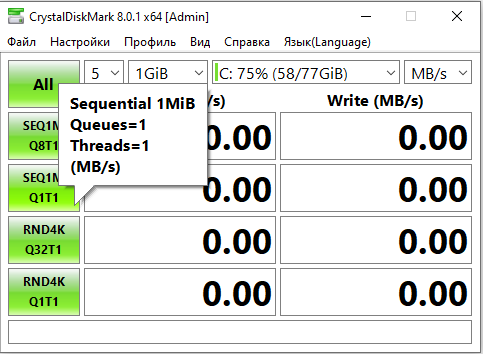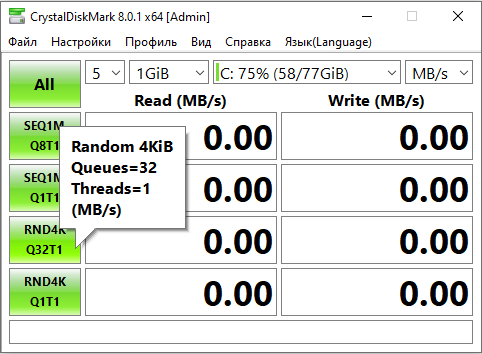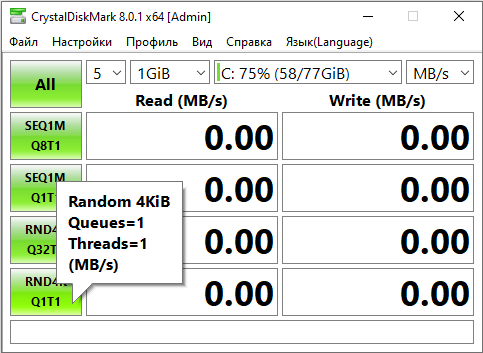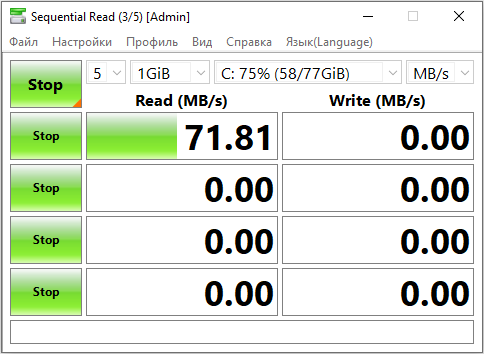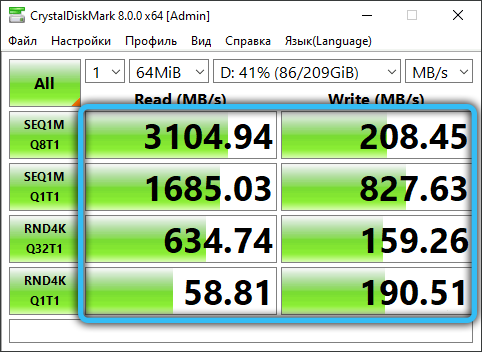Seq q32t1 что это
Как пользоваться CrystalDiskMark
Недавно приобрёл SSD-накопитель Samsung 970 Evo 500 Гб форм фактора M.2. Стало интересно протестировать скорость чтения и записи диска. Без использования программы CrystalDiskMark не обойтись. Ещё с первых версий она использовалась для тестирования скорости накопителей.
Эта статья расскажет, как пользоваться CrystalDiskMark 7 в Windows 10. Для проверки скорости необходимо загрузить программу CrystalDiskMark, а не CrystalDiskInfo. Его можно получить как с оф. сайта, так и в Microsoft Store. Это самый простой тест производительности SSD-накопителей.
Как проверить скорость CrystalDiskMark
CrystalDiskMark может запустить тесты последовательного и случайного чтения и записи, а затем отобразить результаты тестов (в МБ/с) и операциях ввода-вывода в секунду (IOPS). Эти данные Вы можете использовать, чтобы оценить производительность Вашего накопителя.
Для тестирования необходимо указать:
После настройки вышеуказанных параметров можно перейти к тестированию. Собственно нажмите кнопку All, чтобы запустить сразу все тесты. Хотя можно обойтись только первым. Непосредственно он и показывает реальные значения скоростей тестируемого накопителя.
| 1. | SEQ1M Q8T1 | Последовательные операции чтения / записи (блоки 1 Мб, очередь 8, поток 1) |
| 2. | SEQ1M Q1T1 | Последовательные операции чтения / записи (блоки 1 Мб, очередь 1, поток 1) |
| 3. | RND4K Q32T16 | Тест рандомного чтения / записи (блоки 4 Kб, очередь 32, 16 потоков) |
| 4. | RND4K Q1T1 | Тест рандомного чтения / записи (блоки 4 Kб, очередь 1, 1 поток) |
Что означают результаты CrystalDiskMark
На примере моего нового NVMe SSD-накопителя были получены следующие результаты. Тест показывает данные напрямую соответствующие заявленным характеристикам (даже превосходящие). Его скорости последовательного чтения: до 3400 МБ/с и записи: до 2300 МБ/с.
Для жёстких дисков (по отдельности или в массивах) последовательные операции (верхний столбец) часто в 10–100 раз превосходят остальные результаты. Показатель часто ограничивается тем, как подключён накопитель. Скорости указываются производителями.
Для твердотельных накопителей разница между последовательными и случайными операциями может отличаться в 2-3 раза. Как ни крути, всё зависит от самого накопителя и способа его подключения. Для новых NVMe накопителей разница может быть ещё больше.
Приложение CrystalDiskMark подходит для тестирования скорости дисков. Можно даже проверить запись и чтение USB-накопителей. Например, для сравнения производительности нескольких устройств. Мой накопитель можно проверить ПО производителя Samsung Magician.
Как проверить скорость диска с помощью CrystalDiskMark?
При покупке нового диска всегда интересно узнать его действительную скорость. Проверить, совпадают ли обещания производителя с реальными значениями, что очень актуально для твердотельных накопителей SSD. Ведь именно скорость диска является одним из значимых факторов при покупке. Также многих может беспокоить падение скорости диска при заполнении пространства. В этой статье мы расскажем, как проверить скорость диска с помощью специального приложения CrystalDiskMark.
Как расшифровать результаты проверки скорости диска в CrystalDiskMark?
Мы решили проверить наш SSD диск и наглядно показать, что означают результаты тестирования скорости диска.
Полученные данные скорости отображаются в двух столбцах: Read и Write. В первом столбце “Read (MB/s)” отображается скорость чтения тестового файла в мегабайтах в секунду. Во втором столбце “Write (MB/s)” показана скорость записи тестового файла в мегабайтах в секунду.
Данные отображаются в четырех строчках. Мы запускали тестирование с настройками по умолчанию. Поэтому, если вы не меняли настройки, значения кнопок будут совпадать.
Чтобы понять значение кнопок, объясним из чего они складываются. Возьмём, например, кнопки SEQ1MQ8T1 и RND4KQ1T1.
Какие выводы можно сделать из полученных результатов тестирования?
На нашем скриншоте видно, что скорость последовательного чтения блоков по 1 мебибайту с глубиной очереди 8 составляет 3563,71 мегабайт в секунду, а скорость произвольного чтения блоков по 4 кибибайт с глубиной очереди 1 составляет всего 50,49 мегабайт в секунду. Последовательное чтение выполнять проще, поскольку все блоки расположены рядом и не требуется осуществлять поиск следующего блока по всему диску. Поэтому не удивляйтесь высоким значениям последовательного чтения и записи. Однако при обычном использовании компьютера наиболее частыми операциями с диском являются операции произвольного чтения и записи. Поэтому, если хотите узнать реальную скорость диска, ориентируйтесь на значения, указанные в последней строчке RND4KQ1T1.
Какие функции для проверки скорости диска есть в CrystalDiskMark?
Понравилась ли вам программа CrystalDiskMark для проверки скорости диска? Используете другие программы?
Как пользоваться CrystalDiskMark
Любой электронный носитель информации должен иметь высокую скорость чтения и записи. Во многом это определяет производительность ПК и устройства с картой памяти.
Конечно же, производители указывают информацию о скорости своих накопителей, однако реальность такова, что эти данные не всегда соответствуют действительности. Будь то HDD или обычная флешка – всё можно протестировать с помощью программы CrystalDiskMark.
Как пользоваться CrystalDiskMark
Для чего нужна эта утилита
CrystalDiskMark предназначена для качественной проверки скорости чтения и записи любого запоминающего устройства. Обычно эту программу используют для прогона жёсткого диска.
Измерение показателей проходит при последовательной и случайной записи. CrystalDiskMark полезна не только для фиксирования реальной скорости диска, но и во время процедуры разгона железа, чтобы можно было сравнивать результаты.
Интерфейс
Все действия по измерению скорости будут проходить в одном окне. В верхней его части находится привычная панель с необходимыми функциями, под ней – 3 выпадающих списка для настройки тестирования. Слева столбиком расположились кнопки, запускающие тест, а оставшееся пространство занимают столбцы «Read» и «Write», где будут отображаться результаты каждого теста.
Вы можете изменить цвет кнопок и оформление фона окна. Для этого нажмите «Вид» и отметьте новый скин. Там же можно задать масштаб окна.
После загрузки и установки CrystalDiskMark автоматически должен определиться язык, используемый в Windows. Если это не произошло, откройте меню «Language» (5-е по счёту), наведите курсор на «O—Z» и выберите русский язык.
Настройка параметров тестирования
В первом выпадающем списке можно выбрать количество проверок. Чем больше будет это значение, тем точнее выйдут результаты. Если Вы не можете определиться, то оставьте значение «5» – этого вполне достаточно для достоверности теста.
Следующий список предназначен для выбора размера файла, который будет записываться и считываться. Тут следует руководствоваться тем, с какими объёмами информации Вы работаете чаще всего. Для жёстких дисков, например, оптимально указывать 1 Гб, а для карт MicroSD – 50-100 Мб.
Обратите внимание, что общая продолжительность тестирования напрямую зависит от заданного количества проверок и размера файла.
Осталось выбрать запоминающее устройство в третьем списке. Если программа его не определила, то можно попробовать найти его через Проводник, отметив пункт «Select Folder».
Запуск теста
В CrystalDiskMark 4 типа тестирования. Те, что с пометкой «Seq» подразумевают запись и чтение в последовательном режиме, «4K» – в случайном с блоками 4 Кб.
Обозначение «Q32T» означает, что на 1 поток глубина очереди 32, без этого обозначения глубина равна 1.
Нужный тест Вы можете запустить отдельно, нажав на соответствующую кнопку, или кликнуть «All», чтобы провести все тесты.
Проверяемый диск должен иметь хотя бы 15% свободного места. Так же для получения корректных результатов закройте ресурсоёмкие программы, особенно те, что работают с содержимым диска.
Ход тестирования можно отслеживать в области названия окна. Когда там снова появится имя программы, значит, тестирование завершено.
Считывание результатов
В итоге в столбцах «Read» и «Write» появятся значения скорости диска в соответствии с каждым из видов теста. Естественно, чем больше эти показатели, тем лучше.
Если вы проверяете накопитель компьютера, то в первую очередь обращайте внимание на результат «4K Q32T1» и «4K». Дело в том, что около 80% дисковой активности приходится на случайные процессы чтения/записи, и именно эти показатели будут более существенными.
Результаты могут быть просто скопированы в буфер или сохранены в TXT-файл. Для этого нажмите «Файл» и выберите нужный вариант.
Достоинства:
Недостатки:
Заключение
Лучший способ выявить реальную скорость накопителя – это использовать CrystalDiskMark. Так Вы поймете, завысил производитель этот показатель или нет.
ITGuides.ru
Вопросы и ответы в сфере it технологий и настройке ПК
CrystalDiskMark: проверка скорости жесткого диска
CrystalDiskMark — утилита для тестирования скорости накопителя информации. Если быть точным, то вычисляет она скорость записи и чтения файлов.
Интерфейс
Программа предельно проста. Запуская ее, сразу же видим экран с предлагаемыми тестами:
CrystalDiskMark тестирует накопитель следующим образом: на диск определенным (в зависимости от выбора) способом записывается файл выбранного вами размера. Разберем, чем эти способы друг от друга отличаются.
Sequential тест
Sequential — в переводе «последовательный», то есть, последовательные запись и чтение файла. Именно показатели, полученные в ходе этого теста и указываются производителями на собственных сайтах в описании к жестким и SSD дискам, так как чаще всего среди остальных проверок результаты именно этой становятся лучшими. Но на самом деле «Sequential» тест не отражает реального положения дел, так как при такой проверке используется всего один файл.
4K тест
CrystalDiskMark «4k» тест использует файлы размером 4 кбайт. По сравнению с последовательным, данный тест более требователен как к процессору, так и к накопителю. И самое важное отличие от предыдущего типа проверки в том, что здесь запись/чтение уже случайные.
В силу устройства HDD и SSD дисков, последние при 4k проверке будут иметь показатели более высокие. Это нормально.
4K Q32 T1 тест
Данный тест похож на предыдущий, так как для проверки также использует 4 кбайтовые файлы. Но при этом он еще более требователен. Смысл теста заключается в том, что он одновременно запускает 32 процесса, в ходе которых записывается или читается максимально возможное количество информации, и все это в течении определенного времени.
Sequential Q32T1 тест
Эта проверка мало чем отличается как по процессу, так и по конечным показателям от обычного Sequential теста и не совсем ясно, для чего она вообще нужна.
Наверняка возникает вопрос: какая проверка наиболее объективно отражает возможности накопителя? В повседневной работе наиболее часто используются именно случайные блоки информации, то есть, используемые для проверки «4К» тестами. Поэтому данные «Sequential» test, предоставляемые в качестве основных результатов, не отражают реальной производительности. Небольшая уловка маркетологов: не правда, но и не ложь.
Другие настройки
После того, как стало понятно, чем между собой отличаются типы проверок, перейдем к другим элементам.
В выпадающем списке, который на скриншоте обозначен как циклы, указывается количество повторов записи/чтения числа. Вполне оптимальными значениями являются 3, 4, 5. Именно они не перегружают жесткий диск или ССД, но и выдают достаточно объективную оценку:
В третьем поле выбирается проверяемый накопитель. Им, к слову, может быть и флешка:
Дополнительные функции
Обычный пользователь может быть вполне удовлетворен и результатами проверки, работающей по стандартным настройкам. Но в программе предусмотрена функция изменения некоторых параметров как самого теста…
…так и параметров вида программы:
Данные настройки меняют цвет, масштаб и, соответственно, размер окна. По стандарту — 100%.
Существует возможность записи в лог результатов проверки КристалДискМарк:
На выходе вы получите текстовый документ, зафиксировавший показатели быстродействия вашего HDD или SSD накопителя.
Заключение
CrystalDiskMark является достаточно простой в использовании утилитой. Применять ее можно по-разному, например, сравнивая полученные вами в результате тестов цифры с показателями других пользователей или вовсе заводскими данными. Таким образом можно определить, что пора провести, например, дефрагментацию или другие действия по увеличению быстродействия накопителя, если ваши цифры существенно отличаются от эталонных. Ну, а можно просто хвастаться, какой быстрый SSD вы приобрели.
Отблагодари меня, поделись ссылкой с друзьями в социальных сетях:
CrystalDiskMark: измерение скорости накопителя
Рядовые пользователи ПК редко интересуются скоростью работы дисковой подсистемы, но когда компьютер начинает «тормозить», выяснение причин может оказаться весьма трудоёмкой задачей. Между тем имеется немало программных инструментов, упрощающих диагностику. Одним из них является утилита CrystalDiskMark, измеряющая скорость работы HDD/SSD, а также флеш-накопителей всех разновидностей. Сегодня мы рассмотрим, как пользоваться этой программой, поскольку интерфейс у неё запутанный, да и с интерпретацией результатов тестов могут возникнуть «непонятки».
Принцип тестирования скорости носителей
Работает утилита достаточно просто, определяя скорость записи данных на диск и скорость их считывания (последний показатель всегда намного больше). Разумеется, скорость будет зависеть и от типа носителя, и от конкретной модели.
Принцип функционирования всех программ подобного типа примерно одинаков: для тестирования выбранного диска или флешки на них несколько раз подряд записывается достаточно большой файл (размером не менее 50 МБ), затем из полученных значений получают среднее арифметическое.
Тестирование скорости чтения выполняется абсолютно аналогично, с единственным различием: однажды записанный тестовый файл затем неоднократно считывается, а результаты усредняются.
Так что CrystalDiskMark показывает, какая фактическая скорость имеется у ваших накопителей, и для получения заслуживающих доверия оценок желательно выполнить тесты несколько раз.
Настройка CrystalDiskMark
Для начала её нужно скачать, желательно с официального сайта. Имеются две версии утилиты: обычная, требующая установки, с записью данных в системный реестр, и портабельная, которую достаточно просто запустить, безо всякой инсталляции. Преимущество первого способа в том, что все основные настройки и результаты работы сохраняются на диске, причём в самых разных файлах и папках. Портабельная версия располагается в одном каталоге и не привязана ни к определённому носителю, ни к операционной системе, поэтому многие предпочитают использовать именно её.
Интерфейс и возможности CrystalDiskMark в обоих вариантах одинаковы, а сам процесс инсталляции стандартен – нужно выбрать язык интерфейса и каталог, куда будет установлена программа, и принять условия лицензионного соглашения, поскольку утилита распространяется на бесплатной основе.
Перед тем, как начать пользоваться программой CrystalDiskMark, давайте подробно рассмотрим её интерфейс.
С верхним меню всё достаточно понятно. Вкладка «Файл» позволяет скопировать результаты тестирования в буфер или записать в файл на диск.
Вкладка «Вид» – для изменения цветовой схемы небольшого окна программы и изменения масштаба отображения данных тестирования. Очевидно, назначение вкладок «Помощь» и «Язык» в объяснениях не нуждается. А вот пункт «Настройки» требует детального рассмотрения.
Здесь мы можем сменить используемые данные (имеется в виду файл, который будет записываться/считываться), задать паузу между тестированиями, активировать режим IE8, предполагающий тестирование в 1 поток с глубиной очереди 32.
Что касается пункта «Очередь и потоки», то он предназначен для опытных юзеров и позволяет задать вручную число потоков и глубину очереди.
Переходим к описанию основных параметров CrystalDiskMark, расположенных под верхним меню.
Первое ниспадающее меню позволяет задать количество прогонов. Значение по умолчанию – 5 проверок. Понятно, что чем выше значение, тем точнее будут результаты, но и время тестирования увеличится прямо пропорционально.
Во втором списке предлагается выбрать размер контрольного файла (по дефолту – 1 ГБ). Разумеется, и здесь справедливо указанное выше правило: точность полученных результатов будет тем выше, чем больший файл будет выбран для тестирования. И опять же это повлияет на время выполнения проверки. Но здесь есть один нюанс: размер файла сильно зависит от объёма носителя. На 4-гигабайтную флешку файл размером 8 ГБ просто не поместится, оптимальным значением для сменных носителей будут минимальные значения параметра (50-100 МБ).
Наконец, в третьем списке перечислены все носители, выявленные программой, вам останется выбрать нужный. Здесь же можно увидеть размер незанятого пространства на носителей. Если по каким-либо причинам нужный накопитель в списке отсутствует, можно попробовать указать его самостоятельно через проводник, выбрав пункт «Select Folder».
Зелёные кнопки справа отвечают за запуск тестирования с разными параметрами, о которых мы расскажем ниже.
Как работает CrystalDiskMark
Нажав на кнопку «All», мы эмулируем последовательное нажатие нижних четырёх кнопок, то есть запускаем полное тестирование.
Но для начала рассмотрим, что обозначают эти 4 кнопки. Надпись Seq обозначает, что запись контрольного файла будет производиться последовательно, как и его чтение. Обозначение 4К указывает, что все операции будут выполняться с использованием генератора случайных чисел, а размер блока чтения/записи равен 4 КБ. И последнее обозначение, Q32T1, информирует о том, что на 1 поток установлена глубина очереди 32 (в противном случае глубина очереди равна единице).
Итак, нажав кнопку Seq Q32T1, мы запускаем тестирование с последовательным чтением/записью контрольного файла с глубиной очереди 32 в один поток. Оптимальный вариант для проверки скорости SSD и HDD дисков, поскольку размер контрольного файла будет минимум 500 МБ. Именно результат этого теста стоит сравнивать со скоростью носителя, указанной производителем. Отметим, что при запуске этого теста работоспособность компьютера не пострадает.
Кнопку 4K Q32T1 лучше использовать для тестирования раздела диска с операционной системой. Причина заключается в том, что любая современная ОС в основном работает с небольшими блоками данных, а тестирование будет производиться блоками размером 4 КБ при единственном потоке с глубиной очереди 32.
Две остальные кнопки выполняют аналогичную работу, но с глубиной очереди 1.
То есть кнопкой Seq лучше выполнять проверку скорости жёсткого и SSD диска, а кнопкой 4К – раздела с операционной системой или флеш-носителей малого объёма.
А что же это за параметры такие, поток и очередь?
С потоком всё более-менее понятно – это количество одновременно выполняемых операций чтения/записи, увеличение этого параметра приводит к повышению нагрузки на носитель. Что касается глубины очереди, то она указывает на число запросов, обрабатываемых тестируемым накопителем. Чем больше глубина, тем больший объём информации будет обработан диском, а значит, точность и эффективность результатов тоже повысятся.
Итак, мы рассмотрели инструкцию, как проверить скорость дисков утилитой CrystalDiskMark, но полученные результаты вряд ли будут понятны.
Интерпретация результатов тестирования
Как понять, насколько нормальными являются полученные показатели скорости записи/чтения на выбранный носитель?
Результат сильно зависит от его типа: для USB-флешки номинальная скорость будет одной, для карт памяти – другой, для винчестеров – будет отличаться от скорости твёрдотельного накопителя. Имеет значение и его объём, но в любом случае имеет смысл сравнивать результаты тестов с заявленными производителем скоростными характеристиками носителя.
Итак, что означают результирующие цифры в CrystalDiskMark, которые появятся в полях справа от кнопок?
Примерная расшифровка следующая:
Именно последние тесты, с индексом 4К, считаются самыми важными, поскольку они измеряют скорость работы операционной системы с маленькими блоками данных. А особенность всех современных ОС в том, что примерно 90% обрабатываемых системных данных имеют размер 8 КБ и менее. То есть скорость тестирования в этом режиме указывает на реальную скорость работы операционной системы с выбранным накопителем.
Ошибки, допускаемые при замере скорости
Чаще всего пользователи утилиты оказываются недовольны тем, что результаты тестов сильно не совпадают с заявленной производительностью накопителей. Такие расхождения могут быть вызваны неправильными действиями самих юзеров. В качестве примера можно привести измерение скорости USB-флешки спецификации 3.0, когда она вставляется в разъём 2.0. В результате вы получите скорость порта, а не самого носителя, и они будут сильно отличаться.
Та же ситуация с жёсткими дисками, особенно съёмными. Подключив винчестер типа SATA 3 в разъём SATA 2, вы получите недостоверные результаты. С картами памяти ситуация аналогичная: скорость картридера должна быть не меньше скорости тестируемого накопителя.
И ещё один нюанс: во время тестирования недопустимо запускать приложения, активно осуществляющие операции чтения/записи. Желательно, чтобы в числе запущенных программ числилась только CrystalDiskMark.
Наконец, на портативных накопителях должно быть достаточно свободного пространства, иначе тестовые файлы на них просто не поместятся.