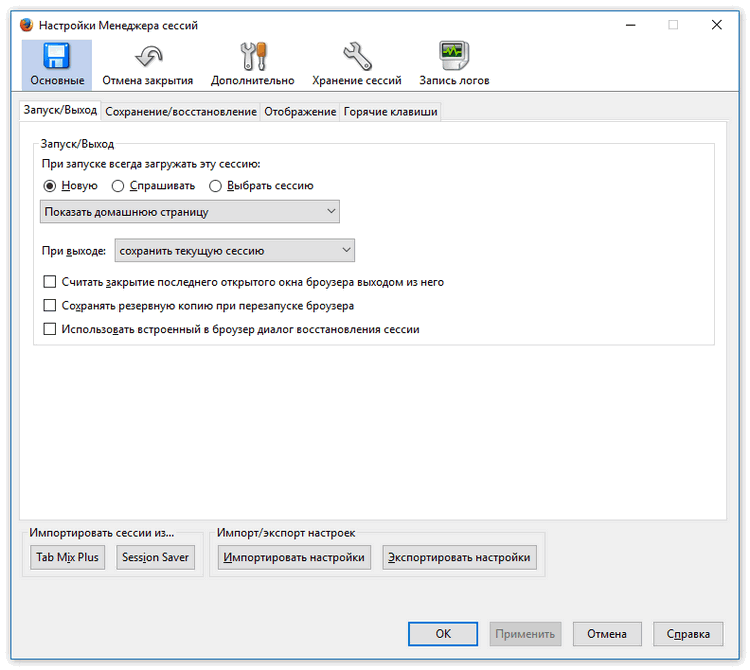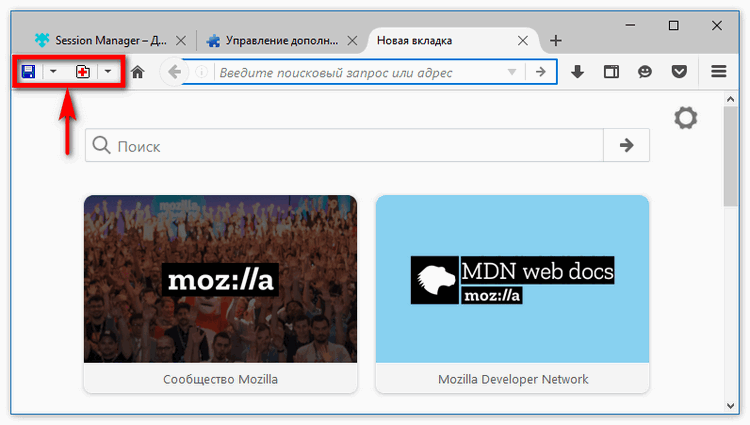Session manager что это
Менеджер сессий для Mozilla Firefox — полезное дополнение
Интернет-пользователям зачастую приходится активировать множество вкладок одновременно. Это могут быть всевозможные статьи с информацией, новостные веб-ресурсы, открытые диалоги в социальных сетях, а также браузерные приложения и списки аудио-треков. Иногда случается неприятность – браузер неожиданно выключается, а при новом запуске приходится открывать все вкладки заново по памяти. В таком случае пригодится менеджер сессий для Firefox.
Сохранение важной информации
Для ситуаций, когда случайно или из-за системной ошибки закрывается браузер, был разработан специальный менеджер сессий для Мозилы Файрфокс.
Инсталляция плагина
Любые дополнения можно своевременно загрузить и установить из специального магазина плагинов Фаерфокс.
Чтобы инсталлировать менеджер сессий, следует:
Настройка и использование
После загрузки можно перейти к параметрам. Опции не представляют ничего интересного для обычного пользователя, поскольку изначально заданы для удобства и быстроты работы. На панели инструментов появятся 2 кнопки: с дискетой и крестом. С их помощью можно сохранять и восстанавливать предыдущий сеанс в браузере.
Стоит отметить, что на основной странице обозревателя уже есть инструмент, позволяющий открыть вкладки, которые были закрыты в прошлый раз. Достоинство установленного плагина-менеджера состоит в том, что он способен также хранить бесконечное число наборов веб-страничек, между которыми юзер может молниеносно переключаться.
У плагина имеются аналоги. Тем не менее, Session Manager обладает наиболее полным перечнем необходимых возможностей и опций, благодаря чему вы ни за что не потеряете нужную информацию. Теперь вы умеете сохранять свою сессию и в любой момент сможете вернуть нужную вкладку. Браузер Файрфокс отлично подойдет тем пользователям, которые хотят максимально быстро загружать страницы и упростить обыденные действия до максимума.
Менеджеры сессий для Mozilla Firefox
Стандартная функциональность браузера Mozilla Firefox позволяет пользователям совершать множество полезных действий, которые значительно упрощают процесс взаимодействия со страницами в интернете. Сюда относится и возможность восстановления предыдущих сессий с помощью встроенного инструмента. Однако его опций бывает недостаточно, поскольку он предназначен только для открытия последних закрытых вкладок. Из-за этого сторонними разработчиками было создано множество похожих решений, но с расширенной функциональностью. Именно об этом мы и поговорим в рамках сегодняшней статьи.
Мы не включили в этот список стандартный менеджер сессий, поскольку он не позволяет самостоятельно управлять ими, а работает только для восстановления. Однако если вы обратились к данной статье, чтобы узнать именно об этом средстве, рекомендуем прочесть другой материал на нашем сайте, перейдя по следующей ссылке. Там детально расписаны все доступные методы восстановления сессий.
MySessions
Первое расширение нашего сегодняшнего списка имеет название MySessions, из чего уже становится понятным основное предназначение данного инструмента. После его установки из официального магазина пользователь получает новое меню, в котором в любой момент он может сохранить текущее состояние веб-обозревателя, включая приватные окна, скрытые вкладки и действие других дополнений. Нет никаких ограничений по созданию копий, поэтому пользователь не испытывает никаких проблем, если ему требуется сделать сразу несколько разных копий и применить их в будущем. Если какое-то из окон или, например, конкретные вкладки не должны попасть в сессию для восстановления, в главном меню MySessions просто снимаются соответствующие галочки.
Отдельно хотим поговорить про параметры рассматриваемого дополнения. В окне конфигурации действительно находится множество полезных пунктов, которые помогут при необходимости изменения стандартных опций. Здесь вы можете настроить сохранение приватных окон, автосохранение и выбрать конфигурацию для скрытых вкладок, которые относятся к конкретным дополнениям. Обладателям слабых компьютеров рекомендуется обратить внимание на функцию TimeLine. Она сохраняет все окна и вкладки в установленный промежуток времени с определенными ограничениями по открытым элементам. Эта опция выступает аналогом автосохранения, не так сильно нагружая комплектующие.
Подведем итоги по поводу MySessions. Это отличный менеджер сессий, предоставляющий множество полезных функций тем юзерам, кто заинтересован в постоянном сохранении состояния своего браузера, а стандартное встроенное средство ему попросту не подходит. Скачать его можно через официальный магазин Firefox, выполнив всего несколько кликов.
Tab Session Manager
Tab Session Manager — еще одно похожее расширение, работающее примерно по такому же принципу, как и предыдущий представитель. Через всплывающее меню дополнения, которое доступно к открытию и в качестве отдельной вкладки, осуществляется автоматическое и пользовательское сохранение сеанса. Для каждой такой записи можно задать произвольное название и установить метки. Дополнительно имеется информация о количестве содержимых страниц и времени последнего сохранения. Отсюда же осуществляется переход к записям и их удаление. Список с сессиями сортируется по разным параметрам, например, по новизне, алфавиту или дате последних изменений.
Теперь давайте взглянем на основные настройки. Их тут немного больше, чем в предыдущем инструменте MySessions, но присутствуют и уже упомянутые параметры, например, сохранение приватных окон и настройка автоматического обновления сеанса. Вы можете настроить стиль дерева вкладок Tree Style Tab, чтобы восстанавливать их состояние, но для этого потребуется большее количество времени. Дополнительно здесь настраивается список страниц, которые не будут попадать под сохранение сессий и количество максимальных перезаписей за один сеанс.
В главном меню Tab Session Manager второй раздел называется «Сессии». Он подходит для экспорта или импорта сохраненных записей в виде отдельных файлов, что позволит их использовать даже на другом браузере. Еще здесь можно ввести список сайтов, чтобы создать из них новый сеанс, а внизу находится кнопка «Удалить все сессии».
В конце хотим упомянуть и о наличии горячих клавиш. Их здесь присутствует не так много, но они позволят значительно упростить процесс взаимодействия с Tab Session Manager. Каждая такая комбинация настраивается пользователем вручную на его же усмотрение. Если вы не используете функцию автосохранения, обратите внимание на «Сохранить сессию». Задайте комбинацию для этой опции, чтобы быстро ее применять.
Tabboo — Session Manager
Следующее расширение, которое мы хотим обозреть в рамках сегодняшнего материала, подойдет тем пользователям, кто хочет получить минимальный набор дополнительных функций, сосредоточив свое внимание исключительно на сохранении сеансов. В возможности Tabboo — Session Manager как раз входит создание неограниченного количества записей с указанными вкладками. Далее эти вкладки будут доступны к удалению, а любая сессия редактируется на усмотрение юзера, включая название записи. Если созданных сессий присутствует большое количество, разработчики Tabboo — Session Manager предлагают воспользоваться встроенным поиском по названиям. Предлагаем установить это бесплатное дополнение, чтобы быстро разобраться с его функциональностью.
Session Sync
Интерфейс дополнения Session Sync выполнен примерно схоже с другими рассмотренными ранее расширениями для управления сеансами в Mozilla Firefox. После установки на верхнюю панель добавляется соответствующая кнопка. Нажмите на нее, чтобы открыть главное меню Session Sync. Это окно разбито на несколько разделов и панель с дополнительными инструментами. Первая вкладка называется «Session» и в ней отображается список сохраненных сеансов. Если вы переключитесь на «History», то сможете не только отследить посещаемые страницы, но и добавить их в избранное или прикрепить к любой из сохраненных сессий. При первом же ознакомлении с Session Sync можно заметить отсутствие кнопки добавления нового сеанса. Дело в том, что этот инструмент вызывается через контекстное меню, а оно появляется после нажатия ПКМ по свободному месту в разделе «Session». Элементы на верхней панели позволяют перейти ко вкладке, добавить ее в избранное или перезаписать текущее сохранение.
Поговорим о присутствующих в Session Sync настройках. Для открытия этого меню потребуется нажать на кнопку в виде трех вертикальных точек, которая находится справа от панели инструментов, и выбрать там пункт «Options». Теперь вы можете настроить размеры окна расширения и шрифты так, как это будет угодно. В категории «UI Scaling» для этого выделено целых шесть пунктов. Уменьшайте или повышайте значения, чтобы настроить оптимальные размеры. Далее идет управление кнопками мыши и горячими клавишами. Здесь доступно редактирование действий, которые будут выполняться при нажатии на сохраненные кнопки или клавиши. В большинстве случаев все оставляется по умолчанию, но ничего не мешает вам подогнать эти параметры под себя. При необходимости импорта или экспорта текущих сохранений сессий используйте функцию «Export/Import».
Как видите, Session Sync — очень удобное и многофункциональное решение для управления сессиями в рассматриваемом браузере. Со взаимодействием с ним разберутся даже начинающие пользователи, не владеющие английским языком, поскольку интерфейс выполнен в интуитивно понятном виде. Если же у вас возникло желание узнать больше о всех доступных опциях, рекомендуем к прочтению официальные руководства от разработчиков, ссылки на которые вы найдете в основном меню данного дополнения.
Session Boss
Session Boss — еще одно расширение, подходящее под тематику нашей сегодняшней статьи. В главном окне вы можете нажать на специально отведенную кнопку, чтобы сохранить пользовательскую сессию, состоящую из неограниченного количества вкладок. Далее вам открывается доступ для редактирования этих самых сессий, включая их переименование, добавление или удаление вкладок. Все страницы, сохраненные в выбранном сеансе, будут отображаться в правильном порядке построчно.
Дополнительно в этом же окне осуществляется переключение к другим вкладкам. Обратим внимание на «Scheduled Backup». Здесь сохраняются все изменения каждые несколько минут, чтобы в будущем их можно было восстановить в любой удобный момент. Реализация внешнего вида точно такая же, как и в предыдущей вкладке. Если понадобится отыскать сохраненную копию за какой-то определенный период, воспользуйтесь поиском или включите режим сортировки по заданным параметрам. В названиях копий присутствуют все необходимые сведения, которые и позволят быстро отыскать нужный вариант.
Поговорим о настройках Session Boss, переход к которым осуществляется через всплывающее меню. Самая интересная функция, находящаяся здесь, называется «Restore action at browser startup». Она отвечает за восстановление сессий при открытии браузера. Вы самостоятельно выбираете тип этого восстановления, например, последняя сохраненная копия или выбранная вручную. Создание резервных копий по расписанию или сразу же после внесения изменений также можно отключить или включить, передвинув соответствующий ползунок. Если вы желаете ограничить количество пользовательских сессий, измените значение в параметре «Max User Sessions». То же самое касается и «Max On-Change Sessions». При достижении лимита старые сеансы будут автоматически удалены.
Easy Session Manager
Easy Session Manager — самое простое расширение, о котором мы хотим поговорить в рамках сегодняшнего материала. Оно имеет лишь основной набор функций, а распределение на окна, опции поиска или гибкое редактирование здесь отсутствуют, поэтому это решение и находится на последнем месте нашего обзора. Сразу же после инсталляции вы можете перейти в главное меню и нажать на отведенную кнопку для создания копии сессии. Здесь выбирается ее имя, дата создания, количество захватываемых окон и входящие вкладки. Если какой-то из сайтов не нужно сохранять для этого сеанса, достаточно просто снять галочку с соответствующего пункта. Больше никакие параметры при создании сеанса выбрать не предлагается.
Переход к каждой созданной сессии осуществляется через двойной клик по ее плитке в этом же главном меню. Если при открытии какие-то вкладки уже находятся в активном состоянии, они могут быть заменены путем обновления. Для этого отведена специальная опция «Replace Current Tabs». Внизу находится две дополнительные кнопки, позволяющие экспортировать или импортировать сохраненные настройки. Все это поможет в будущем просто восстановить конфигурацию или перенести ее на другой компьютер.
Однако простейшая функция редактирования в Easy Session Manager все же присутствует. Она позволяет изменить имя сеанса, удалить присутствующие вкладки или окна. Последняя опция этого окна называется «Create New Session». Она позволяет сразу же после редактирования не изменять эту сессию, а просто создать новую по установленным параметрам. Как видите, в данном решении отсутствуют многие интересные опции, о которых мы рассказывали при обзоре других решений, однако со своими задачами Easy Session Manager справляется, поэтому может быть полезна определенному кругу юзеров.
Это были все расширения для Mozilla Firefox, выполняющие функции менеджеров сессий. Как видите, все инструменты чем-то похожи друг на друга, однако если углубиться во все возможности инструментов, то не составит труда отыскать интересные особенности, выделяющие конкретное дополнение среди остальных.
Помимо этой статьи, на сайте еще 12467 инструкций.
Добавьте сайт Lumpics.ru в закладки (CTRL+D) и мы точно еще пригодимся вам.
Отблагодарите автора, поделитесь статьей в социальных сетях.
7 лучших расширений Session Manager для Chrome
Google Chrome предоставляет встроенную функцию для восстановления вкладок из предыдущего сеанса. Вы также можете восстановить вкладки в случае сбоя браузера. Но что, если вы хотите сохранить вкладки текущего сеанса Chrome, чтобы вернуться к ним через неделю? Конечно, вы можете добавить в закладки все вкладки, но это непродуктивно, если вы часто сохраняете сеансы. Для таких случаев требованиям подходят расширения диспетчера сеансов Chrome.
Расширения диспетчера сеансов Chrome сохранят выбранные вами вкладки на неопределенный срок на вашем компьютере. Если вы хотите открыть вкладки, щелкните сеанс, чтобы запустить все вкладки одним щелчком мыши.
Давайте посмотрим, как создать резервную копию всех открытых вкладок в Chrome, сохранив текущий сеанс.
1. Менеджер сеанса
Если вы ищете простое расширение, которое сохраняет все открытые в данный момент вкладки, диспетчер сеансов — отличный выбор. Щелкните значок расширения, и вкладки сохранятся. Вы можете назвать свою группу вкладок для лучшей идентификации позже. Когда вам понадобятся вкладки позже, нажмите Открыть рядом с именем сеанса.
Наконечник: Наведите указатель мыши на количество вкладок с текстом, чтобы просмотреть веб-сайты внутри него.
Вы не можете перемещать вкладки из одной группы в другую. Кроме того, расширение не может открывать выбранные вкладки из сохраненного сеанса. С другой стороны, расширение позволяет добавить новую вкладку в существующую группу. Хотя расширение позволяет импортировать и экспортировать сеансы, оно не предлагает функции облачной синхронизации.
2. Сессионный приятель
Session Buddy — одно из самых популярных расширений диспетчера сеансов для Chrome. Расширение загружается в отдельном окне, когда вам каждый раз нужно сохранять сеанс. Хотя некоторым это может понравиться, другие предпочитают сохранять сеанс прямо с панели инструментов вверху, как это присутствует в некоторых из расширений, упомянутых в этом списке. Однако загрузка его в отдельном окне имеет свои преимущества, поскольку вы получаете множество функций.
Например, вы можете искать сеансы, давать им имена, проверять количество вкладок в каждом сеансе и открывать каждую вкладку отдельно. Вы даже можете отсортировать вкладки внутри сеанса по их заголовку или URL-адресу. Вы даже можете создать дубликат сохраненного сеанса.
3. Кластер — Диспетчер окон и вкладок
Еще одно мощное расширение для сохранения сессий — Cluster. Это чем-то похоже на Session Buddy. Вы можете искать свои вкладки, присутствующие в сеансах, открывать одну вкладку и удалять вкладку. Кластер относится к сохраненным сеансам как Windows. С помощью перетаскивания вы можете перемещать вкладки между различными окнами (или сеансами).
Хотя это расширение также открывается в отдельной вкладке, вы можете использовать сочетание клавиш Ctrl + M, чтобы открыть вкладку расширения. Другие функции включают в себя возможность приостанавливать работу вкладок и сортировку вкладок, чтобы одинаковые вкладки сохранялись вместе.
4. Беттер-Онетаб
Если вы ищете расширение, которое предлагает простой способ хранить отдельные и все вкладки в Chrome, вам следует проверить Better-Onetab. Он предлагает несколько способов хранения открытых вкладок. Вы можете сохранить все вкладки, выбранные или невыбранные вкладки, а также вкладки справа или слева от текущей активной вкладки.
Хотя возможность хранить вкладки доступна на самой панели инструментов, вам необходимо запустить расширение в отдельном окне, чтобы открывать вкладки. По умолчанию, когда вы открываете сохраненный сеанс, он удаляет этот сеанс из списка. Вы можете изменить такое поведение в настройках расширения. Другие функции включают темный режим, закрепленные списки, поиск и импорт / экспорт. Средство облачной синхронизации в настоящее время находится в стадии бета-тестирования.
Интересно, что вы можете сохранить сеанс или вкладку из контекстного меню. Отметьте похожие расширения Chrome, чтобы сохранить набор открытых вкладок.
5. Вкладка «Диспетчер сеансов»
Далее в списке у нас есть расширение Tab Session Manager. Подобно упомянутому выше диспетчеру сеансов, этот также открывается, когда вы щелкаете значок расширения на панели инструментов, что упрощает доступ к нему.
Вы увидите список ранее созданных сессий. При нажатии на кнопку «Сохранить» внизу сохраняется текущий сеанс. Вы не можете выбрать вкладки, которые хотите сохранить. Однако после сохранения вы можете удалить отдельные вкладки из сеанса. При желании вы можете развернуть расширение и просмотреть его в отдельной вкладке.
Вы можете сортировать сеансы, используя встроенную функцию сортировки. Расширение предлагает функцию облачной синхронизации с помощью Google Диска.
6. Сохранить на потом
Если вас не устраивает слишком много функций в сервисе, обратите внимание на расширение «Сохранить для последующего использования». Расширение использует минималистский подход к сохранению сессий. Нажмите кнопку «Сохранить это окно», чтобы сохранить все вкладки в текущем сеансе вкладок.
Позже, когда вам нужно будет открыть сеанс, просто щелкните имя сеанса. Вы не можете давать названия своим сеансам в этом расширении или удалять отдельные вкладки из сеанса. Вы даже не можете добавить отдельные вкладки. Все или ничего.
7. Веб-белка: диспетчер сеанса
Если вы хотите сохранить сеанс целиком или несколько вкладок текущего сеанса, расширение Web squirrel предлагает оба варианта. Когда вы нажимаете на расширение, вам будет показан список открытых вкладок, все из которых выбраны. Назовите сеанс и сохраните его. Чтобы сохранить выбранные вкладки, снимите флажки с вкладок, которые вы не хотите сохранять.
Точно так же, когда вы хотите восстановить сеанс, вы можете открыть все вкладки или выбранные вкладки. Тема этого расширения немного красочна по сравнению с другими менеджерами сеансов. Вы любите красочные вещи? Обратитесь к нашему руководству о том, как настроить Chrome на вашем ПК.
Когда сохранять сеанс
Сохранение сеансов пригодится, когда вы хотите повторно посетить страницы, которые вы обнаружили для своего исследования. Вы можете использовать менеджеры сеансов, чтобы открыть набор страниц для определенной задачи или процедуры. Точно так же вы можете группировать страницы по общим интересам, такие как социальные страницы, где вы можете иметь Facebook, Instagram, Twitter и т. Д. Менеджеры сеансов могут сэкономить довольно много щелчков и усилий по вводу URL-адресов.
Следующий:
Расширения Chrome могут уменьшить нашу рабочую нагрузку и облегчить жизнь. Ознакомьтесь с 21 классным расширением Chrome, которое поможет вам повысить производительность.
Содержание
Обзор
Как правило, сеанс можно сохранить или загрузить в любое время, даже если пользователь не входит в систему или не выходит из нее. Также возможно сохранить несколько разных сессий и загрузить одну из них по выбору пользователя. Сеансы также можно указать, предоставив список приложений, составляющих сеанс. В результате пользователь имеет возможность сохранять набор различных сеансов, либо сохраняя состояние выполнения запущенных в данный момент приложений, либо явно перечисляя приложения, составляющие сеанс. Таким образом, пользователь может позже решить загрузить данный сеанс.
Протокол XSMP
Для того, чтобы сеанс включал состояние приложения, приложение должно иметь возможность сохранять и загружать свое текущее состояние, когда это необходимо. Протокол под названием X Session Management Protocol (XSMP) определяет, как взаимодействуют приложения и менеджеры сеансов. Формат сообщения XSMP такой же, как формат сообщения интерактивного установления соединения (ICE). Особое значение имеет то, что диспетчер окон может взаимодействовать с диспетчером сеансов, поскольку диспетчер окон отвечает за размещение окон и наличие значков. Приложения, которые не могут сохранять свое состояние, могут быть включены в сеанс, но они не сохраняют свое состояние между сеансами.
Протокол
Идентификаторы
В протоколе учтены два факта:
Идентификаторы должны быть уникальными. В частности, они должны быть уникальными для всех сеансов, управляемых менеджером сеансов: идентификатор работающего текстового редактора /etc/passwd отличается не только от того же самого текстового редактора, letter.txt но и от текстового редактора, работающего todo.txt в другом сеансе. Идентификатор клиента остается неизменным даже после завершения и перезапуска сеанса.
Основные части протокола
Основными частями протокола управления сеансом являются:
Когда диспетчер сеанса запрашивает у клиента сохранение своего состояния, приложение действует следующим образом:
Локальное и глобальное состояние
При запросе клиента на сохранение своего состояния оконный менеджер может указать, должно ли быть сохранено локальное или глобальное состояние (или оба). Разница в том, должен ли результат сохранения быть видимым для других приложений или нет.
В случае текстового редактора сохранение глобального состояния означает обычное сохранение файла, чтобы другие приложения могли использовать новую версию файла. Сохранение локального состояния означает, что необходимо сохранить локальную копию файла, чтобы другие приложения могли видеть файл в его исходной версии.
Пример
Ниже приведены основные этапы взаимодействия диспетчера сеанса с гипотетическим текстовым редактором, xyz когда это приложение запускается впервые в сеансе, затем пользователь выходит из системы, а затем снова входит:
Когда клиенту говорят сохранить свое состояние, у него может быть возможность иметь ограниченное взаимодействие с пользователем или нет (например, спрашивать пользователя, следует ли сохранить отредактированный файл). В любом случае состояние сохраняется, он сообщает об этом диспетчеру сеанса, отправляя соответствующее сообщение).
При повторном запуске сеанса происходит следующее:
Сеансы управления клиентами
История
Для GNOME менеджер сеансов GNOME заменил XSMP интерфейсом D-Bus в версии 2.24. Однако это далеко не полная функция, и она не используется приложениями, отличными от GNOME.