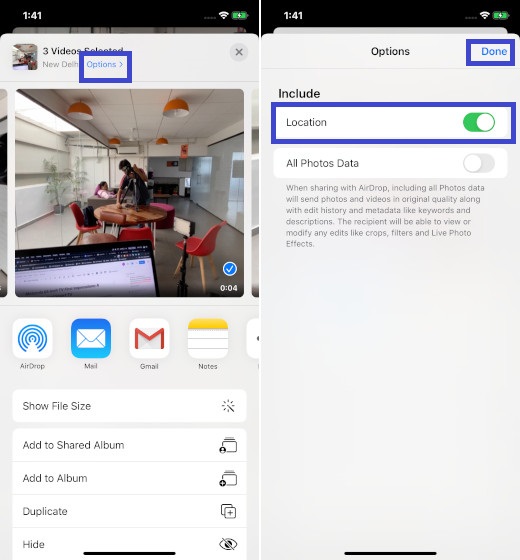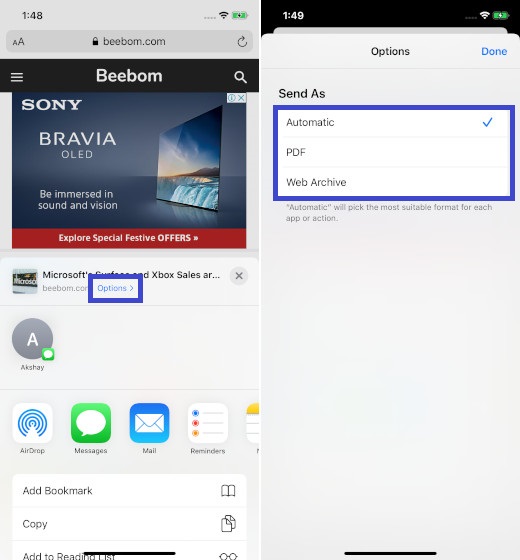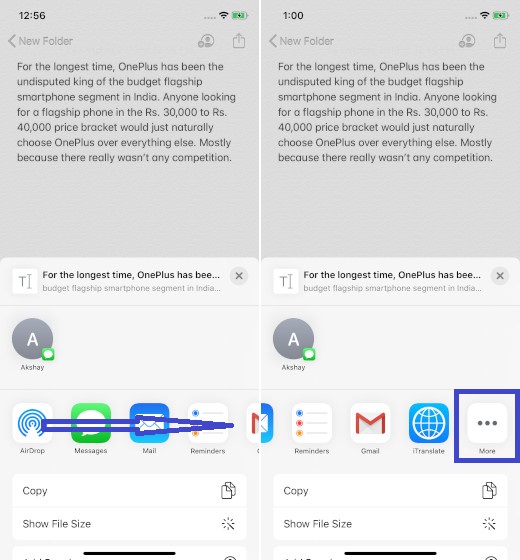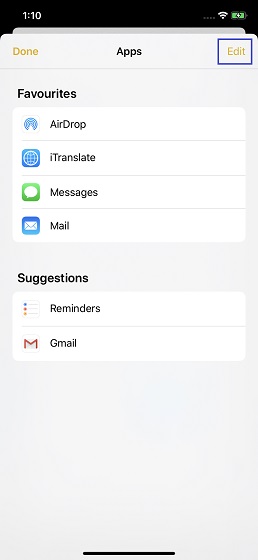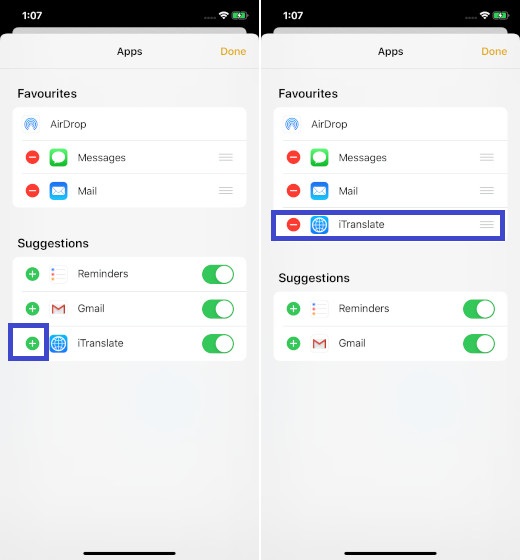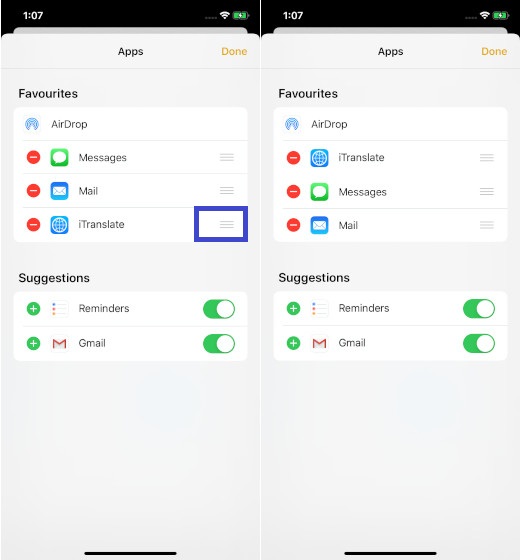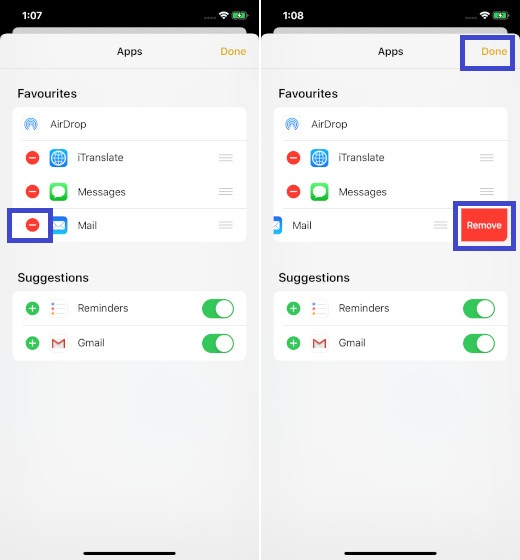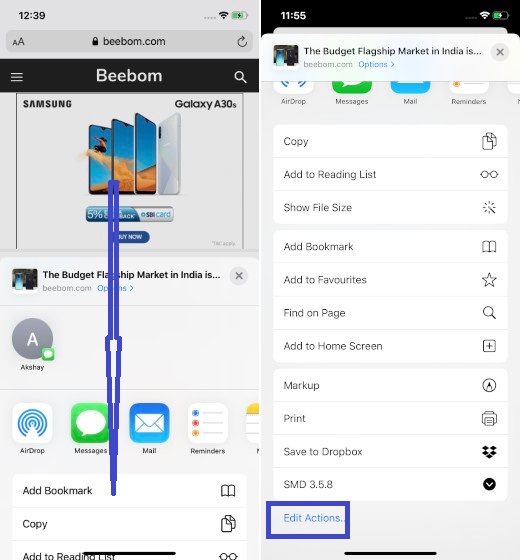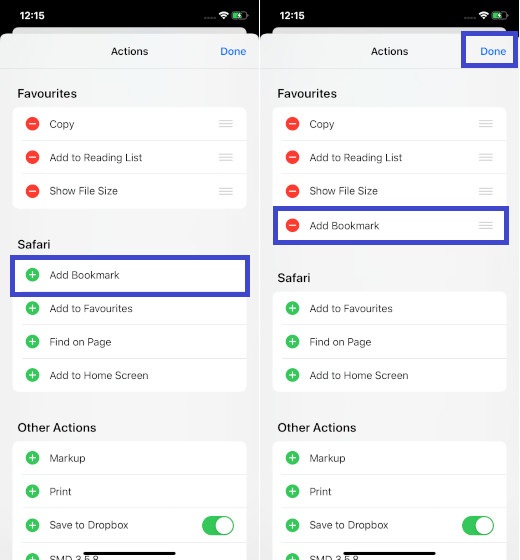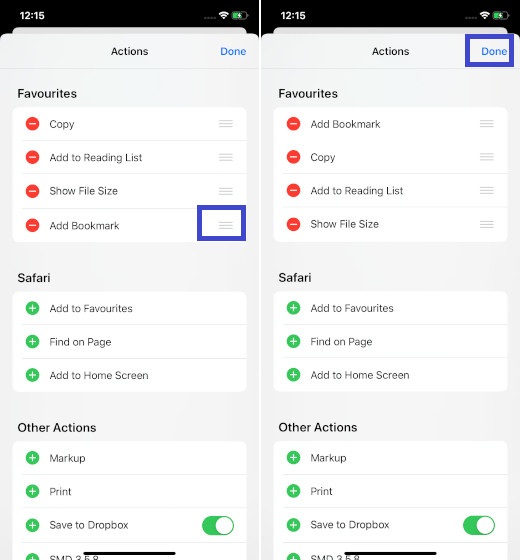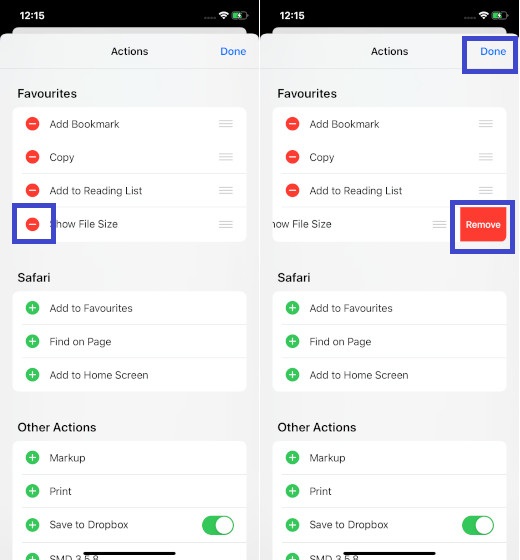Share sheet что это
Как настроить и использовать Share Sheet на iOS 13
IOS 13 от Apple долгое время была одной из самых ожидаемых версий iOS. И, по большей части, ему удалось оправдать ожидания людей, благодаря таким функциям, как общесистемный темный режим, вход в Apple, ограничения данных о местоположении, автоматические ярлыки Siri и обновленные стандартные приложения, дополняющие опыт. Среди этих улучшений и функций совершенно новое и улучшенное Поделиться листом, который теперь предлагает лучший контроль над тем, что и как вы разделяете вещи между устройствами. Итак, давайте посмотрим на эти улучшения и узнаем, как эффективно настроить и использовать Share Sheet на iOS 13.
Прежде чем переходить непосредственно к процессу настройки, давайте сначала разберемся с новой структурой Share Sheet на iOS 13. Здесь следует отметить, что, хотя структура изменилась и добавлено несколько новых опций, функциональность остается такой же, как и в более ранних версиях.
iOS 13 Структура общего доступа
Чтобы разбить его, в верхней части общего листа отображается элемент, который вы выбрали для общего доступа, с кнопкой «Параметры» внизу. После нажатия этой кнопки открывается список параметров, в зависимости от элемента, которым вы делитесь, с возможностью выбора способа предоставления доступа к выбранному элементу. Так, например, если вы хотите поделиться изображением, вы увидите возможность включить все данные изображения или сказать, что хотите поделиться веб-страницей, щелкнув «Опции», вы увидите различные варианты, такие как «Сохранить как»: «Автоматически», «PDF», и веб-архив, чтобы выбрать и поделиться.
Далее, под элементом, которым вы делитесь, в следующей строке показываются параметры обмена на основе контактов, которым может быть либо человек из вашего списка контактов, либо человек, с которым вы недавно связались. Кроме того, если AirDrop включен на вашем устройстве, а рядом находятся устройства с обнаруживаемым AirDrop, в строке также отображаются общие предложения для этого. Далее следует третья строка на листе, где находятся все параметры общего доступа для приложений. Для элемента, который вы выбрали для обмена, в этой строке вы найдете различные предложения приложений, которыми вы хотите поделиться.
Наконец, в последнем ряду или разделе действий на общем листе можно заметить серьезный пересмотр, поскольку теперь вы можете получить список всех совместимых действий, которые можно выполнить с выбранным вами элементом, чтобы поделиться им. Кроме того, раздел действий разделен на три раздела: избранное, специфичные для приложения действия и другие действия. Среди них в разделе «Избранное» показаны действия, которые вы выполнили чаще всего, действия, относящиеся к конкретному приложению, включают действия для приложения, которое вы используете для совместного использования элемента, а другие действия предлагают действия из других приложений. Так, например, если вы выбираете веб-страницу для публикации, в разделе действий будут предложены действия, такие как Разметка, Печать, Добавить закладку, и даже действия для ярлыков, созданных вами с помощью приложения «Ярлыки», например «Перевести», «Скачать видео», «Сократить». URL и т. Д.
Теперь, когда вы знакомы со структуризацией нового общего листа для iOS 13, давайте перейдем к тому, как вы можете настроить его в соответствии с вашими требованиями.
Как настроить общий лист на iOS 13
Настроить раздел обмена приложениями
1. Выберите элемент в приложении и коснитесь Поделиться кнопка.
2. В третьем ряду проведите пальцем полностью влево, чтобы увидеть кнопку с надписью Больше, Нажмите на него.
3. На следующем экране нажмите редактировать из правого верхнего угла.
4. Нажмите здесь (+) в разделе «Предложения», чтобы добавить их в список «Избранное». Точно так же нажмите на красный (-) значок, чтобы удалить приложение из Избранные список.
5. Установите (Вкл.) Значок рядом с этими приложениями, чтобы они отображались в списках избранных приложений.
6. Установите порядок приложений, в которых они появляются, с помощью кнопки в стиле гамбургера в правой части приложения.
7. Наконец, нажмите Выполнено,
Раздел «Настройка действий»
1. Откройте приложение, выберите элемент и нажмите Поделиться кнопка.
2. Прокрутите вниз и нажмите на Изменить действия …,
3. На следующем экране, аналогично тому, как вы добавляли приложения в список, нажмите на зеленый знак (+) рядом со списком предлагаемых действий, чтобы добавить их в список избранных действий. Кроме того, вы также можете удалить действие, нажав на красную кнопку (-).
4. Расположите список действий в разделе «Избранное» с помощью кнопки в стиле гамбургера справа от действия.
Как использовать Share Sheet на iOS 13
После того, как вы настроили и персонализировали общий лист в соответствии с вашими потребностями и потребностями, вы можете начать использовать его для обмена различными элементами. Вот как
1. Откройте приложение и выберите элемент, которым вы хотите поделиться или внести изменения.
2. После выбора нажмите на Поделиться и выберите, как вы хотите поделиться им. Точно так же, помимо общего доступа к элементу, вы также можете выполнять с ним определенные действия, используя утилиту Share.
Чтобы разобраться в этом, вы можете нажать на значок AirDrop — чтобы поделиться элементом через AirDrop, или выбрать любой контакт — чтобы поделиться им с ними с помощью наиболее часто используемого приложения. С другой стороны, вы можете выполнить действие с выбранным элементом, используя предложенные параметры, которые отображаются в разделе действий.
Вот и все для этой статьи!
Используя это руководство, теперь вы можете изменить лист обмена на iOS 13 соответственно и по мере необходимости.
Как настроить меню поделиться в iOS 13 и iPadOS 13
Как настроить «Share Sheet» на iPhone и iPad
Возможно, вы обнаружите, что панель совместного доступа к приложениям полностью перепутана большим количеством ненужных приложений, занимающих много места.
Или, возможно, лист действий кажется загроможденным несколькими избыточными вариантами. Какой бы ни была ваша личная причина, вы можете настроить «Share Sheet» на iPhone или iPad, чтобы ваши любимые приложения или часто используемые действия были легко доступны.
Точная настройка параметров в зависимости от используемого вами приложения
Прямо в верхней части «Share Sheet» вы должны увидеть контент, которым вы делитесь. На основе приложения может отображаться кнопка «Опции», которую вы можете настроить в соответствии со своими потребностями.
Например, когда вы обмениваетесь фотографиями и видео, вы можете воспользоваться этой функцией, чтобы удалить данные о местоположении из ваших фотографий, чтобы защитить вашу безопасность и конфиденциальность.
Примечание: Прямо под этим разделом вы должны увидеть параметры обмена на основе контактов, основанные на предыдущей активности контакта с этим человеком. В этом же районе AirDrop также покажет ближайших людей с готовыми устройствами, такими как iPhone, iPad и Mac.
Настройка меню «поделиться» в приложениям на iPhone и iPad
В меню ничего не изменилось с точки зрения функциональности. Таким образом, вы можете продолжать использовать его как обычно.
1. Нажмите на Кнопку Поделиться из приложения на вашем iPhone или iPad.
2. Теперь проведите пальцем влево на панель «Поделиться» и выберите Еще,
3. Затем нажмите на редактировать, чтобы начать настройку панели по своему вкусу.
Добавьте ваши любимые приложения в разделе избранного
В разделе Предложения вы должны увидеть список всех приложений, которые вы еще не добавили в избранное. Чтобы добавить конкретный, просто нажмите на «+» Кнопка слева от него.
Измените порядок приложений в меню «поделиться»
Если вы часто используете несколько приложений, поместите их прямо вверху, чтобы вы могли легко найти их в списке. И поместите те, которые вы не используете, внизу.
Чтобы расположить приложения в разделе «Избранное», просто нажмите и удерживайте палец и перетащите в предпочтительном месте.
Удалите приложения из панели поделиться
Слишком много приложений могут привести к тому, что меню будет полностью занято. Таким образом, лучше держать лишние вне поля зрения, чтобы разделенный список выглядел аккуратно.
Забудьте о внешнем виде, это также поможет вам легко найти приложения, которые вы часто используете. Чтобы удалить приложение из Избранного, нажмите на красную кнопку и нажмите Удалить,
Настроить меню действий на iPhone и iPad
В отличие от меню поделиться, список действий имеет много изменений. Для разнообразия он был разделен на три части:
1. Чтобы начать, нажмите на поделиться внутри приложения, такого как Notes, Safari и т. д. на вашем устройстве iOS или iPadOS.
2. Теперь прокрутите вниз и нажмите на Изменить действия,
Добавить действие в список избранных
Добавить действие в список действий. Под Избранное вы должны увидеть два раздела. В то время как одно зависит от приложения, другое связано с общими действиями. Чтобы добавить действие, просто нажмите на «+» Кнопка слева от опции.
Изменить порядок избранных действий
Переставить значки на листе действий довольно просто. Все, что вам нужно сделать, это просто нажать пальцем прямо рядом с параметром в разделе «Избранное» и перетащите его в нужное место.
Удалить действие из списка избранных
Что если вы обнаружите, что ваш лист действий перегружен слишком большим количеством опций и хотите удалить те, которые больше не нужны?
Ну, в зависимости от ваших требований, вы можете избавиться от ненужных действий, которые вы вряд ли используете. Таким образом, ваш лист действий будет выглядеть аккуратно и без помех.
Чтобы избавиться от ненужных действий, нажмите на красная кнопка слева от опции и нажмите Удалить,
Излишне говорить, что если вам когда-нибудь удастся вернуть их в свой список, просто вернитесь к списку действий и нажмите «+» Кнопка слева от соответствующего значка.
Как только вы все настроите идеально, нажмите на Готово.
Всегда здорово иметь возможность персонализировать свои настройки.
Типы входных данных в Быстрых командах на iPhone или iPad
Если Вы настроили для быстрой команды запуск из другого приложения, Вы можете открывать ее из других приложений. При запуске из других приложений быстрая команда получает входные данные (например URL-адрес или изображение) от приложения. Входные данные, полученные от приложения, в которой запущена быстрая команда, передаются первому действию в ней.
Вы можете указать типы входных данных, которые будет принимать быстрая команда. По умолчанию задан тип входных данных «Любой», поэтому быстрая команда может отображаться в любом приложении.
Если Вы уточните типы входных данных, команда будет отображаться только в приложениях, предоставляющих данные указанного типа. Например, быстрая команда, которая принимает во входных данных только URL-адреса, отображается при запуске быстрой команды из Safari, но не отображается, если запуск выполняется из приложения «Фото». Быстрые команды, не подходящие для работы с текущим приложением, скрыты.
Совет. Указывайте допустимые типы входных данных для всех быстрых команд, чтобы на странице экспорта не отображалось ничего лишнего.
Примечание. Иногда быстрые команды отображаются в активном расширении в случаях, когда причина этого неочевидна. Например, быстрая команда, которая принимает во входных данных изображения, отобразится при экспорте веб-страницы в Safari, потому что веб-страницы могут содержать изображения.
В таблице ниже перечислены поддерживаемые типы входных данных.
Тип входных данных
Файлы изображений, в том числе изображения, полученные от приложений и из Интернета, а также фото, экспортируемые из приложения «Фото»
Видео- и аудиофайлы
Любые файлы, включая документы, изображения, файлы PDF, zip-архивы и другие типы файлов
Простой текст без применения форматирования
Текст с форматированием, включая HTML с веб-страниц и содержимое текстовых редакторов, например Microsoft Word
Веб-страницы, экспортированные из приложения Safari или Контроллера вида Safari в приложениях сторонних разработчиков
Любые URL-адреса, будь то ссылка на ресурс в Интернете (например http:// ) или другая схема (например facetime:// )
Статьи, распознанные при передаче веб-адреса в качестве входных данных (в том числе название, имя автора, дата публикации, основной текст, фрагмент, количество слов и веб-адрес основного изображения)
Ссылки на геопозиции или маршруты, полученные из приложения «Карты» или другого приложения для навигации
Почтовые адреса (автоматически распознаются приложением «Быстрые команды» в тексте) или геопозиции, экспортированные из приложения «Карты»
Карточки контактов, экспортированные из приложения «Контакты» или файлов vCard
Адреса e-mail (автоматически распознаются приложением «Быстрые команды» в тексте)
Номера телефонов (автоматически распознаются приложением «Быстрые команды» в тексте)
Дата и время (Чтобы выполнить быструю команду с датой в качестве входных данных, в любом приложении коснитесь и удерживайте подчеркнутую дату, например «завтра в 16:00», коснитесь «Поделиться», затем коснитесь «Запустить быструю команду».)
Приложения из App Store
Приложения, экспортированные из App Store
Объекты, экспортированные из приложения iTunes Store
Совет. Чтобы посмотреть, какие данные приложение передает Быстрым командам, настройте быструю команду, которая принимает любые объекты и содержит только действие «Просмотреть схему содержимого». Когда быстрая команда запускается из приложения, отображаются элементы контента, распознанные схемой содержимого.
Ошибка в iOS-версии WhatsApp позволяет обойти биометрическую аутентификацию
Для того чтобы обойти биометрический вход, достаточно просто отправить файлы с помощью инструмента Share Sheet.
В начале февраля нынешнего года в iOS-версии популярного чат-сервиса WhatsApp появилась поддержка биометрической аутентификации, позволив владельцам iPhone 8 и более старых моделей использовать Touch ID, а пользователям iPhone X, XS и XR — Face ID для доступа к чатам. Как оказалось, благодаря ошибке в приложении биометрическую аутентификацию можно легко обойти.
Согласно сообщению пользователя Reddit с псевдонимом de_X_ter, для того, чтобы обойти биометрический вход, достаточно просто поделиться файлами с помощью инструмента Share Sheet в iOS, предназначенного для отправки документов, ссылок, фотографий и прочих файлов. Для воспроизведения ошибки потребуется установить одну из опций блокировки («через 1 минуту», «через 15 минут» или «через 1 час»). Как отмечается, при установке параметра «Немедленно» уязвимость не проявляется.
Как поясняет de_X_ter, для обхода блокировки нужно открыть Share Sheet и кликнуть на иконку WhatsApp в списке приложений. По идее, при переходе на другой экран должен отобразиться запрос на авторизацию с помощью FaceID или TouchID (в зависимости от устройства), однако на практике этого не происходит. Далее нужно выйти с домашнего экрана iOS и открыть WhatsApp.
В настоящее время неясно, известно ли WhatsApp об ошибке и намерена ли компания ее исправить, учитывая, что сейчас она работает над реализацией похожего функционала в Android-версии мессенджера.
Напомним, ранее WhatsApp уличили в предоставлении доступа к чужим сообщениям при установке приложения на новом устройстве с новым номером телефона.
Question: Q: Turn off contacts in the iOS 13 Share Sheet
I need to be able to remove the list of suggested contacts on the top row of the «share sheet» in Safari and other iOS 13 applications. In just the past week since I switched to iOS 13, I’ve had a couple accidental shares; moreover, sometimes I present the contents of my screen to an audience, and I do not want them to see my frequent contacts. Finally, most of the suggested contacts are not contacts I would use anyways and are actually in frequent. This create some awkward circumstances an accidental sharing possibilities that can result from an accidental tap or brush with the screen. (Please see attached image from a similar request from another discussion group.) Thank you for your answers.
[Image Edited by Moderator]
Posted on Oct 2, 2019 5:01 PM
Helpful answers
This is NOT a desirable feature at all and can lead to embarrassing accidental sharing. How do we turn this off? I feel forced to look for an alternative to Safari now.
Oct 14, 2019 11:48 AM
I’m looking for the same answer. Did anyone find out anything?
Oct 15, 2019 3:57 AM
This feature is dangerous, unhelpful, and lacks privacy control. I also often share my screen (either on a large audience display or sometimes just on my device while sitting with a smaller group of people). It is not right that my suggested contacts are immediately visible to all. Furthermore it creates a big risk of sending the wrong picture to the wrong person. This is actually enough to force me off the apple ecosystem. Very sloppy and poorly designed feature.
Oct 17, 2019 6:38 AM
The share tab was changed and while there is some ability to control what apps you can share to, there appears to be no way to turn off having contacts listed on the share tab nor is there an ability to control which contacts appear. They appear to be selected based on most recently used possibly among other factors or «secret formula».
I think Apple took this move as a strong arm approach to promote/force more usage of the iMessage app over other sharing apps. For example, when I do share links, it is usually with WhatsApp, which now requires deeper screen navigation to get at each time because the screen real-estate is now taken up by Apple’s choice of my iMessage recipients (none of whom I ever share links with).
Oct 15, 2019 7:32 AM
If you delete the entire message thread of a contact it then deletes them from suggested.
Not really a fix but the best I could find for now. I dislike this feature immensely.
Oct 21, 2019 7:47 PM
This is not limited to Safari. Try sharing a photo, same thing pops up. Very frustrating.
Oct 15, 2019 5:53 PM
Three of the suggested contacts on my list are people with whom I rarely have contact.
Oct 15, 2019 5:54 PM
Oct 17, 2019 5:24 AM
Even if it takes multiple steps to accidentally share, it takes up valuable real-estate on a very limited area for a feature many do not even want and that those who want it, want to have control who is on there.
Nov 16, 2019 8:55 PM
If you delete the entire message thread of a contact it then deletes them from suggested.
Not really a fix but the best I could find for now.
Oct 21, 2019 8:05 PM
There’s more to the conversation
Loading page content
Page content loaded
Do not have any Family sharing and do not share Apple IDs
Thank you so much for your kind response. I do not have family sharing nor sharing of Apple IDs. So I can check that off the list I. Some of the IDs that appear are not even using Apple devices.
This is NOT a desirable feature at all and can lead to embarrassing accidental sharing. How do we turn this off? I feel forced to look for an alternative to Safari now.
Oct 14, 2019 11:48 AM
I’m looking for the same answer. Did anyone find out anything?
Oct 15, 2019 3:57 AM
The share tab was changed and while there is some ability to control what apps you can share to, there appears to be no way to turn off having contacts listed on the share tab nor is there an ability to control which contacts appear. They appear to be selected based on most recently used possibly among other factors or «secret formula».
I think Apple took this move as a strong arm approach to promote/force more usage of the iMessage app over other sharing apps. For example, when I do share links, it is usually with WhatsApp, which now requires deeper screen navigation to get at each time because the screen real-estate is now taken up by Apple’s choice of my iMessage recipients (none of whom I ever share links with).