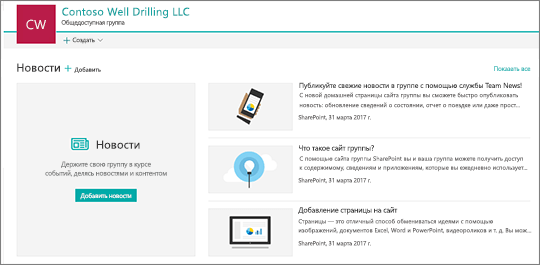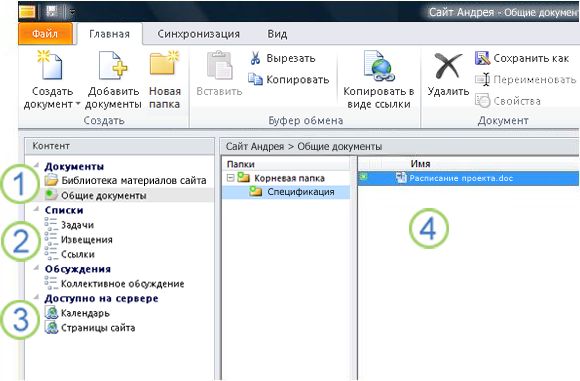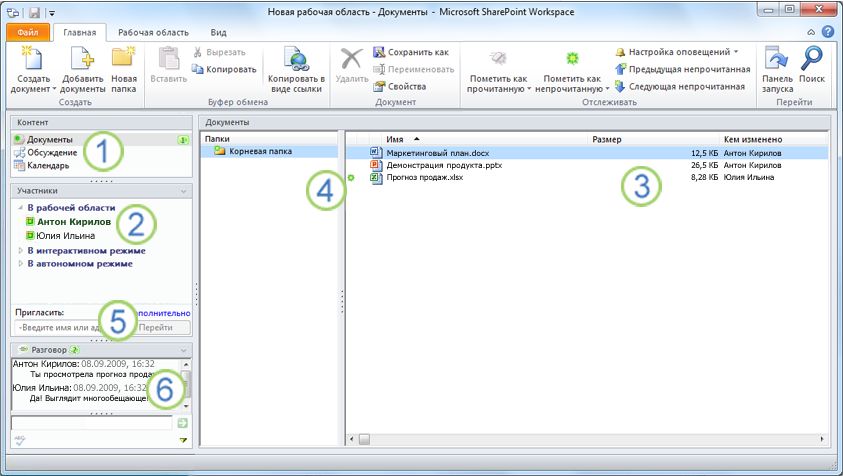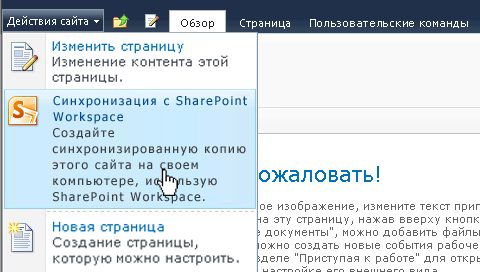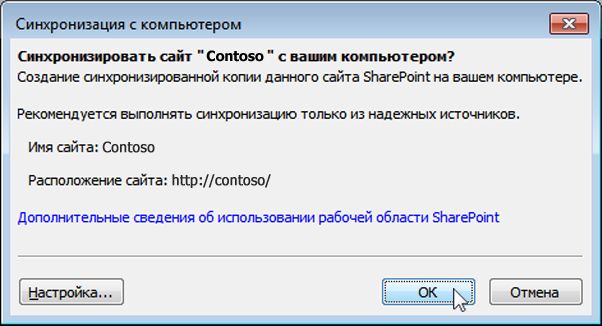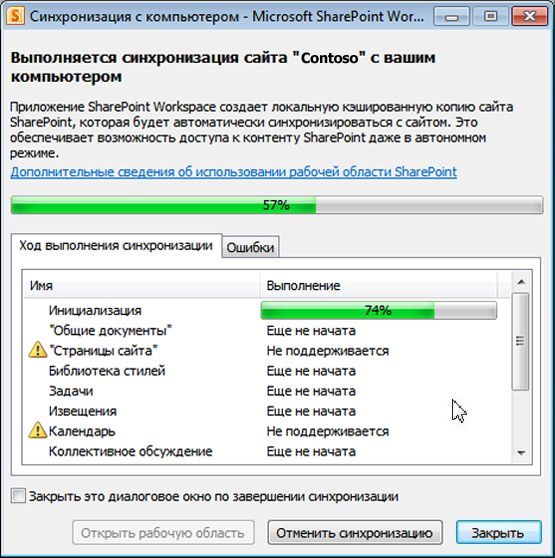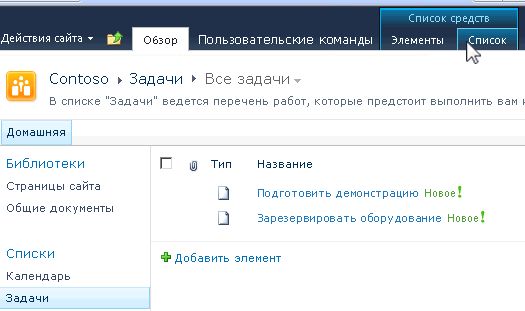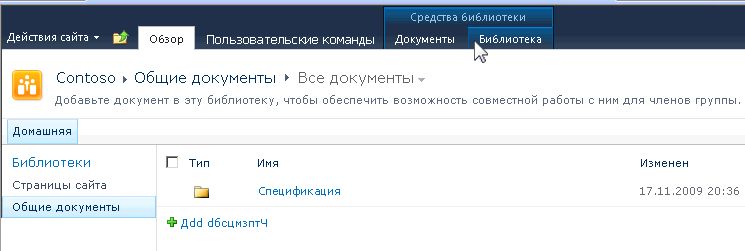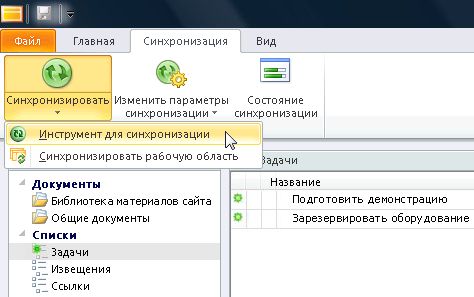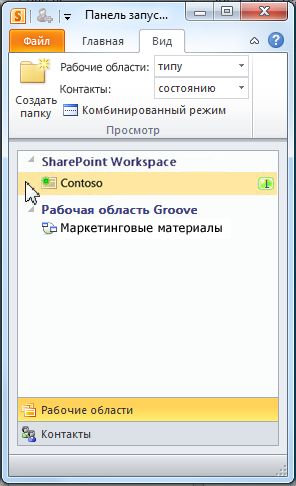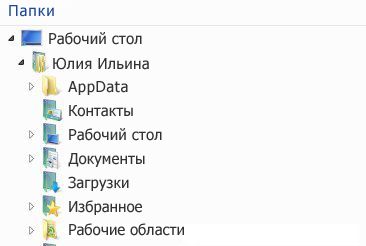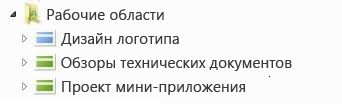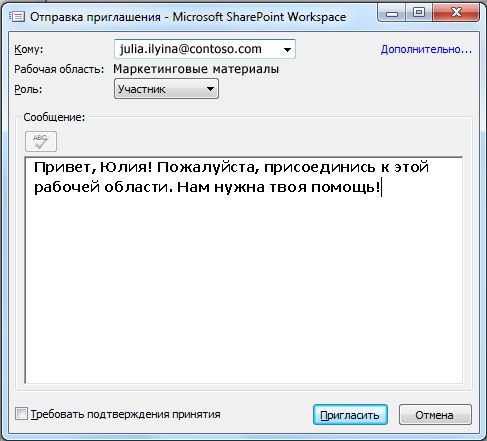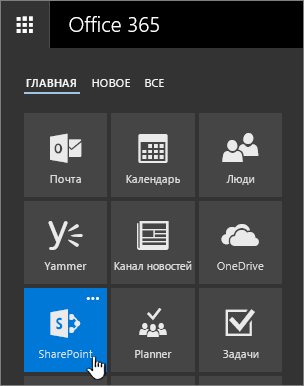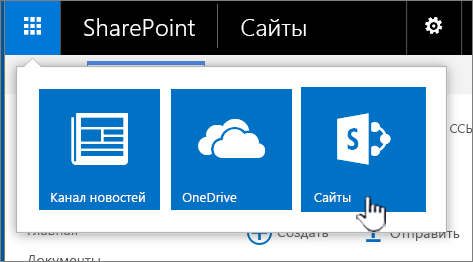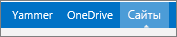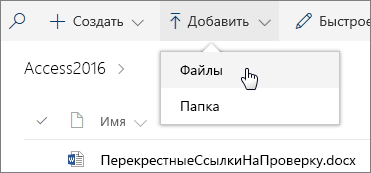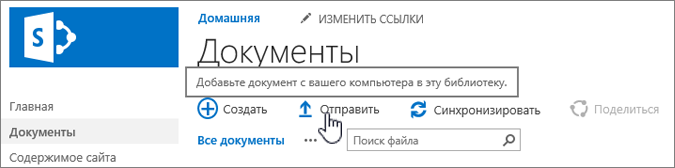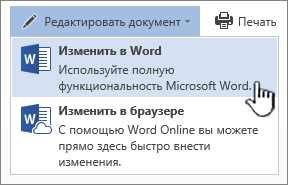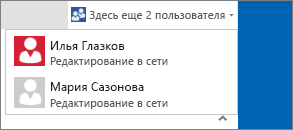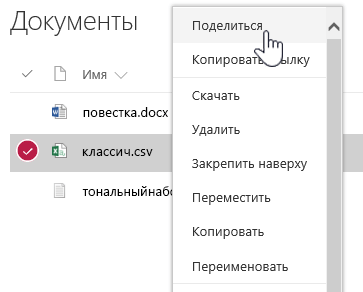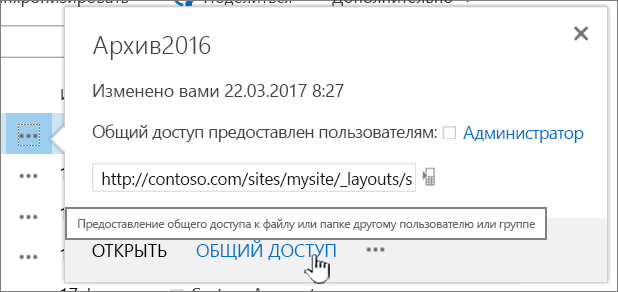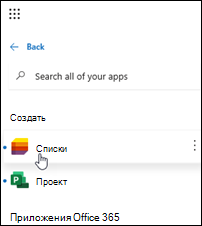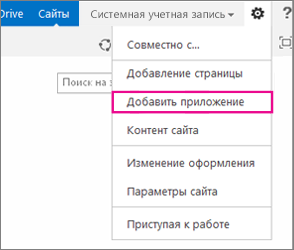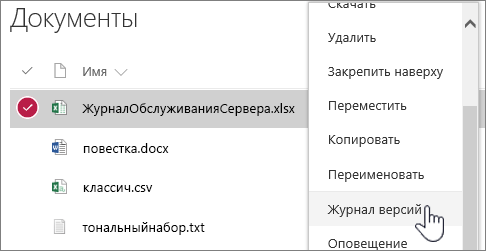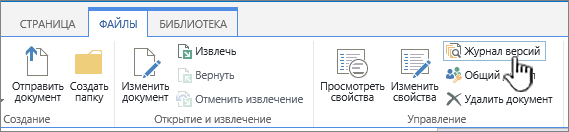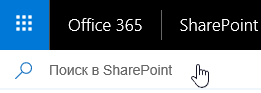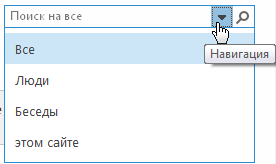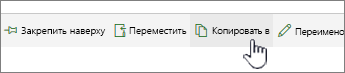Sharepoint workspace что это
Что такое SharePoint?
Организации используют microsoft SharePoint для создания веб-сайтов. Вы можете использовать его в качестве безопасного места для хранения, организации, обмена информацией и доступа к ней с любого устройства. Вам нужен только веб-браузер, например Microsoft Edge, Internet Explorer, Chrome или Firefox. Хотите узнать больше? Начало работы с SharePoint.
Взгляните на последнюю версию SharePoint. При создании нового сайта группы вы увидите его для SharePoint и SharePoint Server 2019.
SharePoint: продукты и файлы для загрузки
Название «SharePoint» может относиться к одному или нескольким продуктам и технологиям SharePoint, включая указанные ниже.
SharePoint в Microsoft 365 Облачная служба, расположенная в Microsoft, для предприятий любого размера. Вместо того чтобы устанавливать и развертывать SharePoint Server локально, любой бизнес может подписаться на планMicrosoft 365 или на SharePoint Online службу. Ваши сотрудники могут создавать сайты для обмена документами и информацией с коллегами, партнерами и клиентами. Чтобы начать хранить файлы на сайте группы, см. раздел Настройка Microsoft 365 файлов и общего доступа.Попробуйте Microsoft 365.
SharePoint Server Организации могут развертывать SharePoint Server локально или с помощью подписки Office 365 корпоративный, чтобы воспользоваться всеми новейшими функциями. Кроме того, в нем предлагаются дополнительные функции и возможности, такие как современные страницы сайтов, современные веб-части и разработки, современные списки и библиотеки, современный поиск, интеграция с PowerApps, Power BI и MS Flow и SharePoint домашней страницей. Скачать SharePoint Server 2019.
SharePoint Designer 2013 Бесплатная программа выпущена в 2013 г. Используется для создания мощных решений с поддержкой рабочего процесса. Используется для изменения внешних типов контента для решения для внешних данных на основе Business Connectivity Services. Скачать SharePoint Designer 2013.
OneDrive синхронизации Программа для настольных систем, с помощью которой можно синхронизировать документы с сайта группы или из OneDrive для работы или учебы с компьютером для работы в автономном режиме. Подробнее о OneDrive.
Дополнительные сведения о том, как попробовать, приобрести или использовать SharePoint и технологий, см. в SharePoint продукта.
Если вы знакомы с SharePoint и хотите узнать, что изменилось в последнее время, см. новые обновления в SharePoint и Различия между SharePoint Server 2016 и 2019.
SharePoint Server 2019
Красивая, быстрая, знакомая и интуитивно понятная среда SharePoint Server 2019 обеспечивает мгновенный доступ к людям, приложениям и контенту. Вы сможете тратить меньше времени на поиск информации и больше — на работу с ней.
Обмен информацией и совместная работа
SharePoint Server 2019 — это новая современная платформа для общего доступа, взаимодействия и совместной работы. Теперь вы можете удаленно работать над коллективными проектами в высокопроизводительной, надежной и безопасной среде.
Коммуникация и вовлечение
Творите, обменивайтесь идеями и принимайте решения с помощью инструментов для управления контентом и совместной работы, которые идеально взаимодействуют с другими приложениями, включая OneDrive для бизнеса, Office Graph и многие другие.
Преобразование бизнес-процессов
Создавайте надежные решения, получайте выгоду и успешно внедряйте цифровые технологии. SharePoint Server 2019 даст вам новые возможности и улучшенную поддержку приложений Power Automate, Power Apps и многих других.
Связанные продукты
Связанные продукты
SharePoint Online
SharePoint в сочетании с Microsoft 365 — это передовые средства защиты, легкость управления и удаленный доступ.
OneDrive для бизнеса
Храните вместе все ваши файлы, сохраняйте данные, обменивайтесь ими и работайте вместе благодаря интеграции с Office Online.
Надстройки SharePoint
Расширьте возможности совместной работы в SharePoint с помощью надстроек.
Основные задачи в SharePoint Workspace 2010
Ниже приведены некоторые основные задачи, которые можно выполнять поможет вам научиться использовать Microsoft SharePoint Workspace 2010.
Примечание: Приложение SharePoint Workspace раньше называлось Office Groove.
В этой статье
Что такое SharePoint Workspace?
Приложение Microsoft SharePoint Workspace 2010 позволяет получать доступ к содержимому SharePoint при наличии подключения к серверу SharePoint или при автономной работе. При наличии подключения к серверу SharePoint все обновленное на сервере и в рабочей области содержимое автоматически синхронизируется. При отсутствии подключения изменения, вносимые в рабочей области, кэшируются на локальном компьютере. При следующем подключении к серверу SharePoint все изменения автоматически синхронизируются.
Рабочие области SharePoint включают простые средства навигации для доступа к содержимому SharePoint и работы с ним. Пользователь, умеющий работать с сайтом SharePoint, уже обладает всеми навыками, необходимыми для использования рабочей области SharePoint.
Типы рабочих областей в SharePoint Workspace
В SharePoint Workspace имеется три типа рабочих областей: рабочие области SharePoint, рабочие области Groove и общие папки.
Рабочие области SharePoint, появившиеся только в этой версии продукта, позволяют создавать на компьютере копии сайта SharePoint, которые автоматически синхронизируются с сервером. Рабочая область такого типа может содержать только одного участника: ее создателя.
Рабочие области Groove уже знакомы пользователям предыдущей версии данного продукта, например Office Groove 2007. Рабочие области этого типа обычно содержат ряд рабочих инструментов, которые добавляются по мере необходимости, а также двух или более участников, присоединившихся по приглашению.
Общей папки является разновидностью рабочей области Groove, обеспечивающий доступ содержимое папки в файловой системе Windows. Подробнее об этом типе рабочей области читайте об общих папках.
Элементы рабочей области SharePoint
1. Библиотеки документов SharePoint, синхронизируемые в этой рабочей области.
2. Списки SharePoint, синхронизируемые в этой рабочей области.
3. Списки или библиотеки, не поддерживаемые в рабочей области SharePoint. Для перехода к этому контенту сайта SharePoint предоставляется веб-ссылка.
4. Контент выделенной библиотеки документов.
В этом документе описана процедура создания рабочей области SharePoint Workspace, начиная с сайта SharePoint.
Элементы рабочей области Groove
В рабочих областях Groove группы или организации, имеющие общие цели, могут обмениваться идеями и совместно работать над ними. Рабочая область Groove обычно содержит двух или нескольких «участников» (пользователей, которые присоединились к рабочей области по приглашению). Содержимое рабочей области постоянно изменяется. Все участники, подключенные к ней в текущий момент, сразу же видят все обновления, добавленные ими самими или другими участниками. Для получения и отправки обновлений необходимо подключиться к рабочей области.
Рабочие области Groove разрешить участникам работать с доступны различные средства специализированные приложения. Например предположим, что проведение еженедельных собраний для обсуждения разработке маркетинговых материалов. Действия может включать в себя параметр крайние сроки назначение задач, и рецензирование завершенной работы. Для упрощения это собрание участников рабочей области может отправки файлов в инструменте «документы», обсуждать проблемы с помощью инструмента «обсуждение»и совместная работа над повестку дня с помощью инструмент «Календарь». Все элементы в интерактивном режиме одновременно в рабочей области может взаимодействовать с помощью разговорав режиме реального времени.
1. Инструменты в этой рабочей области.
2. Участники в этой рабочей области.
3. Контент выделенного инструмента рабочей области.
4. Элемент с новым или непрочтенным контентом.
5. Приглашение в рабочую область новых участников в окне Пригласить в рабочую область.
6. Запись разговора в рабочей области.
Создание рабочей области SharePoint
Вы можете создавать рабочие области SharePoint, начиная с сайта SharePoint в веб-браузере или в панели Запуска SharePoint Workspace.
Создание рабочей области SharePoint, в которую загружаются элементы всех списков и библиотек
Самый простой способ создания рабочей области SharePoint — перейти на сайт SharePoint и синхронизировать его с компьютером. При этом в рабочую область SharePoint загружаются все элементы из поддерживаемых списков и библиотек. Обратите внимание, что контент элементов библиотеки документов загружается только по запросу, по мере открытия документов в рабочей области SharePoint.
Неподдерживаемые списки и библиотеки отображаются в области контента рабочей области вместе со ссылками на сайт SharePoint.
Примечание: Приложение SharePoint Workspace выведет предупреждение, если объем выбранного сайта SharePoint очень велик, а загрузка всех элементов может потребовать значительного времени.
В веб-браузере перейдите к сайту SharePoint, который требуется синхронизировать с рабочей областью SharePoint.
В меню Действия сайта выберите команду Синхронизировать с SharePoint Workspace.
В диалоговом окне Синхронизация с SharePoint Workspace нажмите ОК.
Откроется диалоговое окно «Ход выполнения синхронизации», позволяющее проконтролировать загрузку данных с сайта SharePoint в рабочую область SharePoint.
По завершении загрузки нажмите кнопку Открыть рабочую область или Закрыть.
Создание рабочей области SharePoint, синхронизированной с указанным списком или библиотекой
В некоторых случаях необходимо синхронизировать с рабочей областью SharePoint на компьютере только конкретный список или библиотеку. Это можно сделать, не тратя время на загрузку элементов из других списков и библиотек.
Примечание: Вы также можете настроить создания рабочей области SharePoint, чтобы загрузить коллекцию определенных списков и библиотек. Читайте в статье «Создание рабочей области SharePoint с загрузкой элементов из выбранных списков и библиотек» в Создание рабочей области для получения дополнительных сведений.
В веб-браузере откройте сайт SharePoint, который необходимо синхронизировать с рабочей областью SharePoint.
Выберите список или библиотеку, которые необходимо синхронизировать с компьютером.
Выполните одно из указанных ниже действий.
Если выбран список, откройте в разделе Работа со списком вкладку Список.
Если выбрана библиотека, откройте вкладку Библиотека в разделе Инструменты библиотеки.
На ленте SharePoint в группе Подключение и экспорт нажмите кнопку Синхронизация с SharePoint Workspace.
Нажмите кнопку ОК.
Откроется диалоговое окно синхронизации со сведениями о ходе загрузки данных с сайта SharePoint в рабочую область SharePoint.
По завершении загрузки нажмите кнопку Открыть рабочую область или Закрыть.
Синхронизация содержимого рабочей области SharePoint с сервером SharePoint
Рабочая область SharePoint автоматически синхронизируется с сайтом SharePoint, как показано ниже.
При сохранении изменений, внесенных в рабочей области SharePoint, они немедленно отправляются на сайт SharePoint.
Все содержимое в SharePoint workspace и сайт SharePoint автоматически синхронизируется так часто, как можно как минимум каждые 10 минут в зависимости от сетевого трафика.
Необходимо выполнить все действия сохранение Синхронизация контента. Тем не менее поскольку обновления, которые приходятся на сайте SharePoint не было отправлено непосредственно SharePoint workspace, иногда можно начать синхронизацию рабочей области SharePoint, чтобы убедиться, что у вас есть последнее содержимое вручную.
Можно синхронизировать как отдельный список или библиотеку, так и все списки и библиотеки в рабочей области SharePoint одновременно.
Синхронизация отдельного списка или библиотеки
В области содержимого выделите список или библиотеку, которую необходимо синхронизировать.
На вкладке Синхронизация нажмите кнопку Синхронизировать и выберите пункт Инструмент для синхронизации.
В строке состояния будет показан ход выполнения синхронизации.
Синхронизация всех списков и библиотек в рабочей области SharePoint
На вкладке Синхронизация нажмите Синхронизировать, а затем выберите Синхронизировать рабочую область.
В строке состояния будет показан ход выполнения синхронизации.
Переход к рабочей области SharePoint
Переход к рабочей области SharePoint с помощью панели запуска
Чтобы перейти к любой из созданных рабочих областей SharePoint, достаточно открыть ее на панели запуска.
Запустите рабочую область SharePoint.
На панели запуска откройте вкладку Главная.
Чтобы открыть рабочую область SharePoint, дважды щелкните ее имя.
Переход к рабочей области SharePoint в файловой системе
К рабочим областям SharePoint можно перейти непосредственно в файловой системе.
Если вы работаете с ОС Windows Vista или более поздней, рабочие области хранятся в папке «Рабочие области» в каталоге профиля пользователя.
Если используется система Windows XP, рабочие области хранятся в папке «Рабочие области» в каталоге «Мои документы».
Если открыть папку «Рабочие области», будет автоматически запущено приложение SharePoint Workspace, если оно еще не открыто. Рабочие области выводятся с теми же значками, что и на панели запуска.
Примечание: В списке выводятся только рабочие области SharePoint 2010 и Groove. Следует иметь в виду, что будут показаны только те рабочие области SharePoint, в которых содержится хотя бы одна библиотека документов, и только те рабочие области Groove, которые содержат хотя бы один инструмент «Документы».
Откройте любую «папку» рабочей области, чтобы просмотреть список всех инструментов «Документы» в ней.
Создание рабочей области Groove
Рабочую область Groove можно создать на панели запуска.
На вкладке Главная нажмите кнопку Создать и выберите пункт Рабочая область Groove.
Укажите имя рабочей области.
Нажмите кнопку Создать.
Приложение SharePoint Workspace создает рабочей области Groove и списки как первоначальный участник с роли руководителя. Теперь Добавьте или обновите инструменты рабочих областей и пригласить другие пользователи, чтобы присоединиться как участники вы можете.
Приглашение пользователей в рабочую область Groove
Чтобы пригласить пользователя в рабочую область Groove, можно выполнить следующие действия.
Откройте рабочую область.
В области Участники введите в поле Пригласить в рабочую область адрес электронной почты получателя и нажмите кнопку «Перейти».
Примечание: Если пользователь, которого необходимо пригласить, уже является участником других рабочих областей Groove или внесен в ваш список контактов, его можно быстро найти, введя в поле несколько первых букв его отображаемого имени.
В диалоговом окне Отправка приглашения нажмите кнопку Пригласить.
Получив приглашение, адресат должен открыть и принять его. После этого вы получите сообщение «подтверждения принятия приглашения».
Как только вы подтвердите принятие приглашения, рабочая область будет отправлена на компьютер нового участника, который добавляется к списку ее участников.
Подробные сведения об отправке приглашения читайте в статье приглашения в рабочую область Groove.
SharePoint
Интеллектуальная мобильная интрасеть
Управляйте и делитесь контентом, данными и приложениями. Предоставьте сотрудникам вашей организации возможность легко взаимодействовать друг с другом и быстро находить нужную информацию.
Скачать мобильное приложение SharePoint
Использование адреса электронной почты
Корпорация Майкрософт использует ваш адрес электронной почты только для этой разовой операции
Удобное взаимодействие и совместная работа без проблем
Корпоративная система связи и оповещения
Пользуйтесь интрасетью, чтобы сплотить свой коллектив и наладить корпоративную систему оповещения. Повышайте эффективность, предоставляя сотрудникам доступ к ресурсам и приложениям через домашние страницы и порталы. Создавайте удобно и красиво оформленные сайты для общения. Читайте персонализированные и специально подобранные новости в Интернете и мобильных приложениях SharePoint, чтобы быть в курсе происходящего.
Эффективное использование коллективных знаний
То, что вы ищете, — всего в шаге от вас! Система с полезными функциями поиска и аналитики для обнаружения нужных данных и специализированной информации поможет вам планировать действия и принимать решения. Используйте широкие возможности SharePoint для управления контентом, устанавливайте связи и общайтесь в Yammer, чтобы продуктивно применять на практике полученные знания.
Преобразование бизнес-процессов
Повышайте продуктивность, преобразуя бизнес-процессы — от простых задач, таких как уведомления и утверждения, до сложных рабочих операций. Имея в своем распоряжении списки и библиотеки SharePoint, Microsoft Flow и PowerApps, вы сможете создать функциональную цифровую среду с формами, рабочими процессами, и пользовательскими приложениями для любого устройства.
Получить SharePoint с Microsoft 365
Ресурсы SharePoint
Сообщество Microsoft Tech Community, посвященное SharePoint
Получите советы и рекомендации от других пользователей и специалистов Майкрософт.
Начало работы с SharePoint
Войдя в Microsoft 365 или на корпоративный сайт SharePoint Server организации, щелкните на панели навигации или верхней панели средства запуска приложений плитку SharePoint или Сайты. Это доступные вам способы входа в SharePoint.
SharePoint в Microsoft 365
Вы также можете выбрать элемент SharePoint в строке заголовка.
SharePoint Server 2016
SharePoint Server 2013
Возможности сайта SharePoint
Организации используют SharePoint для создания веб-сайтов. В Microsoft 365 вы можете создать сайт на начальной странице SharePoint. Вы также получаете сайт группы SharePoint при создании группы Microsoft 365 в Outlook Online или Microsoft 365. Если используется SharePoint Server, можно создать сайт группы или сайты еще нескольких типов. Сайты удобно использовать в качестве безопасного места для хранения и упорядочения информации, обмена данными и доступа к ним с любого устройства. Для этого нужен только веб-браузер, например Microsoft Edge, Internet Explorer, Google Chrome или Mozilla Firefox. Скачайте мобильное приложение SharePoint, чтобы работать с сайтами с мобильных устройств.
10 возможностей SharePoint, доступных прямо сейчас
Добавление файлов в библиотеку документов SharePoint для получения удаленного доступа
Вы можете просто перетащить файлы с компьютера в библиотеку документов.
В SharePoint в Microsoft 365 на панели команд щелкните Добавить. Если вы работаете в Microsoft Edge, то можете добавлять файлы или папки.
SharePoint в Microsoft 365
SharePoint Server 2016
В SharePoint Server 2013 нажмите кнопку Создать документ и перейдите к нужному файлу. В зависимости от настроенных параметров SharePoint вам, возможно, сначала потребуется нажать кнопку Отправить файл.
Дополнительные сведения см. в статье Отправка файлов в библиотеку.
Открытие документа в библиотеке
Совместная работа над документом
Щелкните нужный документ в библиотеке. Он откроется в Office в Интернете. В правом верхнем углу показано количество людей, редактирующих его в данный момент.
Общий доступ к документам
Выберите нужный документ, щелкните многоточие ( …), чтобы открыть меню, и выберите элемент Поделиться.
SharePoint Server 2016/2013
Общий доступ к сайтам
Если у вас есть разрешения владельца сайта, щелкните плитку SharePoint или Сайты, выберите нужный сайт и нажмите кнопку Общий доступ 
Создание сайта группы
Если вы используете Microsoft 365, можно создать сайт на начальной странице SharePoint и автоматически создать группу Microsoft 365. Если создать группу Microsoft 365 в Outlook или в представлении «Люди», автоматически будет создан сайт группы в SharePoint в Microsoft 365. Дополнительные сведения о создании сайтов групп см. в статье Создание сайта группы в SharePoint Online.
Если у вас есть разрешения владельца сайта для SharePoint Server 2016 или SharePoint Server 2013, щелкните плитку Сайты и нажмите кнопку + Создать сайт или + Создать.
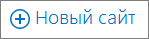
Добавление списка или библиотеки на сайт группы
Чтобы добавить список или библиотеку в SharePoint в Microsoft 365, на сайте нажмите + Создать, а затем выберите в списке пункт Список или Библиотека документов.
Чтобы добавить список или библиотеку в SharePoint Server версиях SharePoint, нажмите кнопку Параметры 
Сохранение предыдущих версий документа во время его редактирования
В SharePoint в Microsoft 365 щелкните в библиотеке документ правой кнопкой мыши и выберите пункт Журнал версий (возможно, потребуется прокрутить меню).
Лента SharePoint Server и вкладка «Файлы»
Поиск нужных элементов
Введите ключевое слово в поле Поиск, а затем щелкните значок Поиск 
SharePoint Server 2016 и 2013
Обмен информацией в организации
В Microsoft 365, SharePoint в Microsoft 365 или SharePoint Server 2016 щелкните средство запуска приложений 
Если используется SharePoint Server 2013, на панели заголовков щелкните Yammer или Канал новостей.
Копирование и перемещение файлов и папок между библиотеками
Способы копирования и перемещения файлов зависят от используемой версии SharePoint. В SharePoint в Microsoft 365 для копирования между библиотеками можно использовать команду Копировать или Переместить. Дополнительные сведения см. в статье Перемещение или копирование папки, файла или ссылки в библиотеке документов.
Кнопки «Переместить» и «Копировать» в SharePoint в Microsoft 365
Открыв библиотеку SharePoint в представлении проводника, вы получаете возможность быстро выполнять все операции с файлами. Фактически это можно сделать двумя способами: синхронизировать папки или открыть в проводнике. Разница между ними заключается в том, что синхронизированные папки остаются, и их можно использовать в любое время, а операция «Открыть в проводнике» разовая.
При синхронизации библиотеки создается ее локальная копия на вашем компьютере. Синхронизируя две библиотеки, вы можете копировать, перемещать или удалять файлы и папки, а также создавать папки. Ваша синхронизированная библиотека автоматически синхронизируется с библиотекой SharePoint. Инструкции по синхронизации библиотек с SharePoint в Microsoft 365 см. в статье Синхронизация файлов из библиотеки документов с компьютером. Инструкции для SharePoint Server 2016 и SharePoint Server 2013 см. в статье Настройка компьютера для синхронизации локальных файлов SharePoint Server.
Еще один способ использования проводника для операций с файлами — открыть в нем библиотеку. Вы можете копировать, перемещать и редактировать файлы и папки на рабочем столе. Файлы в библиотеке SharePoint обновляются автоматически. Дополнительные сведения см. в статье Открытие библиотеки в проводнике.
Управление доступом к документам
Технология SharePoint основана на разрешениях. Понимание принципа работы разрешений поможет вам управлять доступом к содержимому сайтов. См. Видео: разрешения в SharePoint.
Когда вы поймете, как работают разрешения, прочитайте статью Управление разрешениями для списка или библиотеки SharePoint.
Дополнительные сведения
Обратите внимание на наши учебные курсы начального и среднего уровня по таким темам: