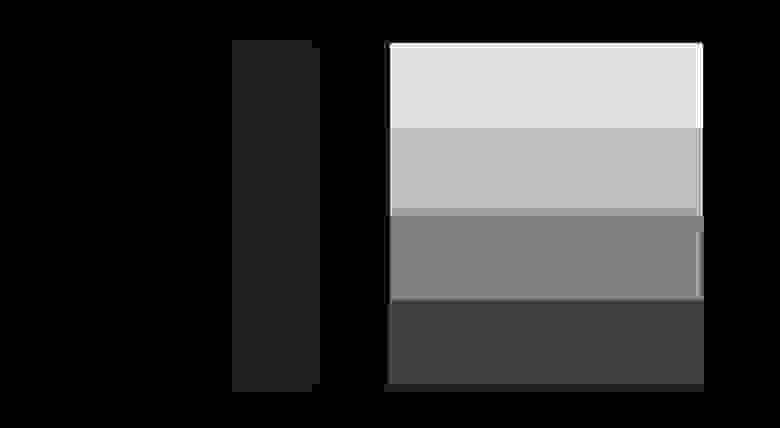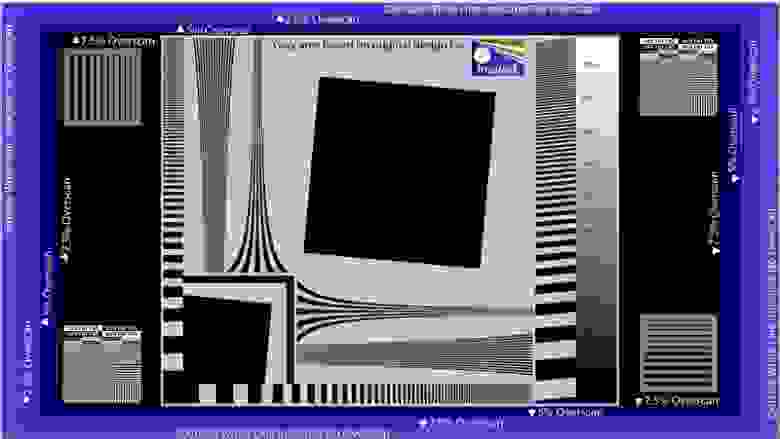Sharpness на мониторе что это
Как настроить резкость монитора
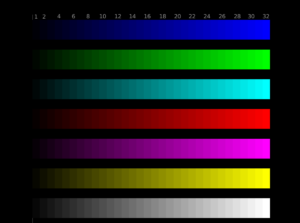
Оптимизация изображения
Внутренняя оптимизация изображения способствует повышению резкости, без применения дополнительных, механических ухищрений. Под оптимизацией принято понимать настройку:
На современных мониторах могут присутствовать и другие параметры, которые помогут общей оптимизации. Используя их, вы сможете снизить «нагрузку» на глаза, а также — улучшить изображение, без внутри программных способов. При работе с ними, рекомендуется строго следовать правилам от компании — производителя. Такая рекомендация поможет вам достичь быстрой настройки и станет оптимальной для любого пользователя и типа монитора.
Как настроить резкость на мониторе компьютера?
После того как была осуществлена оптимизация, можно приступать к самой настройке через операционную систему. Рассмотрим на примере операционной системы Виндовс — алгоритм действий таков:
Перед пользователем откроется контекстное окно с возможностью изменять резкость. Просто меняя положение ползунка, можно изменить характеристики изображения.
На выбор пользователя будет доступно три стандартных режима, с возможностью дополнительной настройки резкости — это значения:
Выбрав оптимальное значение, активируйте вкладку «дополнительная настройка», можно будет внести желаемые изменения, сделав картинку чётче или размытее. После этого, необходимо сохранить внесённые изменения и монитор готов к использованию.
Не лишним будет общая перезагрузка системы, что позволит системе произвести некоторые внутренние изменения алгоритмов построения графики и изображения.
Советы по правильной настройке телевизора
Для начала, что есть «правильная настройка». Если вы хотя бы раз были в магазине электроники, то наверняка замечали, что все выставленные телевизоры показывают по-разному. С чем это связано? Какой из них лучше? Давайте разберемся.
Я думаю, вы согласитесь, что телевизор должен не просто показывать какую-то картинку, но и вносить как можно меньше искажений в исходный контент. Сам контент всегда создается с оглядкой на стандарты и рекомендации индустрии, и главная цель любого телевизора — донести до вас именно то изображение, которое вам хотели показать. Тут важно всё: и оттенок кожи у актера, и цвет неба на закате, и какие детали изображения должны быть видны, а какие спрятаны. Существуют международные стандарты, описывающие каким должно быть изображение на экране вашего телевизора. Все вы, наверняка, встречали аббревиатуры PAL, NTSC, или HDTV, вот за этими буквами и скрываются свойства видеосигнала и различные параметры изображения. С приходом HDTV в нашу жизнь, большая часть стандартов сразу же устарела, и, фактически, наиболее актуальным сейчас является стандарт REC709, который используется в телевидении высокой четкости (HD) и в Blu-Ray видео.
Общие параметры правильного изображения такие:
— температура цвета 6500К (D65)
— гамма линейная, рекомендованное значение 2.22, для затемненного помещения 2.4
— рекомендованная яркость
120 cd/m2
— цветовой охват по REC709 (аналогичен охвату sRGB).
К сожалению, современные производители телевизоров настраивают свою продукцию откровенно плохо, потому что заинтересованы не в том, чтобы их дисплеи соответствовали существующим цветовым стандартам, а в увеличении продаж этих самых дисплеев. В стремлении продать больше телевизоров, производители постоянно пытаются представить более «яркие синие» и «живые красные» цвета, чем у их конкурентов. Они специально усиливают яркость некоторых цветов, чтобы продукция выглядела более соблазнительной на полках магазинов по сравнению с аналогами других фирм. На прилавках с внешне одинаковой продукцией покупатель выберет самый яркий телевизор, или тот, у которого цвета кажутся «глубже». Если бы производители уделяли достаточно внимания правильной настройке своей продукции, то все выставленные на прилавке телевизоры показывали бы очень похожее изображение.
Единственным верным способом получения правильного изображения на экране телевизора — аппаратная калибровка. Заключается она в том, что на вход телевизора подаются эталонные изображения, а с экрана снимаются замеры. Далее регулируются настройки телевизора пока параметры изображения не будут максимально близкими к необходимым по стандарту. Но данная настройка довольно трудоемка, требует знаний, и прежде всего оборудования.
Можно ли сделать изображение на экране своего телевизора более верным, не прибегая к аппаратной настройке? Приведу несколько советов, основанных на моем опыте настройки различных телевизоров.
Какой режим изображения выбрать (стандартный/динамический/кино)?
На абсолютном большинстве телевизоров наиболее правильным является режим Кино/Кинотеатр. Не используйте для просмотра режим «Динамический»: из-за нелинейной гаммы изображение в нем всегда неверно, а из-за сильно завышенной яркости этот режим напрягает глаза, особенно если вы смотрите телевизор при приглушенном освещении или в темноте.
Какой режим цветовой температуры выбрать (холодный/стандартный/теплый)?
На абсолютном большинстве телевизоров наиболее близким к стандартной цветовой температуре (6500К) является режим Теплый. При наличии выбора Теплый1/Теплый2 (на телевизорах Samsung), определите сами, какой из них лучше. Обычно это Теплый2, но могут быть исключения.
Какие настройки рекомендуется отключать для получения наилучшего изображения?
Необходимо отключить все настройки, которые подстраивают яркость/контраст на усмотрение телевизора. То есть, следует отключить «динамический контраст», «режим энергосбережения», «датчик освещения», «динамическая подсветка» и не использовать «Динамический» режим изображения.
Как установить правильно параметр «контраст»?
На самом деле, данный параметр неверно называть «контрастом», так как контраст — это отношение максимальной яркости белого поля (уровня белого) к уровню черного (уровню минимальной светимости панели). Так вот, параметр «контраст» в меню телевизора меняет именно уровень белого, то есть уровень максимальной яркости изображения.
Для плазм:
— производить настройку параметра «контраст» лучше в темноте;
— вывести на экран изображение с окном уровня белого (100IRE) (ссылки в конце статьи);
— поставить параметр «контраст» на значение близкое к максимальному (90-95);
— уменьшать параметр «контраст», пока картинка с уровнем белого (100IRE) не перестанет «резать глаза».
У плазменных телевизоров Samsung есть параметр «яркость ячейки» (cell light), который имеет большое влияние на общую яркость изображения. Вы можете сразу выставить его на значение близкое к максимальному (18-20), и далее следовать рекомендациям.
ЖК-телевизоры устроены немного по-другому — у них есть параметр «яркость подсветки» (иногда называется «контраст подсветки»), который имеет наибольшее значение для общей яркости изображения.
Для ЖК/LED:
— производить настройку лучше в темноте;
— поставить параметр «контраст» близко к максимальному значению (90-95);
— вывести на экран изображение с окном уровня белого (100IRE) (ссылки в конце статьи);
— поставить параметр «яркость подсветки» на максимальное или заведомо более высокое значение чем необходимо;
— уменьшать параметр «яркость подсветки», пока картинка с уровнем белого (100IRE) не перестанет «резать глаза».
Не рекомендую использовать максимальные значения параметра «контраст», потому что у некоторых телевизоров при установке максимального значения возникают нелинейности цветовой температуры.
Излишне яркое изображение (а за реальную яркость в телевизоре отвечают «контраст» / «яркость подсветки») напрягает ваше зрение и ведет к усталости глаз, помните об этом, когда будете настраивать данные параметры.
Как установить правильно параметр «яркость»?
Параметр «яркость» определяет уровень черного. Для установки его в правильное положение можно воспользоваться специальным изображением «Pluge pattern». На данном изображении крайняя левая вертикальная полоса соответствует черному цвету. Чтобы установить параметр «яркость» в нужное положение, сначала увеличьте его, пока не будете четко видеть все полосы, а потом уменьшайте параметр «яркость» пока крайняя левая вертикальная полоса не сольется с фоном. Кроме того, вы можете воспользоваться специальными дисками для настройки, например AVSHD (ссылка в конце статьи), где в разделе «Basic Settings» вы найдете необходимые изображения для настройки основных параметров телевизора.
Что такое «четкость»? Как ее правильно установить?
«Четкость» (sharpness) — это именно четкость изображения. Данный параметр нужен, чтобы с разного расстояния просмотра вы получили одинаково четкое изображение. Для настройки этого параметра можно воспользоваться специальным изображением «Sharpness pattern». Методика настройки «четкости» такова:
— сесть на расстоянии просмотра от телевизора;
— вывести на экран телевизора «Sharpness pattern»;
— увеличить параметр «четкость» до максимума, либо до значения, при котором явно будут видны артефакты излишней «четкости»: светлые ореолы вокруг объектов и утолщение тонких линий;
— уменьшать параметр «четкость», пока не пропадут артефакты изображения, такие, как светлые ореолы вокруг объектов и утолщение тонких линий.
Как установить правильно параметр «цвет/насыщенность»?
Установить верно данный параметр без замеров сложно. Мои рекомендации — вывести на экран телевизора качественные фотографии природы с множеством оттенков зеленого цвета (так как именно к нему глаз наиболее чувствителен, и именно он на многих телевизорах бывает пересвечен) и регулировать параметр «цвет/насыщенность», пока изображение не будет выглядеть максимально реалистично. Дополнительно нужно проверить настройки на качественных фотографиях людей, оттенки кожи должны быть естественными.
В моем телевизоре есть настройки баланса белого и система управления цветом (CMS), как мне настроить их правильно?
Только с помощью аппаратной калибровки. Настраивать данные параметры «на глаз» бесполезно.
Спасибо что уделили мне время. Конструктивная критика приветствуется.
3 способа настроить чёткость монитора
Смазанное, размытое изображение на мониторе не только ухудшает рабочий процесс, но и негативно влияет на зрение. Поэтому от таких «дефектов картинки» нужно избавляться, причём чем быстрее – тем лучше. Благо настроить чёткость монитора несложно – достаточно просто установить подходящее разрешение и запустить ClearType в настройках операционной системы Windows.
Под «чёткостью монитора» понимается в первую очередь резкость и детализация изображения. Кроме того, важное значение имеет качество отображения шрифтов, ведь работающим за компьютером людям приходится очень много читать и писать.
Поэтому «настроить чёткость монитора» означает выставить адекватные резкость, контрастность, уровень детализации, а также улучшить отображение шрифтов. Стоит отметить, что старые ЭЛТ-дисплеи (если они ещё где-то остались) отрегулировать крайне сложно – и делается это в параметрах самого «кинескопа».
Разберёмся, как настроить чёткость монитора буквально в несколько кликов.
Установка оптимального разрешения экрана
Каждый ЖК-монитор имеет своё фактическое разрешение – его матрица оснащается определённым количеством пикселей. И при несоответствии фактического и установленного числа пикселей в картинке по горизонтали и вертикали качество изображения может страдать.
Узнать фактическое разрешение монитора можно из технических характеристик устройства – из инструкции, с коробки, или просто погуглив модель. Под него нужно подогнать установленное. Только в этом случае каждая программная точка будет соответствовать физическому пикселю – и изображение станет достаточно резким и чётким.
Также стоит отметить, что данная инструкция написана для операционной системы Windows 10. В более старых версиях, впрочем, необходимые параметры находятся в тех же местах, разве что могут называться немного по-другому.
Если после установки оптимального разрешения изображение стало слишком уж мелким, то в этом же «окошке» «Дисплей», которое открылось после выполнения второго пункта вышеприведённой инструкции стоит пролистать до раздела «Масштабирование» и выбрать 125%.
Настройка ClearType
ClearType – специальная система сглаживания шрифтов, которая позволяет установить наиболее оптимальное отображение текста на дисплеях с высокой плотностью пикселей. Впрочем, на экранах со средней или даже низкой плотностью она также может оказаться весьма полезной. Во всяком случае, она способна значительно повысить чёткость – а именно этого мы и добиваемся в данной инструкции.
Этот этап позволяет быстро и аккуратно настроить чёткость монитора, поскольку затрагивает не только тексты, но и некоторые элементы системного интерфейса.
Настройка чёткости через меню самого монитора
Некоторые модели дисплеев позволяют настроить чёткость непосредственно через меню самого устройства. Но далеко не все, что стоит учесть перед тем, как начать искать соответствующие кнопки.
Как настроить резкость монитора: как настроить резкость на мониторе компьютера, оптимизация изображения
Опубликовано kachlife в 29.10.2020 29.10.2020
Резкость монитора — важный параметр общей картинки, который влияет как на здоровье глаз, так и на качество финального изображения. Современные мониторы, на ноутбуках или персональных компьютерах, предлагают различные вариации настройки (опции) этого параметра, что позволяет каждому пользователю настроить данный параметр по своим личным предпочтениями, или в зависимости от поставленной задачи. В любом случае, вариативность настройки — расширяет возможности применения стандартного экрана и важно выполнить настройку правильно! Как правильно настроить резкость монитора? Поговорим об этом подробнее!
Разрешение и размер ЖК-монитора
19-дюймовый ЖК-монитор обычного формата
20-дюймовый ЖК-монитор обычного формата
20- и 22-дюймовые широкоэкранные ЖК-мониторы
24-дюймовый широкоэкранный ЖК-монитор
Размер экрана ноутбука
Экран ноутбука обычного формата с диагональю 13–15 дюймов
Широкий экран ноутбука с диагональю 13–15 дюймов
17-дюймовый широкий экран ноутбука
Для оптимальной цветопередачи выберите для ЖК-монитора 32-битный цвет. Этот показатель обозначает глубину цвета — количество значений цветов, которое можно назначить одному пикселю изображения. Глубина цвета может варьироваться от 1 бита (черно-белое изображение) до 32 бит (более 16,7 млн цветов).
Откройте раздел «Разрешение экрана». Для этого нажмите кнопку Пуск и выберите Панель управления, а затем в разделе Оформление и персонализация выберите Настройка разрешения экрана.
Выберите Дополнительные параметры и перейдите на вкладку Монитор.
В списке Качество цветопередачи выберите True Color (32 бита) и нажмите кнопку ОК.
Установка оптимального разрешения экрана
Каждый ЖК-монитор имеет своё фактическое разрешение – его матрица оснащается определённым количеством пикселей. И при несоответствии фактического и установленного числа пикселей в картинке по горизонтали и вертикали качество изображения может страдать.
Узнать фактическое разрешение монитора можно из технических характеристик устройства – из инструкции, с коробки, или просто погуглив модель. Под него нужно подогнать установленное. Только в этом случае каждая программная точка будет соответствовать физическому пикселю – и изображение станет достаточно резким и чётким.
Если какой-либо пункт в списке доступных соотношений количества пикселей будет отмечен как «Рекомендуется» — стоит выбрать его. Windows способа самостоятельно подбирать оптимальные параметры отображения.
Также стоит отметить, что данная инструкция написана для операционной системы Windows 10. В более старых версиях, впрочем, необходимые параметры находятся в тех же местах, разве что могут называться немного по-другому.
Если после установки оптимального разрешения изображение стало слишком уж мелким, то в этом же «окошке» «Дисплей», которое открылось после выполнения второго пункта вышеприведённой инструкции стоит пролистать до раздела «Масштабирование» и выбрать 125%.
Настройка ClearType
ClearType – специальная система сглаживания шрифтов, которая позволяет установить наиболее оптимальное отображение текста на дисплеях с высокой плотностью пикселей. Впрочем, на экранах со средней или даже низкой плотностью она также может оказаться весьма полезной. Во всяком случае, она способна значительно повысить чёткость – а именно этого мы и добиваемся в данной инструкции.
Этот этап позволяет быстро и аккуратно настроить чёткость монитора, поскольку затрагивает не только тексты, но и некоторые элементы системного интерфейса.
Настройка чёткости через меню самого монитора
Некоторые модели дисплеев позволяют настроить чёткость непосредственно через меню самого устройства. Но далеко не все, что стоит учесть перед тем, как начать искать соответствующие кнопки.
Оптимизация изображения
Внутренняя оптимизация изображения способствует повышению резкости, без применения дополнительных, механических ухищрений. Под оптимизацией принято понимать настройку:
На современных мониторах могут присутствовать и другие параметры, которые помогут общей оптимизации. Используя их, вы сможете снизить «нагрузку» на глаза, а также — улучшить изображение, без внутри программных способов. При работе с ними, рекомендуется строго следовать правилам от компании — производителя. Такая рекомендация поможет вам достичь быстрой настройки и станет оптимальной для любого пользователя и типа монитора.
Как настроить резкость на мониторе компьютера?
После того как была осуществлена оптимизация, можно приступать к самой настройке через операционную систему. Рассмотрим на примере операционной системы Виндовс — алгоритм действий таков:
ВАЖНО. Порядок действий может отличаться в некоторых версиях операционной системы Виндовс. Связанно это с высокой частотой обновлений, однако — вы всегда можете уточнить информацию о настройке на официальной сайте Майкрософт или в сети интернет.
Перед пользователем откроется контекстное окно с возможностью изменять резкость. Просто меняя положение ползунка, можно изменить характеристики изображения.
На выбор пользователя будет доступно три стандартных режима, с возможностью дополнительной настройки резкости — это значения:
Выбрав оптимальное значение, активируйте вкладку «дополнительная настройка», можно будет внести желаемые изменения, сделав картинку чётче или размытее. После этого, необходимо сохранить внесённые изменения и монитор готов к использованию.
Какой смысл настраивать «резкость» на мониторе?
Современные мониторы часто имеют настройку «резкость».
Но я не очень понимаю, как это имеет смысл для такой обстановки.
Программное обеспечение просит монитор отображать определенный набор 32-битных значений RGB, верно?
то есть ОС может запрашивать у монитора каждый кадр для отображения определенного растрового изображения 1920 × 1080 × 32.
Откуда конкретно берется степень свободы регулировки резкости?
Даже если не учитывать масштабирование / повышающую дискретизацию (например, если вы пытаетесь отобразить сигнал SD на мониторе высокой четкости) и сложность калибровки цвета, монитор не всегда отображает изображение в том виде, в котором оно дано. Это неблагоприятный побочный эффект маркетинга.
Фильтр «резкость» эффективно используется в Photoshop и аналогичных программах. Это увеличивает края, чтобы они привлекали внимание.
Первоначальный вопрос: откуда именно берется степень свободы регулировки резкости?
Резкость напрямую связана с типом сигнала и контентом, который вы просматриваете. Фильмы обычно выглядят лучше, когда резкость понижена, а пикселям разрешено немного размыться. С другой стороны, дисплей компьютера хотел бы иметь высокую четкость для четкого текста и четких изображений. Видеоигры являются еще одним примером, где более высокая четкость лучше. Телевизионные сигналы низкого качества также можно улучшить с помощью элементов управления резкостью.
Поскольку мониторы можно использовать для отображения экрана компьютера, фильма или практически любого видеоисточника, четкость все еще является полезной настройкой.
РЕДАКТИРОВАТЬ: OP указал в комментариях, что это не отвечает на вопрос.
Процесс преобразования живого изображения / видео в электрические аналоговые / цифровые сигналы, передачи по некоторой среде и воссоздания этого изображения на устройстве отображения НИКОГДА не является процессом 1: 1.
ОП: Этот ответ не отвечает на вопрос о том, почему зритель регулирует резкость, когда это уже определено создателем контента (будь то Спилберг или Excel).
Если мы должны следовать этой логике, то зачем мониторам нужны какие-либо настройки? Ответ в том, что то, что мы видим на экране, не на 100% точно отражает исходные данные.
Вы правы в том, что для идеального воспроизведения на входе монитор должен просто отображать каждый пиксель в том виде, в каком он поставляется.
Однако ваши глаза (и ваш мозг) не видят пиксели как отдельные объекты, они видят изображение, сформированное из пикселей. В зависимости от того, что оно представляет, картина выглядит «лучше» (более привлекательной), если параметры намеренно «сфальсифицированы».
Резкость обычно увеличивает контраст на краях изменения цвета, например, буква в этом тексте представлена рядами пикселей, одна строка может выглядеть (упрощенно) 2-2-2-2-7-7-7-2-2- 2-2, где 2 светло-серый, а 7 темно-серый. Увеличение «резкости» увеличивает падение яркости на краю, поэтому последние 2 перед первыми 7 становятся еще светлее (= 1), а первые 7 после последних 2 становятся еще темнее (= 8). повторите для другого края, и вы получите 2-2-2-1-8-7-8-1-2-2-2. Это будет выглядеть намного «острее» для ваших глаз.
Это сделано в обоих измерениях, и немного более изощренно, но это должно объяснить вам основную идею.
Таким образом, не все макеты созданы равными. Каждый конкретный макет может иметь различное «визуальное разрешение», предел функции передачи модуляции (MTFL), определяемый как наибольшее количество черных и белых линий, которые могут одновременно отображаться без видимого хроматического наложения.
Драйверы монитора позволяют средствам визуализации корректно корректировать свои матрицы преобразования геометрии, чтобы правильно вычислять значения каждой цветовой плоскости и получать максимальную выгоду от субпиксельного рендеринга с наименьшим хроматическим алиасингом.
«Резкость» на вашем мониторе уменьшает естественный алгоритм наложения, используемый для того, чтобы линии выглядели смежными, когда их нет. Увеличение резкости увеличит хроматическое наложение, создавая более чистые линии. Уменьшение резкости даст вам лучшее смешение цветов и сгладит линии, которые находятся между шагом субпиксельной точки.
Для получения более подробной информации см. Эту статью: https://en.wikipedia.org/wiki/Subpixel_rendering
Вы абсолютно правы в том, что настройка резкости на мониторе несколько «искажает» изображение из данных с точностью до пикселя, передаваемых компьютером (или любым другим устройством, подключенным к другому концу видеокабеля). Тем не менее, он позволяет пользователю улучшить свои визуальные возможности, если четкость отправляемых данных с точностью до пикселя не соответствует желаемой резкости изображения, которое они просматривают.
Таким образом, монитор фактически не делает этого:
Таким образом, степень свободы для регулировки резкости явно добавляется производителем монитора с целью улучшения взаимодействия с пользователем.
Программное обеспечение просит монитор отображать определенный набор 32-битных значений RGB, верно? то есть ОС может запрашивать у монитора каждый кадр для отображения определенного растрового изображения 1920 × 1080 × 32.
Это совсем не так, как работает VGA. На уровне монитора вообще нет пикселей.
Вот как традиционно работали дисплеи до эпохи ЖК-дисплея:
Программное обеспечение просит драйвер устройства для отображения растрового изображения
Аналоговый сигнал для линий на экране отправляется на монитор.
Монитор никогда не видит пиксель, он видит только линии.
Здесь начинается контроль резкости.
Из-за производственных допусков электронные лучи почти никогда не сходятся правильно и дают размытые снимки прямо с конвейера. В действительно старые времена вам, человеку, который купил монитор, нужно отрегулировать резкость дома. Позже более современные из этих древних дисплеев имеют автоматическую настройку на заводе, но регулировка резкости должна быть встроена, чтобы процесс работал.
Так что ответ действительно прост. Регулировка резкости обеспечивает четкость изображения на дисплеях.
На (цифровом) телевизоре резкость регулирует пиковый фильтр, который усиливает края. Это не так полезно на дисплее, если используется как монитор компьютера.
В прошлом веке на высококачественном аналоговом ЭЛТ-мониторе резкость могла контролировать напряжение фокусировки электронной пушки. Это влияет на размер пятна, с которым рисуется картина. Установите размер пятна слишком малым (слишком резким), и структура линии станет слишком видимой. Также могут быть раздражающие помехи «муара» в структуре маски тени. Оптимальная настройка зависит от разрешения (частоты дискретизации) изображения, так как многие мониторы с ЭЛТ были способны работать с несколькими разрешениями без масштабирования (мультисинхронизация). Установите его достаточно острым.
Высококачественные телевизоры с ЭЛТ имели модуляцию скорости сканирования, при которой сканирующий луч замедляется по вертикальному краю, а также фильтры с горизонтальным и вертикальным пиками и, возможно, горизонтальную схему улучшения переходных процессов. Резкость, возможно, контролировала кого-либо или всех.
На некоторых цифровых устройствах можно контролировать резкость скалера, например, в моих цифровых спутниковых ТВ-ресиверах. Это устанавливает полосу пропускания многофазных фильтров масштабатора, которые преобразуются из исходного разрешения в разрешение экрана. Масштабирование не может быть идеальным, это всегда компромисс между артефактами и резкостью. Установите его слишком резким и раздражающие контуры и алиасы видны.
Это может быть наиболее правдоподобным ответом на ваш вопрос, но только если монитор масштабируется. Это не будет делать ничего для немасштабированного режима 1: 1.
Источник: 31-летний опыт обработки сигналов для телевидения.