Shift end что будет
Самые полезные сочетания клавиш Windows (горячие клавиши)
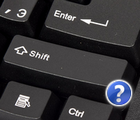
Вы никогда не задумывались, почему на одни и те же операции в Windows разные пользователи затрачивают разное время? И дело тут не в быстроте владения мышкой — просто одни используют, так называемые, горячие клавиши (заменяющие собой несколько действий мышки), другие же, наоборот, все делают с помощью мыши (правка/копировать, правка/вставить и т.д.).
Примечание : в различных комбинациях клавиш ниже вы увидите знак «+» — его нажимать не нужно. Плюс в данном случае показывает, что клавиши должны быть нажаты одновременно! Самые полезные горячие клавиши помечены зеленым цветом.
Сочетания клавиш с ALT:
Сочетания клавиш с Shift:
Сочетания клавиш с Ctrl:
Сочетания клавиш с Win:
Несколько других полезных кнопок:
Собственно, на этом у меня все. Рекмендую самые полезные клавиши, помеченные зеленым цветом, запомнить и использовать повсеместно, в любых программах. Благодаря этому, незаметите сами, как станете работать быстрее и эффективнее!
Кстати, перечисленные комбинации работают во всех популярных Windows: 7, 8, 10 (большая часть и в XP). За дополнения статьи заранее благодарен. Всем удачи!
Самые распространённые и удобные сочетания клавиш в Word.
Сочетание клавиш в Ворде для удобства и быстрой работы, основной перечень. В программе Word имеется довольно много различных сочетаний клавиш. Большинство людей знают только небольшую их часть. Как же можно запомнить большую часть из этих сочетаний и легко ли это. Запомнить их не так просто. Намного легче просто посмотреть их в списке горячих клавиш и применять по назначению. Работать в Word станет намного проще. Здесь подобрано приличное число клавиатурных сочетаний. Но, разумеется, их на порядок больше. Запомнить большую их часть смогут лишь вундеркинды. А простым людям проще кликнуть по ссылке на данную страницу и просто их посмотреть.
Общий перечень горячих клавиш для Word
Перемещаем разные элементы в тексте
Можно применять горячие клавиши для перемещения по всем разделам текста. Данное действие поможет вам экономить время, если текст получился длинным и у вас нет желания заниматься его прокручиванием, или вам элементарно хочется с лёгкостью переходить от слова, к слову и от предложения к предложению.
Выбираем текст
В прошлом методе мы использовали кнопочки стрелки, чтобы перемещать курсор. Кнопочка Ctrl помогала изменять данное движение. Использование кнопочки Shift поможет ещё больше редактировать текст.
Редактируем текст
Программа Ворд даёт нам возможность редактировать текст, применяя горячие клавиши.
Редактируем символы
Редактируем абзац
Программа Ворд проделывает действия с абзацами, которые похожи на форматирование букв.
Прочие возможности программы Word
Работаем с таблицей
Зайдя в таблицу, многие пользователи не знают, как правильно в ней перемещаться, так как оно происходит не так, как в простом текстовом документе. Поэтому, вместо кликов по мышке нужно попробовать следующие комбинации клавиш:
Стоит отметить, что многие данные сочетания функционируют в Excel и прочих программах Майкрософт Офис.
Вывод: Сочетание клавиш в Ворде для удобства и быстрой работы вам показано. Думается, они вам понадобятся, по крайней мере часть из них облегчат вашу работу с программой Ворд. Успехов!
Энциклопедия копирайтинга: горячие клавиши для работы с текстом
Не успели мы разобраться с созданием интернет-магазинов, как подоспела новая рубрика – Энциклопедия копирайтинга. В ней мы расскажем о полезных инструментах для копирайтеров, поговорим о сложных аспектах их работы и попробуем взглянуть на написание текстов как со стороны специалиста, так и со стороны заказчика.
Сегодня учимся оптимизировать работу с помощью горячих клавиш.
Мышку в сторону и поехали.
Выделение и подчеркивание
SHIFT+←/→ — выделить один знак слева/справа от курсора, что не всегда удается быстро сделать мышкой.
SHIFT+CTRL+←/→ — выделить одно слово слева/справа от курсора, чтобы случайно не отредактировать лишнего и не захватить пробелы.
SHIFT+CTRL+HOME/END — выделить фрагмент от текущего положения курсора до начала/конца документа.
CTRL+B — включить и отключить полужирное начертание.
CTRL+I — включить и отключить курсив.
CTRL+U — подчеркнуть одной линией без разрыва между словами или снять подчеркивание.
CTRL+SHIFT+D — подчеркнуть двойной линией без разрыва между словами.
CTRL+SHIFT+W — подчеркнуть каждое слово отдельно или отменить подчеркивание.
Форматирование текста
CTRL+ПРОБЕЛ — убрать форматирование выделенного участка. Команда приводит разношерстный материал к стилю «Основного текста» из шрифтовой панели.
SHIFT+F3 — заменить регистр букв на «все строчные», «С Прописной Буквы» или «ВСЕ ПРОПИСНЫЕ» (переключаются поочередно).
CTRL+BACKSPACE — удалить слово (или его часть) слева от курсора.
CTRL+DELETE — удалить слово (или его часть) справа от курсора.
CTRL+знак РАВЕНСТВА — применить подстрочный регистр, который незаменим для корректного написания формул. Например, H20 вместо H20.
CTRL+1 (из верхнего ряда чисел) — применить одинарный интервал между строками. Если вместо единицы поставить «5» — будет полуторный интервал, если «2» — то двойной.
CTRL+L/R — выровнять по левому/правому краю.
CTRL+E/J — выровнять по центру/по ширине.
CTRL+[/] — уменьшить/увеличить размер шрифта на один пункт.
CTRL+SHIFT+E — включить/выключить режим исправления, который позволяет наглядно продемонстрировать все доработки и корректировки.
CTRL+ENTER — перенести все, что ниже курсора, на следующую страницу (разрыв страницы).
Навигация по документу
CTRL+←/→ — перейти к предыдущему/следующему слову. Помогает быстро дописать недостающее в нужном месте без необходимости целиться мышкой между словами.
CTRL+↑/↓ — перейти к началу текущего абзаца/началу следующего.
CTRL+G — перейти к следующему элементу документа (странице, сноске, примечанию, таблице, рисунку и т. д. — полный список откроется в диалоговом окне). Эта команда незаменима при работе с большими текстами, когда важно проверить конкретные элементы или обработать комментарии определенного рецензента.
ALT+CTRL+Z — вернуться к четырем последним местам редактирования.
SHIFT+ F5 — перейти к месту последнего изменения. Закрывая документ, можно не отмечать, где остановились работать – после открытия документа команда вернет к этому фрагменту.
CTRL+HOME/END — переместить курсор к началу/концу документа.
Вставка объектов
CTRL+K — вставить гиперссылку. Когда нужно быстро расставить ссылки на источники или разделы текста, эта команда незаменима.
ALT+SHIFT+D/Т — вывести текущую дату и время, (например, 21.03.2017, 12:08 ). Если часто занимаетесь оформлением документов, эти команды станут отличными помощниками. В остальных случаях можно использовать для учета затраченного на текст времени.
ALT+CTRL+F — добавить обычную сноску в конце страницы. Часто требуется для установок ссылок на источники или других пояснений.
ALT+CTRL+D — вставить концевую сноску, которая обозначается значком [i]. В отличие от обычной, выносится на последнюю страницу.
Специальные знаки и символы
Для тех, кто работает с текстом профессионально (или стремится к этому), есть классная утилита — «Типографская раскладка» Ильи Бирмана.
Она незаменима для быстрого ввода редких знаков и символов, которые часто заменяют неверными аналогами. Например, многие путают кавычки «елочки» с „лапками“ и “английскими”, минус и дефис (кстати, чтобы написать тире вместо дефиса, можно нажать Ctrl и минус на цифровой клавиатуре), тире и короткое тире (о разнице в употреблении читайте тут).
Работать с утилитой просто: после скачивания и установки печатаем нижние символы через нажатие комбинации «правый alt + символ», верхние — «правый alt+shift+символ».
Если в «Типографской раскладке» нет символов, которые вы часто применяете – не беда. Просто придумайте удобные комбинации сами и установите их с помощью настроек «Сочетание клавиш» в разделе «Вставка – Символы – Другие символы».
Спецсимволы можно набирать и с помощью цифровой клавиатуры, если она есть. Зажмите Alt и, не отпуская, наберите номер нужного символа. К примеру, стрелка вправо (→) имеет номер 26.
Еще несколько полезных клавиш
CTRL+N — создать новый документ. Команда заменяет три щелчка мышью.
F12 — быстрое «Сохранить как».
CTRL+H — заменить текст, форматирование или специальные знаки. Незаменимый инструмент для приведения текста к единообразию.
Правда, с повторяющимися ситуациями (например, когда нужно исправить несколько пробелов на один или изменить все формы «Вы» на «вы») эффективнее справляются макросы. Это функционал, который позволяет запоминать определенные задачи и действия, а потом автоматически их выполнять. Тогда условные «Вы, Вам, Ваш» (и в др. падежах) по запуску макроса легко превратить в «вы, вам, ваш…». Причем в начале предложений, как и положено, они останутся с большой буквы. И все это — одной кнопкой.
CTRL+F10 — свернуть в окно или развернуть. Работает не только с текстовыми редакторами, но и с другими программами, находящимися в активном режиме. Удобно, если нужно что-то посмотреть, не убирая полностью окошко Word.
CTRL+P — распечатать документ.
F7 и ALT+F7 — первая включает режим проверки орфографии и пунктуации (окно с подчеркнутыми Word словами и вариантами исправлений), вторая позволяет быстро перейти к следующей ошибке. Незаменимо при финальной проверке текста.
Быстрые команды в Google Docs
В Google Docs базовые горячие клавиши (найти, отменить, копировать, вырезать вставить и т.п.) такие же, как и в десктопной версии Word. Часть команд отличается, но перечислять их нет смысла. Чтобы увидеть все комбинации, достаточно знать одно сочетание: CTRL+ знак ПЛЮС + СЛЕШ (Windows, Chrome OS) или ⌘ + знак ПЛЮС + СЛЕШ (Mac). Работает только в режиме редактирования документа.
В официальной справке сервиса есть даже перечень команд для устройств на Android и iOS, но принципиальных отличий от версии для десктопа вы там не найдете.
Как быстро запомнить горячие комбинации
Если в работе с текстом вы используете с десяток команд/символов, можно обойтись и шпаргалкой. Главное выбрать именно те команды, которые пригодятся, а не печатать списки из ста комбинаций, большинство из которых никогда не запомните и не примените на практике.
Когда обычной шпаргалки мало и хочется, чтобы список горячих клавиш был всегда под рукой, – помогут специальные утилиты. Они предназначены для того, чтобы выводить все возможные варианты полезных комбинаций.
1. CheatSheet. Работает только на Mac OS X. Выводит полный список горячих клавиш при удержании клавиши ⌘.
Утилита простая, бесплатная и работает практически с любыми программами. Особенно удобно, если вы не только установили Word, но и используете нестандартные текстовые редакторы, софт для работы с графикой, видео и хотите управлять этим быстрее и эффективнее.
2. KeyRocket. Программа-тренажер для Windows и Microsoft Office. Она помогает изучать горячие клавиши в игровой форме: отслеживает действия, которые вы производите мышью, и, если замечает знакомое, показывает всплывающую подсказку с клавиатурным сокращением. А если вы быстро учитесь, еще и хвалит.
Базовая версия бесплатная, премиум — за деньги. Дополнительно можно отслеживать статистику по использованию клавиш в работе.
Как настроить быстрые клавиши под себя
Если какие-то комбинации в Word не работают, хочется настроить дополнительные горячие клавиши или просто подстроить их под себя, можно установить быстрые сочетания вручную:
1. Перейти по пути «Файл — Параметры — Настроить ленту».
2. В открывшемся окне возле «Сочетание клавиш» нажать кнопку «Настройка».
3. Найти категорию, в которой может располагаться команда. Например, если хочется задать сочетание для быстрой отправки документа по email, достаточно вспомнить, что эта функция есть в разделе «Файл». Можно еще пойти быстрым путем и поискать название команды вот в этом файле. О нем писали 2 года назад, но едва ли многие помнят.
4. Выбрать нужную команду. Для этого листайте их и читайте описания, расположенные ниже (выделено зеленым). Когда у команды уже есть горячие клавиши, вы увидите их в поле «Текущие сочетания», в противном случае поле будет пустое (как на примере).
5. Введите новое сочетание клавиш, для этого одновременно нажмите две или три функциональные кнопки, которые вам удобны.
Если введенное сочетание уже применяется к другой команде, вы увидите это возле «Текущее назначение» (выделено красным). Тогда лучше придумать другую комбинацию, чтобы потом не запутаться. Те команды, которые предлагает Windows, хорошо продуманы и удобны: если что-то забудете, их легко найти в Интернете.
6. Если что-то пойдет не так, восстановите исходные назначения с помощью кнопки «Сброс».
Интерфейсы текстовых редакторов стали удобнее, но многие вещи до сих пор быстрее делать с клавиатуры, правда? Особенно если ты действительно суровый копирайтер или редактор и пишешь где и когда угодно, держа ноутбук на коленях.
Горячие клавиши: полный список комбинаций клавиш на клавиатуре.
Горячие клавиши — очень полезное знание: это прямая экономия вашего времени и сил.
Сделать большинство офисных операций с помощью пары нажатий в разы проще и быстрее, чем вручную выискивать нужные кнопки, бесконечно скролить текст или перебирать окна и файлы.
Так что не забудьте сохранить этот материал в закладках!
Для Windows
Ctrl+C — копировать. Для того чтобы увидеть содержание буфера обмена в MS Office, нажать Ctrl+C дважды.
Ctrl+N — создать новый документ.
Ctrl+O — открыть.
Ctrl+S — сохранить.
Ctrl+V — вставить.
Ctrl+W — закрыть окно.
Ctrl+X — вырезать.
Ctrl+Y — повторить отмененное действие.
Ctrl+Z — отменить последнее изменение.
Ctrl+Home — переместиться в начало документа.
Ctrl+End — переместиться в конец.
Windows+E — запустить Проводник Windows (Explorer).
Windows+D — свернуть все окна, перейдя на рабочий стол, или восстановить окна.
Windows+U — выключает компьютер.
Alt+Tab — позволяет переключаться между открытыми окнами. Удерживая Alt, нажать несколько раз Tab, выбрать нужное изображение окна и отпустить клавиши.
Windows+Tab — несколько нажатий Tab также позволяют выбрать нужное окно, после чего необходимо нажать Enter.
Alt+Tab+Shift и Windows+Tab+Shift — прокручивают окна в обратном направлении.
Alt — вызвать системное меню открытого окна. Работать в нем можно используя стрелки или Alt+буква.
После нажатия Alt появляются подчеркнутые или выделенные буквы, нажатие которых открывает соответствующий раздел меню.
Shift+F10 — открыть контекстное меню текущего объекта и выбрать раздел с помощью стрелок Вверх/Вниз. Это сочетание заменяет нажатие правой кнопки мыши.
В операционной системе Windows возможно задать индивидуальные комбинации клавиш для быстрого вызова программ. На рабочем столе кликнуть по ярлыку нужной программы правой кнопкой мыши и выберать раздел «Свойства». В диалоговом окне найти вкладку «Ярлык». В поле «Быстрый вызов» ввести желаемую клавишу. Ctrl+Alt перед выбранной клавишей появятся автоматически. Затем нажмите Оk. Для вызова нужной программы нужно будет использовать Ctrl+Alt+заданная клавиша.
Ctrl+Shift+Esc — вызов диспетчера задач.
Для MS Word
Ctrl+Space — убрать форматирование с выделенного участка. Изменяет форматирование вводимого дальше текста.
Ctrl+0 — изменить интервал между абзацами.
Ctrl+1 — задает одинарный интервал между строк.
Ctrl+2 — задает двойной интервал между строк.
Ctrl+5 — задает полуторный интервал между строк.
Alt+Shift+D — выводит текущую дату.
Alt+Shift+T — выводит текущее время.
Для MS Excel
F2 — открывает ячейку и позволяет проводить редактирование.
Ctrl+пробел — выбрать колонку.
Ctrl+Enter — заполнить выделенные ячейки одинаковыми данными.
Shift+пробел — выбрать ряд.
Ctrl+Home — переместиться в начало документа, ячейка A1 становится активной.
Ctrl+Page Up — перейти на следующий лист книги.
Ctrl+Page Down — перейти на предыдущий лист книги.
Ctrl+1 — открыть окно формата ячеек.
Ctrl+Shift+4 (Ctrl+$) — применить денежный формат с двумя знаками после запятой.
Ctrl+Shift+5 (Ctrl+%) — применить процентный формат.
Ctrl+: (Ctrl+двоеточие) — вывести текущее время.
Ctrl+; (Ctrl+точка с запятой) — вывести текущую дату.
Ctrl+» (Ctrl+двойная кавычка) — скопировать верхнюю ячейку в текущую.
Для Google Chrome
F6, Ctrl+L или Alt+D — перемещает на доступную для ввода с клавиатуры область и выделяет ее содержимое, например, в адресную строку.
F11 — открывает текущую страницу в полноэкранном режиме, для того чтобы выйти из этого режима нужно снова нажать F11.
Alt+Home — открывает домашнюю страницу в текущей вкладке.
Backspace или Alt+стрелка влево — вернуться на предыдущую страницу в истории.
Shift+Backspace или Alt+стрелка вправо — переход на следующую страницу в истории.
Ctrl+Shift+Delete — вызывает диалоговое окно «Очистить историю».
Ctrl+Enter — добавляет www. перед введенным в адресную строку и.com после (то есть набранное вами google становится www.google.com).
Ctrl+Shift+N — открывает новое окно в режиме инкогнито.
Ctrl+Tab или Ctrl+Page Down — переход на следующую вкладку.
Ctrl+Shift+Tab или Ctrl+Page Up — переход на предыдущую вкладку.
Ctrl+Shift+T — заново открывает последнюю закрытую вкладку.
Ctrl+Shift+J — открывает инструмент разработчика, где можно просматривать исходный код страницы.
Shift+Alt+T — переход к инструментам браузера; стрелки — перемещение между инструментами, Enter — выбор инструмента.
Shift+Esc — открывает «Диспетчер задач».
Ctrl++ (плюс) — увеличивает масштаб страницы.
Ctrl+— (минус) — уменьшает масштаб страницы.
Ctrl+0 — возвращает стандартный (100%-ный) масштаб страницы.
Ctrl+1—Ctrl+8 — переход на вкладку с соответствующим порядковым номером.
Ctrl+9 — переход на последнюю вкладку; поиск в установленном по умолчанию поисковике.
Ctrl+D — сохраняет текущую страницу как закладку.
Ctrl+F или Ctrl+G — вызывает окно поиска текста.
Ctrl+H — открывает страницу истории.
Ctrl+J — открывает страницу загрузок.
Ctrl+K или Ctrl+E — перемещает в адресную строку.
Ctrl+N — открывает новое окно.
Ctrl+O — вызывает окно открытия файла.
Ctrl+P — запускает печать текущей страницы.
Ctrl+R или **F5** — обновляет текущую страницу.
Ctrl+S — сохраняет текущую страницу.
Ctrl+T — открывает новую вкладку.
Ctrl+U — открывает страницу с ее исходным кодом. Стоит отметить, что ввод в адресной строке «view-source:адрес страницы» также открывает исходный код страницы.
Ctrl+W или Ctrl+F4 — закрывает всплывающее окно или текущую вкладку.
Кроме того, при переходе по ссылкам в Google Chrome можно забыть о правой кнопке мыши при помощи следующих замечательных комбинаций:
Ctrl+нажатие на ссылку (либо нажатие на ссылку средней кнопкой мыши или колесом прокрутки) — открывает ссылку в новой вкладке, при этом оставляет старую текущей;
Ctrl+Shift+нажатие на ссылку (либо Shift+нажатие на ссылку средней кнопкой мыши или колесом прокрутки) — открывает ссылку в новой вкладке и переключает на нее;
Shift+нажатие на ссылку — открывает ссылку в новом окне.
Для Mozilla Firefox
F5 — обновляет страницу.
Пробел — прокручивает страницу вниз.
Shift+пробел —прокручивает страницу вверх.
Alt-Home — открывает домашнюю страницу.
Ctrl+Shift+T — заново открывает последнюю закрытую вкладку; / — открывает окно поиска по мере ввода текста.
Ctrl++ (плюс) — увеличивает масштаб страницы.
Ctrl± (минус) — уменьшает масштаб страницы.
Ctrl+D — сохраняет текущую страницу как закладку.
Ctrl+F — вызывает окно поиска текста.
Ctrl+K — переход на панель поиска.
Ctrl+L — переход в адресную строку.
Ctrl+T — открывает новую вкладку.
Ctrl-W — закрывает вкладку; в качестве дополнения — использование закладок с ключевыми словами. Для того чтобы запомнить понравившийся или часто посещаемый сайт — нужно создать закладку. После ее сохранения с помощью щелчка правой кнопкой мыши на этой закладке, открываются ее свойства. Необходимо указать «краткое имя» (оно же ключевое слово)и сохранить. В результате в адресной строке можно напрямую вводить это слово, что приведет к открытию нужной страницы.
Для Gmail
Tab+Enter — отправляет письмо; / — перемещает в окно поиска.
A — написать ответ всем.
C — создать новое письмо.
F — переслать письмо.
K — открывает предыдущую цепочку писем либо перемещает курсор на предыдущий контакт.
J — открывает следующую цепочку писем либо перемещает курсор на следующий контакт.
M — скрывает цепочку писем, последующая переписка не попадает во входящие.
N — открывает следующее письмо в цепочке писем.
P — открывает предыдущее письмо в цепочке.
R — написать ответ на письмо.
X — выбирает цепочку писем, после чего ее можно удалить, скрыть или применить другое действие из выпадающего списка.
G+C — открывает список контактов.
G+I — открывает папку входящих сообщений.
G+S — переходит к списку помеченных сообщений.
Y+O — сохраняет текущую цепочку писем и открывает следующее письмо; #+O (или ]) — удаляет цепочку писем и открывает следующее письмо.
Ctrl+S — сохраняет письмо как черновик.
Операционная система Mac
Option+Cmd+D — отображает или скрывает панель.
Dock Cmd+Option+H — скрывает все программы, кроме той, в которой ты работаешь.
Cmd+W — закрывает активное открытое окно.
Option+Cmd+W — закрывает все окна.
Option+Cmd+стрелка вправо — раскрывает каталог и/или подкаталог в списке в Finder.
Cmd+[ — переходит к предыдущей папке.
Cmd+] — переходит к следующей папке.
Cmd+Shift+3 — копирует экран в буфер обмена.
Cmd+Shift+4 — копирует только часть экрана в буфер обмена.
Shift+Option+Cmd+Q — мгновенный выход.
Shift+Cmd+Q — выходит через 2 минуты.
Shift+Cmd+Delete — очищает корзину.
Cmd+T — открывает новое окно в Safari.
Cmd+K — открывает соединение с сервером.
Shift+Cmd+? — вызывает окно помощи.
С — загружает DVD-диск, компакт-диск, USB-накопитель.
Cmd+Option+I — открытие окна «Инспектор».
Cmd+Option+Esc — выбирает программу для принудительного завершения.
Cmd+ Option+кнопка питания — переводит компьютер в спящий режим.
Cmd+Сtrl+кнопка питания — принудительная перезагрузка компьютера.
Cmd+Option+Сtrl+кнопка питания — закрытие всех программ и выключение компьютера.
Специальные возможности
Нажмите клавишу SHIFT пять раз: включение и отключение залипания клавиш
Удерживайте нажатой правую клавишу SHIFT восемь секунд: включение и отключение фильтрации ввода
Удерживайте нажатой клавишу Num Lock пять секунд: включение и отключение озвучивания переключения
Alt слева + Shift слева + Num Lock: включение и отключение управления указателем с клавиатуры
Alt слева + Shift слева + PRINT SCREEN: включение и отключение высокой контрастности
Комбинации клавиш для работы в проводнике Windows
Стрелочки влево, вправо, + (на цифровой клавиатуре), − (на цифровой клавиатуре) — навигация по дереву проводника, свёртка-развёртка вложенных каталогов.
Звездочка на цифровой клавиатуре — отображение всех папок, вложенных в выделенную папку
Backspace — перейти на уровень вверх в окне проводника или Internet Explorer.
F4 — перейти к адресной строке проводника или Internet Explorer












