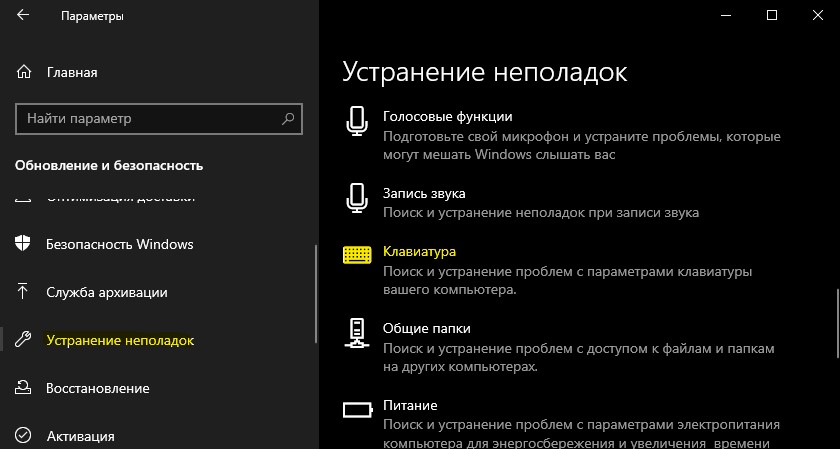Shift не работает что делать
Не работает клавиша Shift на клавиатуре в Windows 10
Клавиатура является неотъемлемой частью при работе за компьютером или ноутбуком. В системе Windows 10 пользователи используют сочетание клавиш через Shift, чтобы к примеру поменять языковую раскладку (Alt+Ctrl+Shift) или запустить диспетчер задач (Ctrl+Shift+Esc). Клавиша SHIFT на клавиатуре является очень важным сегментом в Windows 10 и служит для многих процессов и задач. Некоторые пользователи столкнулись с проблемой, когда клавиша Shift не работает на клавиатуре при использовании различных задач в Windows 10. Давайте разберем, что делать и как исправить, когда кнопка Shift не работает на клавиатуре.
1. Отключение залипания
Откройте «Параметры» > «Специальные возможности» > «Клавиатура» > справа убедитесь, что отключено «Нажимайте клавиши по очереди для ввода сочетания клавиш«.
Если вы используете Windows 7, то это можно отключить через панель управления по пути (Панель управления\Специальные возможности\Центр специальных возможностей \Облегчение работы с клавиатурой).
2. Запустите средство устранения неполадок клавиатуры
Откройте «Параметры» > «Обновление и безопасность» > «Устранение неполадок» > справа «Клавиатура«. Запустите средство и следуйте рекомендациям на экране.
3. Обновление драйвера клавиатуры и удаление скрытых
Нажмите сочетание кнопок Win+X и выберите «Диспетчер устройств«. Далее нажмите сверху на вкладку «Вид» и «Показать скрытые устройства«. Ниже в списке найдите графу «Клавиатуры» и разверните список. Теперь нажмите правой кнопкой мыши по каждой (клавиатура HID) и выберите «Удалить устройство«. Вы должны удалить всё в списке, после чего перезагрузите ПК.
Если Shift не заработал после перезагрузки ПК, перейдите обратно в диспетчер устройств и выберите «Обновить драйвер» нажав по графе «клавиатуры» правой кнопкой мыши. Если там нет ничего, то выберите «Обновить конфигурация оборудования«, после чего появится клавиатура.
Как исправить клавишу Shift, не работающую на вашем компьютере
Клавиша Shift – это клавиша-модификатор на клавиатуре вашего компьютера или ноутбука, основной функцией которой является добавление строчных букв, помимо добавления символов.
Клавиша Shift также может использоваться с комбинацией других клавиш, таких как CTRL, ALT, ESC и некоторыми другими, для выполнения определенных функций, включая выделение текста, открытие диспетчера задач, открытие клавиш Sticky или клавиш Filter, и многих других.
Когда вы обнаружите, что клавиша Shift не работает на клавиатуре, это может означать несколько вещей, включая посторонние предметы, застрявшие на клавиатуре, или активацию залипших клавиш, проблемы с драйверами или оборудованием.
Хорошая новость заключается в том, что есть решения, которые помогут решить эту проблему и заставить ваш ключ SHIFT снова работать.
Исправлено: клавиша Shift не работает
1. Проверьте клавиатуру на наличие пыли или посторонних предметов.
Поскольку проблема в том, что клавиша Shift не работает, но с остальными все в порядке, то ключ может быть поврежден.
Убедитесь, что на клавиатуре нет пыли, грязи или других посторонних веществ, перевернув клавиатуру вверх дном, чтобы на нее мог попасть любой мусор.
Рекомендуемое действие – периодически использовать сжатый воздух для выдувания пыли из щелей на клавиатуре, которые трудно очистить. Если вы пролили напиток или другую жидкость, немедленно переверните клавиатуру вверх дном, чтобы она вытекла, и удалите как можно большую ее часть, затем подождите, пока она высохнет, прежде чем снова ее использовать.
Не пытайтесь разбирать клавиатуру, так как это может привести к аннулированию гарантии производителя. И, если вы хотите использовать пылесос, убедитесь, что это «статически безопасный» пылесос.
2. Попробуйте другую или внешнюю клавиатуру
Вы можете подключить другую клавиатуру к вашему ноутбуку и проверить, не исправляет ли она клавишу Shift. Ознакомьтесь с нашей статьей о лучших клавиатурах для вашего устройства с Windows 10 и выберите ту, которая лучше всего соответствует вашим потребностям.
3. Проверьте настройки языка клавиатуры на панели управления
Иногда, когда вы обнаружите, что клавиша Shift не работает, это может быть связано с вашими настройками языка.
Вот как это проверить и изменить:
Это решило проблему не работающей клавиши Shift? Если нет, попробуйте следующее решение.
4. Проверьте, включены ли липкие клавиши
Активные фильтры, клавиши переключения или закрепления могут быть причиной того, что клавиша Shift не работает на вашем компьютере.
Клавиши фильтра заставляют Windows подавлять или отбрасывать нажатия клавиш, отправленные слишком быстро, или нажатия клавиш, отправляемые одновременно, например, при быстром наборе или при встряхивании.
С другой стороны, залипание клавиш приводит к тому, что клавиши-модификаторы, такие как SHIFT и CTRL, залипают до тех пор, пока не отпущены, или пока не будет введена конкретная комбинация нажатий клавиш. В некотором смысле они ведут себя как ключи блокировки. Клавиши переключения заставляют Windows издавать звуковой или звуковой индикатор при нажатии любых кнопок блокировки.
Как отключить кнопки Sticky/Filter/Toggle
Чтобы отключить ключи фильтра, выполните следующие действия (Windows 10):
Чтобы отключить Toggle или Sticky Keys, сделайте следующее (Windows 10):
Если вы обнаружите, что клавиша Shift не работает во время ввода текста, возможно, вы включили или активировали клавиши переключения и/или клавиши Sticky. Чтобы отключить или отключить клавиши Toggle и Sticky в Windows 10, выполните следующие действия:
Для получения дополнительной информации о том, как исправить проблемы Sticky keys, ознакомьтесь со статьями ниже:
Если вы используете другие более ранние версии Windows, выполните следующие действия, чтобы удалить клавиши Toggle или Sticky:
Это работает? Если нет, попробуйте следующее решение.
5. Запустите средство устранения неполадок оборудования и устройств.
Если вы обнаружите, что клавиша Shift не работает, запустите средство устранения неполадок оборудования и устройств, чтобы устранить проблему.
Это проверяет наличие часто возникающих проблем и гарантирует, что любое новое устройство или оборудование правильно установлено на вашем компьютере.
Вот как это сделать:
Следуйте инструкциям для запуска устранения неполадок оборудования и устройств. Средство устранения неполадок начнет обнаруживать любые проблемы, которые могут быть причиной неработающей клавиши Shift.
6. Выполните восстановление системы
Если вы обнаружите, что клавиша Shift не работает на вашем компьютере, используйте Восстановление системы, чтобы создать точки восстановления, используя приведенные ниже шаги, и посмотрите, поможет ли это:
Восстановление не влияет на ваши личные файлы. Однако он удаляет приложения, драйверы и обновления, установленные после создания точки восстановления.
Чтобы вернуться к точке восстановления, выполните следующие действия:
Если вы обнаружите, что клавиша Shift не работает после восстановления системы, перейдите к следующему решению.
7. Удалите и переустановите драйвер клавиатуры с сайта производителя.
Вот как это сделать:
Установите соответствующие драйверы, отсутствующие на вашем компьютере, что может привести к неработающей клавише Shift.
Этот инструмент одобрен Microsoft и Norton Antivirus. После нескольких испытаний наша команда пришла к выводу, что это наиболее автоматизированное решение. Вот как использовать это программное обеспечение:
Отказ от ответственности : некоторые функции этого инструмента не являются бесплатными.
8. Загрузиться в безопасном режиме
Безопасный режим запускает компьютер с ограниченными файлами и драйверами, но Windows все равно будет работать. Чтобы узнать, находитесь ли вы в безопасном режиме, вы увидите слова в углах экрана.
Если проблема с клавишей Shift не работает, проверьте, происходит ли она, когда ваш компьютер находится в безопасном режиме.
Выполните следующие действия, чтобы запустить компьютер в безопасном режиме:
Более быстрый способ перейти в безопасный режим – перезагрузить компьютер и выполнить следующие действия:
Если проблема не возникает в безопасном режиме, настройки по умолчанию и основные драйверы не способствуют возникновению проблемы.
9. Выполните чистую загрузку
Выполнение чистой загрузки для вашего компьютера уменьшает конфликты, связанные с программным обеспечением, которые могут выявить основные причины неработающей клавиши Shift. Эти конфликты могут быть вызваны приложениями и службами, которые запускаются и работают в фоновом режиме, когда вы обычно запускаете Windows.
Как выполнить чистую загрузку
Чтобы успешно выполнить чистую загрузку в Windows 10, вы должны войти в систему как администратор, а затем выполните следующие действия:
У вас будет чистая среда загрузки после того, как все эти шаги будут тщательно выполнены, после чего вы можете попытаться проверить, не исчезла ли проблема с неработающей клавишей Shift.
Помогло ли какое-либо из этих решений исправить неработающую клавишу Shift? Дайте нам знать в комментариях ниже.
Примечание редактора . Это сообщение было первоначально опубликовано в ноябре 2017 года и с тех пор было обновлено и обновлено для обеспечения свежести, точности и полноты. Мы хотим быть уверены, что в нашем списке представлены лучшие продукты, которые будут соответствовать вашим потребностям.
Решаем проблему с неработающей клавишей SHIFT на ноутбуке
Не работает SHIFT
Причин, вызывающих отказ клавиши SHIFT несколько. Основные из них – это переназначение клавиш, включение ограниченного режима или залипания. Далее мы подробно разберем каждый из возможных вариантов и приведем рекомендации по устранению неполадки.
Способ 1: Проверка на вирусы
Первое, что необходимо сделать при появлении данной проблемы это проверить ноут на предмет наличия вирусов. Некоторые вредоносные программы способны переназначать клавиши, внося изменения в настройки системы. Выявить и устранить вредителей можно с помощью специальных сканеров – бесплатных программ от ведущих разработчиков антивирусов.
После того как вирусы были найдены и удалены, возможно, придется поработать с системным реестром, удалив «лишний» ключ. Об этом мы поговорим в третьем параграфе.
Способ 2: Горячие клавиши
На многих ноутбуках имеется режим работы клавиатуры, при котором некоторые клавиши оказываются заблокированными или переназначенными. Включается он с помощью определенного сочетания клавиш. Ниже приведено несколько вариантов для разных моделей.
Бывают ситуации, когда по каким-то причинам клавиши, которые отключают режим, оказываются неактивными. В таком случае может помочь такая манипуляция:
Способ 3: Редактирование реестра
Мы уже писали выше про вирусы, которые могут переназначить клавиши. Сделать это могли и вы или другой пользователь с помощью специального софта, о чем было успешно забыто. Еще один частный случай – сбой в работе клавиатуры после сеанса онлайн-игры. Искать программу или выяснять, после каких событий произошли изменения, мы не будем. Все изменения записываются в значение параметра в системном реестре. Для решения проблемы данный ключ необходимо удалить.
Перед редактированием параметров создайте точку восстановления системы
Подробнее: Как создать точку восстановления в Windows 10, Windows 8, Windows 7
Выделяем указанную папку и проверяем наличие ключа с названием «Scancode Map» в правой части окна.
Если ключ найден, то его нужно удалить. Делается это просто: кликом выделяем его в списке и нажимаем DELETE, после чего соглашаемся с предупреждением.
Это был ключ для всей системы. Если он не был обнаружен, то искать такой же элемент нужно в другой ветке, определяющей параметры пользователей.
Способ 4: Отключение залипания и фильтрации ввода
Первая функция временно включает возможность раздельного нажатия таких клавиш, как SHIFT, CTRL и ALT. Вторая помогает исключить двойные нажатия. Если они активированы, то шифт может работать не так, как мы привыкли. Для отключения выполняем следующее:
Если отключить залипание таким способом не удалось, то сделать это можно в системном реестре.
Ищем ключ с названием «Flags», кликаем по нему ПКМ и выбираем пункт «Изменить».
В поле «Значение» вводим «506» без кавычек и нажимаем ОК. В некоторых случаях потребуется ввести «510». Попробуйте оба варианта.
Способ 5: Восстановление системы
Суть этого способа заключается в откате системных файлов и параметров к тому состоянию, в котором они были до возникновения проблемы. В данном случае необходимо максимально точно определить дату и выбрать соответствующую точку.
Способ 6: Чистая загрузка
Чистая загрузка операционной системы поможет нам выявить и отключить службу, которая виновна в наших проблемах. Процесс весьма длительный, поэтому наберитесь терпения.
В ситуации, когда после отключения всех служб шифт не заработал, нужно все включить обратно и обратить внимание на другие способы.
Способ 7: Редактирование автозагрузки
Список автозагрузки редактируется там же – в «Конфигурации системы». Принцип здесь не отличается от чистой загрузки: отключаем все элементы, перезагружаемся, после чего продолжаем работу до получения нужного результата.
Способ 8: Переустановка системы
Если все способы, приведенные выше, не сработали, придется пойти на крайние меры и переустановить Windows.
Заключение
Временно решить проблему можно, воспользовавшись экранной «клавой», подключить к лэптопу десктопную клавиатуру или переназначить клавиши — присвоить функцию шифта другой, например, Caps Lock. Делается это с помощью специальных программ, таких как MapKeyboard, KeyTweak и других.
Рекомендации, приведенные в этой статье, могут не сработать, если клавиатура ноута вышла из строя. Если это ваш случай, то необходимо обратиться в сервисный центр для диагностики и ремонта (замены).
Помимо этой статьи, на сайте еще 12470 инструкций.
Добавьте сайт Lumpics.ru в закладки (CTRL+D) и мы точно еще пригодимся вам.
Отблагодарите автора, поделитесь статьей в социальных сетях.
Не работает кнопка Shift на ноутбуке
В том случаи если не работает клавиша Shift на ноутбуке, первым делом необходимо определить причину такого отказа для того чтобы понять, как решить данную задачу.
Чтобы понять в чем причина: физическое повреждение или программный сбой необходимо проделать один из ниже приведенных вариантов диагностики.
В каждом из вариантов будут представлены способы решения.
Подключение сторонней клавиатуры по шнурку в USB порт
Самым простым и максимально эффективным способом диагностики проблемы с неработающим Shift на клавиатуре ноутбука будет обычное подключение сторонней клавиатуры с помощью шнурка в любой USB порт ноутбука.
Главной целью этого способа, будет исключение программного сбоя. Если стороння клавиатура будет без каких любо проблема работать и нужные нам клавиши будут функционировать так как нам нужно, тогда все будет очевидно – проблема с клавиатурой ноутбука.
Решением данной проблемы может быть полноценная замена клавиатуры ноутбука. Также можно попробовать снять клавиатуру и попробовать заново вставить шлейф в коннектор, так как при падении или ударе он мог выскочить (мало вероятная ситуация).
Проверка драйверов клавиатуры
В том случае, если после вставки сторонней клавиатуры и тестировании клавиши Shift все также не работает, тогда в вашей ситуации есть место быть программному сбою. Почему программному? Если вы уверены, что сторонняя клавиатура полностью рабочая и клавиши Shift отлично работают, тогда стоит проверить драйвера, которые установились либо были установлены для клавиатур.
Готово, после этого проверьте кнопку Shift.
Диагностика с помощью экранной клавиатуры Windows
Загрузка Windows в безопасном режиме
Еще одним способом проверки того, что проблема клавиши Shift связана именно с программной частью – это запуск Windows в безопасном режиме. Именно при запуске в безопасном режиме, система отключает все драйвера и оставляет только основные, которые нужны для старта системы, в то же время и убирает из автоматического запуска все программы.
Если не работает клавиша Shift на ноутбуке тогда запускаем Операционную систему Windows в безопасном режиме. После запуска в безопасном режиме, попробуйте проверить вашу клавиатуру, а именно клавишу Shift в любом текстовом редакторе, например, Блокнот.
Запуск в безопасном режиме Windows 7/8/8.1
Для ОС Windows 8/8.1 также может понадобится нажать сочетание Shift + F 8
Запуск в безопасном режиме для Windows 10
Проверка на наличие вирусов в операционной системе
Также не следует исключать вариант того, что вирусы повлияли на клавишу Shift клавиатуры ноутбука.
Для того, чтобы скачать данную утилиту, перейдите по ссылке: https://free.drweb.ru/download+cureit+free/?lng=ru
После скачивания, запустите программу и нажмите на кнопку «Сканировать». После окончания сканирования просмотрите список найденных файлов и удалите их.
Отключение программ, влияющих на ввод с клавиатуры
Пример таких программ:
В этом списке представлены основные и часто используемые программы, которые могут повлиять на клавишу Shift и в дальнейшем привести к её отказу в работе.
Самым простым способом борьбы с такими программами, будет удаление их с компьютера.
В том случаи, если удалять данные утилиты вы бы не хотели, можно воспользоваться диспетчером задач и просто снять задачу данной программы. Для этого нажмите правой кнопкой по панели управления и в выпавшем списке выберите пункт «Диспетчер задач». После этого откроется окно диспетчера, далее во вкладке процессы необходимо найти процесс программы, которая установлена у вас на компьютере (за чистую имя процесса схож с названием утилиты) и нажав правой кнопкой по ней выбрать пункт «Снять задачу».
Заключение
Прочитав данную статью, настоятельно рекомендуется начать диагностику неисправности клавиши Shift с прочтения первых трёх разделов, и только после их прочтения прибегать к другим вариантам. Главное не спешите выполнять какие-либо действия, чтобы не вызвать каких-либо дополнительных ошибок, так как удаление не тех драйверов, может плачевно сказать на работе системы в дальнейшем.