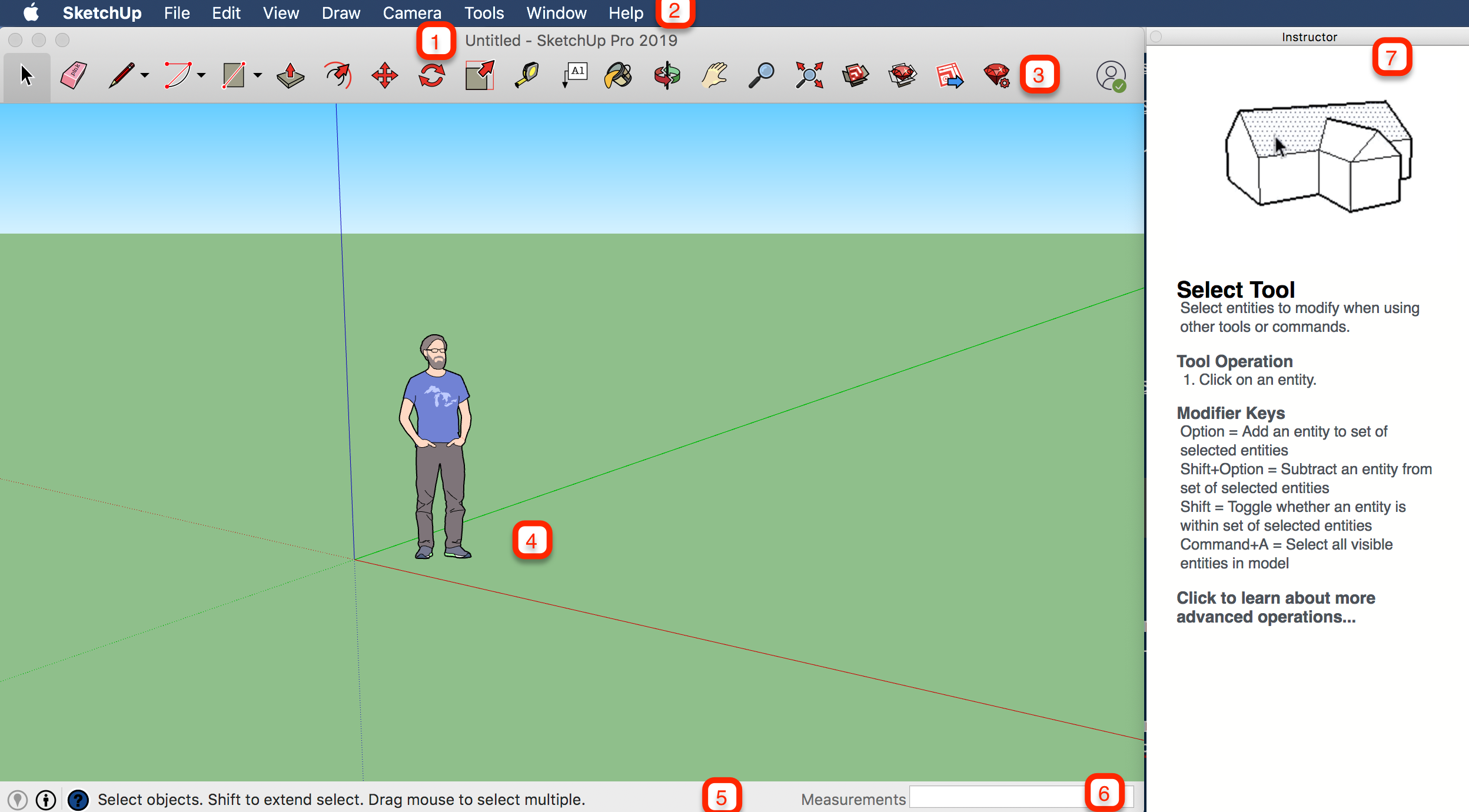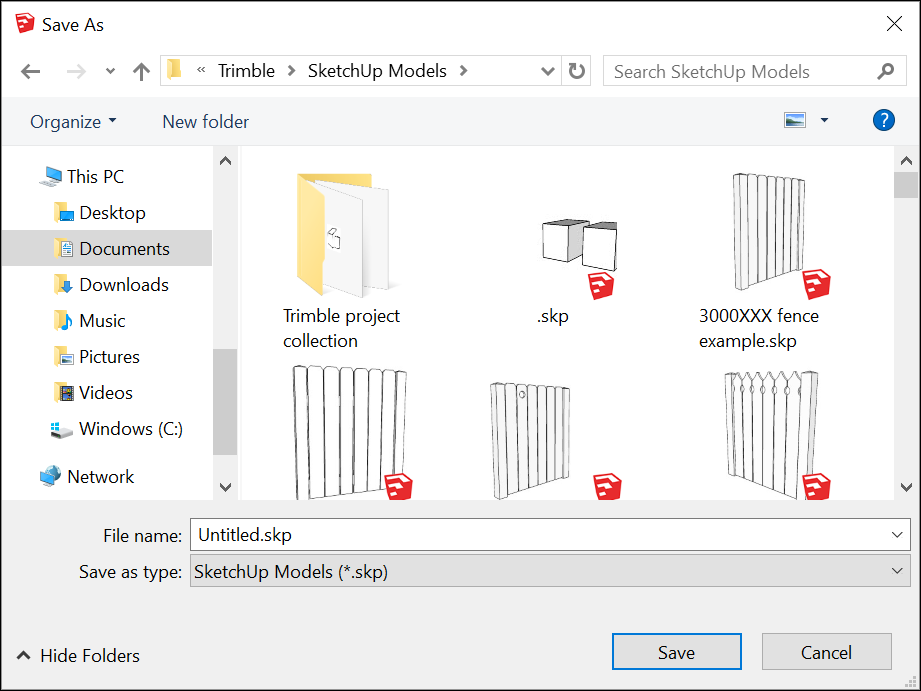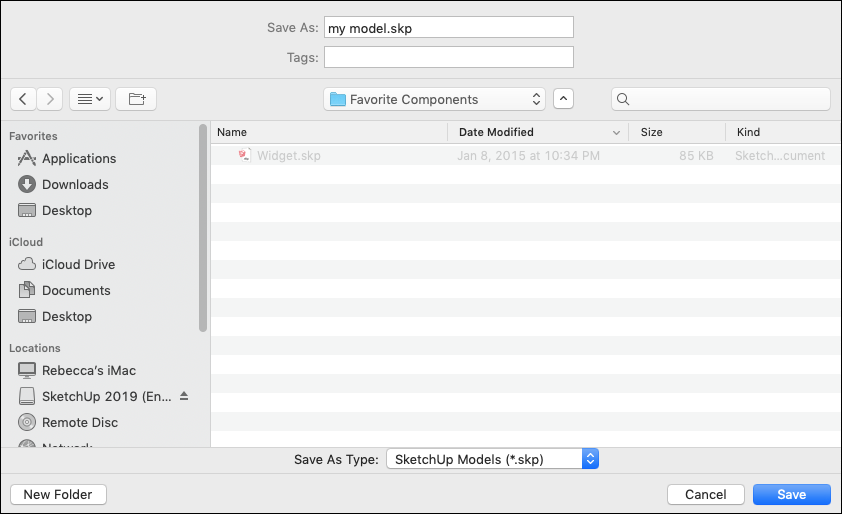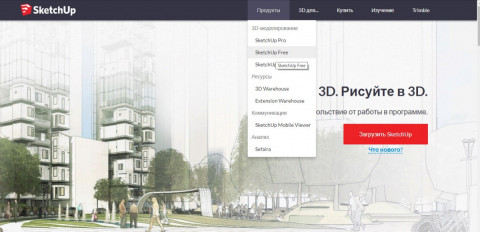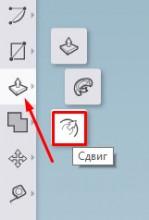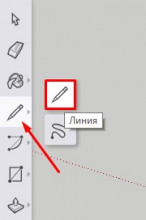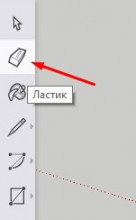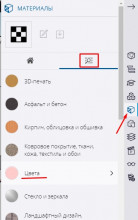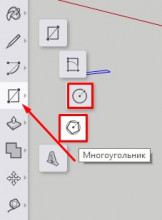Sketchup с чего начать проект квартиры
Моделирование дома в SketchUp и перенос его в Unity 3D
Учебные материалы для школы программирования. Часть 7
Предыдущие уроки можно найти здесь:
На прошлом уроке мы затронули тему самостоятельного создания объектов для игр. В т.ч. была упомянута программа SketchUp, которую мы часто использовали, для создания простых строений.
Сегодня, мы создадим здание и перенесем его в Unity. Хочу обратить ваше внимание на то, что для импорта готового здания, необходимо, чтобы SketchUp стоял на том же ПК. Без программы Unity не сможет импортировать модель.
Порядок выполнения
Выберем инструмент фигуры и нарисуем на земле квадрат по форме дома.
Теперь, выдавим его с помощью инструмента выдавить/вдавить (push/pull).
Сделаем стены. Для этого используем инструмент Сдвиг (Offset).
Повторим операцию ещё раз.
Образовалась довольно узкая рамка, которую можно использовать для создания стен. На этом этапе стоит добавить все запланированные перегородки.
Лишние линии убираются инструментом Ластик (Erase).
Прорежем двери и окна. Для начала по периметру дома создадим направляющую линию. Последней линией контур не замыкаем, иначе образуется новая плоскость.
Нарисуем на стене квадрат и выделим его.
Нажимая Ctrl+C и Ctrl+V, копируем его по стене, привязывая к линии.
После копирования окон лишнии линии стираем.
С помощью инструмента Вдавить/выдавить вдавливаем окно до состояния «На грани» (On Face).
Теперь, инструмент запомнил глубину и можно вырезать окна двойным кликом.
Вырежем дверь похожим образом.
Используем инструмент «Ведёрко» (Paint Bucket) для наложения текстур. Выберем подходящую текстуру и зальём пол с фундаментом.
Аналогично поступим со стенами.
Чтобы наложить текстуру на замкнутый контур, нажмём Shift, чтобы наложить на все плоскости, имеющие такую же текстуру — Ctrl.
Текстура на стену легла не идеально. Перейдём в свиток Текстура-Позиция, и перетягивая красный ползунок мы изменим позицию текстуры, а зелёным — её размер.
Сейчас текстура этой стены отличается от остальных стен. Используем клик левой кнопки мыши по этой стене с зажатым Alt на инструменте «Ведёрко», чтобы запомнить настройки текстуры на этой стене.
И красим инструментом «Ведёрко» остальные стены.
Перейдем к созданию крыши. Для этого нужно заблокировать данный участок от редактирования, чтобы ничего не испортить. Выделим дом и вызовем свиток меню «Сгруппировать».
На одном из торцов дома создадим плоскость для крыши.
Попрошу заметить, что мы вышли из группы кликом по пустому месту на экране. Если плоскость маленькая, её можно увеличить инструментом «Растянуть» (Scale).
Рисуем на плоскости очертания крыши. Лишние линии можно стереть.
Инструметом Выдавить/вдавить придаём объем.
Используем «Сдвиг» на крыше, чтобы добавить объёма.
И вдавим плоскость немного внутрь.
Окрасим всё подходящими текстурами и удалим человека. Домик готов для импорта в Unity!
В настройках импорта в Unity надо выставить галочку Generate Colliders, а во вкладке Material – Use External Materials.
При этом, импортируются все материалы и создадутся папки.
Теперь, у вас есть своя собственная модель дома, для использования в играх!
Начало работы в SketchUp
При первом использовании SketchUp необходимо войти в систему, чтобы активировать пробную версию или подписку. После входа в систему появится диалоговое окно «Добро пожаловать в SketchUp», как показано здесь. Это диалоговое окно является начальной точкой для создания модели и появляется каждый раз при запуске SketchUp (если вы не отключите его в диалоговом окне Настройки SketchUp).
В диалоговом окне «Добро пожаловать в SketchUp» вы можете: выбирать шаблоны для своей модели, устанавливать шаблоны по умолчанию, открывать последние файлы, находить существующий файл или лицензировать копию SketchUp Pro (подробности см. в разделе Общие сведения о вашей лицензии) и узнавать больше о SketchUp.
Содержание
Выбор шаблона
Каждая модель в SketchUp основана на шаблоне, который имеет предварительно заданные настройки фона вашей модели и единиц измерения. Когда вы начинаете создавать новую модель, выбор шаблона с правильными единицами измерения упрощает моделирование.
Вот как выбрать шаблон в диалоговом окне «Добро пожаловать в SketchUp»:
Обзор интерфейса SketchUp
Когда откроется SketchUp, готовый для начала создания 3D-модели, вы увидите экран, который включает в себя следующее:
Строка заголовка
Строка заголовка содержит стандартные элементы управления окном (закрыть, свернуть и развернуть) и имя открытого файла. При запуске SketchUp открытый файл имеет имя «Без названия», что означает, что вы еще не сохранили свою работу.
Панель меню
Большинство инструментов, команд и настроек SketchUp доступны в меню на панели меню. Это такие меню, как SketchUp (только Mac), «Файл», «Редактирование», «Просмотр», «Камера», «Рисование», «Инструменты», «Окно» и «Справка».
Панель инструментов «Начало работы»
Когда вы начинаете использовать SketchUp, панель инструментов «Начало работы» отображается по умолчанию. Она содержит основные инструменты, необходимые для создания 3D-моделей.
Чтобы отобразить дополнительные панели инструментов, выберите Просмотр > Панели инструментов. В открывшемся диалоговом окне «Панели инструментов» выберите панели инструментов, которые хотите отобразить, и нажмите «Закрыть». В macOS вы можете отображать панели инструментов, выбрав Просмотр > Панели инструментов. (Дополнительные сведения о панелях инструментов и их настройке см. в разделе Настройка SketchUp Справочного центра.)
Область рисования
Область рисования — это место, где вы создаете свою модель. Трехмерное пространство области рисования визуально определяется осями рисования, которые позволяют чувствовать направления в трехмерном пространстве во время работы.
Область рисования также может содержать простую модель человека, чтобы дать вам ощущение трехмерного пространства.
Строка состояния
Когда вы начинаете работу со SketchUp, двумя важными элементами в строке состояния являются советы посередине и поле «Измерения» справа:
Панели по умолчанию
В правой части экрана вы видите область панелей, включая «Инструктор», «Материалы», «Стили» и т. д. Область по умолчанию появляется при открытии SketchUp, но вы можете закрыть область панелей по умолчанию, нажав кнопку «Закрыть» в правом верхнем углу. Переключите область, чтобы отобразить или скрыть ее, в подменю Окно > Область по умолчанию.
В правой части экрана вы видите область панелей, включая «Инструктор», «Материалы», «Стили» и т. д. Область по умолчанию появляется при открытии SketchUp, но вы можете закрыть любую область, нажав ее кнопку «Закрыть». Чтобы повторно открыть область, выберите ее в меню «Окно».
Обзор инструментов SketchUp
Когда вы используете SketchUp, Инструктор и строка состояния дают вам советы по использованию каждого инструмента.
Инструктор научит вас использовать выбранный инструмент. Чтобы включить приведенный здесь инструктор, выберите Окно > Инструктор или щелкните значок вопросительного знака в строке состояния. Возможности, предоставляемые Инструктором:
Инструктор научит вас использовать выбранный инструмент. Чтобы включить приведенный здесь Инструктор, выберите Окно > Инструктор. Возможности, предоставляемые Инструктором:
Если Инструктор предлагает более подробную информацию, чем вам нужно, помните, что строка состояния также содержит советы по использованию выбранного инструмента. Дополнительные сведения см. в разделе Строка состояния ранее в этой статье.
Просмотр Quick Reference Card SketchUp
Quick Reference Card — это удобное для печати руководство по всем инструментам SketchUp и их клавишам-модификаторам. Держите его под рукой, когда начнете использовать SketchUp, и вы научитесь моделировать быстро и эффективно. Вот как выглядит Quick Reference Card:
Создание первой 3D-модели в SketchUp
Если вы никогда не создавали 3D-модель в SketchUp (или в любой другой программе моделирования), следующие шаги содержат краткий обзор основ:
Сохранение и повторное открытие модели
Чтобы сохранить модель, выполните следующие действия:
Резервное копирование файла SketchUp или восстановление автоматически сохраненного файла
SketchUp создает резервный файл при втором успешном сохранении файла SketchUp и при всех последующих сохранениях. Этот файл является точной копией ранее сохраненной версии файла. Резервный файл имеет формат имени FILENAME.skb в Windows и FILENAME
.skp в macOS и находится в той же папке, что и исходный файл.
В случае сбоя SketchUp во время работы с моделью восстановленный файл не удаляется. По умолчанию SketchUp автоматически сохраняет ваши файлы каждые пять минут, когда вы активно работаете. Вы можете восстановить свою работу с момента последнего автоматического сохранения, открыв восстановленный файл. Чтобы найти восстановленный файл, откройте окно «Добро пожаловать в SketchUp», выберите вкладку «Файлы» и выберите файл, который нужно восстановить, из списка «Последние».
Публикации сообщества
Моделируем в SketchUp. Инструкция «Дом»
Пожалуй, среди программ для 3D-моделирования по соотношению доступность/функциональность на первое место можно поставить ScketchUp. Мы подробно рассмотрим один из продуктов ScketchUp — бесплатный онлайн-редактор SketchUp Free. Планирую опубликовать цикл инструкций для начинающих, нацеленных на ознакомление с базовыми инструментами SketchUp и приобретение навыков создания 3D-моделей архитектурных сооружений. Изучение будет осуществляться по принципам практико-ориентированного подхода. Наборы инструментов и приёмы моделирования будут рассматриваться по мере появления в них необходимости при выполнении проектов на конкретных примерах.
В первой инструкции рассмотрим создание простой модели дома. На курсах по ScketchUp стало уже своего рода традицией на первом занятии моделировать домик.
Инструменты
Компьютер с выходом в интернет.
Онлайн-редактор SketchUp Free.
Шаг 1. Регистрация
Заходим на официальный сайт SketchUp. Выбираем вкладку Продукты → SketchUp Free.
Перед началом работы потребуется регистрация. Указываем действующий адрес электронной почты и придумываем пароль. Быстрее всего зарегистрироваться через Google-аккаунт.
Шаг 2. Настройки программы
При необходимости переключаемся на русский язык. Все дальнейшие инструкции приведены для русскоязычной версии программы.
Для перехода от стоящей по умолчанию к метрической системе мер, нажимаем вкладку в левом верхнем углу Открыть модель/Настройки.
Выбираем Новая модель → Простой шаблон метры.
Удаляем фигурку человечка. Выделить её и нажать клавишу Delete.
Шаг 3. Корпус
Строим прямоугольник размером 8 метров на 6 метров с вершиной в начале координат. Для обеспечения точных построений вводим с клавиатуры числа 8, 6. Можно числа перечислить через точку с запятой — 8; 6. Введенные значения автоматически считываются после нажатия клавиши Enter.
Контролировать размеры построенного объекта можно с помощью окна Размеры, расположенного в нижней части экрана в строке состояния.
Превратим плоский прямоугольник в объёмный параллелепипед с помощью инструмента Вдавить/Вытянуть (Push/Pull).
Помещаем инструмент Вдавить/Вытянуть на поверхность прямоугольника. Прямоугольник выделится точками. Зажимаем левую клавишу мыши, и тянем вверх по направлению вертикальной синей оси. Указываем с клавиатуры размер 3 (метра). Для подтверждения действия нажимаем клавишу Enter.
Шаг 4. Фундамент
Нам потребуется достроить нижнюю грань параллелепипеда. Для навигации по рабочей области существует набор инструментов Вращение, с помощью которого есть возможность изменять ракурс обзора, масштабировать, перемещать систему координат. На практике удобнее выполнять эти операции, используя колесико мышки. Прокрутка колесика вперёд/назад позволяет увеличивать/уменьшать изображение. При зажатом колёсике можно вращать камеру, изменяя угол обзора.
Развернём параллелепипед. Вернее, развернём камеру так, чтобы видеть объект снизу. С помощью инструмента Сдвиг построим внешнюю границу нижней грани.
Инструментом Сдвиг сдвинем по периметру границы выбранного объекта на расстояние 0.5 (метра).
Обратите внимание, что десятичные дроби в SketchUp пишутся через точку.
Инструментом Вдавить/Вытянуть вытянем фундамент на 0.5 (метра).
Шаг 5. Крыша
Разворачиваем камеру так, чтобы было удобно работать с верхней гранью. Выбираем инструмент Линия. При наведении указателя мыши на уже созданные линии, точка касания подсвечивается разными цветами и всплывают подсказки.
Инструментом Линия построим перпендикуляр длиной 2 метра к середине ребра верхней грани.
Инструментом Линия соединим концы ребра грани с верхней точкой перпендикуляра. Получим два треугольника.
Инструментом Ластик сотрём серединный перпендикуляр.
Инструментом Вдавить/Вытянуть вытянем получившийся треугольник на 8 (метров).
Шаг 6. Окрашивание
Раскрашиваем домик с помощью инструмента Окраска.
Чтобы получить доступ не только к цветам, но и текстурам, применяем команду Материалы → Обзор.
Шаг 7. Окна и дверь
Детализируем наш домик, добавляя к основе новые элементы. Нарисовать дверь и окна можно, используя рассмотренные ранее инструменты Прямоугольник, Сдвиг, Вдавить/Вытянуть.
Можно также использовать инструменты Круг, Многоугольник.
Шаг 8. Сохранение
Заключение
Будет интересно увидеть предложения коллег по модификации предложенного алгоритма.
В этой практической работе применялась только часть функций программы. Продолжение следует.
Цикл инструкций о работе в SketchUp
Публикации сообщества
Моделируем в SketchUp. Инструкция «Дом»
Пожалуй, среди программ для 3D-моделирования по соотношению доступность/функциональность на первое место можно поставить ScketchUp. Мы подробно рассмотрим один из продуктов ScketchUp — бесплатный онлайн-редактор SketchUp Free. Планирую опубликовать цикл инструкций для начинающих, нацеленных на ознакомление с базовыми инструментами SketchUp и приобретение навыков создания 3D-моделей архитектурных сооружений. Изучение будет осуществляться по принципам практико-ориентированного подхода. Наборы инструментов и приёмы моделирования будут рассматриваться по мере появления в них необходимости при выполнении проектов на конкретных примерах.
В первой инструкции рассмотрим создание простой модели дома. На курсах по ScketchUp стало уже своего рода традицией на первом занятии моделировать домик.
Инструменты
Компьютер с выходом в интернет.
Онлайн-редактор SketchUp Free.
Шаг 1. Регистрация
Заходим на официальный сайт SketchUp. Выбираем вкладку Продукты → SketchUp Free.
Перед началом работы потребуется регистрация. Указываем действующий адрес электронной почты и придумываем пароль. Быстрее всего зарегистрироваться через Google-аккаунт.
Шаг 2. Настройки программы
При необходимости переключаемся на русский язык. Все дальнейшие инструкции приведены для русскоязычной версии программы.
Для перехода от стоящей по умолчанию к метрической системе мер, нажимаем вкладку в левом верхнем углу Открыть модель/Настройки.
Выбираем Новая модель → Простой шаблон метры.
Удаляем фигурку человечка. Выделить её и нажать клавишу Delete.
Шаг 3. Корпус
Строим прямоугольник размером 8 метров на 6 метров с вершиной в начале координат. Для обеспечения точных построений вводим с клавиатуры числа 8, 6. Можно числа перечислить через точку с запятой — 8; 6. Введенные значения автоматически считываются после нажатия клавиши Enter.
Контролировать размеры построенного объекта можно с помощью окна Размеры, расположенного в нижней части экрана в строке состояния.
Превратим плоский прямоугольник в объёмный параллелепипед с помощью инструмента Вдавить/Вытянуть (Push/Pull).
Помещаем инструмент Вдавить/Вытянуть на поверхность прямоугольника. Прямоугольник выделится точками. Зажимаем левую клавишу мыши, и тянем вверх по направлению вертикальной синей оси. Указываем с клавиатуры размер 3 (метра). Для подтверждения действия нажимаем клавишу Enter.
Шаг 4. Фундамент
Нам потребуется достроить нижнюю грань параллелепипеда. Для навигации по рабочей области существует набор инструментов Вращение, с помощью которого есть возможность изменять ракурс обзора, масштабировать, перемещать систему координат. На практике удобнее выполнять эти операции, используя колесико мышки. Прокрутка колесика вперёд/назад позволяет увеличивать/уменьшать изображение. При зажатом колёсике можно вращать камеру, изменяя угол обзора.
Развернём параллелепипед. Вернее, развернём камеру так, чтобы видеть объект снизу. С помощью инструмента Сдвиг построим внешнюю границу нижней грани.
Инструментом Сдвиг сдвинем по периметру границы выбранного объекта на расстояние 0.5 (метра).
Обратите внимание, что десятичные дроби в SketchUp пишутся через точку.
Инструментом Вдавить/Вытянуть вытянем фундамент на 0.5 (метра).
Шаг 5. Крыша
Разворачиваем камеру так, чтобы было удобно работать с верхней гранью. Выбираем инструмент Линия. При наведении указателя мыши на уже созданные линии, точка касания подсвечивается разными цветами и всплывают подсказки.
Инструментом Линия построим перпендикуляр длиной 2 метра к середине ребра верхней грани.
Инструментом Линия соединим концы ребра грани с верхней точкой перпендикуляра. Получим два треугольника.
Инструментом Ластик сотрём серединный перпендикуляр.
Инструментом Вдавить/Вытянуть вытянем получившийся треугольник на 8 (метров).
Шаг 6. Окрашивание
Раскрашиваем домик с помощью инструмента Окраска.
Чтобы получить доступ не только к цветам, но и текстурам, применяем команду Материалы → Обзор.
Шаг 7. Окна и дверь
Детализируем наш домик, добавляя к основе новые элементы. Нарисовать дверь и окна можно, используя рассмотренные ранее инструменты Прямоугольник, Сдвиг, Вдавить/Вытянуть.
Можно также использовать инструменты Круг, Многоугольник.
Шаг 8. Сохранение
Заключение
Будет интересно увидеть предложения коллег по модификации предложенного алгоритма.
В этой практической работе применялась только часть функций программы. Продолжение следует.
Цикл инструкций о работе в SketchUp