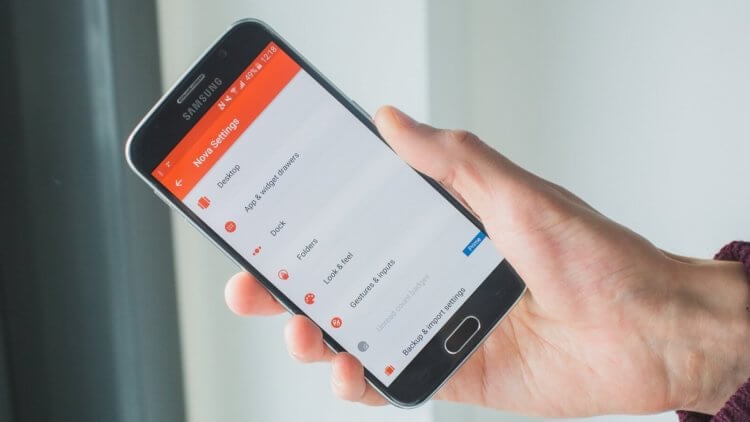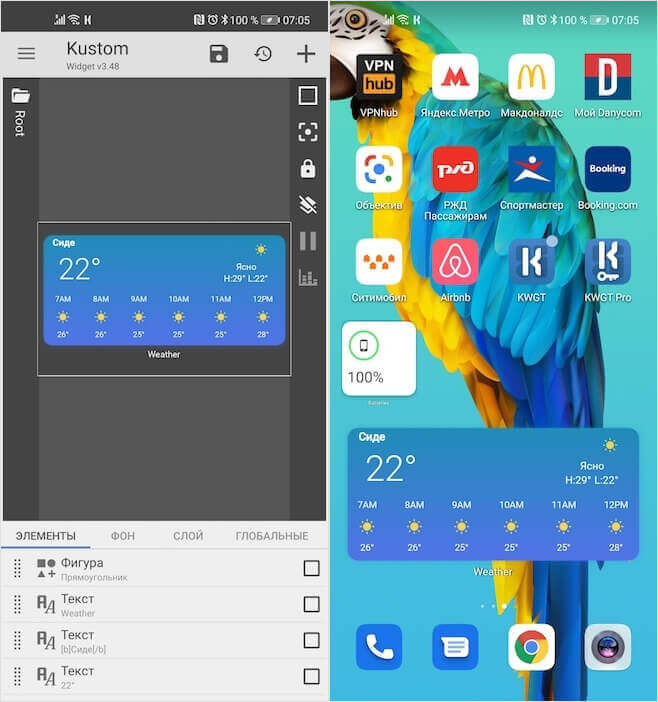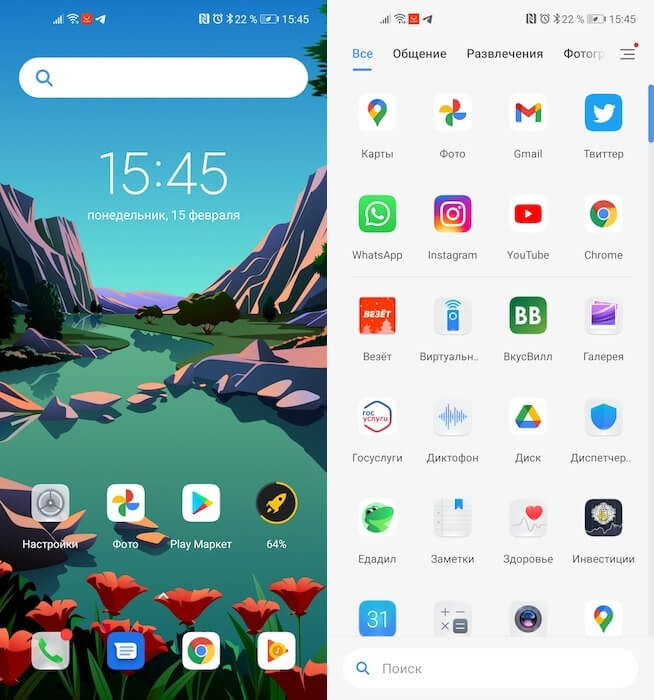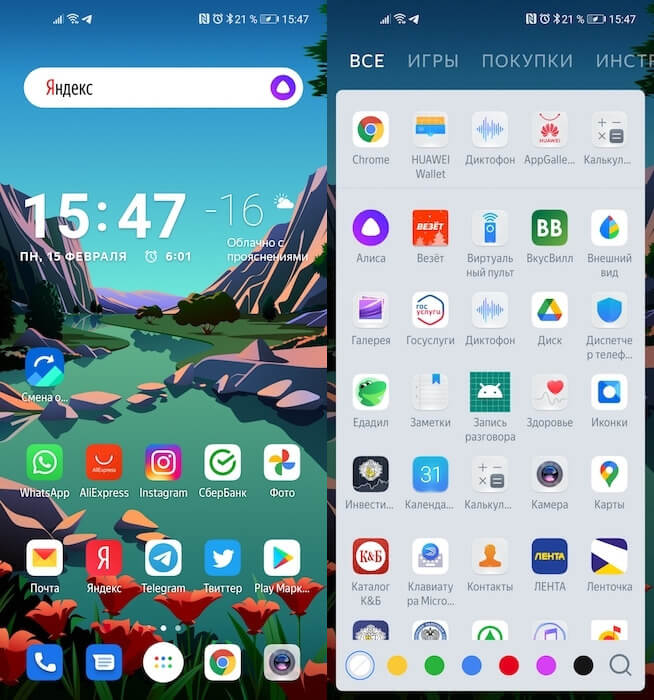Smart launcher что это такое
Smart launcher что это такое
Краткое описание:
Лаунчер для Android с минималистичным дизайном.
Простой, легкий, быстрый.
Смарт Launcher 2 является инновационным лаунчером, благодаря минималистическому дизайну, низким требованиям к ресурсам и удобному интерфейсу, который позволяет запускать любые приложения с помощью всего лишь нескольких нажатий.
SL2 был загружен более чем восемью миллионами человек!
МИНИМАЛИЗМ НЕ ОЗНАЧАЕТ МЕНЬШЕ ВОЗМОЖНОСТЕЙ
Смарт Launcher 2 полностью отличается от любого другого лаунчера на Play Store. Он был написан с нуля.
Цветок
Это дает вам доступ к наиболее часто используемым приложениям. Нет необходимости каждый раз выбирать конкретное приложение, которое вы хотите запустить. Опция двойной тап позволяет запускать второе приложение той же иконкой.
Меню приложений
Оно автоматически упорядочивает ваши приложения по нескольким важным категориям. Просмотр и поиск своих приложений никогда не был таким легким.
Темы и блокировщики экрана
Практически каждый элемент пользовательского интерфейса настраивается. SL2 поддерживает все наборы иконок Apex и Nova, и более 300 тем были созданы специально для Smart Launcher!
Плагины, уведомления и настраиваемые жесты
Расширьте возможности программы, установив то, что вам нужно. Получайте уведомления непосредственно на вашем рабочем столе
и присваивайте жесты для ваших любимых приложений, чтобы запускать их быстрее.
Скрыть неиспользуемые приложения
Вы можете скрыть любые приложения, и если вы хотите защитить свои приложения от любопытных глаз, вы всегда можете защитить их паролем.
Большая совместимость
SL2 оптимизирован для почти каждого Android устройства. Вы можете использовать его на вашем телефоне, планшете и даже на вашем Google TV. Каждая часть SL предназначена для комфортного использования как в портретном, так и ландшафтном режиме.
Постоянно обновляется
С июня 2012 SL2 был обновлен более чем 150 раз. Он полностью поддерживает новейшие Android API, и мы всегда прислушиваемся к предложениям пользователей. Вы хотите помочь нам с тестированием новых версий? Присоединяйтесь к бета g+ сообществу здесь
Конфиденциальность
Мы не собираем никаких личных данных о вас. Если вам нравится Smart Launcher вы можете поддержать проект, приобретя SL Pro. Более подробно здесь
Простой, легкий, быстрый.
Smart Launcher Pro 2 является премиум-версией Smart Launcher, инновационного лаунчера, включающего минималистический дизайн, низкие требования к ресурсам и дружественный интерфейс, который позволяет запускать любые приложения с помощью нескольких касаний.
По-прежнему минималистичный, но еще больше возможностей
Настраиваемые категории
Если 6 категорий не достаточно для вас, вы можете добавить столько категорий, сколько вам нужно. Вы можете иметь книги, покупки, навигации, или вы можете создать любую другую новую категорию.
Всплывающие виджеты
Всплывающие виджеты можно использовать для отображения виджетов, когда они необходимы. Одно нажатие запускает приложение, двойной тап показывает виджет.
Стол виджетов
SL Pro 2 дает вам дополнительную многоэкранную панель, в которой можно разместить виджеты.
Больше жестов
Жесты двумя пальцами дают вам еще больше возможностей для настройки способа вызова приложений.
Обновления: больше и быстрее
SL Pro 2 является первой версией для обновления и обеспечивает полный доступ ко всем предстоящим изменениям SL.
Полное руководство по использованию Smart Launcher 5
Я использую Nova Launcher уже много лет. Пусковая установка хорошо справляется со своей задачей, без сбоев и разряда батареи. Но мне всегда казалось, что в этом чего-то не хватает. Я хотел попробовать что-то новое, и именно тогда я остановился на Smart Launcher 5. Если вы изучали программы запуска и любили Smart Launcher 5, мы представляем полное руководство по использованию Smart Launcher 5 на телефоне или планшете Android.
Обычно, когда вы что-то меняете, ваша первая реакция — это не сработает. Особенно, если это лаунчер, которым вы пользуетесь по сто раз в день. Однако с Smart Launcher 5 этого не произошло. Мне понравилось. И вот в чем фишка: вначале лаунчер выглядел надежно, но настроить его на свой вкус было немного сложно. Причина в том, что функции Smart Launcher 5 скрыты и четко не объяснены. Вам нужно проверить каждый уголок и каждый уголок и использовать все привычные жесты, чтобы начать работу.
Но вам не нужно этого делать. Я сделал за тебя тяжелую работу. Вот руководство по использованию Smart Launcher 5 со всеми советами, хитростями и скрытыми функциями.
Как настроить домашнюю страницу в Smart Launcher
После установки Smart Launcher первый экран, который вы видите, — это главный экран. Вы получите два ряда значков, которые в основном включают в себя важные приложения, такие как телефон, сообщения, браузер, электронная почта, Play Store, а также папку для приложений социальных сетей с виджетами часов и погоды вверху. Вы также увидите текст интеллектуального поиска внизу (обычно там, где находится ваша док-станция). Нажмите на него, чтобы открыть поиск.
Смахивание от каждого края откроет другую страницу. Вот что вы получите:
Вы можете изменить расположение страниц из Диспетчера страниц, доступного в настройках модуля запуска.
Теперь, когда вы знаете основы программы запуска, давайте посмотрим, как настроить главный экран.
Изменить значок приложения
Нажмите и удерживайте значок приложения, значок которого вы хотите изменить. Откроется всплывающее окно со значком редактирования рядом с ним. Нажмите на него, чтобы выбрать новый значок из списка. Вы можете выбрать один из доступных значков или использовать набор значков. Интересно, что вы даже можете создавать свои значки с помощью Студия Icon Pack.
Если вы видите ярлыки приложений вместо значка редактирования, нажмите на значок настроек всплывающего окна. Затем вы увидите значок редактирования. Измените значок приложения.
Совет профессионала: Вы можете настроить форму значков приложений, перейдя в настройки запуска> Домашняя страница> Внешний вид значка.
Добавление или удаление приложений с главного экрана
Нажмите и удерживайте значок приложения, чтобы открыть всплывающее окно. Нажмите на название приложения во всплывающем окне, и вы сможете заменить приложение другим приложением. Нажав на значок (i), вы попадете на экран информации о приложении. Нажмите значок удаления, чтобы удалить приложение с главного экрана.
Либо нажмите и удерживайте пустое место на главном экране, чтобы открыть настройки запуска. Нажмите на значок «Добавить» (или «Добавить папку»). Выберите значок из списка и нажмите «Подтвердить». Чтобы добавить значки в папку, перетащите их внутрь папки.
Другой способ добавить значки приложений на главный экран — перетащить их с панели приложений или со страницы приложения. Итак, откройте панель приложений, удерживайте и перетащите значок приложения к верхнему краю. Вы увидите, что в верхнем углу появится окно предварительного просмотра. Перетащите в него значок.
Дважды нажмите, чтобы открыть другое приложение
Если вы внимательно посмотрели на приведенные выше снимки экрана, вы, должно быть, заметили крошечный значок приложения в нижнем левом углу основного приложения. Вы можете открыть другое приложение, дважды коснувшись значка приложения на главном экране. Например, я установил приложение «Телефон» по умолчанию, и двойное нажатие на тот же значок откроет Truecaller.
Чтобы назначить дополнительные приложения, нажмите и удерживайте значок приложения на главном экране, а затем нажмите значок настроек. Нажмите кнопку «Двойное нажатие» и выберите приложение или ярлык (виджеты доступны в премиум-версии).
Если вам не нравится вторичный значок приложения, вы можете отключить отображение крошечных значков, не отключая функциональность. Для этого перейдите в настройки запуска> Домашняя страница> Внешний вид значка. Отключите переключатель рядом с Отключить значки касаний.
Совет профессионала: Чтобы отключить функцию двойного касания для всех значков приложений, не удаляя ее по отдельности из каждого приложения, вы можете включить переключатель рядом с Отключить двойное нажатие.
Редизайн иконок на главном экране
Чтобы изменить расположение значков на главном экране, удерживайте и перетаскивайте их, чтобы изменить их положение. Вы даже можете настроить отображение приложений на главном экране. Для этого коснитесь и удерживайте место на экране. Нажмите на Домашнюю страницу в настройках программы запуска. Перейдите в Макет> Макет значков. Выберите вид «Цветок», «Сетка» или «Соты». Вы можете изменить количество значков приложений, которые вы можете добавить в каждую строку, размер значков приложений и видимость значков на одном экране.
Чтобы настроить часы, календарь и виджет погоды, перейдите в настройки запуска> Домашняя страница. Вы даже можете включить или отключить значок уведомления в настройках> Домашняя страница> Уведомление.
Как настроить категории в Smart Launcher
После главного экрана всех интересует ящик приложений. Если вы переходите из лаунчера с ящиком приложений, первое впечатление вас разочарует. Это потому, что вы не увидите правильного ящика приложений, а увидите умные категории приложений. Не волнуйся. Smart Launcher поддерживает и обычный ящик приложений.
Средство запуска автоматически назначает категорию каждому приложению, установленному на вашем телефоне. Проведите пальцем по категориям или коснитесь значка категории, чтобы открыть ее. Если вам не нравится интеллектуальность, предлагаемая средством запуска, вы можете отключить категории, добавить или удалить приложения из категорий, а также добавить или удалить категории, как показано ниже.
Отключить категории
Отключение категорий в Smart Launcher откроет ящик вашего любимого приложения. Для этого перейдите в настройки запуска> Страница приложений> Панель категорий. Выключите переключатель рядом с Enable.
Заметка: Возможность создавать папки на странице приложения доступна в премиум-версии Smart Launcher.
Добавить или удалить категории
Откройте страницу приложения и нажмите и удерживайте значок любой категории внизу. Появится меню, позволяющее переименовать категорию, добавить категорию или отредактировать ее значок. Нажмите на значок удаления, чтобы удалить категорию. Удаление категории не приведет к удалению приложений внутри нее. Они будут отнесены к другой категории.
Чтобы добавить категорию, нажмите «Добавить категорию» в меню. Выберите из доступных категорий или создайте новую. Для предопределенных категорий средство запуска предлагает возможность автоматически добавлять значки. Вы можете отключить это и добавить по своему усмотрению.
Совет профессионала: Удерживайте и перетащите значки категорий внизу страницы приложения, чтобы изменить их порядок.
Редактировать категории
Чтобы переместить приложение в другую категорию, перетащите его на значок категории.
Чтобы отобразить метку категорий, перейдите в настройки запуска> страница приложения> панель категорий. Включите переключатель рядом с меткой Категории. Вы даже можете изменить положение категорий снизу вверх или влево на странице приложения> Панель категорий> Положение.
Если вам не нравится стандартная сортировка приложений внутри категорий, вы можете это изменить. Для этого откройте любую категорию приложений и коснитесь трехточечного значка. Нажмите «Сортировка» и выберите один из различных режимов, таких как имя, использование, время установки, пользователь и цвет значка.
Совет профессионала: Чтобы никто не мог изменить настройки страницы вашего приложения, вы можете заблокировать его. Для этого нажмите на трехточечный значок на странице категории. Затем нажмите на значок замка.
Помимо упомянутых выше функций страницы приложения, вы можете настроить внешний вид значка, количество столбцов, эффекты перехода, метки значков и многое другое, перейдя в настройки запуска> Страница приложения.
Как настроить виджет, новости и страницы поиска
Перейдите на страницу виджетов и нажмите и удерживайте пустое место. Выберите в окне Добавить виджет и выберите виджет, который хотите добавить. Вы можете добавить дополнительные страницы виджетов, если вы являетесь премиум-пользователем. Средство запуска позволяет вам настроить размер сетки виджетов, перейдя в настройки запуска> Страницы виджетов. Нажмите и удерживайте виджет, чтобы изменить его размер или удалить.
Наконечник: Не знаю, что такое виджет? Узнайте, чем оно отличается от приложения.
Перейдите в настройки запуска> Страница новостей, чтобы настроить страницу новостей. Вы можете добавлять или удалять темы, изменять макет статьи, а также менять язык и регион.
Перейдите на страницу поиска в настройках программы запуска, чтобы изменить данные, отображаемые при поиске чего-либо.
Другие особенности
Smart Launcher также поддерживает жесты. Перейдите в настройки> Жесты и горячие клавиши, чтобы изменить жесты по умолчанию. Средство запуска можно использовать, чтобы скрыть приложения, не отключая их. Для этого перейдите в настройки> Безопасность и конфиденциальность. Он даже поддерживает темы и предлагает огромную коллекцию обоев. Вы можете оставаться в курсе с помощью Smart Launcher 5 с их официальная страница.
Дарите радость всем
Лучшее в Smart Launcher — это то, что он работает для всех типов пользователей. Если вы хотите что-то простое или настраиваемое, вы можете использовать это по-своему. Надеемся, вам понравилось наше руководство. Поиграйте с пусковой установкой день или два, пока не получите ее. Ты полюбишь это.
Следующий:
Любите лаунчеры с темным режимом? Ознакомьтесь со следующей ссылкой, которая предлагает 7 пусковых установок Android с темным режимом.
Что такое лаунчер для Android, зачем он нужен и какой лучше выбрать
Существует отдельная категория пользователей, которые ценят Android за обширные возможности кастомизации. Я вполне допускаю, что часть из них понятия не имеет, о чём говорит, а скорее держится за кастомизацию, потому что не может объяснить окружающим, почему у них не iOS. Но, так или иначе, для некоторых возможность изменить внешний вид операционной системы действительно является большой ценностью. Ведь если на iOS максимум, что можно сделать, — это изменить рабочий стол виджетами и иконками приложений, то на Android дела с этим обстоят куда лучше.
Лаунчер, он же лончер, он же загрузчик, он же оболочка. Называйте как хотите, суть от этого не изменится
Несмотря на то о лаунчерах слышали ну практически все пользователи Android, высока вероятность, что многие из них либо не поняли их предназначения вообще, либо поняли, но неправильно. А, между тем, это один из тех элементов, который позволяет кастомизировать Android с минимальными усилиями, изменив не только оформление интерфейса, но и расширив его функциональные возможности.
Зачем нужен лаунчер для Android
Виджеты из iOS можно настроить и на Android, если у вас есть подходящий лаунчер
Если не пытаться играть в языкознание и не искать происхождение этого термина, то лаунчер – это пользовательский интерфейс для Android, который включает в себя оформление рабочего стола, экрана блокировки, меню, виджетов и других системных компонентов. Я намеренно не использую в определении словосочетание «графический интерфейс», потому что, как я заметил выше, одним только графическим оформлением здесь дело не ограничивается.
По факту, лаунчер представляет собой системную оболочку для смартфонов под управлением Android. Их довольно много, все они разные и распространяются тоже по-разному. Кстати, One UI, EMUI и MIUI – это тоже лаунчеры, но эксклюзивные. То есть производители их устанавливают только на фирменные устройства и не открывают к ним доступа для пользователей не из тусовки. Но бывают и исключения. Например, Poco. Китайский производитель не побоялся и открыл доступ к своему Poco Launcher для владельцев любых устройств под управлением Android.
Какой лаунчер для Android выбрать
Это Poco Launcher, он очень быстрый
Перечислю самые популярные лаунчеры для Android:
Все они выпускаются разными компаниями и не похожи друг на друга. Но всех их объединяет то, что они меняют функциональность смартфона, на который их устанавливают.
Допустим, Nova Launcher (по крайней мере, его платная версия) позволяет производить мельчайшие настройки интерфейса, кастомизируя не только оформление рабочего стола, но такие элементы, как пиктограммы в строке состояния, клавиши управления интерфейсом, менять иконки приложений, шторку уведомлений, экран входящих и исходящих вызовов. В общем, вариантов настройки действительно много. Главное – купить платную версию, которая предлагает весь спектр функциональных возможностей без исключения.
Или возьмём, например, Action Launcher. Многим пользователям Android он понравится тем, что позволяет настроить точно такие виджеты, как на iOS. Несмотря на то что на Android виджеты существовали с самого начала, особый интерес к ним пользователи испытали только после выхода iOS 14. Apple смогла реализовать их таким образом, что виджетами стали пользоваться даже те, кто никогда раньше даже не помышлял ими пользоваться.
Как кастомизировать Android
А это Яндекс.Лончер, он удобный и яндексоориентированный
Цель этой статьи состоит вовсе не в том, чтобы посоветовать вам какой-то конкретный лаунчер, который будет лучше других. На мой взгляд, идеального лаунчера не существует, потому что каждый должен выбирать его под свои нужды, пусть даже кратковременные. Хочется лёгкости и быстродействия – выбирайте Poco Launcher. Хочется обилия элементов настройки – качайте Nova Launcher. А для поклонников сервисов Яндекса и голосового ассистента «Алиса» вряд ли найдётся что-то лучше Яндекс.Лончера.
Прелесть лаунчеров состоит в том, что их можно с лёгкостью менять тогда, когда вам захочется. Это не прошивки, ради которых нужно получать рут-права, разбираться с такими понятиями, как Magisk и бутлоадер. Достаточно просто найти в Google Play нужный вам лаунчер, скачать его, проверить в работе и, если он вас чем-то не устроил, просто заменить на другой. Понятное дело, что некоторые лаунчеры стоят денег, если вы хотите открыть для себя весь спектр доступных возможностей, однако большинством можно пользоваться абсолютно бесплатно. А значит, нет причин не экспериментировать.
Smart Launcher — самый умный лаунчер для Android
Нет, все-таки здорово, что система Android не имеет великолепного и удобного пользовательского интерфейса! Вот можно много ругать Windows за то, что ее интерфейс не во всем удобен. Но столько разных оболочек, сколько сделано для Android для замены штатного интерфейса, для Windows никогда не было. Вот и сегодня у нас на тесте очередная оболочка для Android — Smart Launcher.
Особенности Smart Launcher
Я так думаю, что среди читателей осталось уже немного таких, кто не знает, что такое интерфейсные оболочки для Android. В английском варианте они называются Laucher («Запускатель», или просто лаунчер), хотя их видимая пользователю часть больше похожа на «рабочий стол».
Минималистический дизайн
Smart Launcher не станет удивлять пользователей обоями с красочными анимированными рисунками и прочей мишурой. Хотя в принципе он поддерживает и «живые обои». Основной козырь Smart Launcher — минимализм. Он проявляется во всем. Smart Launcher ест мало памяти, его рабочий стол не завален кучей иконок программ, в том числе редко используемых.
Чтобы избавить пользователя от долгих поисков нужной программы, его стартовый экран («Quick start») содержит минимум «пузырей» (так в этом лаунчере называются иконки в стартовом экране). Стартовый экран сделан в виде цветка из «пузырей» часто используемых программ. В этот экран можно добавить свои иконки или удалить ненужные.
В качестве дополнительной опции в «пузырях» можно рисовать уведомления (включается в настройка лаунчера). За эту функцию отвечает отдельная программа, которую предложат скачать из Google Play. Уведомления выглядят весьма приятным дополнением к иконкам электронной почты, например.
«Стопка» из шести белых квадратиков в левом углу экрана — вызов меню программ, разбитых по категориям. Также его можно вызвать, если провести пальцем слева направо от левой границы экрана (вытянуть из-за левой границы).
Внимание! Те программы, для которых Smart Launcher не смог определить категории, на экране не покажутся. Их нужно добавить в нужную категорию через кнопку с «плюсом».
А еще это единственный, по мнению его разработчиков, лаунчер с автоматической каталогизацией и сортировкой иконок программ. Но это уже другая особенность — «смышленность» («Smart»).
Умный лаунчер
Да, функция автоматической сортировки и каталогизации иконок реально работает. Многие пользователи в отзывах на Google Play ставят 5+ лаунчеру именно за эту функцию.
Работает это так. В «другом» лаунчере вам приходится создавать самим группу для игр, группу для интернет-сервисов. Smart Launcher же сам сортирует за вас программы по категории их применения.
Поиск нужной программы в Smart Launcher реализован очень интересно. Вы нажимаете кнопку с лупой и на экране выводятся все буквы, на которые начинаются приложения. При этом раскладку переключать не требуется — выводятся и русские и латинские буквы в одном списке. Мне понравилось. Привыкаю.
Поиск — второй способ добавления в меню лаунчера некатегоризированных приложений. В описке показаны все установленные приложения. Тут же можно определить программу в ее категорию.
Готов к использованию
За счет большого числа тем для этого лаунчера и автоматической сортировки иконок, Smart Launcher готов к работе прямо «из коробки». В то время, как в других лаунчерах нужно еще потратить время на освоение интерфейса и подгонку его под себя.
Лаунчер в целом оставил весьма неплохое впечатление. Хорошая скорость работы, малое потребление памяти, а по некоторым отзывам пользователей еще и заметная экономия аккумулятора — совокупность качеств, которые должны заставить вас как минимум не пройти мимо Smart Launcher. Помешать вам может только любовь к тому лаунчеру, который сейчас работает на вашем телефоне или планшете.
У Smart Launcher есть также и платная версия с «PRO» в конце названия. Она принесет своему пользователю новые виджеты и больше настроек домашнего экрана.
SMART Launcher
SMART Launcher — лаунчер для рабочего стола Андроид, которая меняет стандартную программу для запуска приложений в системе. С ее помощью, запуск программ будет таким удобным, что каждый раз, разблокируя телефон, вы будете плакать слезами радости. Хули я несу.
Возможности программы SMART Launcher
Сразу после установки и первоначальной настройки, попадаем на главный экран программы. На домашнем экране у нас только измененные значки, виджет погоды, будильника и поиск. Доступа к меню приложений нет, потому что тут все немножко хитровыебано, так что готовся.
Настройки и Про версия SMART Launcher
Эти два момента я спецом закинул в один раздел, потому что нельзя описать одно без другого.
В настройках можно достаточно подробно все настроить под себя. В основном это касается виджетов и сетки рабочего стола. Но все равно, все находиться под руками и кастомизируется. Жаль, что часть нормальных настроек доступна только в Про версии. Жесты двумя пальцами, несколько виджетов на экран, изменение и добавление категорий — это те вещи, которые хотелось бы видеть в бесплатной версии.
Реклама в SMART Launcher
Вывод
Скачать SMART Launcher бесплатно
Вопросы и ответы по программе:
О: этим телефоном только орехи колоть. Поставь тотал коммандер на андроид и используй список приложений оттуда, лол.
В: Нравится, но он конечно же не адаптирован под систему. Это как в двигатель автомобиля поставить запчасть от другой модели авто. Работать будет, но как?
В: не показывает уведомления на иконках андроид 444
О: сообщение из будущего, ничем не могу помочь
место, где я ебашу внутренние ссылки