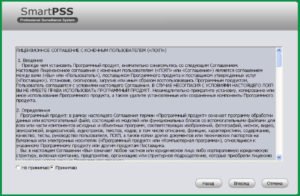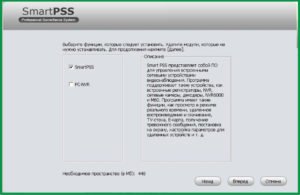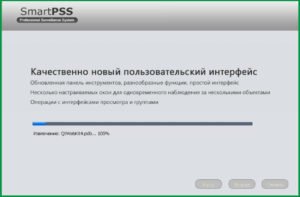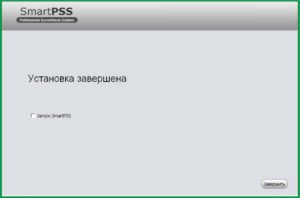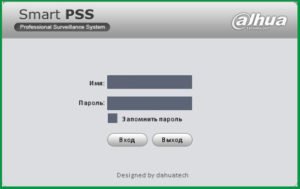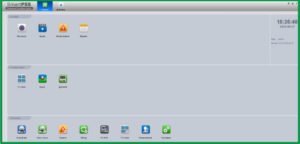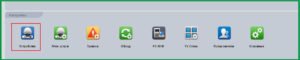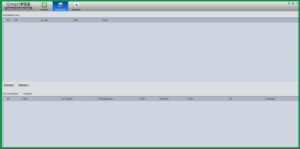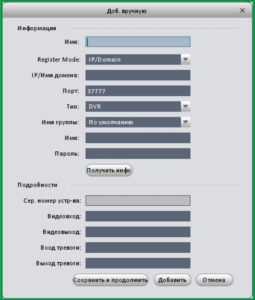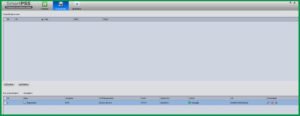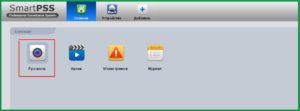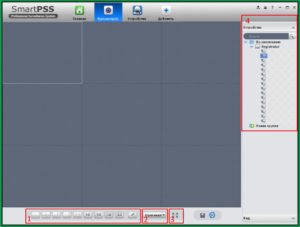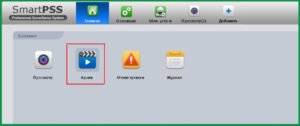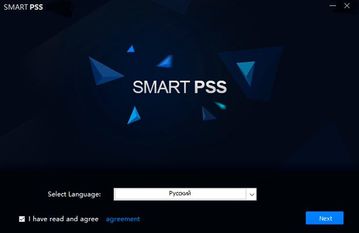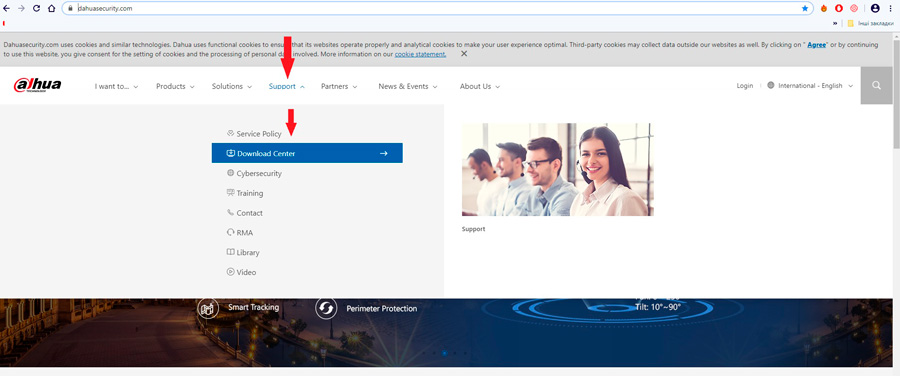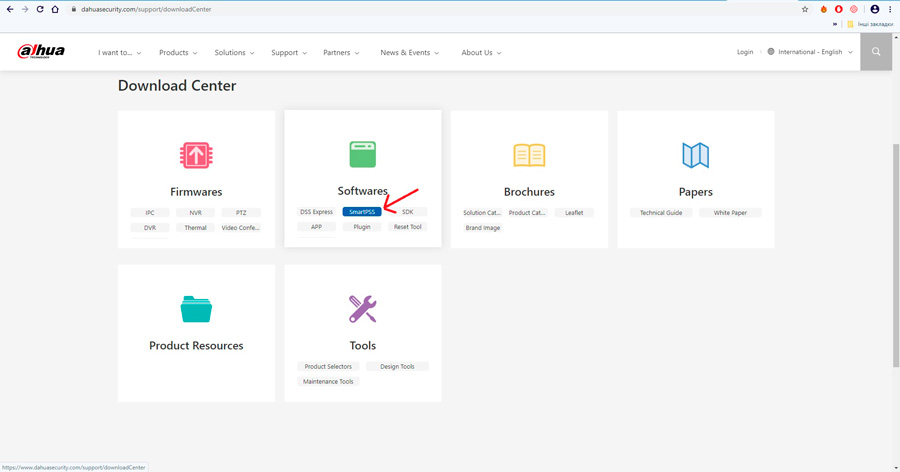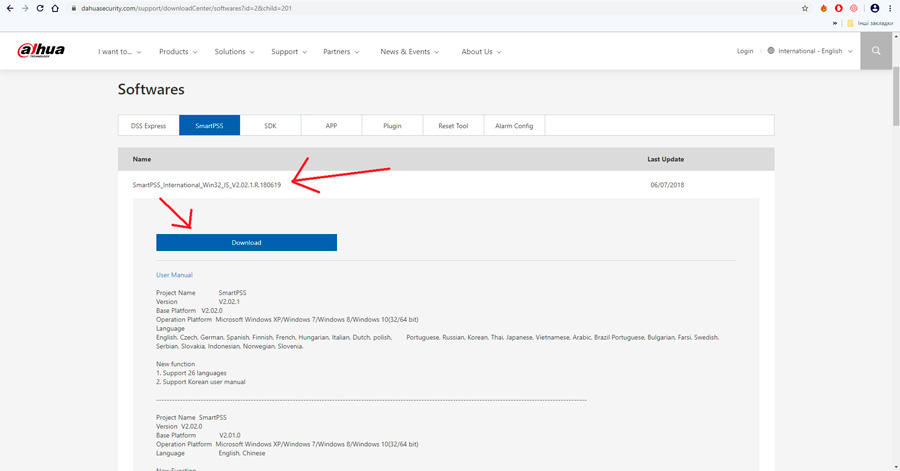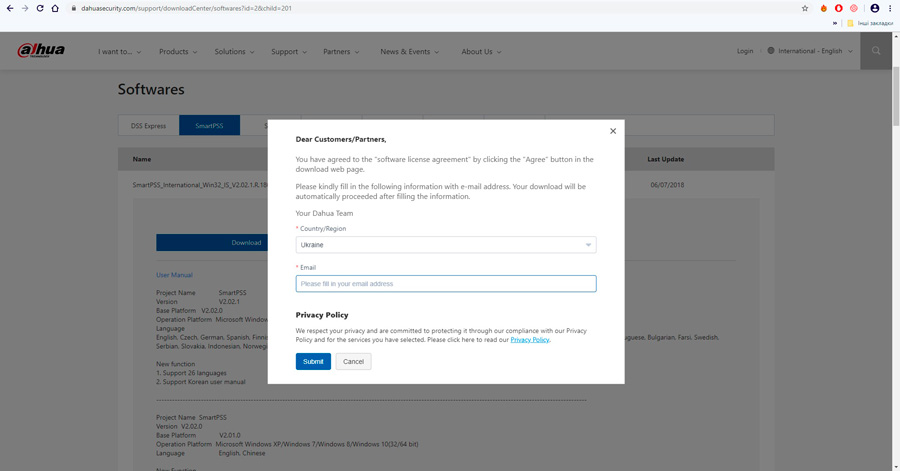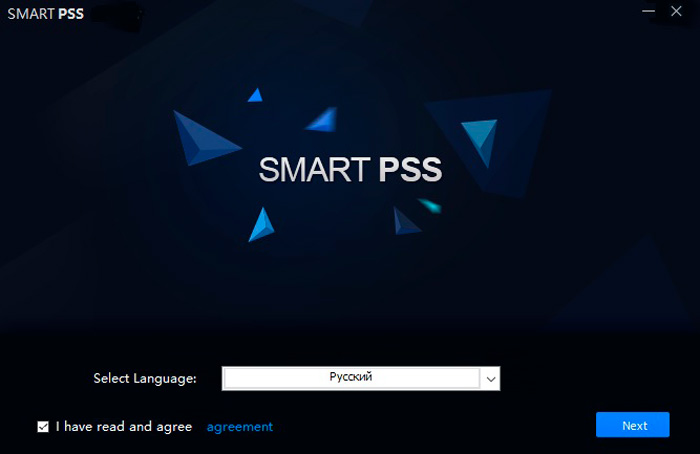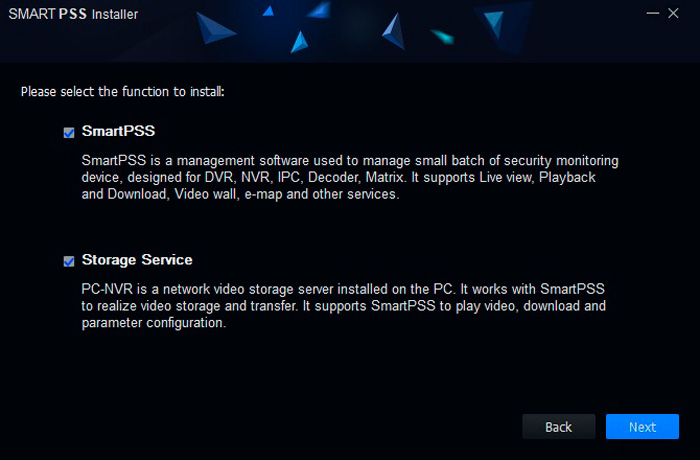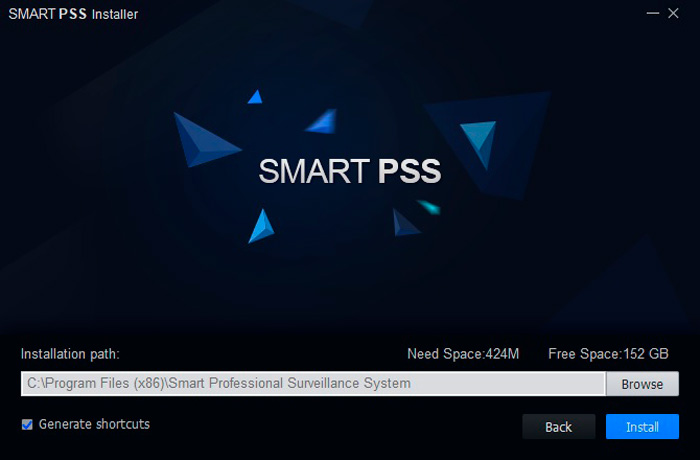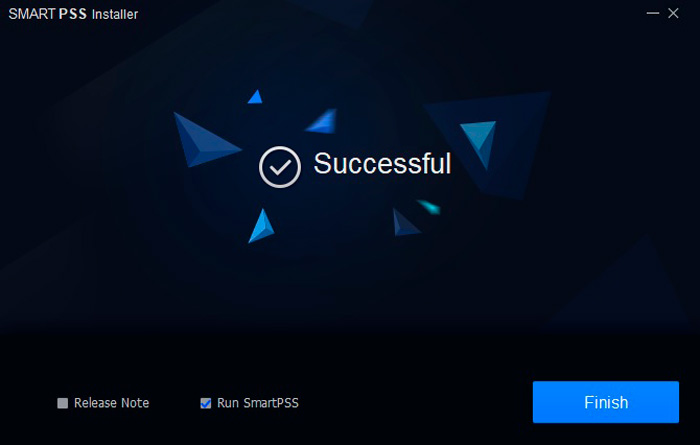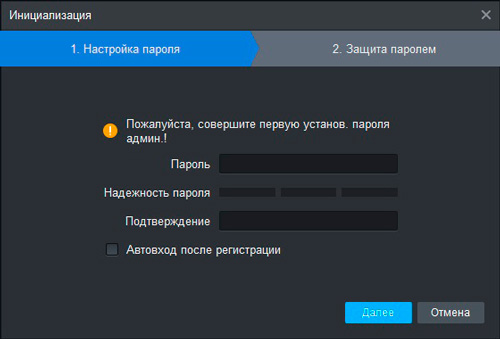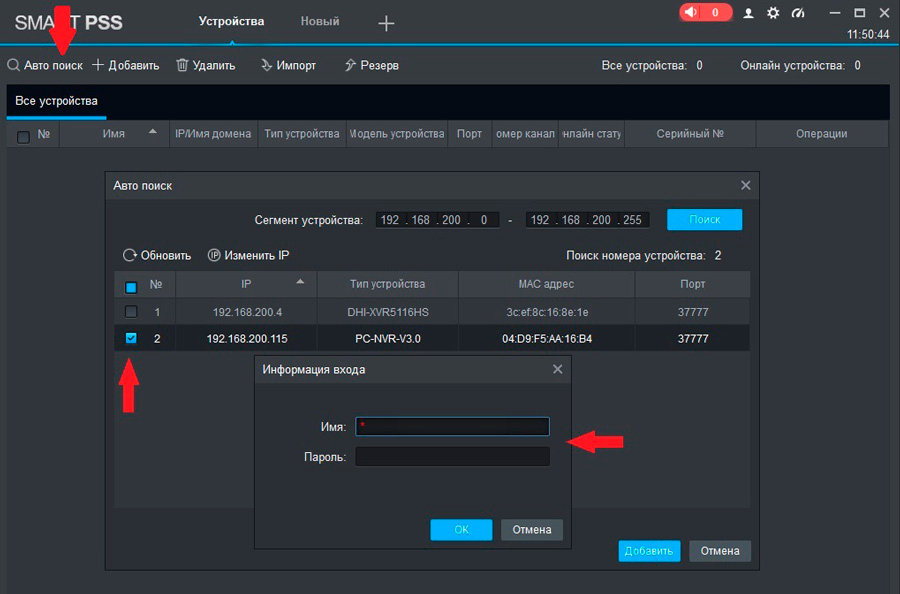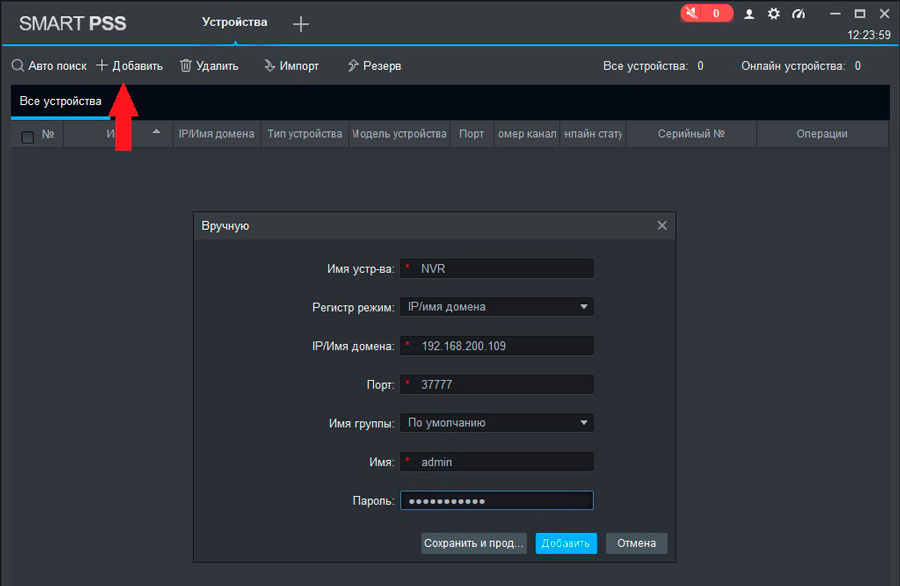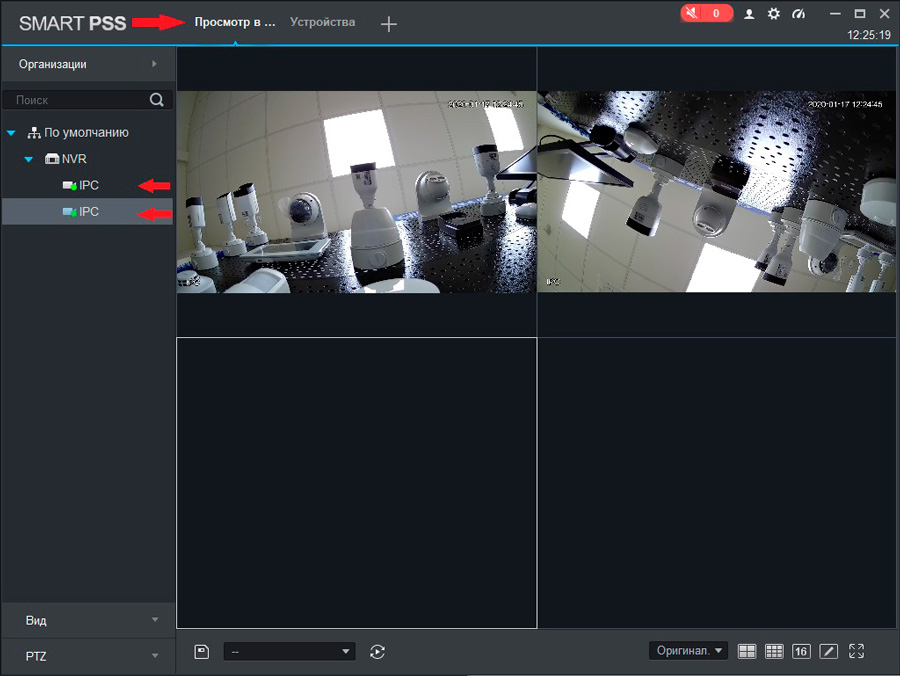Smart pss что это
Как установить Smart PSS на Windows
Самое большое количество пользователей которым может потребоваться контролировать объект по видеонаблюдению используют операционную систему Windows.
В данной статье пойдет речь о том как правильно и что немаловажно с первого раза установить программу Smart PSS от Dahua.
Для начала необходимо загрузить установочный файл программы. Это можно сделать у нас на сайте в разделе “загрузить”.
Важно – загрузить версию именно для Вашей версии операционной системы. К примеру если у Вас Windows XP то загрузить нужно версию ниже 2, а если Windows 7,8, или 10, то нужно скачать версию 2 и выше. Естественно нужна ли Вам русская версия также решите на данном этапе, т.к. позже установить русский язык будет сложнее.
Сама установка не займет много времени, т.к. программа предназначена для обычных пользователей, а не для техников, поэтому каждый шаг максимально прост.
В первую очередь нужно согласиться с лицензионным соглашением, для этого нужно прочесть (но можно и не читать 🙂 ) это самое соглашение и после этого установить галочку о согласии. Далее выбрать в списке нужный язык и нажать на кнопку далее.
В следующем окне необходимо выбрать нужные компоненты для установки. Их всего два, это:
В принципе можно ничего здесь не менять и просто нажать кнопку “Next”.
В следующем шаге можно также ничего не менять, но для тех, кому интересно значение представленной здесь информации поясню :).
Здесь установщик программы уточняет и заодно предлагает место для установки. Обычно такой путь указывает на диск C в папку Program Files. Естественно при желании данный путь можно изменить путем нажатия на кнопку “Browse”.
Также здесь можно разрешить или запретить установщику создать ярлык на рабочем столе. Когда галочка рядом с надписью “Generate shortcut” установлена ярлык будет создан на рабочем столе. Если же галки нет, то и ярлыка не будет.
Также здесь присутствует информация о необходимом свободном пространстве на компьютере, и о том сколько места будет занимать установленная программа.
После того как Вы примете решение о том менять Вам в этом окне или нет, повторюсь – Можно не МЕНЯТЬ, нажмите кнопку “Install”.
Следующее окно исключительно информационное, в котором не нужно ничего делать, нужно лишь дождаться окончания установки.
В финальном окне установщика мы увидим предложение запустить программу путем выбора галки “Run SmartPSS”. Галочка “Release note” покажет информацию об особенностях данной версии.
В принципе здесь достаточно нажать на кнопку “Finish”
Первая настройка программы Smart PSS
Теперь нужно запустить программу используя ярлык на рабочем столе
При первом запуске нужно ввести пароль входа в программу. Это делается для того, чтобы избежать доступа посторонних лиц к Вашему видеонаблюдению. Также есть возможность запускать ПО без ввода пароля. Для этого необходимо ввести логин и пароль, а после этого установить “флажок” – Автовход после регистрации.
Стоит отметить что пароль нужно ввести достаточно сложный, т.к. с самыми простыми, вроде 000000, 12345678, программа не даст войти.
В следующем шаге нужно ввести данные для восстановления пароля. Это делается на тот случай если Вы забудете пароль для входа.
И это был последний шаг, после него Smart PSS установлена и готова к использованию.
Поделиться ссылкой:
Понравилось это:
Похожее
1 комментарий “ Как установить Smart PSS на Windows ”
Добавить комментарий Отменить ответ
Подписаться на рассылку
Будьте в курсе наших новинок
Обзор политики конфиденциальности
Necessary cookies are absolutely essential for the website to function properly. These cookies ensure basic functionalities and security features of the website, anonymously.
| Cookie | Duration | Description |
|---|---|---|
| cookielawinfo-checbox-analytics | 11 months | This cookie is set by GDPR Cookie Consent plugin. The cookie is used to store the user consent for the cookies in the category «Analytics». |
| cookielawinfo-checbox-functional | 11 months | The cookie is set by GDPR cookie consent to record the user consent for the cookies in the category «Functional». |
| cookielawinfo-checbox-others | 11 months | This cookie is set by GDPR Cookie Consent plugin. The cookie is used to store the user consent for the cookies in the category «Other. |
| cookielawinfo-checkbox-necessary | 11 months | This cookie is set by GDPR Cookie Consent plugin. The cookies is used to store the user consent for the cookies in the category «Necessary». |
| cookielawinfo-checkbox-performance | 11 months | This cookie is set by GDPR Cookie Consent plugin. The cookie is used to store the user consent for the cookies in the category «Performance». |
| viewed_cookie_policy | 11 months | The cookie is set by the GDPR Cookie Consent plugin and is used to store whether or not user has consented to the use of cookies. It does not store any personal data. |
Functional cookies help to perform certain functionalities like sharing the content of the website on social media platforms, collect feedbacks, and other third-party features.
Performance cookies are used to understand and analyze the key performance indexes of the website which helps in delivering a better user experience for the visitors.
Analytical cookies are used to understand how visitors interact with the website. These cookies help provide information on metrics the number of visitors, bounce rate, traffic source, etc.
Advertisement cookies are used to provide visitors with relevant ads and marketing campaigns. These cookies track visitors across websites and collect information to provide customized ads.
Other uncategorized cookies are those that are being analyzed and have not been classified into a category as yet.
Smart PSS скачать, инструкция по установке и настройке
Smart PSS скачать, инструкция по установке и настройке
Для доступа и просмотра видеоизображения с камер видеонаблюдения с ПК можно использовать программу Smart Professional Surveillance System.
Smart PSS (Smart Pro Surveillance System) — это программное обеспечение для удалённого просмотра видео с камер видеонаблюдения.
Ссылка для скачивания программы SmartPSS: https://yadi.sk/d/OfoJM-xl3GC79a
Установка ПО SmartPSS
1) Для начала установки запустите ранее скачанный файл “SmartPSS_RuEng_IS_V1.11.1.T.20150513”.
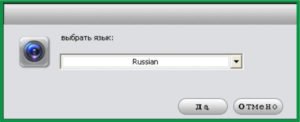
2) Выберите язык установки и нажмите кнопку ОК.
2) Нажмите кнопку Вперед. Вы попадете на страницу лицензионного соглашения. Рис. 1-3
4) Прочтите лицензионное соглашение, нажмите Принимаю и Вперед. Вы попадете в
диалоговое окно выбора установки. Рис. 1-4
5) Поставьте галочку напротив SmartPSS. Нажмите Вперед. Вас попросят указать путь
установки. Рис. 1-5
6) После указания пути установки нажмите Установить. Система продолжит установку. Рис 1-6.
7) Для завершения установки нажмите Завершить.
Настройка SmartPSS
Для запуска ПО SmartPSS щелкните два раза на ярлыке
Примечание.
Если на персональном компьютере установлена операционная система Windows XP, то необходимо ПО SmartPSS запускать в режиме совместимости.
Для этого необходимо правой кнопкой мыши нажать на ярлык программы 
Выбираем вкладку Совместимость, ставим галочку «Запустить программу в режиме совместимости с:» и из выпадающего списка выбираем Windows 2000, подтверждаем кнопкой ОК.
Интерфейс входа
Интерфейс входа показан на Рис 2-1.
Имя: admin
Пароль: admin
Чтобы каждый раз при запуске программы не вводить пароль можно поставить галочку напротив «Запомнить пароль ».
Вход: Если Имя пользователя и пароль верны, то после нажатия кнопки Вход Вы попадете в главное меню программы. Иначе – система выдаст ошибку имени пользователя или пароля. При ее появлении проверьте правильность введения Ваших данных, а также язык ввода и не нажата ли клавиша «Caps Lock» (написание заглавными буквами).
Выход: Для выхода из программы нажмите кнопку Выход.
Основной интерфейс программы
Нажмите кнопку «Вход», система проверит правильность ввода. Если все верно, Вы
увидите главное окно программы. Рис 2-2.
Менеджер устройств
Нажмите иконку «Устройства». Рис 2-3.
После открывается интерфейс где можно добавлять, изменять или удалять устройства. Рис 2-4.
Добавление устройства
Нажмите на кнопку Вручную – появится окно добавления устройства. Рис 2-5. Введите
необходимую информацию и нажмите Добавить.
Детальная информация представлена в таблице:
Имя: Введите имя устройства;
Register Mode: Оставляем все по умолчанию;
IP/Имя домена: Укажите IP адрес устройства (ввести IP адрес выданный администратором);
Порт: Оставляем все по умолчанию;
Тип: Оставляем все по умолчанию;
Имя: Укажите имя пользователя (ввести имя выданное администратором);
Пароль: Укажите пароль пользователя (ввести пароль выданным администратором);
После нажать кнопку «Добавить».
При верном заполнении информации об устройстве в интерфейсе менеджера устройств будет отображаться статус «онлайн» добавленного оборудования. Рис 2-6
Основные операции
1.3.1 Просмотр в реальном времени
В главном меню нажмите иконку «Просмотр». Рис 3-1.
Откроется окно Воспроизведения видео в реальном времени. Рис 3-2.
1. Здесь Вы можете выбрать способ отображения окон каналов для выбора предустановок отображения;
2. Здесь Вы можете выбрать различное соотношение сторон из выпадающего списка;
3. Данная кнопка переводит программу в полноэкранный режим. Чтобы выйти из полноэкранного просмотра щелкните правой кнопкой мыши;
4. Список доступных каналов и устройств.
Двойной клик на группе устройств (Registrator) раскрывает список устройств в группе. Выберите окно предварительного просмотра и щелкните в правой панели на устройство для просмотра видеопотока.
Можно переключиться с основного потока на дополнительный, если нажать правую кнопку мыши на устройстве.
Запись
При просмотре видеопотока в реальном времени вы можете произвести запись с определенных каналов.
Выберите канал видеопотока, щелкните правой кнопкой мыши и выберите пункт Старт записи.
Щелкните правую кнопку мыши и выберите остановить запись.
Путь сохранения файлов записанного видеопотока можно изменить в основных настройках SmartPSS, пункт «Файл».
1.3.3 Снимок экрана
Чтобы сделать снимок экрана следуйте инструкциям ниже:
1) В окне просмотра видео в реальном времени щелкните правой кнопкой мыши и
выберите пункт Скриншот.
Нажмите Сохранить. Появится сообщение об успешном сохранении снимка.
Так же Вы можете нажать правой кнопкой мыши для вызова контекстного меню и выбрать
пункт «3х Скриншот». Будут сделаны 3 снимка экрана с периодичностью в 2 секунды и
автоматически сохранены в папку, указанную в Основных настройка PSS.
1.3.4 Чтение архива с удаленных устройств
Данная функция позволяет производить поиск видеозаписей с удаленных устройств.
Нажмите на иконку архив. Рис 3-3.
После откроется окно изображений. Рис 3-4
1.3.5 Воспроизведение с удаленных устройств
Для поиска и воспроизведения архива используйте инструкцию:
1) Выберите канал из правой панели списка устройств группы.
2) Выберите нужное время.
3) Нажмите кнопку внизу для выбора типа записи.
4) Нажмите кнопку Поиск. Все найденные записи будут выделены зеленым, иначе будет
показано диалоговое окно с ошибкой поиска.
5) После чего Вы сможете увидеть окно воспроизведения. Рис 3-5.
Установка и настройка Smart PSS от Dahua
Во вкладке Support найдите ссылку на Download Center.
Далее, во вкладке Softwares найдите программу Smart PSS и кликните на нее.
Введите место вашего пребывания и ваш e-mail адрес.
Загрузите установочный файл к себе на компьютер, запустите файл и выберите язык интерфейса.
Далее, в окне выбора компонентов для инсталляции, необходимо установить галочки:
Далее необходимо указать путь установки или подтвердить установку программы по умолчанию на системный диск «С». Галочка «Generate shortcuts» указывает на создание ярлыка программы на рабочем столе. Подтвердите инсталляцию, кликнув на кнопку «Install«.
После того как программа установиться на ПК, завершите процесс нажатием кнопки «Finish«. Если поставить галочку «Run SmartPSS», программа автоматически запустится после завершения процесса установки.
После запуска программы нужно будет пройти начальную регистрацию, ввести новый логин и пароль для доступа к программе. Также, добавить ответы на контрольные вопросы и запомнить их (они нужны в случае, если вы забудете пароль и вам нужно будет его восстановить).
Для добавления нового устройства можете воспользоваться автоматическим поиском устройств, если они подключены к той же локальной сети Интернет, что и ваш компьютер. Выберите нужное вам устройство, для добавления укажите Имя и Пароль установленный для доступа к регистратору (по умолчанию Имя – admin, Пароль – admin).
Если в списке не отобразилось ваше устройство, вы можете добавить его вручную, используя ІР адрес, порт, имя и пароль доступа к регистратору.
Нажмите «Добавить» и перейдите в режим просмотра видео с камер в режиме реального времени. Выберите регистратор и кликните два раза на камере.
Теперь, вы сможете иметь удаленный доступ к регистратору и к видео с подключенных к нему камер видеонаблюдения.
Программа для видеонаблюдения Dahua Smart PSS: подробный обзор функций и настройка софта
Smart PSS скачать, инструкция по установке и настройке
Для доступа и просмотра видеоизображения с камер видеонаблюдения с ПК можно использовать программу Smart Professional Surveillance System.
Smart PSS (Smart Pro Surveillance System) — это программное обеспечение для удалённого просмотра видео с камер видеонаблюдения. Ссылка для скачивания программы SmartPSS: https://yadi.sk/d/OfoJM-xl3GC79a
Установка ПО SmartPSS
1) Для начала установки запустите ранее скачанный файл “SmartPSS_RuEng_IS_V1.11.1.T.20150513”.

2) Нажмите кнопку Вперед. Вы попадете на страницу лицензионного соглашения. Рис. 1-3
6) После указания пути установки нажмите Установить. Система продолжит установку. Рис 1-6.
7) Для завершения установки нажмите Завершить.
Настройка SmartPSS
Для запуска ПО SmartPSS щелкните два раза на ярлыке
Примечание. Если на персональном компьютере установлена операционная система Windows XP, то необходимо ПО SmartPSS запускать в режиме совместимости. Для этого необходимо правой кнопкой мыши нажать на ярлык программы 
Выбираем вкладку Совместимость, ставим галочку «Запустить программу в режиме совместимости с:» и из выпадающего списка выбираем Windows 2000, подтверждаем кнопкой ОК.
Интерфейс входа
Основной интерфейс программы
Менеджер устройств
Нажмите иконку «Устройства». Рис 2-3.
После открывается интерфейс где можно добавлять, изменять или удалять устройства. Рис 2-4.
Добавление устройства
Основные операции
Откроется окно Воспроизведения видео в реальном времени. Рис 3-2.
Запись
После откроется окно изображений. Рис 3-4
2.2 Список записей
Нажмите 
Для загрузки по времени введите требуемый период и нажмите Загрузить. Рис 4-11.
В процессе загрузки Вы можете вызвать менеджер загрузки для остановки, паузы, удаления загружаемого видео и так далее…
4.8 Просмотр локальных записей
•В Данная инструкция приведена только для справочной информации. Возможна некоторая разница в пользовательском интерфейсе.
•В Информация в данном пособии может быть изменена без предварительного уведомления конечного пользователя.
•В Все торговые марки, озвученные в данном мануале, являются интеллектуальной собственностью сопутствующих производителей
•В Если Вами были замечены ошибки или некорректность данных – сообщите нам.
•В За дополнительной информацией Вы можете обратиться к техническим специалистам.
Подпишитесь на рассылку:
1.1 Просмотр в реальном времени
После настройки группы каналов, вы сможете просматривать их в реальном времени, производить запись и пользоваться функциями обхода и PTZ.
В главном меню нажмите 
Краткая информация приведена в таблице.
Воспроизведение видео в реальном времени.
Окно управления Обходом
Выбор и включение обхода.
Если Вы не произвели насройку обхода, следуйте инструкциям из пункат Ошибка! Источник ссылки не найден..
Если Вы щелкните правой кнопкой мыши по каналу видео и выберите пункт Сохранить видеозадачу, то данная схема может быть сохранена в список обхода.
Здесь Вы можете выбрать способ отображения окон каналов используя бегунок или нажать 
Здесь Вы можете выбрать различное соотношение сторон из выпадающего списка.
Данная кнопка переводит программу в режим работы полного экрана. Чтобы выйти из полноэкранного просмотра щелкните правой кнопкой мыши.
Список каналов и устр-в.
Если канал или устройство не подключено к группе устройств – вы не сможете его обнаружить в данном списке..
Здесь можно управлять PTZ устройством, делать предустановки, обходы и так далее…
операций и информация
Здесь показана информация о битрейте канала и представлены следующие кнопки управления.


Выберите окно предварительного просмотра и щелкните в правой панеле на устройство для просмотра видеопотока. Двойной клик на группе устройств раскрывает список устройств в группе. Можно переключиться с основного потока на дополнительный если нажать правую кнопку мыши на устройстве.
Нажмите правой кнопкой мыши на окне видеопросмотра, появится контекстное меню( Рис
Информация по контекстному меню приведена в таблице ниже.
Щелкните для закрытия видеопотока.
Щелкните для закрытия видеопотока на всех каналах.
Сохранение видеоаудио потока в файл на ПК.
Щелкните для сохранения снимка канала..
Щелкните для сохранения снимка экрана с настройками по умолчанию. Будет сделано 3 снимка подряд с периодичностью в 2 секунды.
Переключение типа потока с основного на дополнительный.
Вы можете выбрать качество записи.
Задайте насройки контрастности, яркости, шума и насыщенности.
Включениеотключение звука на камере.
Сохранить текущее расположение окон и камер как схему обхода.
Для перехода в полноэкранный режим нажмите данную кнопку. Для выхода из полноэкранного режима щелкните ПКМ еще раз.
3.2 Настройки PSS
Здесь Вы можете произвести основные настройки SmartPSS.
3.3.3.1 Добавление устройства
Вы можете добавить, удалить или изменить устройство по инструкциям приведенным ниже.
3.3.3.1.1 Автоматическое добавление
Нажмите на кнопку Доб.Вручную – появится окно добавления устройства. Рис 3-9. Введите необходимую информацию и нажмите Получить инфо, а затем Добавить.
Детальная информация представлена в таблице:
Введите имя устройства. Любое.
Выберите тип устройства С/Н
Укажите серийный номер устройства.
Укажите имя пользователя.
Укажите пароль пользователя.
При нажатии на данную кнопку вы получите автоматическую информацию по данному устройству.
С помощью данной функции Вы можете сделать из вашего персонального Компьютера виртуальный регистратор. Вы можете удалять, добавлять и изменять PC-NVR и задавать параметры PC-NVR.
1) Щелкните 
Рис 3-24 2) Добавление PC-NVR
a)В Щелкните Добавить. Появится окно, показанное на Рис 3-25.
b)В Ведите Имя PC-NVR, IP адрес, порт, имя пользователя и пароль.
c)В Нажмите кнопку Добавить. Если вы перейдете в окно на Рис 3-24 увидите вновь добавленный NVR. Рис 3-26.
Нажмите кнопку Поиск для автоматического поиска.
3)В Настройка PC-NVR
a)В На Рис 3-26 нажмите на вкладку Настройка для перехода в режим конфигурации NVR.
b)В На левой панели появятся пункты управления: Основные настройки, Настройки сети, Управление пользователями и HDD менеджер. Здесь можно настроить время, порт, задать имя и т. д.
c)В Выберите HDD менеджер и нажмите на кнопку для распределения дискового пространства. Рис 3-27.
4)В Добавление канала
Переметите с левого окна устройство в любой свободный Канал PC-NVR. Щелкните кнопку Каналы.
5)В Схема хранения записи
b)В Выберите канал из выпадающего списка и нажмите кнопку Установка. Откроется окно Рис 3-29.
c)В Установите необходимые периоды и нажмите Ок.
После настройки одного из каналов вы можете нажать кнопку Копировать (Рис 3-28) Для копирования настроек канала.
4 Основные операции
1.3 Снимок экрана
Чтобы сделать снимок экрана следуйте инструкциям ниже.
1)В В окне просмотра видео в реальном времени щелкните правой кнопкой мыши и выберите пункт Скриншот. Рис 4-3.
2)В Так же скриншот можно сделать нажав на кнопку
3)В Выберите причину снимка и введите пояснения к нему в графе Примечание.
4)В Нажмите Сохранить. Появится сообщение об успешном сохранении снимка.
Так же Вы можете нажать правой кнопкой мыши для вызова контекстного меню и выбрать пунк 3хСкриншот. Будет сделаны 3 снимка экрана с периодичностью в 2 секунды и автоматически сохранены в папку, указанную в Основных настройка PSSОшибка!
Источник ссылки не найден.
Данная функция позволяет производить поиск видеозаписей с удаленных устройств.
2.1 Воспроизведение с удаленных устройств
Данная функция работает только с архивами удаленных устройств и не может воспроизвести локальную запись с компьютера!
Для поиска и воспроизведения архива используйте инструкцию:
1)В Выберите канал из правой панели списка устройств группы.
2)В Выберите нужное время.
3)В Нажмите кнопку внизу для выбора типа записи.
4)В Нажмите кнопку Поиск. Все найденные записи будут выделены зеленым, иначе будет показано диалоговое окно с ошибкой поиска.
5)В После чего Вы сможете увидеть окно воспроизведения. Рис 4-9.
Информация приведена в таблице.
Нажмите нужную кнопку для включения опции:
пјљЗагрузка записи с канала
пјљСнимок экрана с канала
Панель управления воспроизведением
Управление процессом воспроизведенияпјљ
пјљКнопка синхронизации воспроизведения на всех каналах.
пјљКнопка включения паузы.
пјљКнопка остановки воспроизведения.
пјљКадр за кадром назад.
пјљКадр за кадром вперед.
пјљ контроль скорости воспроизведения
Нажмите кнопку для выбора типа записи.
С помощью данной функции можно приблизитьотдалить строку времени.
Список подключенных устройств
Если устройство не добавлено в группу – вы не сможете просмотреть с него удаленный архив.
Выберите дату записи.
Нажмите для вызова загрузчика.
Нажмите для поиска видеозаписей в архиве.
Выберите режим отображения картинки сингл иил мультикартинка.
Как посмотреть локальный IP адрес на Windows
На Windows 10 можно узнать локальный IP адрес довольно просто, но в несколько шагов.
Кликаем правой клавишей мыши по значку интернета, не важно WiFi или проводной у Вас. В открывшемся контекстном окне выбираем пункт «Открыть Параметры сети и интернет»
В данном окне видна общая информация о подключении к сети, но нам требуется более детальная информация. Для ее просмотра нужно нажать на «Беспроводная сеть» в случае с WiFi и «Проводная сеть» в случае с проводной.
В открывшемся окне нажмите кнопку «Сведения»
Как сделать сброс пароля на камере Dahua
В данной статье поговорим о том как же быть владельцам камер от Dahua, которым не посчастливилось забыть, или потерять пароль.
В первую очередь, стоит отметить, что восстановление забытого пароля возможно в большинстве случаев. Основным условием является то чтобы именно Вы были владельцем данной камеры.
Под владельцем мы имеем ввиду то что первоначальная активация и подключение камеры осуществлялось именно Вами.
При первоначальной инициализации камеры необходимо ввести тот самый пароль, а также адрес электронной почты и ответить на ряд вопросов. Точнее сказать не ответить а выбрать варианты из представленных производителем, вроде таких:
и прочие в таком же стиле…
В принципе самым важным тут является даже не перечень вопросов, а именно электронная почта. Через нее Dahua и производит восстановление всех учетных данных. Имеется ввиду тот адрес email который был указан при первой настройке устройства.
В некоторых случаях можно попробовать ввести «стандартный пароль» который указан производителем, но в последнее время производители отказываются от заводских паролей.
Стандартные пароли обычно такие:
Очень важно понимать то что при подборе пароля нужно помнить об ограниченном количестве попыток ввода. Современные камеры блокируют доступ через 6-8 неправильных попыток.
Для начала процедуры восстановления нам потребуется любой современный смартфон с установленным мобильным приложением.
Теперь подключитесь к WiFi или проводной сети используя ноутбук или компьютер. Сеть обязательно должна быть та к которой подключен видеорегистратор или IP камера.
Следующим шагом будет установка программы Config Tool, которая необходима для поиска оборудования в локальной сети.
Теперь запускаем файл Config Tool.exe в папке программы и….. скорее всего видим что устройств не найдено, а именно сообщение «device not found». Для того чтобы программа смогла найти наше IP оборудование нужно указать ей в какой подсети нужно искать. Естественно для этого нужно знать какой локальный IP адрес у вашего роутера.
1.2 Запись
При просмотре видеопотока в реальном времени вы можете произвести запись с определнных каналов.
Щелкните правую кнопку мышу и выберите остановить запись или нажмите на кнопку для остановки записи канала.
Путь сохранения файлов записанного видеопотока можно изменить в Основных настройках smartPSSОшибка! Источник ссылки не найден.