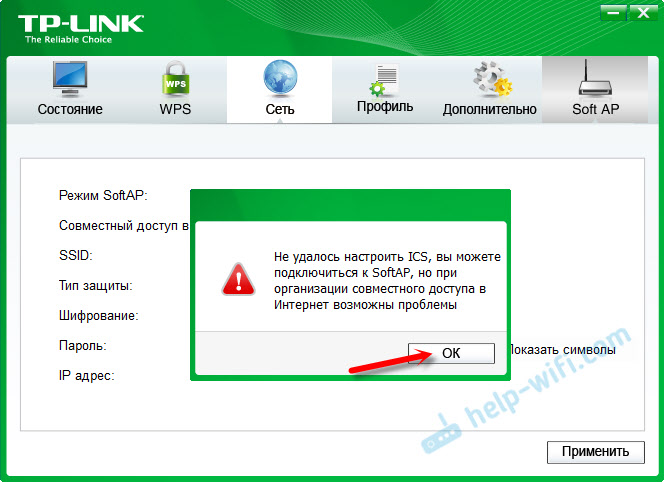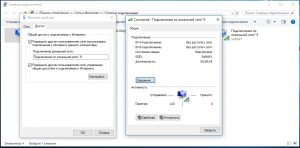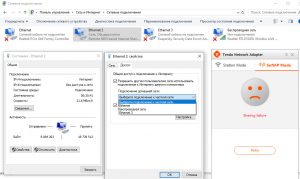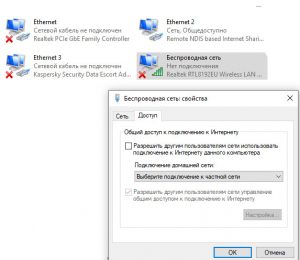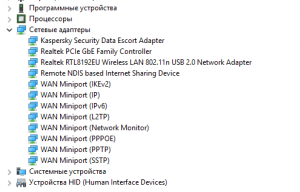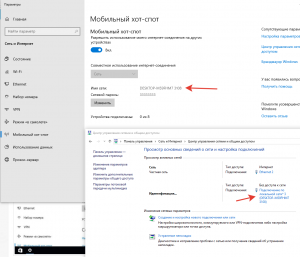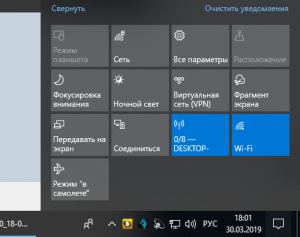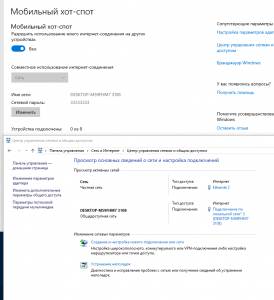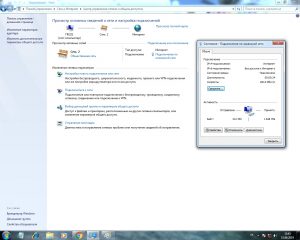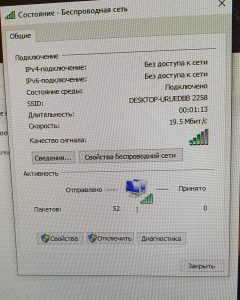Softap mode tp link что это
«SoftAP mode»: раздача Wi-Fi с интернетом с помощью адаптера TP-Link
Всем привет! Сегодня мы будем разбирать более подробно вопрос: что такое режим SoftAP, а также как его правильно настроить. Скорее всего вы встретили данное название при использовании дополнительного беспроводного адаптера от компании TP-Link. Ну начнем с самого начала. Если разобрать и развернуть слово полностью, то получится «Soft Access Point» – при переводе можно получить «приложение точки доступа».
Как вы знаете на ноутбуках, компьютерах с помощью Wi-Fi адаптера, который обычно используется для подключения к роутеру – можно также строить вокруг себя такую же беспроводную сеть. Например, у вас дома нет роутера, а интернет подключен только к одному ноутбуку. Вот можно включить режим точки доступа и делиться этим интернетом по Wi-Fi.
Если же это компьютер, то чаще всего на стационарных машинах нет встроенного WiFi модуля. Но его можно прикупить. Для раздачи можно воспользоваться 3 способами. Самый надежный — это воспользоваться командной строкой. Но он не очень удобный при постоянном использовании. Более простой и не менее надежный есть на Windows 10 – там можно запустить хот-спот (по сути, это одно и тоже). И третий способ – использовать специальные программы.
И если у вас на компьютере стоит внешний TP-Link адаптер, то режим и будет так называться «SoftAP mode». Далее я расскажу, как пользоваться этой программой. Если вас интересуют другие варианты раздачи интернета, то переходим по этой ссылке.
ПОМОЩЬ СПЕЦИАЛИСТА! Напомню, что вы всегда можете обратиться со своими вопросами и проблемами ко мне в комментариях.
Инструкция
Теперь вы можете с любого доступного устройства: ноутбук, планшета, телефон или другой компьютер – подключиться к этой беспроводной сети. На самом деле данное решение должно быть временное. И если вы будете активно пользоваться интернетом и подключений будет много, то адаптер может не справляться. Поэтому стоит подумать о приобретении роутера. Можете посмотреть нашу подборку маршрутизаторов.
Не могу подключиться или нет интернета
Очень часто блокировка трафика происходит из-за антивирусной программы. Можно попробовать на время отключить её. Также попробуйте выключить брандмауэр. Если нет интернета, то скорее всего приложение не может установить права доступа для нового подключения. Грубо говоря, программа не может без вмешательства разрешить использовать интернет другим подключениям.
Если у вас будут какие-то проблемы с разрешением доступа таким образом – например не будет вкладки «Доступа» или нельзя будет выбрать такое подключение – то идём сюда. Там рассказаны все возможные решения именно по отдельным этим проблемам. Также вы можете задавать свои вопросы в комментариях, и я вам помогу.
Softap mode tp link что это
Дорогие пользователи! У нас появился новый форум на платформе tp-link.community (Сообщество)
Форум доступен по ссылке https://community.tp-link.com/ru
Просим Вас отнестись с пониманием к новому форуму, он находится в стадии доработки и в скором времени будет полностью завершен.
Если при регистрации в Сообществе Вы укажете адрес электронный почты, который используете на данном форуме, то Ваши данные будут перенесены на форум Сообщества автоматически.
Также, если на форуме Сообщества Ваш никнейм будет занят, то Вам предложат сменить его или оставить, но с приставкой «_RU».
Убедительная просьба не дублировать темы на старом/новом форуме.
Настройка Soft AP на адаптерах TP-LINK
Настройка Soft AP на адаптерах TP-LINK
Сообщение Dmitriy » 12 фев 2013, 12:23
Для настройки Soft AP необходимо установить драйвер адаптера + утилиту «TP-LINK Wireless Configuration Utility»
Утилита выбирается автоматически, когда вы идёте по шагам установки.
После установки, запустите утилиту.
Во вкладке «Advanced» (Дополнительно) выбираем Soft AP
«Soft AP mode: ON»
После подтвердить, что вы согласны с включением «Soft AP»
Если настроено все нормально, то устройства, которые будут подключаться к данной сети, будут получать IP адреса автоматически из сети Soft AP
Re: Настройка Virtual Soft AP PPTP/L2TP
Сообщение Sleipnir » 05 июн 2013, 13:35
Для windows 7/8/8.1 (VPN подключение L2TP, PPTP )
В виду того, что в TP-Link утилитах нельзя выбрать для совместного использования подключения PPTP и L2TP, в windows 7 можно это сделать стандартными средствами windows.
Для этого требуется установить только драйвера для Вашего адаптера, без установки утилиты.
После чего запустить командную строку (Пуск>Все программы>Стандартные>Командная строка) и там прописать 2 команды:
netsh wlan set hostednetwork mode=allow ssid=КАК_ХОТИТЕ_НАЗВАТЬ_ВАШУ_СЕТЬ key=КЛЮЧ_СЕТИ_НЕ_МЕНЕЕ_8_СИМВОЛОВ
netsh wlan start hostednetwork
После этого нужно открыть свойства PPTP/L2TP соединения на ПК и в закладке Доступ разрешить новому подключению, за которое отвечает Microsoft Virtual WiFi Miniport, совместный доступ.
Re: Настройка Soft AP на адаптерах TP-LINK
Сообщение Victor_93 » 07 ноя 2014, 15:59
Если у вас не получатся настроить режим «Soft AP» через утилиту tp-link.
В первую очередь, отключите все антивирусы и брандмауэры (файрволлы) на компьютере. Такие программы, как Касперский, Avast, NOD32, McAfee.
Альтернативные варианты утилите tp-link:
Re: Настройка Soft AP на адаптерах TP-LINK
Сообщение Ame » 17 окт 2016, 13:47
Скачайте с http://www.tp-linkru.com/download-center.html драйвер с поддержкой windows 8 для вашего адаптера
Далее выбираем пункт Выбрать драйвер из списка установленных драйверов
Далее Установить с диска
После через Обзор и указываем путь до папки с скаченным драйвером.
После сообщения windows об успешной установке драйвера, откройте консоль и еще раз введите команду netsh wlan show drivers
Если все прошло успешно, то в строке Поддержка размещенных сетей Вы увидите Да
После Вы можете продолжить настройку по инструкции
Если данная инструкция Вам не помогла, обратитесь в поддержку Вашего региона
Тема поднималась пользователем Ame 17 окт 2016, 13:47.
4 Способа Раздать Интернет по WiFi с Компьютера или Ноутбука на Windows 10 и 7 Без Роутера на Ноутбук или Телефон
С повсеместным распространением роутеров необходимость раздать интернет по wifi с компьютера с операционной системой Windows 7, 8 или 10 на телефон и другие устройства отпала. Однако, иногда функция точки доступа на ПК или ноутбуке все-таки может понадобиться. Например, когда вы находитесь за городом, выходите в интернет через модем сотового оператора, и нужно срочно подключить какой-то дополнительный гаджет. Давайте же попробуем обойтись без связующего звена в виде роутера и научиться раздавать wifi сигнал с интернетом напрямую с компьютера на другой ПК, ноутбук или смартфон.
Что нужно для того, чтобы раздать wifi с компьютера без роутера?
Для начала разберемся со схемой, по которой будем раздавать интернет по Wi-Fi на операционной системе Windows. Если раньше для выхода в интернет использовался роутер, то теперь один из компьютеров будет на себя его функцию — а значит он должен быть постоянно включен. Беспроводная сеть компьютер-компьютер будет выглядеть так:
WiFi в современных ноутбуках или нетбуках (маленьких ноутах) на 99% уже имеется по умолчанию. А вот со стационарными ПК могут быть трудности. И если вы не позаботились о его наличии на стадии покупки, то придется приобрести дополнительное устройство, именуемое «адаптером«. Также обратите внимание, что основной ПК, который будет транслировать сигнал, должен быть подключен к провайдеру через кабель — то есть самым обычным стандартным способом. Его настройки мы не трогаем.
4 способа раздать интернет по wifi с компьютера на Windows 10
С появлением новой операционной системы Windows 10 появились новые возможности для раздачи интернета по сети с компьютера или ноутбука. Дело в том, что здесь сами возможности были значительно переработаны, да и сам графический интерфейс изменился до неузнаваемости.
Для того, чтобы ретранслировать интернет по беспроводному каналу компьютера есть несколько способов:
О первых двух мы поговорим в данной статье. Встроенное приложение HotSpot заслуживает отдельного разбора, поэтому оставим его для другой инструкции.
Командная строка Windows 7 или 10
Итак, попробуем настроить раздачу wi-fi интернета с использованием командной строки Windows. Кстати, подходит этот вариант и для Windows 7 или Windows 8. Но прежде чем начать настройку точки доступа, необходимо убедиться, что беспроводной модуль подключен и исправно работает.
Далее нажимаем на иконку «Пуск» в левом нижнем углу Windows правой кнопкой мыши и выбираем «Командная строка (администратор)»
и ищем среди всего текста, который появится в результате ее выполнения, строку — «Поддержка размещенной сети» — если компьютер готов к раздаче wifi через встроенные средства Windows, то напротив нее должно стоять значение «Да».
Для включения этой функции вводит следующую команду
netsh wlan set hostednetwork mode=allow ssid=»wifika.ru» key=»111111″ keyusage=persistent
Если вы внимательно прочитали текст этой команды, то уже догадались, что значение «ssid» — это имя будущей беспроводной сети, я назвал ее «WiFika.RU», но вы можете задать свое. И также заменяем значение тега «key» — это пароль для подключения.
В итоге получим сообщение об удачной конфигурации сети. Теперь для запуска точки доступа с компьютера вводим следующую строчку:
netsh wlan start hostednetwork
Появится сообщение, что «размещенная сеть запущена»
Убедиться в этом можно, пройдя в «Центр управления сетями и общим доступом — Изменить параметры адаптера». Здесь появится новое подключение.
Но это еще не все. Теперь необходимо дать разрешение на использование данной точкой доступа интернет-соединения, с помощью которого компьютер подключен к интернету. Для этого кликаем правой кнопкой мыши по нашему основному подключению и выбираем «Свойства»
Переключаемся во вкладку «Доступ» и активируем галочкой «Разрешить другим пользователям сети использовать подключение к интернету данного компьютера».
После чего останавливаем раздачу интернета командой
netsh wlan stop hostednetwork
и снова запускаем — той, которую приводил выше.
Microsoft Virtual WiFi Router
Сделать компьютер на Windows 7 точкой доступа и раздавать с него вайфай на другие устройства тоже не сложно, так как такой режим уже встроен в оболочку системы и называется Microsoft Virtual WiFi. Эта технология превращает ваш компьютер в виртуальную точку доступа и способен поддерживать до 100 подключенных клиентов одновременно.
Итак, начинаем настраивать. Для начала также, как и в предыдущем случае, надо активировать беспроводное сетевое подключение. После этого заходим в командную панель (Пуск — Все программы — Стандартные — Командная строка) и в режиме администратора вводим запрос для активации режима виртуального адаптера:
netsh wlan set hostednetwork mode=allow ssid=»MS Virtual WiFi» key=»123456″ keyUsage=persistent
netsh wlan start hostednetwork
Здесь «MS Virtual WiFi» — название, или SSID вашей сети, а «123456» — пароль для подключения к ней. После этого жмем «Enter» и ждем, пока система настроит его, после чего в диспетчере устройств обнаружится новое виртуальное устройство — «Microsoft Virtual WiFi miniport adapter» или «Адаптер мини-порта виртуального WiFi».
При этом надо учитывать, что
Драйвер установленного на компьютере беспроводного адаптера должен поддерживать Virtual WiFi
В ином случае компьютер как точка доступа работать не станет — нужно будет обновлять драйвера.
Теперь зайдем в «Панель управления — Центр управления сетями и общим доступом – Изменение параметров адаптера» и увидим вновь созданное беспроводное подключение:
Теперь ваш компьютер с Windows 7 стал настоящей точкой доступа wifi с возможностью выхода в интернет. Сеть видна в списке беспроводных сетей и с ней можно легко соединиться, кликнув два раза и введя заданный нами пароль:
Другие команды для управления virtual wifi:
Способ автоматизации данного процесса от Евгения Богданова:
Программа Connectify
Практичность раздачи интернета с компьютера при помощи Virtual Wi-Fi налицо, однако каждый раз пользоваться командной строкой Windows при включении ноутбука неудобно. Для того, чтобы облегчить процесс, было разработано приложение — Connectify. У него есть бесплатная ограниченная версия, а есть полноценная, которая на сегодняшний день стоит от тысячи рубликов. После установки работать утилита начинает одновременно с запуском Windows 7, а настройки такие же минимальные — достаточно всего лишь задать имя сети и пароль.
Но прежде, чем начать ее использовать, надо проверить несколько важных настроек, которые могут помешать работе. В частности, мне часто задают вопрос: «Почему я подключаюсь к точке доступа Windows, но не могу выйти в интернет?»
Есть и еще две похожих программки, которые вы можете бесплатно использовать, если не получилось с Connectify — Virtual Router Hotspot Manager, которой я пользуюсь сам, и mHotspot. Принцип работы тот же самый: открываем программу, вводим SSID и ключ и запускаем ее работу. Она сохранит настройки и будет запускаться автоматом с операционкой.
В выпадающем списке в обеих программах можно выбрать, каким именно подключением вы хотите поделиться — кабельным (Локальная сеть), Беспроводным (если комп подключен по wifi), usb модемным или каким-то еще иным.
Таким образом, используя технологию Virtual WiFi и пользуясь помощью описанных утилит, вы легко сможете раздать wifi интернет на любое устройство с любой ОС.
Как раздать интернет с одного компьютера Windows на другой ноутбук напрямую без WiFi роутера?
Теперь разберем еще один способ раздать интернет по wifi, который касается только тех случаев, когда нужно соединить между собой только два компьютера на Windows 7 — для смартфонов и других девайсов он не подходит.
Заходим в «Панель управления > Центр управления сетями > Управление беспроводными сетями». Нажимаем на ссылки «Добавить > Создать сеть компьютер-компьютер».
Жмем «Далее», задаем SSID, тип шифрования и пароль. Я назвал его HomeWiFi. И не забудьте поставить галочку на сохранении параметров сети.
Нажимаем опять «Далее» и ждем, пока создастся сеть и на экране отобразятся ее параметры.
Смотрим на иконку подключений в виде графика в правом нижнем углу, где находятся часы. Кликаем по ней левой кнопкой и видим новое подключение.
Остается только подключиться к нему, ввести пароль и во всплывшем окне выбрать, что это подключение является «Домашней сетью».
Теперь идем ко второму компу и точно также соединяемся с нашей новой сетью HomeWiFi.
После этого возвращаемся в «Центр управления сетями и общим доступом» на 1 компьютере, который раздает интернет по wifi. Видим, что там отображается наше соединение между двумя компьютерами.
Теперь в левом меню заходим по ссылке «Изменить дополнительные параметры общего доступа».
И ставим везде галочки на включение и разрешение беспрепятственного использования файлов и папок.
Сохраняемся, после чего возвращаемся на предыдущую страницу и выбираем в меню «Изменение параметров адаптера». Где видим наш раздающий интернет HomeWiFi. По нему кликаем правой кнопкой и выбираем «Свойства».
В новом окне выбираем вкладку «Доступ» и убираем здесь все галочки, если они установлены.
Закрываем и проделываем то же самое со всеми имеющимися в списке подключениями, кроме «Высокоскоростного подключения к интернет» или оно может как-то еще называться в зависимости от типа — в любом случае, вам надо выбрать именно то, которое работает через кабель, который вставлен в комп и дает доступ к интернету на все компьютеры. У меня называется WAN Miniport (PPOE).
Как выбрать рабочий режим для беспроводных устройств TP-Link с множеством рабочих режимов?
2. Режим беспроводного маршрутизатора (для совместного доступа к Интернет дома)
4. Режим моста (для сетевого подключения в офисе и дома)
Для небольшого ресторана или бара, офиса или дома, где доступ к Интернет необходимо предоставить гостям не раскрывая пароль от существующей сети – это лучший выбор.
5. Режим клиента (для домашней игровой консоли)
В режиме клиента устройство может подключаться к устройству с проводным доступом и выступать в качестве беспроводного адаптера для подключения к вашей беспроводной сети.
6. Точка доступа с клиент-маршрутизатором (для использования в сетях WISP )
В режиме точки доступа с клиент-маршрутизатором устройство может подключаться к беспроводной сети и обеспечивать к ней общий доступ для клиентских устройств. Со стороны WAN используется беспроводное подключение. Устройство также поддерживает Dynamic IP / Static IP / PPPoE / L 2 TP / PPTP (динамический IP /статический IP / PPPoE / L 2 TP / PPTP ).
Когда станция беспроводного доступа ограничивает количество клиентов или требует имя пользователя и пароль для подключения, точка доступа с клиент-маршрутизатором – это то, что вам нужно.
Раздаем Wi-Fi через адаптер TP-Link. Запуск SoftAP с помощью утилиты
Не секрет, что с ноутбука, или стационарного компьютера можно раздавать интернет на другие устройства по Wi-Fi сети. Раздача идет через Wi-Fi модуль (адаптер). В ноутбуках он обычно встроенный, а на ПК используют внутренние, или внешние Wi-Fi адаптеры. О выборе таких адаптеров я писал здесь.
Большой популярностью пользуются беспроводные адаптеры от компании TP-Link. В этой статье я покажу, как раздать интернет с компьютера через адаптер TP-Link. Настраивать SoftAP (программную точку доступа) мы будем через фирменную утилиту. Интернет может быть подключен по кабелю, или через USB-модем.
К вашему компьютеру должен быть подключен адаптер. Он должен быть настроен. Установлен драйвер и сама утилита. Можете посмотреть на примере настройки TP-Link TL-WN722N. Утилиту можно установить с диска, который есть в комплекте, или скачать с официального сайта для своей модели адаптера.
Настройка SoftAP через утилиту адаптера TP-Link
Открываем программу «Утилита настройки беспроводного соединения TP-LINK» на компьютере и переходим в раздел «Дополнительно». Возле пункта «Режим SoftAP» ставим переключатель возле «Вкл». В новом окне нажимаем «Ok».
Появится новая вкладка «SoftAP». Если так же появится ошибка «Не удалось настроить ICS, вы можете подключиться к SoftAP, но при организации совместного доступа в Интернет возможны проблемы», то просто нажмите «Ok».
В новом разделе можно задать все параметры точки доступа, которую будет раздавать адаптер TP-Link.
Должно появится сообщение «Режим SoftAP успешно настроен».
Теперь Wi-Fi адаптер раздает беспроводную сеть, к которой можно подключить свои устройства. Просто включаем Wi-Fi на телефоне, планшете, ноутбуке и т. д., выбираем сеть, указываем пароль и подключаемся.
Правда, не всегда получается настроить эту схему с первого раза. Сейчас расскажу, как решить самые частые проблемы.
Устройства не подключаются к точке доступа, или нет доступа к интернету
Как это очень частот бывает, после настройки SoftAP устройства либо не подключаются к точке доступа, либо подключаются, но интернет не работает. Чаще всего, это из-за антивируса, который блокирует трафик, или подключение устройств, либо из-за настроек общего доступа, которые просто нужно задать вручную.
Как я уже писал в начале статьи, можно обойтись без утилиты, и настроить точку доступа с помощью стандартных средств в Windows. Но возможно, кому-то будет проще управлять раздачей через понятный интерфейс утилиты от TP-Link. Только вот с настройками общего доступа бывают проблемы.
Приветствую. У меня такая ситуация — мой товарищ раздает мне вай-фай на расстоянии около 50метров, у нас окна расположены друг на против друга и преград нету. У меня ноут, и на его встроенную антенну берет сигнал очень слабо. Я подключил юсб-адаптер, и с помощью юсб удленителя приделал его к окну, сигнал не плохой я беру с помощью всех этих приспособлений, но хотелось бы как-то хоть в комнате с этим адаптером сделать ноут не зависимым от проводов. Подскажите выход
Через этот адаптер не получится. В вашем случае можно купить репитер, или какой-то роутер и настроит его в режиме репитера/моста. Можете глянуть статью какой роутер может принимать и раздавать Wi-Fi сигнал.
Он будет принимать сигнал по Wi-Fi возле окна и раздавать его дальше.
Репитеру не важно, какой марки раздающий вай фай?
А имеет смысл при включеном репитере в ноутбук вставить адаптер, чтоб ловить на него, ведь он на прием посильнее встроенного приемника
Если встроенный не справляется, то можно использовать внешний адаптер. Но это не всегда удобно.
Он не большой, чуть больше обычной флешки
Утилита не инсталлируется! (Windows 8.1 на ноуте) в т.ч. при запуске от имени администратора.
Втыкал адаптер в гнездо как с диском в дисководе, так и без — тоже нет результатов.
Драйвер установлен.
Что делать?
Скачайте утилиту с сайта TP-Link именно для Windows 8.
А какая ошибка появляется? Может там что-то написано.
А какая скорость передачи данных в режиме softAP?
Этот зависит от огромного количества разных факторов. По идеи, она ограничена скоростью вашего подключения к интернету, или скорость адаптера через который вы раздаете Wi-Fi.
имею tl-wn822n пытаюсь через утилиту раздать и ничего не выходит, если просто включить без доступа то сразу подключает но при этом у подключаемого устройства wi fi работает без доступа в интернет, если в свойствах разрешить доступ то подключение долго думает на идентификации после пытаюсь подключится к нему и на устройстве все время пытается получить айпи и так до бесконечности
Какой у вас интернет? Какая Windows установлена на компьютере?
проводной ipoe, windows 10
Нужно смотреть и проверять настройки общего доступа. Я не вижу что там у вас происходит.
через командную мне не подходит, скажите а в семерке тоже необходимо ставить галочки на общий доступ в подключении? и еще такой момент когда ставишь эти галочки на wi fi подключение то у основного подключения проводного они снимаются почему так происходит?
Открывать общий доступ нужно только в свойствах того подключения, через которое вы подключены к интернету.
все делаю по инструкции, и ничего не выходит подключение создается без доступа к сети, бранмауер точно не может блокировать он отключен используется от кашперского, а там все в доверенных
А почему вы открываете общий доступ в свойствах Ethernet? У вас же соединение через высокоскоростное подключение. В его свойствах открывайте общий доступ. Для Ethernet отключите.
Ethernet и есть основное подключение кабелем
Просто у вас там между окнами виднеется еще одно подключение. В свойствах Ethernet на вкладке «Сеть» статус IPv4: доступ к интернету? Если да, то все должно работать.
Что можно попробовать: сделать сброс сети и запустить сеть заново.
Почему вам не подходит вариант с командной строкой?
Здравствуйте помогите решить проблему на ноутбуке не работает интернет уже второй день что токо не пробовал вылазит какая-то проблема то DNS-сервер не отвечает то ip не подходят что делать
У меня не подключался смартфон к SoftAP пока в свойствах подключения самого SoftAP в IPv4 не поставил галку на «Получать IP адрес автоматически». Может кому поможет.
Купил вчера двухдиапазонный адаптер TP-LINK Archer T4UH.
Планировал настроить SoftAP через Windows 10 хот-спот (как до этого работало на простом свистке 2.4 ГГц стандарта 802.11n), но неожиданно столкнулся с тем, что не могу настроить SSID для каждой отдельно взятой частоты, т.е. отдельно SSID для 2.4 ГГц (для подключения домашней мобильной техники — смартфоны, ноут, планшет) и отдельно SSID для 5 ГГц, 802.11ac (для подключения TV — чтобы смотреть UltraHD контент). Собственно новый девайс брался на замену старому (как говорится 2 в 1-м), а теперь получается придётся оставлять оба. Но хотелось бы всё-таки разобраться, можно ли это дело как-то настроить. Пока нагуглить по этой теме ничего не удалось. Фирменная утилита не может создать точку доступа самостоятельно, пишет — Failed to configure SoftAP mode, please have a check and disconnect ad hoc network, or re-enable adapter.
Нет, запустить две сети не получится. Разве что в настройках «Мобильный хот-спот» можно выбрать частоту, на которой адаптер будет раздавать Wi-Fi.
Сергей, почему нельзя? Ведь производителем заявлено, что это Dual-Band адаптер. У Вас даже статья есть https://help-wifi.com/o-besprovodnyx-texnologiyah/chto-takoe-dvuxdiapazonnyj-wi-fi-router-dual-band-wi-fi-kak-on-rabotaet-i-stoit-li-pokupat/ в которой говорится, как это всё работает, но только на примере роутеров.
Чем отличается адаптер, который может быть точкой доступа от роутера? Я так предполагал, что оба работают принципиально одинаково, только в роутере это всё выполняется отдельным железом, управляемым ПО его системы, а на SoftAP этими задачами собственно занимается сам ПК, т.е. иначе говоря я ожидаю, что производитель девайса в своей утилите должен реализовать настройку своего оборудования по принципу, как это сделано в роутерах но понятное дело программно опираясь на оборудование ПК.
Все не так. Роутер и Wi-Fi адаптер (в вашем случае TP-LINK Archer T4UH) – это абсолютно разные устройства и у них разные задачи. Роутер раздает, а адаптер принимает. В статье я писал о роутерах.
Да, Windows позволяет запустить виртуальную точку доступа Wi-Fi. Использовать адаптер для раздачи Wi-Fi. Но там нет практически никаких настроек этой сети, по сравнению с роутером. Можно сменить имя сети, пароль, ну и выбрать диапазон, если у вас двухдиапазонный адаптер. Все.
Даже глупо сравнивать виртуальную точку доступа (просто функцию в ОС Windows) и роутер (устройство, которое по сути создано для раздачи Wi-Fi).
Здравствуйте, купили usb адаптер TN-WN722N V3, при попытки настроить точку доступа в ручную через командную строку и последующем подключение через телефон или ноутбук сначала долго ищет ip адрес, а потом просто не подключается. Также при диагностике на компьютере пишит неправильный ip адрес. Хотел попробывать через утилиту, но на официальном сайте именно для V3 её нет. Возможно есть решение этой проблемы, если да подскажите.
Здравствуйте. Если через командную строку не работает, то утилита скорее всего не поможет.
Если получение IP-адреса… то проблема может быть в настройках общего доступа подключения к интернету. Может вы не так настроили общий доступ. Нужно посмотреть. Можете скриншот прикрепить?
Сегодня заметил что пишит «без доступа к сети». Скриншот не могу прикрепить слишком большой получился по объему.
Скриншот можно сохранит в более низком качестве и прикрепить. Я так ничего не могу подсказать. Вы не описали, какой у вас интернет и как вы общий доступ настроили.
Сергей! Можете подсказать — поставил wifi фдаптер Тенда У1 — что то ничего не работает (( на раздачу.
вот еще. кого расшаривать — никак не пойму
там два выбора еще есть
Сделайте лучше все по инструкции: как раздать Wi-Fi с ноутбука на Windows 10. Без этой утилиты «tenda network adapter».
Открывать общий доступ нужно в свойствах только одного подключения. В вашем случае это «Ethernet 2». Для подключения, которое появится после запуска раздачи Wi-Fi. Сейчас его у вас нет.
Или вообще через хот-спот попробуйте настроить все. Так еще проще. С вашим подключением к интернету должно заработать.
У меня какая то куча устройств к какому делать не знаю точно (
Подскажите пожалуйста! А при хот споте все равно надо расшаривать етернет подключение? у меня 3джи модем
у меня создалась какая то другая сеть…
и вот оно так показывает еще
Я открыл ноутбук он видит обе сети Тенда И эту «десктоп» но зайти не могу нет паролей ((
что то такое получилось не понимаю ничего
Роман, в чем конкретно проблема.
Если раздаете через хот-спот – вручную общий доступ настраивать не нужно. Просто вы там уже разными способами настроили, теперь попробуй разберись.
Смотрите внимательно инструкции, ссылки на которые я давал выше. Выберите один способ и попробуйте настроить.
Если у вас интернет через USB-модем, то вполне возможно, что ваш оператор вообще блокирует раздачу интернета.
Проблема в том что сейчас ноут видит эти сети но я не могу в них войти никак по паролям. а они требуют «ключ сети» ((
Ну так правильно. Ключ сети устанавливается при настройке виртуальной Wi-Fi сети. Если вы через командную строку запускали, то он в первой команде устанавливается. Если через хот-спот, то в настройках. Сетевой ключ. На скриншотах даже он есть. В инструкциях об этом подробно написано.
Сергей а подскажите где он? я не вижу, это не пароль что ли? Я через хот спот делал не через командстроку…
Там написано (даже на скриншоте выше видно) «Сетевой пароль». У вас установлен 33333333
всё равно не заходит ((
Сергей! подскажите, пожалуйста, адаптер TP-Link TL-WN722N для winows 10 для организации точки вайфай доступа пригоден?
Да, пригоден. Только TL-WN722N аппаратной версии V2, или V3. Для них на сайте TP-Link есть драйвера для Win10. А для V1 нет. Но первой аппаратной версии уже в продаже наверное нет.
Извините, модель TP-Link TL-WN721N
Если TL-WN721N V1, то не рекомендую его для Windows 10, так как на сайте TP-Link для него нет драйверов под эту ОС. Он скорее всего будет работать, но все же, могут быть проблемы.
почему ничего нету в разделе «совместимый доступ в интернет»? помогите пожалуйста…
Скорее всего потому, что ваш компьютер не подключен к интернету (судя по статусу подключения в трее).
в том то и дело что подключен. вот, смотрите. значок внизу вроде его нету, но я ведь сейчас в интернете….
(то, что дата и время неправильное — не обращайте внимание).
Значит сначала нужно решать эту проблему.
Как у вас подключен интернет к компьютеру (можете прикрепить скриншот окна «Сетевые подключения»). Что уже пробовали делать?
Подключение по кабелю.
Ничего не делала, потому что не разбираюсь в этом и боюсь навредить..
Этот скрин?
Похоже какой-то системный глюк.
Могу посоветовать для начала сделать сброс настроек сети по этой инструкции.
Если не поможет — нужно удалить сетевую карту в диспетчере устройств и перезагрузить компьютер. Но так как у вас Windows 7, то есть риск, что после перезагрузки драйвер сетевой карты не будет установлен автоматически. Так что желательно заранее скачать нужный драйвер на компьютер. Можно даже запустить его повторную установку – как еще один вариант решения этой проблемы.
А не подскажите где можно скачать саму програмку TP-Link? у меня проблема заключается только в этом.
Утилиту можно скачать с сайта TP-Link. Со странички с драйверами для вашего адаптера. Или я вас не так понял?
Подскажите на адаптере tp link tl-wn727n v5.21 можно ли получить точку доступа?
Утилиты для этого адаптера на оф. сайте нет.
Или просто запустите точку доступа через командную строку.
Добрый день! При подключенном китайском свистке TL-WN725N и запуска любой версии утилиты TP-link до установки выводится сообщение:
We don’t support remote setup. The installation will be terminated
С чем это связано? На двух пк уже так. А на третьем все встало без проблем.
«Мы не поддерживаем удаленную настройку. Установка будет прекращена». Не знаю что за ошибка. Вы утилиту загружаете с сайта TP-Link и конкретно для TL-WN725N (и вашей аппаратной версии)?
Эта утилита в принципе не нужна, можно и без нее обойтись. В том числе при раздаче Wi-Fi сети. Можно все через командную строку сделать.
Я тоже не знаю, в интернете ничего подобного нету. ID оборудования USB\VID_0BDA&PID_8179, определяется как TL-WN725N. Качал с официального сайта V2 утилиту и драйвера. Хотелось бы с утилитой, так как вайфай будет на офисном компе раздаваться.
Почему же, по USB\VID_0BDA&PID_8179 он определяется как Realtek RTL8188EU. На этом чипсете построен адаптер.
По ошибке не могу подсказать, это нужно в TP-Link писать. У них есть эта информация.
Ну и может причина в том, что это китайский адаптер. Я так понимаю, это может даже и не TP-Link. Подделка.
Выходит, этот адаптер можнт заменить роутер? Нужен лишь LAN?
Нет, он не может заменить роутер. Это разные устройства. Но с помощью такого адаптера и компьютера при необходимости можно организовать Wi-Fi сеть. Покупать WI-FI адаптер для этих задач я не рекомендую. Намного лучше сразу купить роутер.
Здравствуйте. Компьютер подключен к интернету по кабелю. Подключили TP-Link TL-WN722N с мобильным хот-спотом, ноутбук и телефон видят и подключаются без проблем. К другому компьютеру подключен TP-Link TL-WDN3200 и при попытке подключения к TP-Link TL-WN722N по WI-FI «нет подключения к интернету, защищено», все указанные инструкции выполняли, общий доступ открывали, но ничего не помогает. Но при этом TP-Link TL-WDN3200 подключается к другим Wi-FI сетям. Что делать? Может быть стоит сменить TP-LINK WDN3200 (который принимает сигнал).
Заранее спасибо.
А драйвер на TP-Link TL-WDN3200 пробовали переустановить? Подключается без доступа к интернету даже если от сети отключен телефон и ноутбук?
Попробуйте в свойствах Wi-Fi соединения прописать DNS вручную по инструкции.
Да, драйвера переустанавливали.
«Подключается без доступа к интернету даже если от сети отключен телефон и ноутбук?» — да.
Прописали не помогло.
По идеи все должно работать, не вижу никаких проблем.
Не могу гарантировать, что замена адаптера решит эту проблему.
Можно проверить. Отключить на ноутбуке встроенный адаптер и подключить TP-LINK WDN3200. Затем подключиться к сети.
Проверили на ноутбуке тоже самое.
Вот что показывает в настройках.
IP и DNS меняли, не помогает.
Если подключить аналогичный TP-Link TL-WN722N на второй компьютер, это поможет? Или какой бы лучше посоветовали?
Если подключить аналогичный TP-Link TL-WN722N на второй компьютер, это поможет?
Не могу ответить на ваш вопрос, так как нет 100% гарантии, что причина в адаптере.
Можно попробовать. Не знаю как у вас там настроена сеть.
У меня адаптер TL-WDN4800, в сетевую карту напрямую вставлен провод от провайдера, статический IPv4, настройки сети прописаны вручную, без логина и пароля, Windows 10 x64, по умолчанию фирменная утилита создает программную точку доступа (SoftAP) без доступа к сети (без интернета) — исправил, нужно сделать следующее:
1. Обновить или не ставить фирменный драйвер: диспетчер устройств (свойства компьютера или панель управления — оборудование и звук) — сетевые адаптеры — TP-Link — драйвер — обновить — автопоиск, наименование должно смениться на Qualcomm Atheros или уже им быть.
2. Включить сетевое обнаружение для общедоступной сети: значок сети — параметры сети и интернет или панель управления — сеть и интернет — центр управления сетями и общим доступом — изменить доп. параметры общего доступа — гостевая или общедоступная.
3. Создать точку, включив (on) в настройках утилиты SoftAP mode (ICS — Ethernet) и дождаться появления IP-адреса (192.168.137.1), нажать apply для подтверждения.
4. Разрешить созданной (на Microsoft Hosted Network Virtual Adapter) беспроводной локальной сети подключение к интернету в «материнской» сети Ethernet: значок сети — параметры сети и интернет или панель управления — сеть и интернет — центр управления сетями и общим доступом — изменение параметров адаптера — Ethernet — доступ (если вкладки нет, значит ранее ошибочно что-то меняли и нужно перенастроить главную сеть или снять в соседних сетевых подключениях галки с разрешений, вернув настройку доступа главной сети) — общий доступ к подключению к интернету — разрешить — выбрать ранее созданную SoftAP, после чего сеть Ethernet станет общедоступной (см. пункт 2), а в состоянии SoftAP вывеска «без доступа к сети» сменится на «интернет», вкладка доступа в свойствах Ethernet пропадет, скорее всего.
5. Запретить отключение устройств для экономии энергии, чтобы не отваливался через некоторое время Wi-Fi на подключенных к SoftAP устройствах без видимых причин в настройках: диспетчер устройств (свойства компьютера или панель управления — оборудование и звук) — сетевые адаптеры — адаптер (и на всякий случай виртуальный адаптер и сетевую карту) — свойства — управление электропитанием.
Навернулся за ночь Upvel 322N4G (провайдер сообщил о частом реконнекте после жалобы на пропажу интернета, только потом я услышал вблизи трекс из него), поэтому адаптер Wi-Fi выручает (на Windows 7 таких заморочек не было), пока не выберу нормальный роутер, все-таки система «работает компьютер — есть Wi-Fi» вдолгую неудобна.
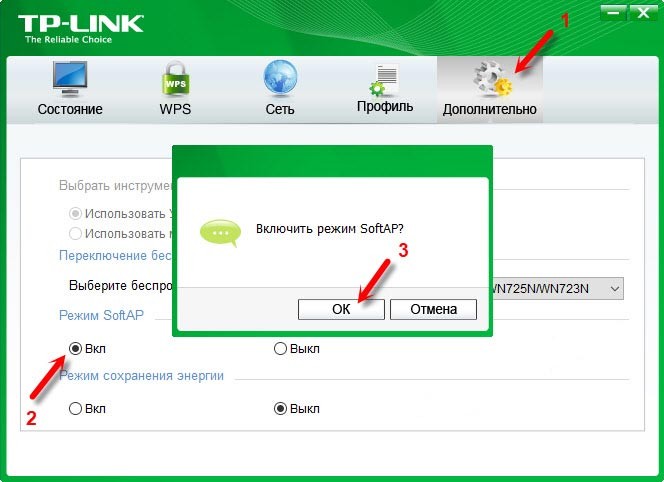
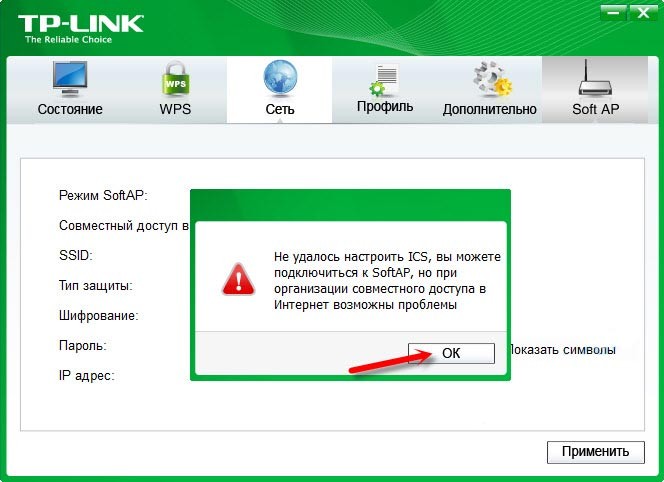
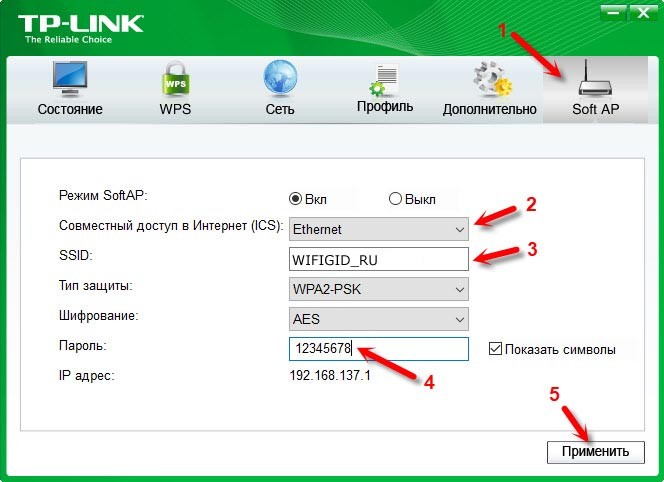
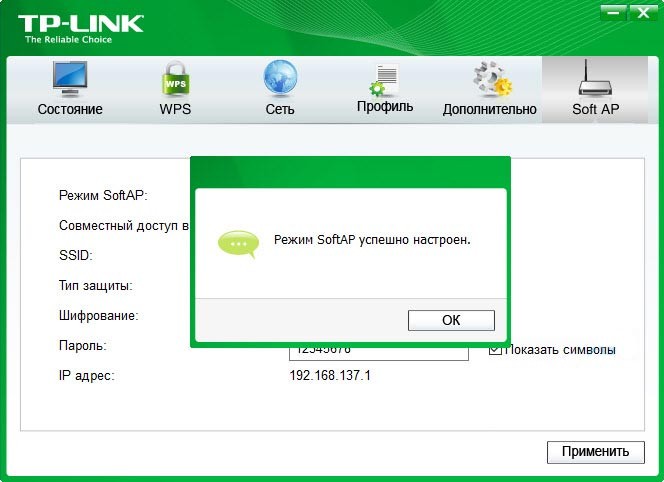
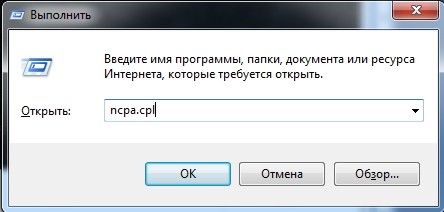
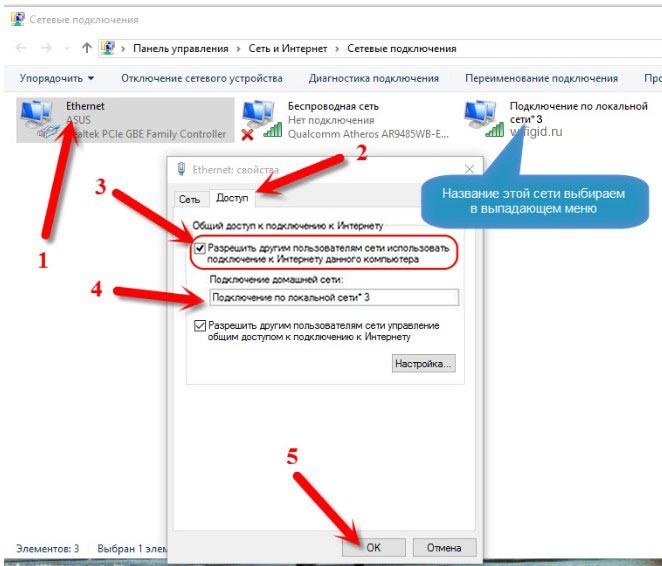





















.jpg)
.jpg)
.jpg)
.jpg)
.jpg)