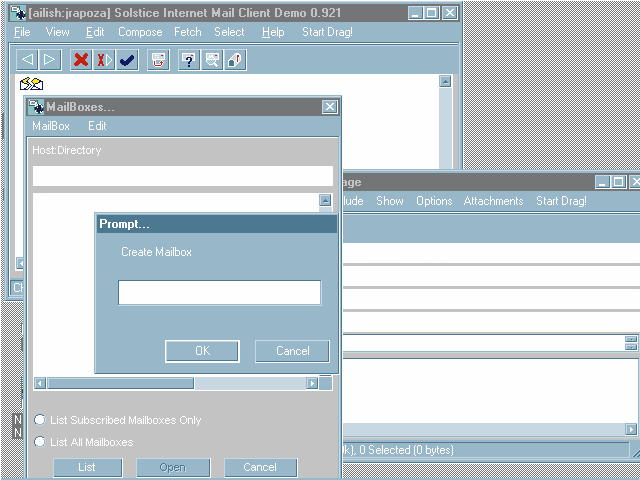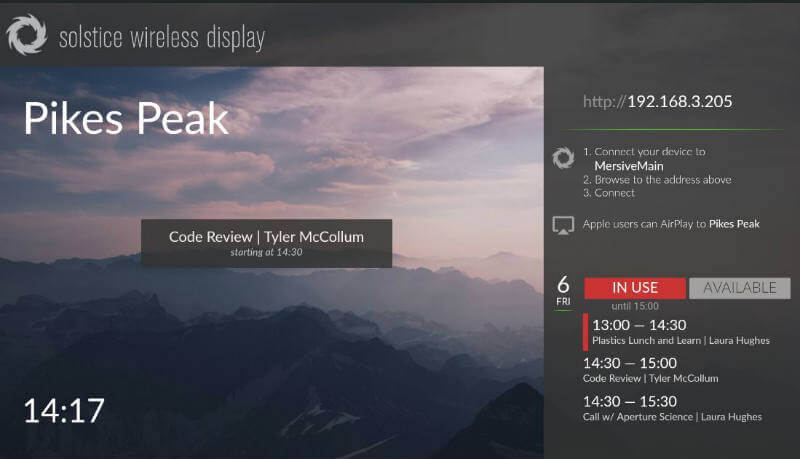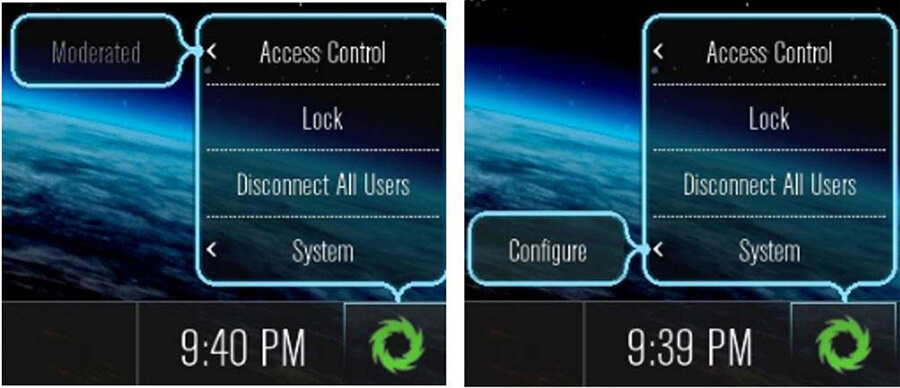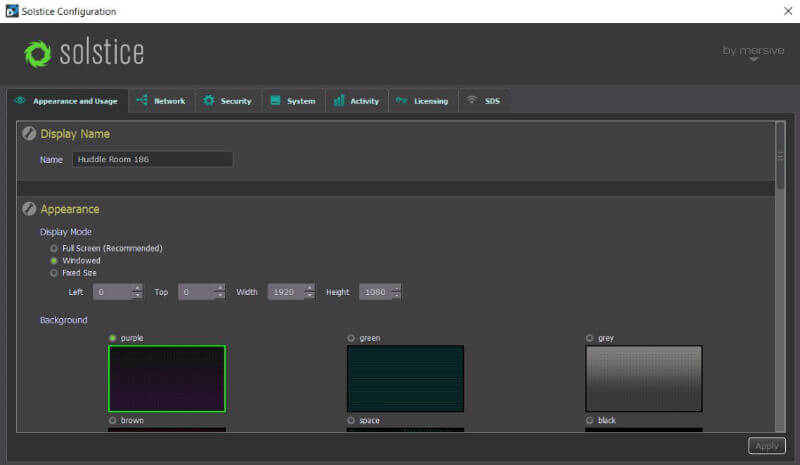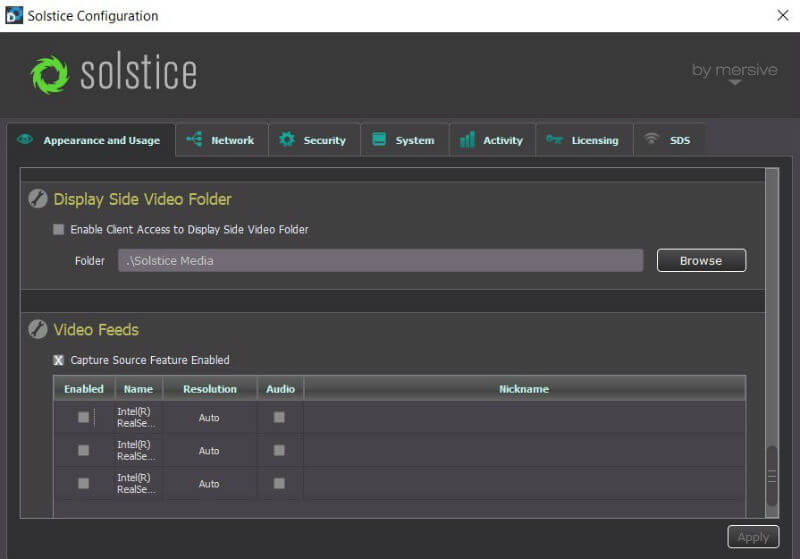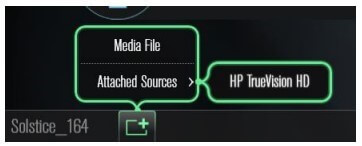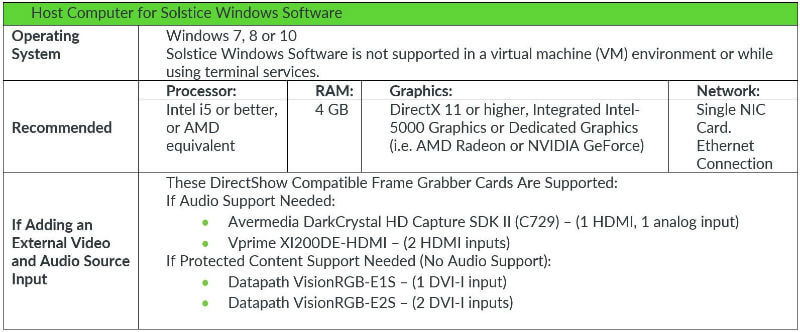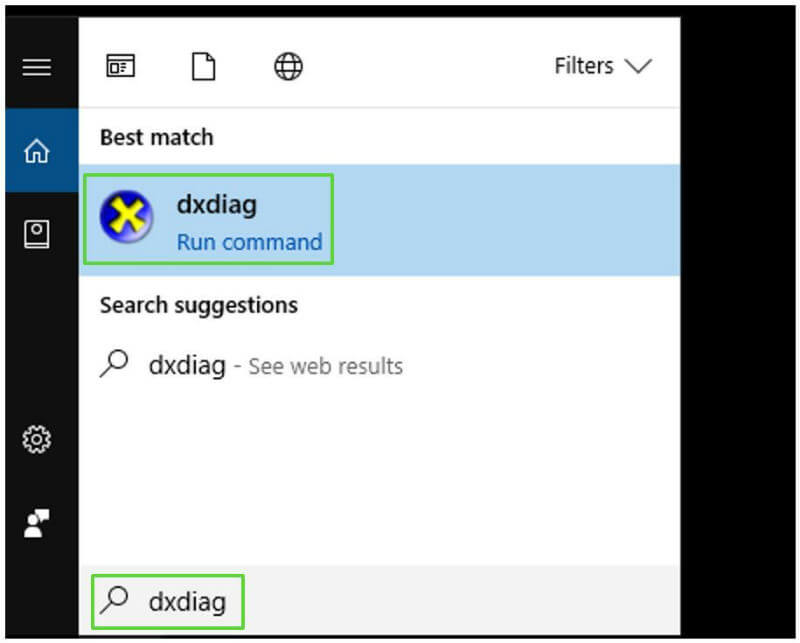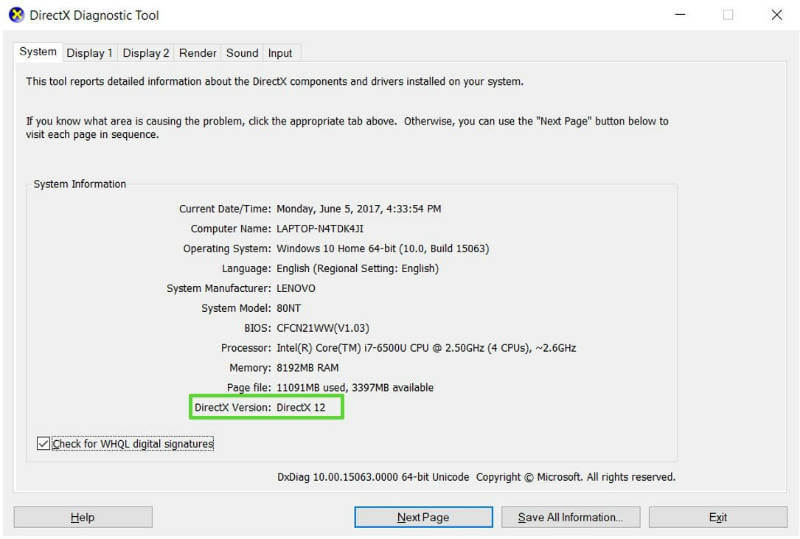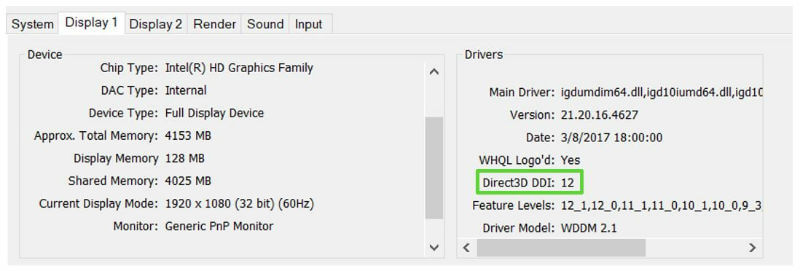Solstice client что это
Solstice client что это
1. Simple Room
Setup
The Solstice Pod attaches to the local WiFi/Ethernet network, room display, and room audio/video.
2. Bring Your
Own Meeting
In-room and remote users join and control the meeting using their devices of choice.
3. Touchless
One-Step Start
Simply enter the 4-digit PIN visible on the Solstice display to quickly connect and start the meeting.
4. Enjoy Better
Collaboration
Easily share, arrange, and markup content for more inclusive and productive meetings.
Solstice puts content at the center of every meeting
Get More from your Meetings with Solstice
Powerful Collaboration
Multi-participant content sharing, control, and markup improves user engagement and meeting productivity.
Easy to Use
The intuitive Solstice app plus app-free sharing options give users choice and flexibility in the meeting room.
Touchless Meetings
User devices drive the meeting, eliminating high-contact touch points such as room consoles.
Broad Integration Options
Solstice offers robust cloud, hardware I/O, and API-based integrations with your existing technology.
Enterprise Secure & Scalable
From security hardening to cloud management, Solstice is designed with security and scalability in mind.
Future-Proof Architecture
Mersive’s innovative roadmap delivers new capabilities and enhancements via software updates.
Cloud Connected for a Complete Room Solution
Solstice comes equipped with powerful cloud integrations that provide a complete, software-enabled room solution.
Conferencing Support
Works with any major video conferencing service to enhance collaboration between onsite and remote users.
Room Calendaring
Integrates with third-party calendars to display room availability and enable a one-step start for any meeting.
Digital Signage
Communicate important messages between collaboration sessions by connecting third-party digital signage to your Solstice displays.
Management & Analytics
A secure cloud portal allows administrators to easily manage, analyze, and optimize Solstice from anywhere.
Meet The Solstice Pod
The Solstice Pod is a flexible software-based appliance that hosts Solstice collaboration software and provides support for a broad range of room configurations and equipment. Each new Pod includes a one year subscription, which includes access to Solstice Conference, new software updates, and full deployment support.

HDMI Input
In addition to Solstice’s wireless sharing options, the Pod’s HDMI input enables sharing from wired content sources, such as guests that may not have network access.
The Pod’s front facing USB-C port will support future innovations.
Ethernet & Wireless
Dual wired and wireless network interface cards provide ultimate flexibility for deploying Solstice on the host IT network(s) and separate routing tables ensure no traffic passes between networks.
Power Supply or POE+
Power the Pod via POE+ or a dedicated power supply.
3.5mm Stereo Out
Connect the Pod to room audio via the 3.5mm audio port with 8-channel 7.1 surround sound.
Dual USB
Room audio/video peripherals, HID touch displays, and local configuration changes are supported via the Pod dual USB ports.
Dual HDMI Outputs
Drive a single 4k display or two 1080p displays with the Pod’s dual HDMI outputs.
ПО Solstice предоставляет пользователям преимущества IMAP4
Заметки из лаборатории
SunSoft первой из ведущих поставщиков ПО поддержала новый почтовый протокол
Один из первых продуктов для поддержки почтового протокола IMAP4 пакет Solstice Internet Mail Server 1.0 фирмы Sun Microsystems делает почтовую связь в Internet более эффективной, особенно для пользователей, имеющих коммуникации или внутренние сети с ограниченной пропускной способностью.
У IMAP4 и сервера Solstice есть определенные преимущества по сравнению с почтовыми серверами, в которых для связи с клиентами используется протокол POP3. Когда пользователь подключается к серверу, работающему по протоколу POP3, сервер автоматически будет пересылать все вновь поступившие сообщения на станцию клиента. Это может привести к проблемам, особенно если сообщения содержат присоединенные файлы значительного размера. Когда же Тестовый центр PC Week Labs подключился к серверу Solstice, мы увидели только заголовки новых сообщений. После этого мы могли выбрать те из них, которые хотели переслать на наш компьютер и, более того, могли запросить эти сообщения без присоединенных к ним файлов.
Другое преимущество заключается в том, что можно заводить множество папок, обозначающих почтовые ящики Solstice, расположенные на центральном сервере. Это дало нам возможность обращаться к хранящимся сообщениям вне зависимости от того, какой компьютер мы использовали для подключения к серверу.
Дополнительно к этому, почтовые администраторы могут создавать совместно используемые почтовые ящики, чтобы группа пользователей могла просматривать одну и ту же копию сообщения.
Мы провели тестовые испытания Solstice Mail Server 1.0 на станции SPARC, работающей под операционной системой Solaris версии 2.5.
Мы подсоединялись к нашему серверу Solstice, используя почтовые программы-клиенты Solstice, которые еще находились в стадии бета-тестирования; их можно было загрузить с узла World Wide Web фирмы Sun. Эти клиенты позволили читать заголовки сообщений и создавать на сервере новые папки для почтовых ящиков.
Клиенты IMAP4, такие, как бета-версия почтовой программы-клиента Soltice,
имеют возможность создавать на сервере почтовые ящики и управлять ими
Возможно, те компании, которые хотели бы использовать в своей работе сервер Solstice, но пока еще опасаются применять бета-версии почтовых клиентов Solstice, предпочтут сделать выбор из других программ-клиентов, поддерживающих IMAP4, например, таких, как почтовый клиент Simeon корпорации Esys.
Корпорации Microsoft и Netscape Communications обещали поддержать протокол IMAP4 в будущих версиях своих почтовых продуктов.
Отсутствие документации и в печатном, и электронном виде вызвало у нас проблемы с установкой более ранней версии продукта, которую мы получили на CD-ROM. Как только у нас появилось руководство, установить сервер оказалось легко. Пока SunSoft поставляет с продуктом неполную документацию.
Администрирование сервера Solstice аналогично администрированию других стандартных почтовых систем под Unix, когда права доступа и управления контролируются встроенными средствами доступа Unix.
В поставку Solstice также входит сервер POP3, что позволяет компаниям, планирующим постепенный переход к IMAP4, продолжать обслуживание пользователей, работающих с программами-клиентами POP3.
К техническому аналитику Джиму Рапозе можно обратиться по адресу: jim_rapoza@zd.com.
СОВЕТЫ корпоративным покупателям
Solstice Internet Mail Server 1.0
Sun Microsystems Inc.
Маунтин-Вью, шт. Калифорния http://www.sun.com
+ Дает возможность пользователям просматривать только заголовки сообщений для их выборочного получения; поддерживает управление папками, расположенными на сервере; наряду с клиентами IMAP4 поддерживаются клиенты протокола POP3.
— Ограниченные возможности администрирования; ограниченное число программ-клиентов с поддержкой протокола IMAP4, разработанных сторонними производителями; неполная документация.
Solstice Client
Описание
Organize collaborations and data sharing via wireless presentations. Import the visual data and organize a display according to the plans. Share access to monitors, mirror data to iOS, work with multi-touch devices, automatically select or adjust screen resolutions.
Версия 5.0.23240 Solstice Client предоставлена бесплатно на нашем архиве. Самые популярные версии Solstice Client это 4.4, 2.6 и 2.5.
Последняя версия Solstice Client может быть установлена на Windows 7/8/10, 32-бит. Solstice Client относится к категории Системные утилиты.
По умолчанию названия для установочного файла SolClient.exe, SolsticeClient.exe или SolsticeClient_V2.exe и т.д.
Этот файл загрузки был просканирован нашим встроенным антивирусом, который отметил его как надежный для скачивания. Последняя версия файла установки, которую вы можете скачать занимает 53.3 MB.
Solstice software is a BYOD collaboration solution for conference rooms, classrooms, and huddle spaces. It features: customizable display layouts, iOS mirroring support, support for multi-touch displays, support for any displays of any resolution, configurable sharing options, access control, use modes, and more.
Мы предлагаем оценить другие программы, такие как VideoCAM Look, GFI FAXmaker Client или WiFi Station, которые часто используются вместе с Solstice Client.
Solstice Windows Software Guide
Solstice is available as a software-only license for Windows as an alternative to the Solstice Pod for scenarios when an in-room PC exists driving the main room display. Solstice Windows Software can be installed on a PC running Windows 7, 8, or 10 connected to a display and provides an easy way to introduce collaborative wireless content sharing to a meeting or learning space by leveraging the existing technology investment.
Quick Links:
Key Features
Starting Solstice Windows Software
To start using your Solstice display, first ensure your Windows host PC is powered on and Solstice is running. Next, verify the display is powered on and that the host PC is connected to the display via a video cable. Lastly, check that the host PC input is selected on the display. At this point, you will see the Solstice welcome screen on the display with instructions on how to get started. On a Windows host PC, Solstice can be set to open full screen, in a resizable application window, or a fixed resolution for the display application window size can be set. See Configuring a Solstice Display below for more information.
The Solstice Welcome Screen
Upon system launch, Solstice has a built-in welcome screen that informs users how to get the Solstice client software app onto their client/user devices and connect to the display. By default, the welcome screen will include instructions on how to connect to the display using their browser or AirPlay. If enabled via the Solstice Dashboard, the right-hand side bar will display calendar and scheduling information as well.
The Solstice Display Menu
The Solstice display menu lets in-room users manually bring the display out of moderated mode, lock the display, or disconnect all users. To access the Solstice display menu when Solstice is running click the Solstice icon in the bottom right corner of the display (using a USB mouse or via a supported touch screen). Menu options include ‘Access Control’, ‘Lock’, ‘Disconnect All Users’, and ‘System’. If the presence bar is not visible, use a mouse to right-click on the display or share content to the display to show the presence bar.
Access Control allows a user with access to the configuration panel to manually remove the display from moderated mode. The display may be put into moderated mode through the Solstice client. This control can be used to manually override moderation in the case that the user with moderator control left the room without closing Solstice and forgot to release the display.
Lock is designed for use by end-user collaborators to use at during their meetings (if needed). Locking the display disables access to the display by any new users for the remainder of the session. Only users already connected to the display can share media.
Disconnect all Users disconnects all users from the session and removes all shared content.
System>Configure provides local access to the Configuration Panel. This is used by admins to configure settings such as appearance and network.
Configuring a Solstice Display
The Solstice Dashboard for Enterprise Edition is a centralized management tool that provides the ability for an administrator to configure all Solstice Enterprise Edition Pods and Windows Software licenses on a network from one or multiple network admin PCs. The Dashboard also exposes additional configuration and management functionality not available from the Pod or Windows Software (server) Configuration Panels, such as the ability to post bulletin and/or emergency broadcast messages to any/all Solstice instances on the network, to encrypt Solstice network traffic, to configure discovery tags, and more.
Solstice Windows Software Configuration Panel
To access the Solstice Windows Software (server) Configuration Panel, first ensure Solstice is running on the Windows host PC. Then, select Solstice icon in the bottom right corner of the display interface via mouse or touch display, then ‘System’ and ‘Configure’. The Solstice Configuration Panel will appear.
The Appearance & Usage tab allows the administrator to edit the settings for the appearance of the Solstice display, configure sharing options, set the preferences for launching the software, enable the display-side video folder, and enable/configure video feeds. The Solstice Windows Software (server) Configuration Panel is similar to the Pod Configuration Panel, but there are some differences. The Software (server) Configuration Panel has seven tabs on the top: Appearance & Usage, Network, Security, System, Activity, Licensing, and SDS.
The Network tab allows the administrator of the display to change several settings divided into three sections:
The Security tab allows the administrator to designate various security settings, including:
Screen Key Enabled allows only those who can see the Screen Key in the bottom left corner of the Solstice Display to connect to the session by entering the key. When the Browser Look-In feature is enabled for the display, users that attempt to utilize the browser look-in feature will be required to enter the display’s Screen Key. Clearing this box allows anyone on the network to connect to a display with no restrictions.
Moderated Approval enables or disallows moderated sessions. If enabled, a user may connect and start a moderated session. The moderator and will have full sharing rights and control of the display. Non-moderator ‘Guest’ users can request to join the session, but both joining and sharing media posts must be approved by a moderator, and guest users do not have control of posts on the display. Moderators can also promote guest users to moderator status once both are in the session.
System allows an administrator to designate the time format used (12 or 24 hour), the language (English, Japanese, German, Spanish, French, Italian, and Traditional Chinese currently supported) and restart the Solstice Windows Software (server) using the admin restart tool.
Activity tells the administrator real time information about the display, including the display name, what version of the Solstice Windows Software (server) is running, number of connected users, number of posts, bandwidth usage, and live sources in use.
Licensing provides details about the current Solstice Windows Software (sever) license, including license status, display name, software version, maintenance status, and device fulfillment ID (under ‘Device Info’). This section also gives options to check for updates, install updates, activate licenses, and recall licenses for use on a different host PC. Non-enterprise Solstice Windows Software licenses can also be upgraded to Enterprise Edition through via the licensing tab.
SDS shows options for Solstice Discovery Service (SDS), which is an IT-friendly mechanism for display discovery (i.e. click-to-connect capability) that works across an enterprise network without requiring broadcast traffic for discovery. SDS is a complimentary software program that runs in tandem with Solstice Windows Software (server) on the network. See the Solstice Discovery Service (SDS) User Guide for more details about SDS.
Video Feeds aka Attached Sources & Using Frame Grabber
Solstice Windows Software (server) running on a host PC is able to integrate with external video sources using a frame grabber or capture card. Using the Video Feeds feature from the Solstice Windows Software (server) Configuration Panel, a Solstice session can include live feeds with audio from any video source connected to the display host PC. External video feeds could include video conferencing equipment, DVD/Blu-ray players, video recorders, etc.
It is recommended that users connect USB video sources to integrated USB slots on the host computer’s motherboard, rather than stand-alone USB cards, to reduce the processing and memory demands on the computer. Generally, integrated USB slots are located on the back of the host machine.
To utilize attached video sources, the Solstice Windows Software (server) host PC must have a DirectShow compatible frame grabber or capture card. Install the card per the manufacturer’s specifications. Install the drivers that came with the card.
Please note that audio is only supported on certain frame grabber cards. Check the manufacturer’s specs to determine if the card supports audio. For Apple TV or HDCP-protected content to be shared, a Datapath frame grabber card is required.
Once the card is installed and the external source is connected to the display host computer, launch Solstice. Access the Configuration Panel via the Solstice display menu, and then under the ‘Appearance and Usage’ tab, scroll down to the Video Feeds section, check the box next to the ‘Capture Source Feature Enabled’ and click Apply. A list of attached Video Feeds will appear.
Enable each feed individually in the first/left column. To change the resolution of the Video Feed source, double click the Resolution column, and click the arrow for a dropdown menu with resolution options. If the frame grabber or capture card supports audio, select the box in the Audio column. Click Apply when all settings changes are complete.
Once the Video Feed is enabled in the Solstice Configuration Panel, click Apply. Then, on the Solstice display interface, click the Share Media Button in the bottom left corner of the display, then click ‘Attached Sources’ and select the name of any Video Feed(s) enabled in the Solstice Configuration Panel.
Host PC Technical Requirements
Solstice Software for Windows requires certain minimum specifications be met by the Windows host PC that is connected to Display and running the Software. These specifications include a Windows 7, 8 or 10 operating system, an Intel i5 or better processor, and DirectX 11 or better graphics. This guide will help you verify that your Windows host PC has DirectX 11 or better graphics.
NOTE: DirectX 11 is not required for Solstice users running the Solstice apps on their laptops or mobile devices. Please refer to the Solstice User Guide for more information about the Solstice client apps.
Checking for DirectX11
Step 1 – Launch DirectX Diagnostic Tool
From your host PC, open the Windows start menu and search for the DirectX diagnostic tool by entering ‘dxdiag’ in the search box. Find the ‘dxdiag.exe’ program in the results and select it to launch the program.
Step 2 – Verify Software and Hardware Versions of DirectX
Once the program launches, check the software version of DirectX on the ‘System’ tab and verify it is 11 or higher.
Next, check the hardware version of DirectX, which is labeled ‘DDI Version’ on the ‘Display’ tab. It should also be 11 or higher.
Next Steps
If both the DirectX software and hardware versions are 11 or higher and your Windows host PC meets the other minimum specifications, you can proceed to install and use Solstice Software. If your DirectX software version is not 11, you can update to the latest version of DirectX through Windows Update.
If your DirectX hardware version, labeled ‘DDI Version’ in the diagnostic tool, is not 11 or higher, you will need to update the host PC’s graphics card or select another host PC on which to install Solstice Software. For more information, please contact Mersive Technical Support.
Licensing
The Solstice Windows Software (server) that runs on the Solstice Windows host PC is a licensed Mersive product, as is the version of the server software integrated on the Solstice Pod. A free trial version of the Solstice Windows Software (server) is available. Permanent Solstice Pod and Windows Software licenses are available for purchase from Mersive and its authorized resellers. Solstice client apps are free. With a Solstice Unlimited software license (for Windows or Pod) an unlimited number of clients/users can connect to the display. With Solstice Small Group Edition (SGE) license (for Windows or Pod), up to four clients/users can connect to the display at one time. Mersive also offers Solstice Enterprise Edition licenses for both Solstice Pods and Windows Software, available in both Unlimited and SGE versions. The Solstice Enterprise Edition license provides support for the Solstice centralized IT management Dashboard and offers additional features designed for the enterprise deployment environment. Non-enterprise Solstice Pods and Windows Software licenses can be upgraded to Enterprise Edition.
Upon purchase of Solstice Windows Software (server) for Windows, you will receive a welcome email with login credentials to the Mersive Download Center. Once logged in, click the appropriate link to start the download. After the download is complete, follow the prompts to install and launch the software. You will also receive email notifications when subsequent software updates are available for your license. The process for installing updates is similar: use your login credentials to access the Mersive Download Center to download the update, then follow the prompts to install the update.
If you have a Solstice trial, you will see the reminder screen every time you start the Solstice Windows Software (server) until it expires in which case the expiration notice will not go away. Once you have purchased a license, you will receive an activation code via email. Enter this activation code as it appears in the email into the license key box that appears when you start Solstice. You will also receive access to the Mersive Download Center via email, through which updates and new versions of the product will be delivered. You will be notified when updates are available by email sent to the email address associated with your account.