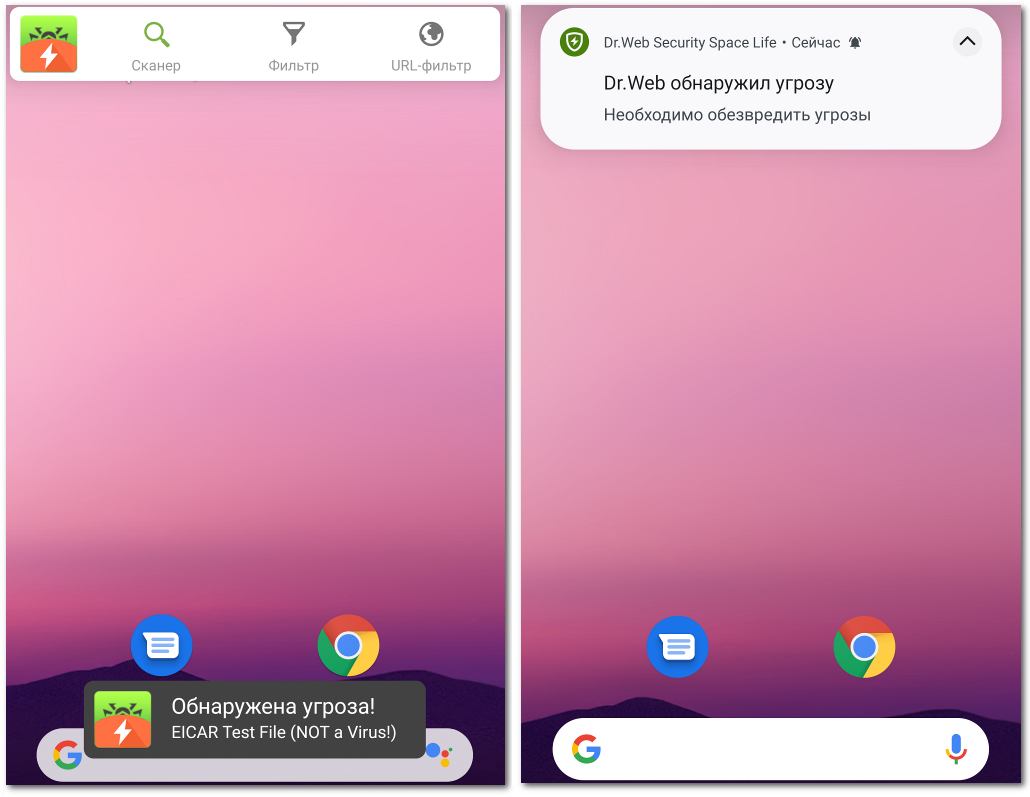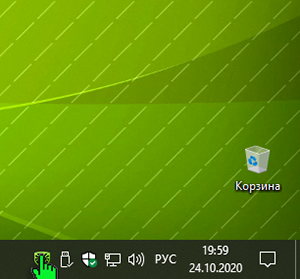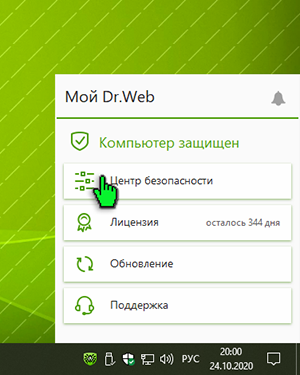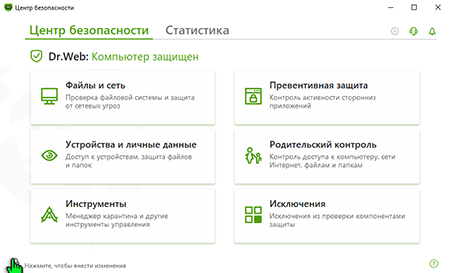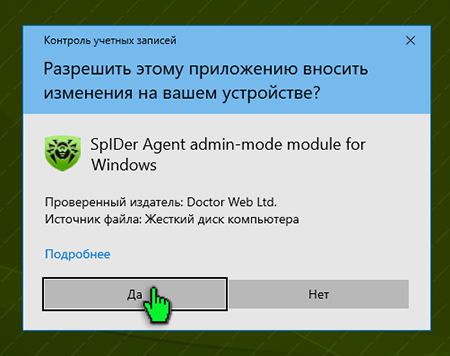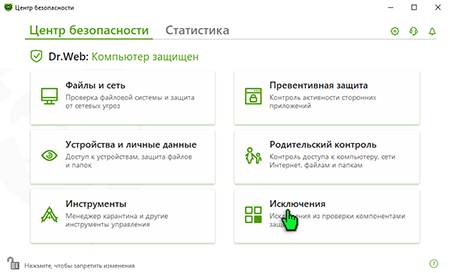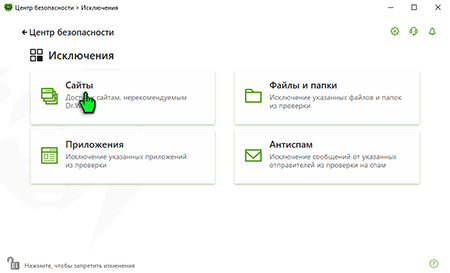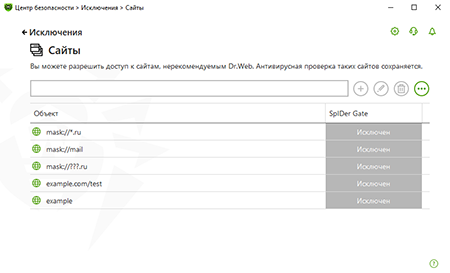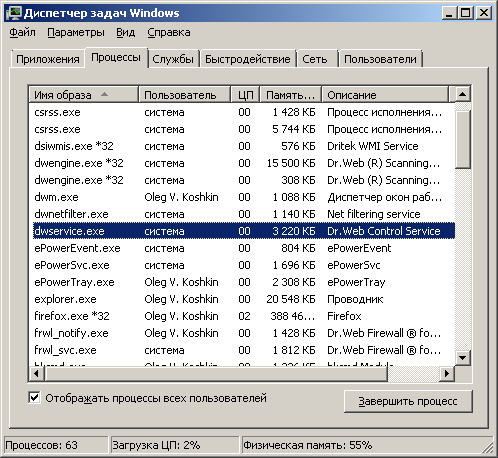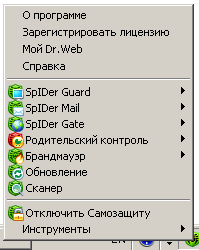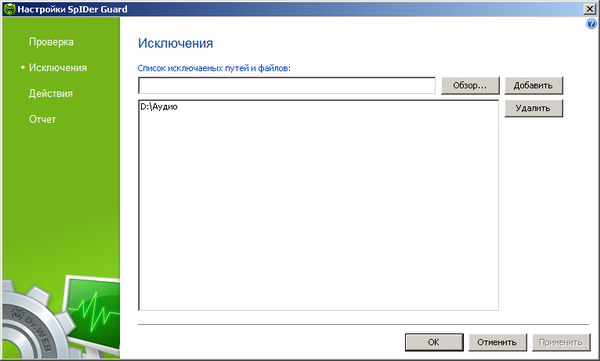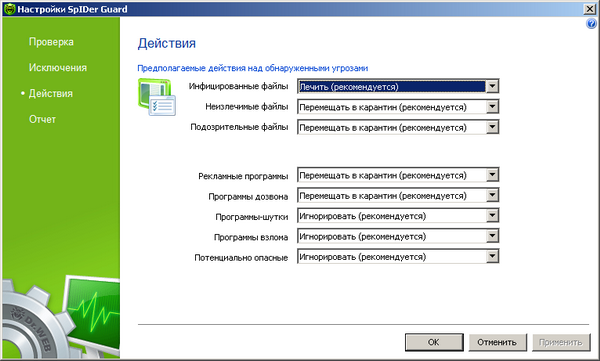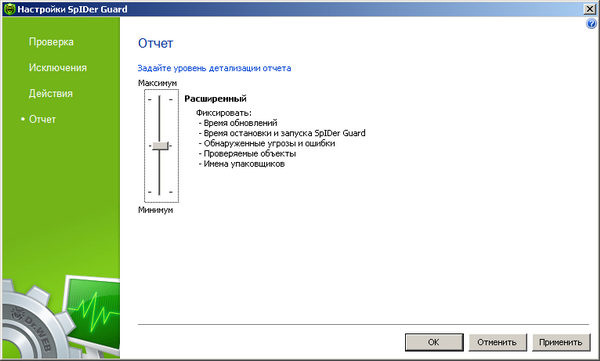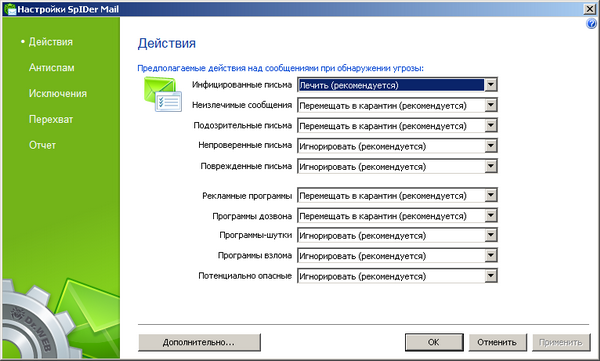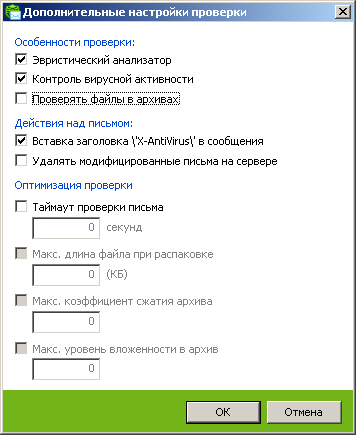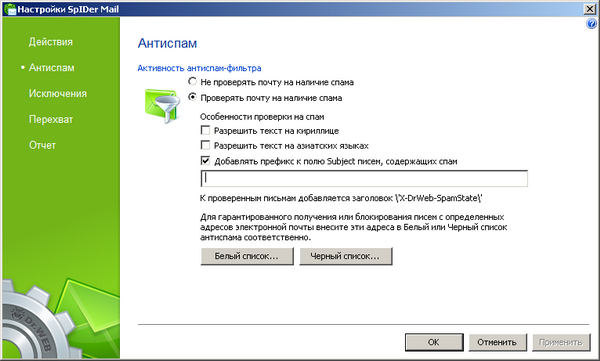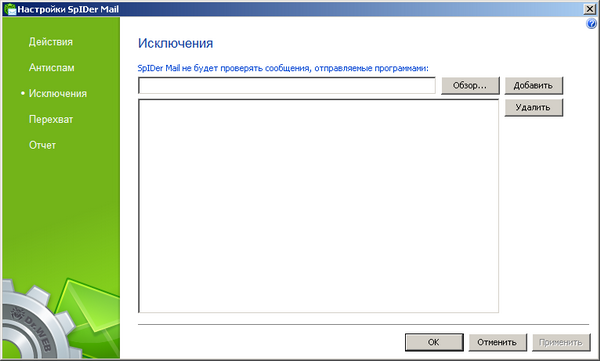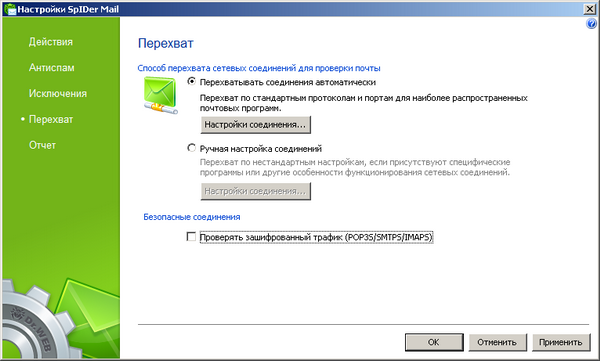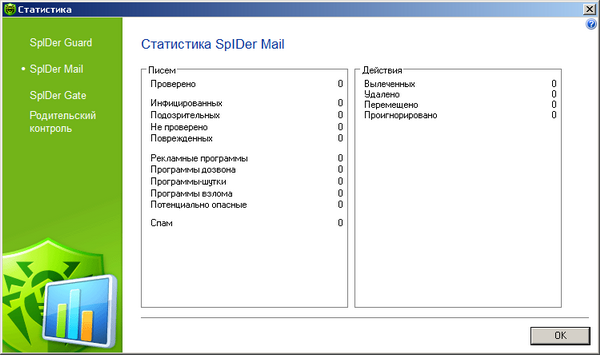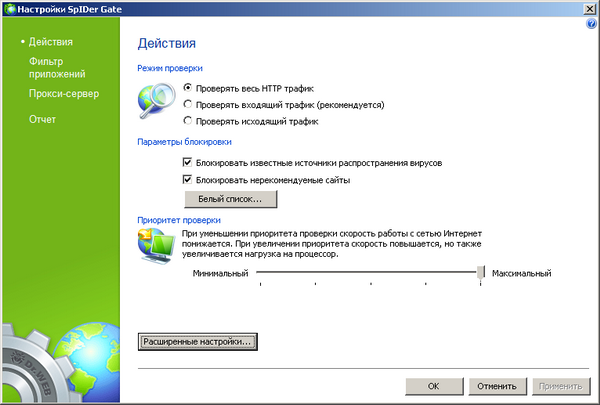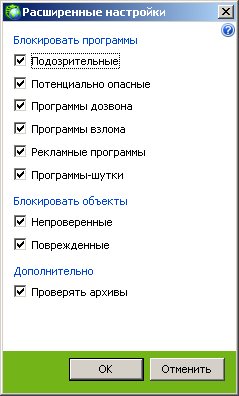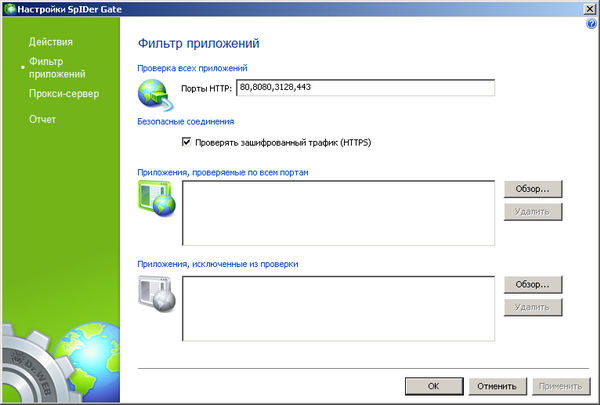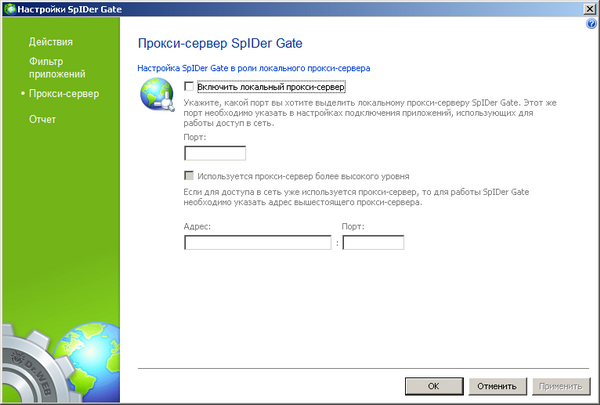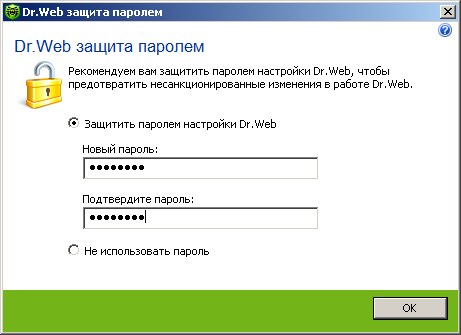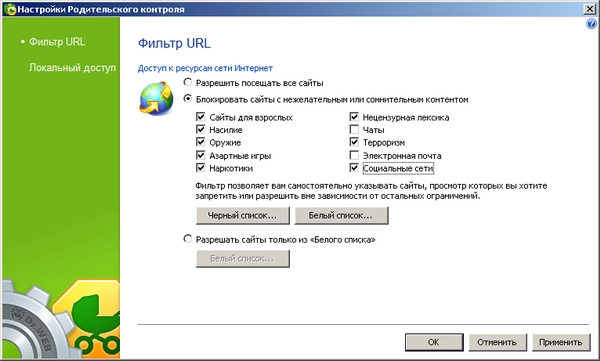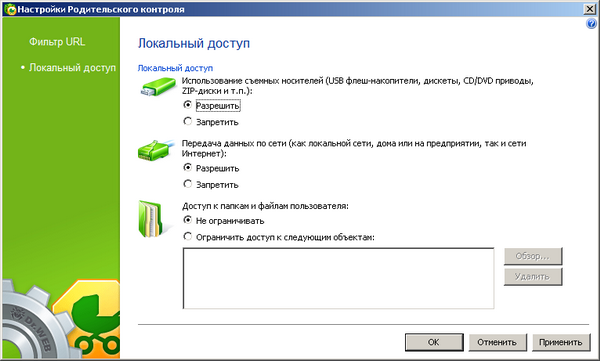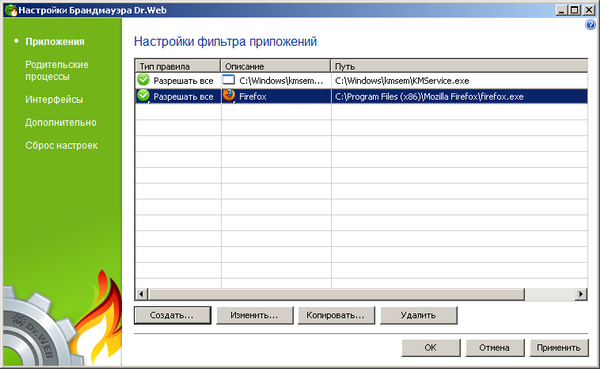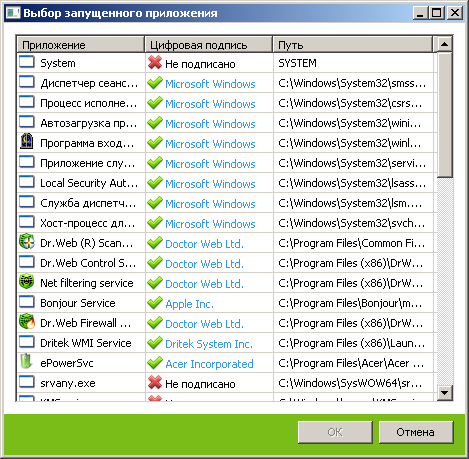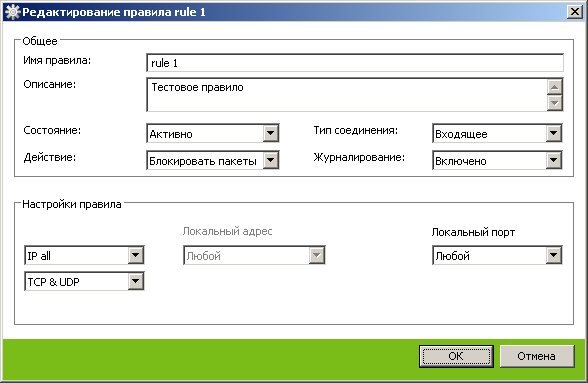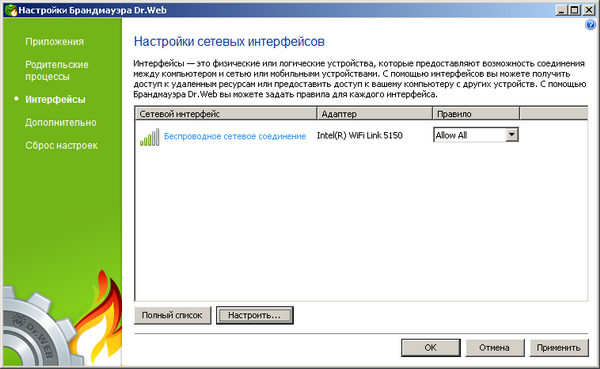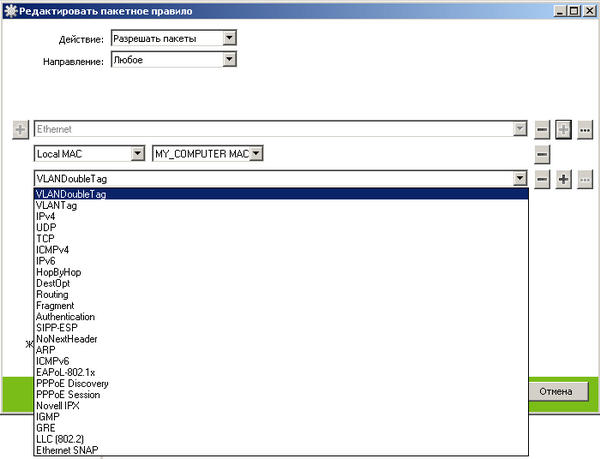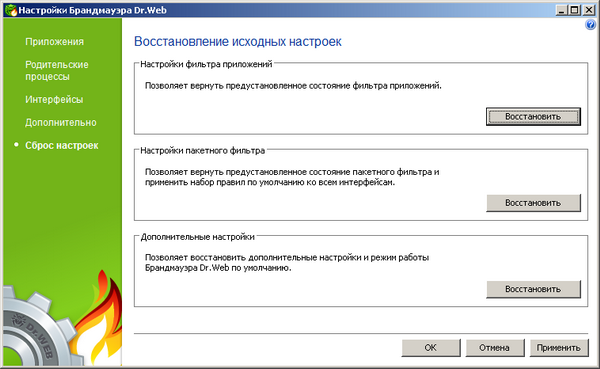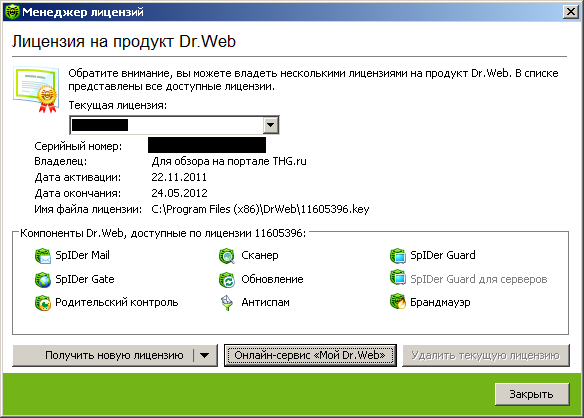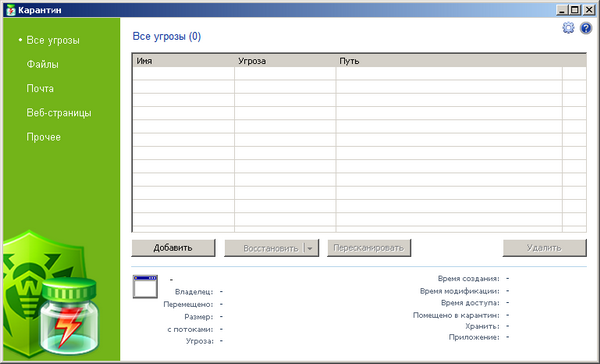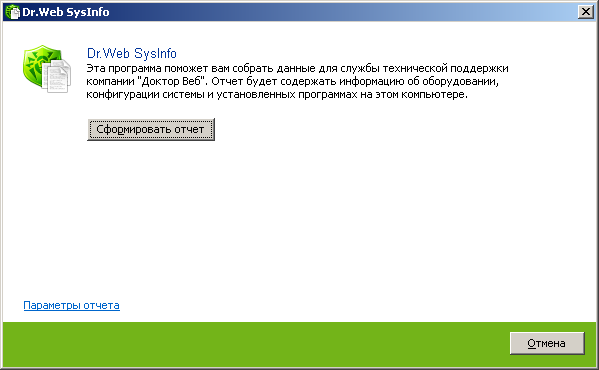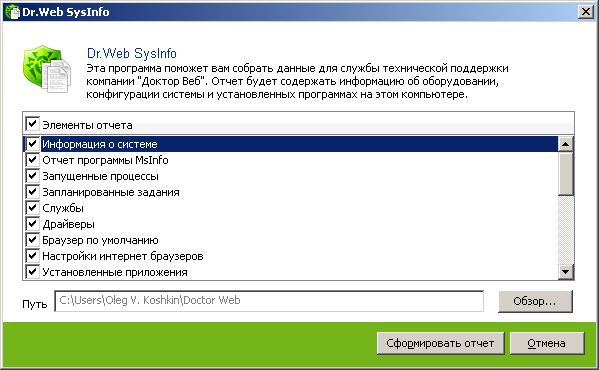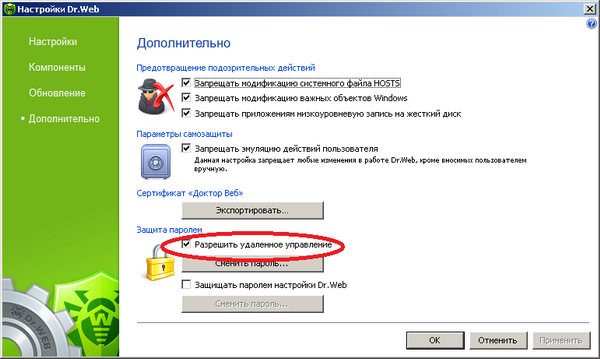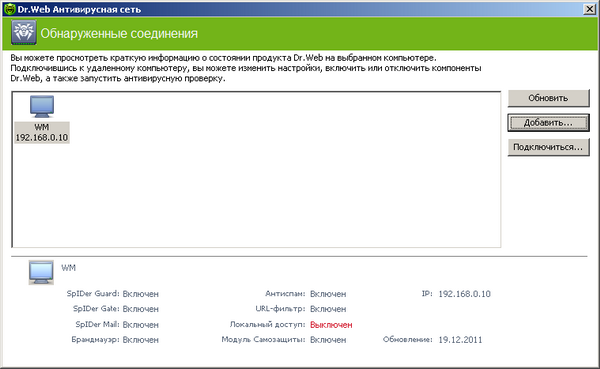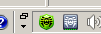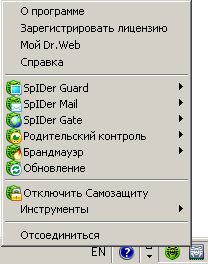Spider guard dr web что это
Spider guard dr web что это
SpIDer Guard: постоянная антивирусная защита
На некоторых устройствах значок Dr.Web может не показываться, когда приложение работает в фоновом режиме. Это происходит, потому что прошивка устройства оптимизирует фоновые процессы, чтобы сэкономить энергию или улучшить производительность. Чтобы закрепить значок Dr.Web в строке состояния Android, снимите ограничения с приложения в фоновом режиме: проверьте настройки устройства и встроенного диспетчера приложений. Настройки зависят от модели устройства. Зачастую достаточно в недавних приложениях нажать значок с замком у приложения Dr.Web.
SpIDer Guard защищает систему, даже если значок Dr.Web не отображается в строке состояния. Если будет установлено вредоносное приложение, компонент среагирует и покажет уведомление об угрозе. Вы можете проверить работу SpIDer Guard с помощью тестового файла EICAR.
Если SpIDer Guard обнаружит подозрительное изменение в системной области или угрозу, на экране появятся:
• Всплывающее уведомление в нижней части экрана (см. Рисунок 13 ).
Чтобы открыть результаты проверки, нажмите значок 
Работа SpIDer Guard будет остановлена в случае полной очистки внутренней памяти вашего устройства с помощью встроенного Диспетчера задач. В этом случае для восстановления постоянной антивирусной защиты требуется заново открыть Dr.Web.
Чтобы отключить или снова включить SpIDer Guard
Настройки SpIDer Guard
В режиме централизованной защиты настройки компонента SpIDer Guard могут быть изменены или заблокированы в соответствии с политикой безопасности компании или списком оплаченных услуг.
Чтобы открыть настройки SpIDer Guard
Встроенная SD-карта и съемные носители
Повторная проверка системной области
Уведомления о системной области
Чтобы включить проверку системы на наличие рекламных программ и потенциально опасных программ (в том числе, программ взлома и программ-шуток), выберите пункт Дополнительные опции и установите флажки Рекламные программы и Потенциально опасные программы соответственно.
Приложение регистрирует события, связанные с работой SpIDer Guard: включение/отключение, обнаружение угроз безопасности и результаты проверки памяти устройства и устанавливаемых приложений. Статистика SpIDer Guard отображается в разделе Действия на вкладке Статистика и отсортирована по дате (см. раздел Статистика ).
Проверка работы SpIDer Guard
Вы можете проверить работу SpIDer Guard с помощью тестового файла EICAR. Этот файл обычно используется, чтобы:
• Проверить правильность установки антивируса.
• Продемонстрировать поведение антивируса при вирусной угрозе.
• Проверить корпоративный регламент при обнаружении угрозы.
Файл не является вирусом и не содержит фрагментов вирусного кода, поэтому совершенно безопасен для вашего устройства. Файл определяется Dr.Web как «EICAR Test File (NOT a Virus!)».
Вы можете скачать файл из Интернета или создать файл самостоятельно:
1. В любом текстовом редакторе создайте новый файл, состоящий из одной строки:
Как только вы сохраните файл EICAR на вашем устройстве, появится всплывающее уведомление от SpIDer Guard: «Обнаружена угроза! EICAR Test File (NOT a Virus!)» (см. Рисунок 13 ).
Рисунок 13. Обнаружение тестового файла EICAR
Часто задаваемые вопросы по темам
SpIDer Guard
Какие действия Dr.Web позволяет совершить с вредоносными объектами?
В результате обнаружения вредоносной программы антивирусом Dr.Web к ней можно применить одно из следующих действий:
В большинстве случаев пункт «Вылечить» будет неактивен. Это связано с тем, что основной процент угроз в настоящее время – не вирусы, а троянцы и прочие программы, файлы которых сами по себе созданы для совершения на ПК каких-то вредоносных действий, будь то кража данных, установка баннеров, шифровка информации и многое другое. Файлы, в которых они содержатся, либо не имеют в себе ничего ценного, либо вредоносный функционал неотделим от полезного, например, как в случае, когда программа, к примеру, облегчает снятие скриншотов, параллельно загружая и устанавливая на ПК троянца-майнера.
Вылечить можно лишь те файлы, которые «подцепили» вирус – дополнительный программный код, добавляющий им негативный функционал. Вот этот код и можно «ампутировать», тем самым, сделав файл вновь безвредным и пригодным для работы.
Какие функции выполняет SpIDer Guard?
Антивирусный сторож загружается в оперативную память и «на лету» проверяет создаваемые или изменяемые файлы на жестком диске и все открываемые файлы на сетевых дисках и сменных носителях.
Кроме того, SpIDer Guard постоянно отслеживает действия запущенных процессов, характерные для вирусов, и при их обнаружении блокирует эти процессы.
При обнаружении зараженных объектов SpIDer Guard применяет к ним действия согласно установленным настройкам.
Можно ли временно отключить SpIDer Guard без перезагрузки компьютера?
Да. Для этого щелкните по значку мини-агента (пауку), который находится в правом нижнем углу экрана, и щелкните по изображению закрытого замка.
При появлении окна контроля учетных записей пользователей нажмите на кнопку «Да» и, при необходимости, введите пароль администратора.
Нажмите на кнопку «Компоненты защиты» и щелкните по переключателю SpIDer Guard. В результате компонент защиты будет выключен.
Для чего предназначена опция «Блокировать автозапуск со сменных носителей»?
Включение этой опции позволяет блокировать автоматический запуск файлов типа autorun.inf cо сменных носителей и жестких дисков. Опция применяется для нейтрализации autorun-вирусов, которые при включенном автозапуске активируются автоматически при подключении устройства к компьютеру.
Для чего предназначена опция «Запрещать модификацию системного файла Hosts»?
Включение данной опции позволяет заблокировать попытки изменить системный файл HOSTS, который используется операционной системой для упрощения доступа к сети Интернет. Изменения этого файла могут быть результатом работы вируса или другой вредоносной программы, что может стать причиной потери доступа к некоторым сайтам или к ресурсам сети в целом.
Где расположен лог SpIDer Guard?
Windows Vista, Windows 7, Windows 8, Windows 8.1:
%SYSTEMDRIVE%/Documents and Settings\All Users\Application Data\Doctor Web\Logs\spiderg3.log
Что такое «Параноидальный режим»?
Параноидальный режим — это режим усиленной защиты. При его активации производится проверка сторожем всех открываемых, создаваемых или изменяемых файлов на жестких дисках, сменных носителях и сетевых дисках.
Что такое «Оптимальный режим»?
В Оптимальном режиме проверки сторож сканирует только запускаемые, создаваемые и изменяемые файлы на жестких дисках, на сменных носителях и сетевых дисках.
Как добавить исключение для проверки в SpIDer Guard?
Щелкните по значку мини-агента (пауку), который находится в правом нижнем углу экрана, и щелкните по изображению закрытого замка.
При появлении окна контроля учетных записей пользователей нажмите на кнопку «Да» и, при необходимости, введите пароль администратора.
Щелкните по кнопке вызова окна настроек (шестеренка).
Перейдите в раздел «Исключения», который находится с левой стороны окна настроек. Перейдите в раздел «Файлы и папки». Нажмите на кнопку «+», чтобы добавить в список исключений SpIDer Guard путь к нужной папке или к файлу.
Часто задаваемые вопросы по темам
Веб-антивирус SpIDer Gate
Фильтрует ли Dr.Web трафик при работе через VPN?
Защищенное соединение (в том числе с помощью VPN) предназначено для защиты от перехвата передаваемой информации. Невозможно сделать так, чтобы спецслужбы и мошенники не могли видеть ваши действия, а средства защиты могли. Любая функция, с помощью которой средства защиты получали бы доступ к фильтрации передаваемой информации, немедленно стала бы доступна и злоумышленникам, и спецслужбам. Поэтому если вы защищаетесь от внимания спецслужб и перехвата вашего трафика, то вы автоматически лишаетесь проверки этого трафика средствами защиты антивируса и мошенники получают возможность доставки вам спама и вредоносных программ.
Но пользователь не остается без защиты Dr.Web — все запускаемое на компьютере будет проверено антивирусом, только уже после доставки на ваш компьютер, а не до.
Почему Dr.Web Security Space буквально пожирает трафик? Трафик компонента антивируса dwnetfilter превышает весь остальной трафик Интернет.
На самом деле компонент не потребляет трафик. Он его проверяет, пропуская через себя. Сколько приложений обращалось к сети, поступило/было отправлено данных по сети, столько трафика он и обработает.
Технически это выглядит так:
Для обеспечения проверки трафика антивирус устанавливает в защищаемой системе свои фильтры интернет-трафика, являясь как бы прокси. И этот фильтр должен быть самым первым, чтобы вредоносная программа не обработала трафик первой. Например в целях сокрытия своей передачи данных. Системы стороннего мониторинга также ставят аналогичные фильтры подсчета, но обрабатывают трафик уже после фильтра антивируса, так как такие фильтры всегда работают последовательно. Поэтому процесс dwnetfilter и будет виден как главный потребитель трафика.
Сам dwnetfilter по своей инициативе не ходит в интернет, он только перехватывает соединения от других.
Для исключения ложного эффекта потребления трафика компонентом dwnetfilter нужно исключить его из отслеживания вашей программы контроля трафика, если там есть такая возможность. Нет смысла отслеживать трафик приложений по отдельности и их суммарный трафик через прокси (dwnetfilter).
Зависит ли работа SpIDer Gate от моего браузера?
Какое влияние оказывает на скорость загрузки интернет-страниц работа веб-антивируса SpIDer Gate?
Благодаря уникальному антивирусному ядру Dr.Web скорость сканирования SpIDer Gate такова, что вы не заметите каких-либо задержек при просмотре веб-страниц и скачивании файлов из сети Интернет.
Как обновляется веб-антивирус SpIDer Gate?
Наряду с другими модулями Dr.Web, SpIDer Gate использует общие антивирусные базы и ядро Dr.Web и обновляется аналогично другим модулям.
Как отключить веб-антивирус SpIDer Gate?
Отключать веб-антивирус SpIDer Gate не следует, так как в настоящий момент большое количество вредоносного ПО распространяется именно через инфицированные веб-сайты. Существует множество скриптовых вирусов и эксплойтов, которые могут нанести вред системе еще до сохранения на жесткий диск и, соответственно, до обнаружения файловым монитором SpIDer Guard®.
Если отключить веб-антивирус все-таки необходимо, щелкните по значку мини-агента (пауку), который находится в правом нижнем углу экрана, и щелкните по изображению закрытого замка.
При появлении окна контроля учетных записей пользователей нажмите на кнопку «Да» и при необходимости введите пароль администратора.
Щелкните по кнопке «Компоненты защиты».
Щелкните по выключателю SpIDer Gate. Веб-антивирус будет выключен.
Почему не следует отключать «антипиратские» базы в веб-антивирусе SpIDer Gate?
Одна из задач веб-антивируса SpIDer Gate — информировать пользователей об опасности или нежелательности посещения того или иного интернет-ресурса, в том числе по причине наличия на нем «пиратского» контента. Dr.Web уведомляет пользователей о таких сайтах в виду наличия на них вредоносных программ. В т.н. «антипиратскую» базу Dr.Web сайты заносятся только по заявлениям правообладателей контента. Перед принятием решения о внесении URL в базу каждое заявление проверяется юристами «Доктор Веб». Получая от SpIDer Gate уведомление о нежелательности посещения пиратского ресурса, пользователь получает объективную, юридически выверенную информацию о нарушении тем или иным интернет-ресурсом чьих-либо интеллектуальных прав. Таким образом, компания «Доктор Веб» помогает пользователям своих продуктов:
Пользователи самостоятельно принимают решение, стоит ли посещать тот или иной сайт, — компонент SpIDer Gate можно включать или отключать по своему усмотрению.
Как добавить сайт в исключения Spider Gate для Windows
Щелкните по пиктограмме Dr.Web в области уведомлений.
Откройте Центр безопасности Dr.Web.
Для внесения изменений в настройки Dr.Web нужны права администратора Windows. Щелкните по замку, чтобы предоставить их.
На вопрос о повышении прав ответьте утвердительно.
Нажмите на кнопку «Исключения».
Нажмите на кнопку «Сайты».
Добавьте адреса сайтов, доступ к которым необходимо разрешить. После ввода адреса сайта, нажмите на кнопку «+».
Чтобы добавить в список определенный сайт, введите его адрес (например, www.example.com). Доступ ко всем ресурсам, расположенным на этом сайте, будет разрешен.
Чтобы разрешить доступ к тем сайтам, в адресе которых содержится определенный текст, введите в поле этот текст. Пример: если вы введете текст example, то доступ к адресам example.com, example.test.com, test.com/example, test.example222.ru и т. п. будет разрешен;
Чтобы разрешить доступ к определенному домену, укажите имя домена с символом «.». В таком случае доступ ко всем ресурсам, находящимся в этом домене, будет разрешен. Если при указании домена используется символ «/», то та часть подстроки, что стоит слева от символа «/», будет считаться доменным именем, а части справа от символа — частью разрешенного на данном домене адреса. Пример: если вы введете текст example.com/test, то будут разрешены такие адреса как example.com/test11, template.example.com/test22 и т. п.;
Чтобы добавить в исключения определенные сайты, введите определяющую их маску в поле ввода. Маски добавляются в формате: mask://.
Маска задает общую часть имени объекта, при этом:
Dr.Web Security Space: комплексное средство защиты от интернет-угроз. Часть 2

Сегодня мы углубимся в изучении Dr.Web Security Space 7 и расскажем про модули комплекса, их назначение и возможности настройки.
Dr.Web Security Space. Архитектура
Седьмую версию продукта отличает абсолютно новая внутренняя архитектура. Основной целью, которую преследовали разработчики, было повышение быстродействия программы без ущерба её надёжности. В итоге логика работы компонентов была существенно переработана, появились универсальные сервисы, по средствам которых модули защиты взаимодействуют друг с другом. Диспетчером в этом взаимодействии выступает новый сервис Dr.Web Control Service.
В его функции также входит сбор статистики и планирование обновлений. Создание подобной единой точки входа сделало возможным реализацию дополнительного функционала, такого как удалённое управление антивирусом.
Далее мы будем рассматривать компоненты Dr.Web Security Space 7 в последовательности, в которой они представлены в контекстном меню SpIDer Agent.
Dr.Web Security Space. SpIDer Guard
Работа SpIDer Guard во многом схожа с работой классического сканера, только алгоритмы проверки работают поверхностно, чтобы не занимать ресурсы. Всё-таки процесс фоновый и он должен выполнять свою работу как можно более незаметно для пользователя.
Окно статистики для SpIDer Guard содержит всю информацию, которая может быть интересна пользователю, с максимальной детализацией.
Важным разделом настройки является задание действий при обнаружении тех или иных подозрительных/вредоносных объектов.
Рекомендуемые разработчиками действия буквально так и помечены, поэтому неопытным пользователям голову ломать не придётся.
Пользователи могут задать детализацию отчёта работы модуля SpIDer Guard в трёх градациях: стандартный, расширенный и отладочный уровни. Каждый из них содержит определённый набор фиксируемых событий, а в последнем у пользователей вряд ли возникнет необходимость.
Переходим к специальному почтовому «сторожу» SpIDer Mail.
Dr.Web Security Space. SpIDer Mail
Данный компонент также постоянно работает в фоновом режиме и стартует вместе с операционной системой. Он является промежуточным звеном между локальной почтовой программой и почтовым сервером, анализируя весь трафик по стандартным протоколам и соответствующим им портам. Вся переписка подвергается тщательному анализу и только «чистые письма» попадают в почтовую программу, либо в случае исходящей корреспонденции, на сервер. В противном случае, пользователь извещается о событии.
В состав SpIDer Mail входит антиспам-фильтр, который фильтрует почту и каталогизирует её с помощью префиксов в теме письма. Есть возможность задать «белый» и «чёрный» список адресатов.
Исключения для данного модуля можно задать на уровне почтовой программы. Если вы хотите один почтовый ящик подвергать проверке, а второй нет, можно разнести их по разным почтовым клиентам. И тогда один из почтовых клиентов можно внести в список исключений.
Пункт «Перехват» позволяет настроить перехват почтового трафика в случае использования нестандартных портов для протоколов. Также можно настроить соответствие сканируемых портов адресам почтовых серверов, указать на необходимость сканирования шифрованного трафика.
Детализацию отчётной информации также можно задать тремя уже упоминавшимися ранее градациями. Статистическая информация представляет краткий обзор по событиям, возникавшим при проверке почтового трафика. Мы локальными почтовыми клиентами не пользуемся, поэтому этот раздел у нас пуст.
SpIDer Mail полезен при использовании локальных почтовых клиентов. Если же вы предпочитаете, например, web-интерфейс для работы с почтой, есть смысл отключить этот модуль.
Dr.Web Security Space. SpIDer Gate
Данный модуль призван обеспечить безопасность в интернет. Он автоматически фильтрует весь веб-трафик и ищет вредоносное ПО в передаваемых объектах.
В настройках можно задать какой трафик фильтровать. Если вы работаете в браузере, то можно ограничиться проверкой входящего трафика. Также есть возможность сформировать белый список веб-адресов. Приоритет проверки позволяет регулировать выделение процессорного времени для модуля. Можно задать высокий приоритет и тогда веб-сёрфинг будет быстрым, но процессор будет нагружен сильнее, а можно поставить минимальный приоритет и ждать загрузку каждой страницы, зато другие задачи не будут страдать от недостатка процессорного времени.
В расширенных настройках (по кнопке в нижней части экрана) можно указать типы блокируемых вредоносных программ, проверяемые объекты.
Раздел «Фильтр приложений» позволяет указать порты, сканируемые для всех приложений. Также можно указать программы, для которых будут проверяться все порты (например, «качалки» и клиенты файлообменных сетей), или задать исключения.
Желающие могут включить локальный прокси-сервер в соответствующем разделе.
Для SpIDer Gate также можно указывать детализацию отчётности.
Dr.Web Security Space. Родительский контроль
Прежде чем начать настройку модуля родительского контроля, Dr.Web Security Space предлагает указать пароль, без ввода которого в будущем нельзя будет внести изменения в конфигурацию.
Кроме ограничений в интернете, можно наложить запрет и на некоторые локальные возможности, например, запретить использование съёмных носителей и ограничить доступ к файлам и папкам.
Если вспоминать, например, KIS 2012, то там родительский контроль может быть сконфигурирован для каждого пользователя из-под аккаунта локального администратора без необходимости входить в систему под каждым конкретным пользователем. Это добавляет определённой гибкости, но делает процесс конфигурирования несколько сложнее. В Dr.Web Security Space для задания индивидуальных пользовательских настроек в аккаунтах нужно загружаться под каждым пользователем и настраивать ПО в его окружении. Родителям-параноикам определённого функционала может не хватать, например слежки за перепиской в социальных сетях и месенджерах.
Dr.Web Security Space. Брандмауэр
Брандмауэр обладает широким набором настроек. Во-первых, можно создать правила доступа в сеть для отдельных приложений с помощью удобного мастера.
Мастер предлагает выбрать приложение, указав его исполняемый файл на диске, либо одно из тех, что уже запущено
Список запущенных приложений, из которых можно выбрать нужное и создать правило для брандмауэра
Можно разрешить, запретить всё для программы, либо создать особые правила.
Форма создания особых правил для приложений
Для каждого сетевого интерфейса также можно задать определённые правила работы на уровне пакетов.
Пакетные правила можно задать по щелчку на кнопке «Настроить» в нижней части окна. Форма достаточно запутанная, но разобраться можно: задаются типы трафика (любой/входящий/исходящий), типы соединений, параметры MAC-адресов хостов и т.д.
Среди дополнительных настроек выделим режимы работы брандмауэра. Интерес представляют режим обучения и интерактивный. В первом случае для известных Dr.Web Security Space приложений правила создаются автоматически. Второй тоже является обучающим, но пользователю всегда предлагается выбрать действие для каждого приложение самостоятельно.
В данном модуле отдельно выделена возможность сброса всех настроек. В случае, если в дебрях правил фильтрации для интерфейсов/приложений разобраться уже сложно, эта функция может оказаться полезной.
Надо отметить, что созданием правил для брандмауэра будут заниматься, скорее всего, опытные пользователи. Для начинающих многие настройки будут слишком сложны, поэтому данный модуль они вряд ли будут активно использовать.
Dr.Web Security Space. Инструменты
Название компонента «Мастер отчётов» говорит само за себя. В зависимости от степени детализации собираемой информации, отчёт можно использовать как для обычного ознакомления, так и для отладки.
Если в форме первой страницы мастера кликнуть на ссылку «Параметры отчёта» в нижнем левом углу формы, можно составить набор интересующих составляющих отчёта, а также выбрать путь для сохранения.
Генерация отчёта по всем элементам занимает некоторое время. Например, на нашем тестовом ноутбуке на это ушло порядка 20 минут и в итоге получился zip-архив размером чуть менее 8 Мбайт
Dr.Web Security Space. Антивирусная сеть
В первую очередь, в настройках Dr.Web Security Space на клиентских машинах, необходимо разрешить удалённое управление и задать пароль для доступа.
Затем запустить инструмент. Сеть будет просканированна на предмет наличия компьютеров, готовых к управлению. Также их можно добавить вручную по IP-адресу.
Далее нажимаем подключиться и вводим пароль доступа к удалённой машине. Если всё удачно, рядом с зелёным паучком в трее поселится сосед.
Аналогично тому, как происходит управление локальной программой, через этот SpIDer Agent удалённого компьютера можно управлять антивирусом другой машины. Очень простое и в то же время удобное решение.