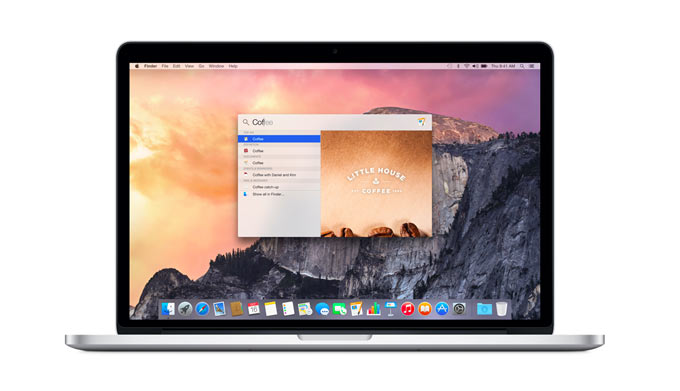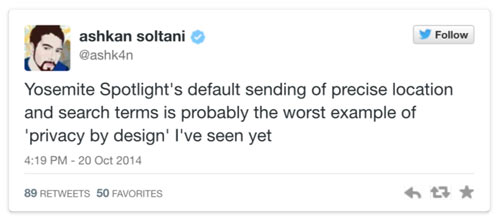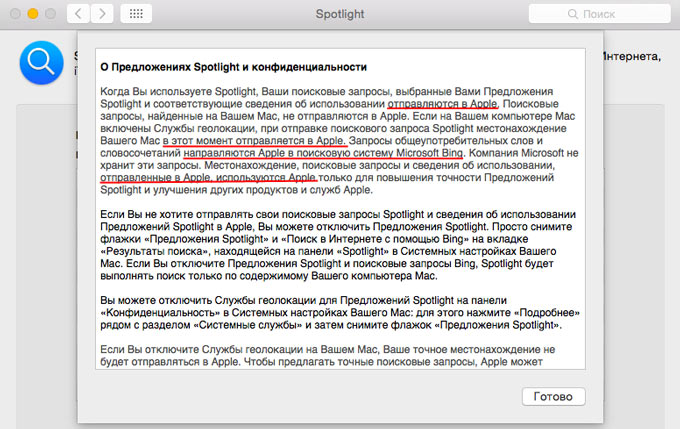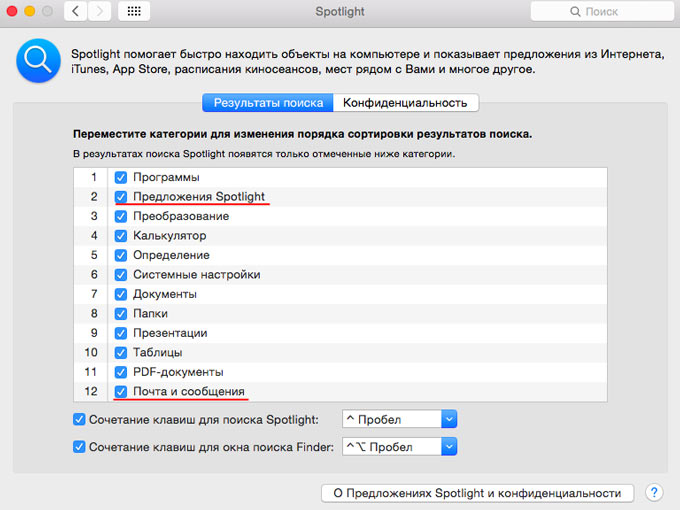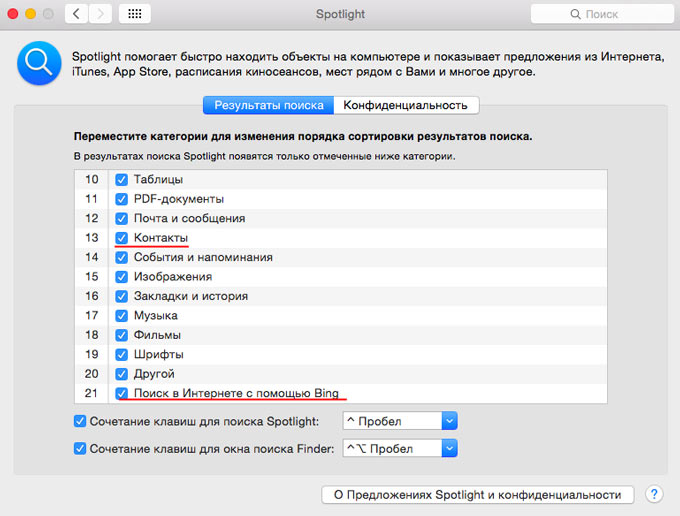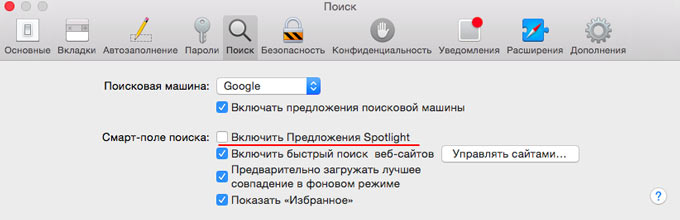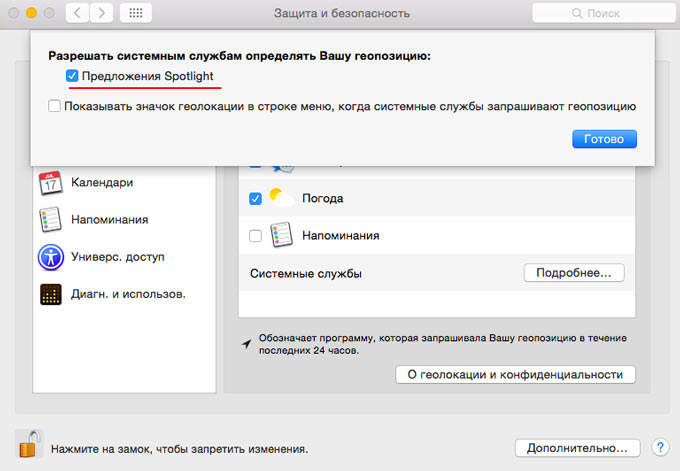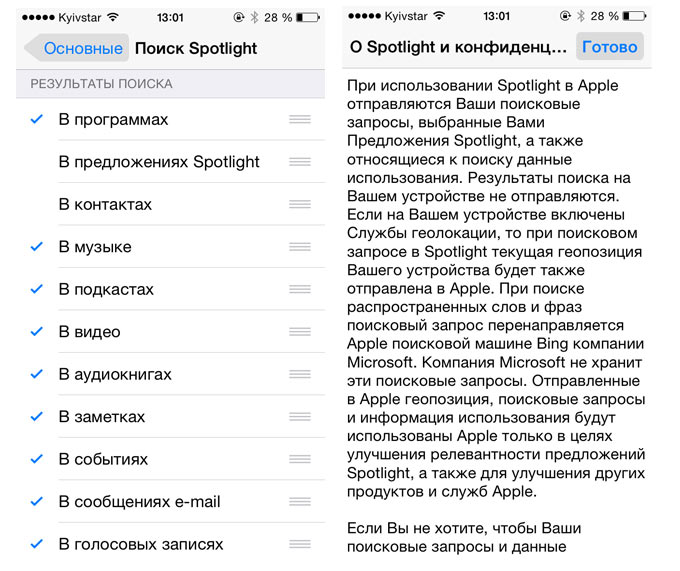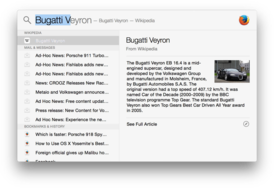Spotlight айфон что это
Как настроить поиск Spotlight на iPhone и iPad
Поиск Apple Spotlight — это самый быстрый способ поиска и открытия приложений. Вы также можете использовать его для поиска в приложениях и просмотра предложений Siri. Не устраивает результаты поиска Spotlight? Вот как можно настроить его на вашем iPhone и iPad.
Как отключить предложения Siri в поиске Spotlight
Эти предложения не всегда точны, и если одно или два из них вас раздражают, нажмите и удерживайте элемент, а затем нажмите кнопку «Закрыть», чтобы удалить их из предложений.
Но если вас вообще не интересуют предлагаемые приложения и разделы действий, есть простой способ отключить их оба.
Откройте приложение «Настройки» на вашем iPhone или iPad. Здесь перейдите в раздел «Siri и поиск».
Прокрутите вниз и коснитесь переключателя рядом с опцией «Предложения в поиске».
Теперь, когда вы проводите пальцем вниз по главному экрану вашего iPhone или iPad, вы не найдете никаких предложений.
Как отключить поиск приложений в центре внимания
Итак, теперь, когда вы скрыли предложения из меню поиска Spotlight, пришло время настроить сами результаты поиска. Поиск Spotlight — это сложная поисковая система, поддерживающая глубокий поиск многих приложений (по умолчанию и сторонних).
Это означает, что при поиске чего-либо вы можете найти результаты в приложении Notes, приложении Calendar или даже в стороннем приложении, которое вы установили. Это очень полезно, но также может отвлекать. Что делать, если вы не хотите раскрывать, что находится в одной из сотен ваших заметок?
Выход из ситуации — отключить поиск Spotlight для конкретного приложения. Для этого откройте приложение «Настройки» и перейдите в раздел «Siri и поиск».
Здесь прокрутите вниз, пока не найдете приложение, которое вы хотите удалить из результатов поиска Spotlight, а затем нажмите на его список.
Теперь выберите переключатель рядом с параметром «Показать в поиске», чтобы удалить его из результатов поиска. (Это также отключит предложения ярлыков приложения.)
Результаты поиска конкретного приложения теперь будут удалены из поиска Spotlight. Вы можете повторить этот процесс для любого приложения, которое вы хотите исключить из поиска Spotlight.
Как и в Spotlight, вы также можете выполнять поиск в приложении «Настройки» на iPhone или iPad.
«Всевидящее око» Spotlight или борьба за анонимность
Два года назад компания Apple представила первый смартфон, оснащенный сканером отпечатков пальцев. iPhone 5S + Touch ID: гремучая смесь как с точки зрения функциональности, так и с точки зрения анонимности. С одной стороны, нет необходимости бесконечного ввода сложного пароля при осуществлении покупок/скачивания в App Store, можно забыть о вводе числового пароля при блокировке. С другой, каждый пользователь наверняка задавал себе вопрос: «Зачем Apple мой отпечаток»? Следующим шагом со стороны Apple стал выход OS X Yosemite с обновленным поисковым ассистентом Spotlight. Помимо удобства и мгновенного поиска есть у Spotlight и свои «тараканы»: отслеживание всех запросов (локальных в том числе) и передача их на сервера Apple.
Apple всегда убеждает пользователей в том, что ни отпечатки, ни данные геопозиции, ни какие-либо поисковые запросы не интересуют компанию. «Все чисто и прозрачно: все данные отправляются в зашифрованном виде и их использование службами безопасности невозможно». Разумеется, в это можно поверить, но для многих безопасность стоит на первом месте.
В чем виноват Spotlight?
Слова программиста Ashkan Soltani стоит трактовать следующим образом: установленная «на чистую» операционная система OS X Yosemite по умолчанию передает поисковые запросы и геопозицию. Сама компания ничего не скрывает и четко описывает принцип работы Spotlight:
Отказаться от такой «медвежьей услуги» можно, осуществив несколько самостоятельных настроек.
Настройки «на всякий случай»
Я не страдаю паранойей, не испытываю мании преследования, но меня печалит тот факт, что за мной ведется постоянная слежка. Отказаться от Apple? Простите, нет! Теоретически «кто ищет и кому это нужно – тот всегда сможет найти», но предупредить ситуацию можно, отключив некоторые функции поиска хваленого Spotlight.
Переходим в Системные настройки – Spotlight. Открываем вкладку «Результаты поиска» и без капли жалости снимаем три галочки: «Предложения Spotlight», «Сообщения и Почта» и «Поиск в Интернете с помощью Bing».
На этом настройки не оканчиваются. Для полного эффекта потребуется еще провести настройки и в браузере Safari. Переходим в настройки Safari, открываем вкладку «Поиск» и снимаем галочку «Включить Предложения Spotlight».
Дальше переходим в Настройки – Защита и безопасность. Открываем вкладку «Конфиденциальность» и в подпункте геолокации нажимаем «Подробнее» на Системных службах.
Запрещаем определение геопозиции системными службами, отключая «Предложения Spotlight».
Не забудем про iPhone
Spotlight любит «совать нос не в свое дело» не только во «взрослой» операционке OS X Yosemite, но и на платформе iOS (хотя Apple и там предупредила). Переходим в Настройки – Общие – Поиск Spotlight:
- – в предложениях Spotlight;
– в контактах;
– в сообщениях;
– в сообщениях e-mail;
– в веб результатах Bing.
Пожалуй, на этом все. Как бы там не было, если вы действительно дорожите своей конфиденциальностью, а поиск Spotlight не стал «инструментом №1» в повседневной работе, смело отключайте его использование. Эффективно это или нет, покажет время. Винить Apple в посягательстве на личные данные пользователя тоже нельзя, ведь на OS X Yosemite и на iOS есть положения о конфиденциальности, просто мы так не любим их читать.
Владимир Кузин
DIY-техноман. Уверен, что все можно сделать своими руками. Коллайдер не в счет.
Как использовать новый Spotlight в iOS 15
В iOS 15 Spotlight стал намного более полезным, благодаря новым элементам, которые он может искать, а также новым интеллектуальным средствам поиска.
Первое, наиболее визуальное отличие Spotlight под iOS 15 заключается в том, что он открывается с двумя рядами предложений приложений. Проведите вниз от центра любой домашней страницы на вашем iPhone, и теперь вы получите восемь предложенных приложений.
Как и раньше, предложения далеко не случайны. Они основаны на том, что вы используете чаще всего, а также на том, когда вы это используете. Так что шансы того, что нужное вам приложение окажется в списке, выше, чем когда-либо.
Просто сейчас это далеко не единственная полезная вещь, которую Spotlight делает на iPhone.
Как установить приложения из Spotlight
Проведите пальцем вниз, чтобы открыть Spotlight. Начните вводить название приложения. Если оно еще не установлено, вы получите ссылку в App Store. Нажмите на него, и вы сразу же установите приложение.
Это также работает, если вы ранее купили версию приложения и удалили ее. Затем вы получаете возможность повторной загрузки, но в остальном процесс остается прежним.
Это небольшая экономия времени, но некоторая. Вместо того, чтобы открывать App Store, вводить то, что вы хотите, и пробираться через другие похожие по звучанию приложения, которые каким-то образом оказались первыми в списке, вы можете сразу перейти к тому, что вам нужно.
Вам действительно нужно знать название приложения, которое вы хотите, но если вы этого не сделаете, все равно есть более быстрая альтернатива тому, как это работало раньше. Введите описание приложения, затем прокрутите вправо до конца списка результатов Spotlight, и вы найдете Search App Store.
Как удалить приложения с помощью Spotlight
Откройте Spotlight и начните вводить имя приложения. Когда оно появится, нажмите и удерживайте значок приложения. Выберите «Удалить приложение». Нажмите «Удалить» для подтверждения.
Это также работает с приложениями, которые Spotlight предлагает вам использовать в следующий раз.
Однако в iOS есть, по-видимому, долгая, долговременная ошибка. Вы вряд ли это увидите, но некоторые пользователи обнаруживают, что Spotlight не находит приложение, даже если оно установлено.
Spotlight теперь дает вам гораздо более богатые результаты поиска
Вместо этого вы получаете список для магазина приложений, возможно, для веб-сайта разработчика, но не для приложения, которое у вас уже есть. Это довольно редкая ошибка, которая предшествует iOS 14, но если она у вас была раньше, iOS 15, похоже, не исправит ее.
Более интеллектуальный поиск в Spotlight
Иногда это бывает довольно незаметно, но в целом iOS 15 неизменно лучше возвращает результаты поиска, которые вам нужны. Найдите, скажем, телешоу, и первые несколько результатов могут быть такими же, как на iOS 14.
Но тогда вы получите пару более глубоких ссылок на подробности шоу в Интернете. Одна из проблем заключается в том, что иногда вам нужно ввести название шоу, а затем нажать Return.
Когда вы вводите имя, iOS попытается ввести его автоматически. В какой-то момент довольно скоро он получит правильное название шоу и отобразит для него значок.
Если вы коснетесь этого значка, иногда вы переходите в приложение Apple TV с опциями для поиска, где смотреть. Если вместо этого вы закончите вводить имя и нажмете Return, вы определенно получите страницу шоу прямо здесь, в Spotlight.
В нем указано, где вы можете посмотреть это шоу, дается описание, а также дата его выхода в эфир, состав актеров, съемочная группа и прямые ссылки на разные сезоны в Интернете.
Также есть более интеллектуальный поиск в автономном режиме. Это потому, что новый Spotlight также может использовать преимущества нового Live Text.
Откройте Spotlight и начните вводить слова, которые вы помните на фотографии. В центре внимания должно появиться это изображение среди своих результатов.
Это потребует некоторой переподготовки. В зависимости от того, когда у вас появился первый iPhone, вы всегда автоматически открывали приложение «Телефон», когда вы хотите кого-то найти, или приложение «Контакты».
Это те же данные, просто Apple представила актуальное приложение «Контакты» через некоторое время после выхода iPhone.
Как изменился поиск Spotlight в iOS и iPadOS 14
Было опубликовано 30 октября 2020 года
Обновлено 28 ноября 2020 года
Встроенный поиск Spotlight хорошо обновился в 14-х версиях для iPhone и iPad и теперь выглядит по-другому, особенно в iPadOS.
Что такое Spotlight
Spotlight – интегрированное средство поиска Apple, которое действует в масштабах всей системы.
Технология Spotlight впервые появилась в Mac OS X Tiger как системное средство поиска, позволяющее найти на компьютере все объекты, удовлетворяющие заданным критериям поиска.
Сейчас данную программу также используют такие устройства как iPhone и iPad.
Что изменилось в Spotlight
Новая анимация
Открытие встроенного в систему поиска теперь сопровождается немного другой анимацией и выглядит это ещё плавнее и быстрее. Стало меньше резких движений.
Быстрый переход
После ввода запроса и вывода нужного приложения больше не нужно тянуться тапать по нему, теперь достаточно нажать на «Перейти» на клавиатуре устройства и нужное приложение откроется.
Расширение возможностей поиска
Поиск Spotlight улучшили и расширили его возможности. Теперь благодаря ему набрав нужный текст можно найти файл или сайт и быстро открыть.
Обновленный поиск в iPadOS
iPad помимо всех вышеперечисленных нововведений получил обновленный дизайн Spotlight прямиком из macOS. При его вызове открывается отдельное перемещаемое небольшое окошко с полем для поиска.
Чем так хорош Spotlight?
Система поиска в режиме реального времени — звучит здорово?
Spotlight доступен в системе MacOS и в вашем MacBook он тоже есть.
Узнайте больше об этой фишке от Apple
В операционной системе MacOS много фишек и различных функций, упрощающих пользователю работу с компьютером Mac и жизнь в целом. Активные пользователи подтвердят, что полюбили систему MacOS именно за ее лёгкость и быстроту, которые достигаются благодаря слаженной работе системы. Одной из причин такой любви к MacOS является встроенный поиск Spotlight, о котором мне хочется рассказать вам подробнее.
Что такое Spotlight
Spotlight — это встроенная поисковая машина, которая может искать информацию по диску компьютера Mac и не только. Благодаря частой индексации информации, поиск с помощью Spotlight происходит очень быстро. Система моментально фиксирует данные о каждом файле при его создании, изменении, копировании и удалении.
Представьте, что вы собираетесь лететь в Турцию и вам срочно понадобились сохранённые в системе данные, касающиеся поездки. Достаточно запустить Spotlight и ввести слово «Турция», «гостиница» или «билеты», и система найдет всё за вас. Поиск осуществляется в режиме реального времени, и он настолько глобален, насколько вы себе только можете представить.
С помощью Spotlight можно искать не только файлы в Finder, но и письма в «Почте», записи в «Заметках», номера в «Контактах». Поисковая система поможет преобразовать единицы или получить результат математического вычисления. Это и калькулятор, и конвертер валют и разных величин.
Чтобы активировать Spotlight, достаточно нажать на иконку лупы в верхнем углу справа или использовать сочетание клавиш (⌘Command + Пробел или ⌃Control + Пробел). Введите свой запрос и жмите Enter.

7 причин полюбить Spotlight
1. Быстрый доступ к приложениям.
С помощью Spotlight можно быстро искать приложения по названию и сразу открывать их.
2. Узнать незнакомые слова.
Если вы не знаете значение какого-либо слова, просто введите его в Spotlight. Поисковик сразу найдет одно или даже несколько его определений и значений с помощью словаря, который встроен в систему MacOS.
3. Легко скопировать найденный файл.
Найденный поисковой машиной файл или документ легко можно скопировать, просто перетащив его в любое место, например, рабочий стол.
4. Узнать расположение файла в Finder.
Чтобы узнать расположение файла или папки, нажмите на него в результатах поиска и зажмите кнопку ⌘Command. В правой нижней части окна будет показан полный путь к данным. Это работает только с результатами поиска Finder.
5. Поиск файлов по типу.
Вы можете уточнить тип данных во время поиска. Для этого вместе с поисковым запросом введите команда «тип:» и название категории без пробела: «папка», «напоминание», «картинка», «фото», «музыка», «закладка», «контакт» или любое другое.
6. Решение математической задачи.
Несложные математические вычисления можно выполнять за считанные секунды с помощью Spotlight. Просто напишите необходимое выражение, и система моментально выдаст результат.
7. Поиск данных по дате их создания или последнего изменения.
Вы можете искать файлы и данные с учётом времени изменения или их создания. Для этого вместе с поисковым запросом введите «изменено:» или «создано:» и дату в формате ДД/ММ/ГГГГ.
Настройте Spotlight как вам удобно
Запускайте быстрее.
Если вам неудобна комбинация запуска Spotlight по умолчанию, вы всегда можете ее сменить в настройках. Для этого:
Где искать? Выбирайте.
Исключите те категории поиска, которыми не планируете пользоваться. К примеру, если вы редко используете Почту или Сообщения, можете убрать эту категорию из поисковой выдачи. Для этого:
Если у вас есть папки с конфиденциальными файлами, лучше добавить их в соответствующее меню. Так они не будут показываться во время поиска.
Такая вот полезная фишка, друзья, доступная абсолютно бесплатно в системе MacOS.
За более подробной консультацией специалистов вы можете прийти в наши АйСтор, или написать в директ нашей странички в Инстаграм.
АйСтор – #1 реселлер Apple в Махачкале.
Apple MacBook Air 13.3″ 2020 Retina Apple M1/8GB/256GB SSD/ золотой MGND3RU/A
Apple MacBook Pro 13.3″ 2020 Retina Apple M1/TB/8GB/256GB SSD/ серый космос MYD82RU/A
Apple iMac 21.5″ Dual-Core i5 2.3GHz/8GB/256GB SSD/Intel Iris 640 MHK03RU/A