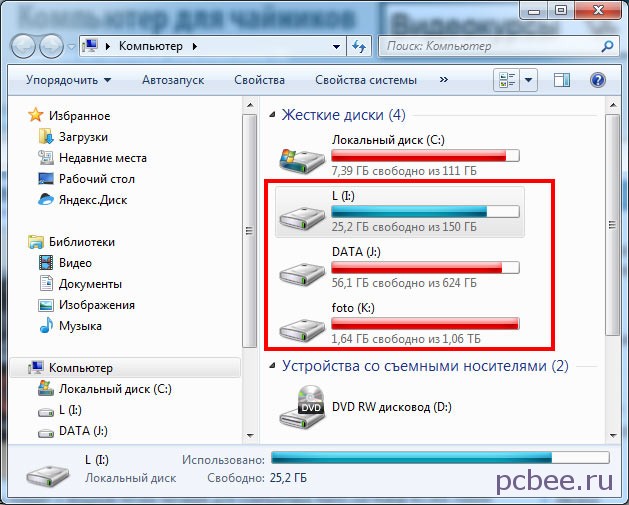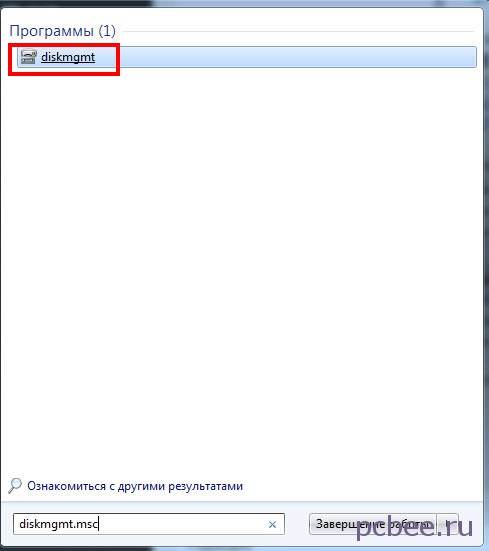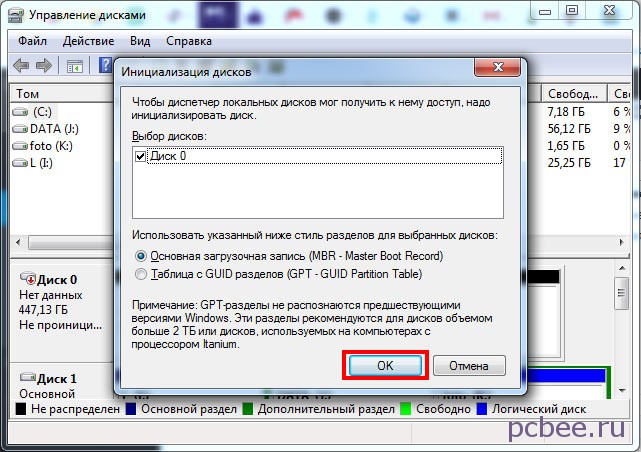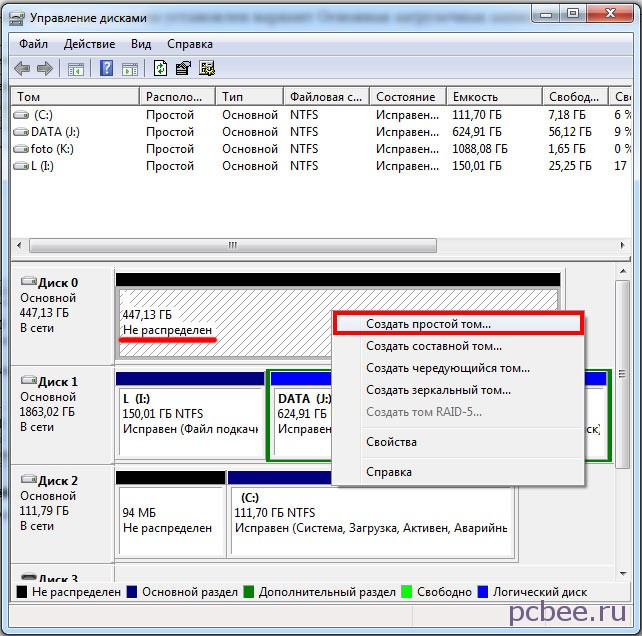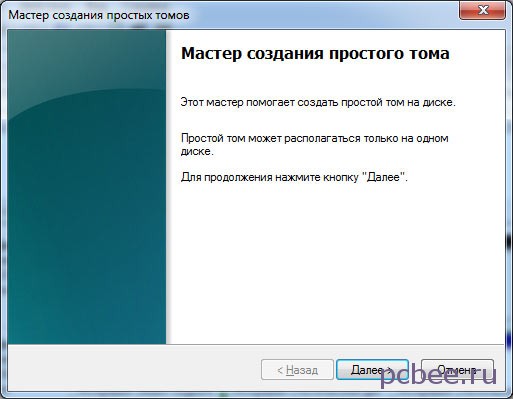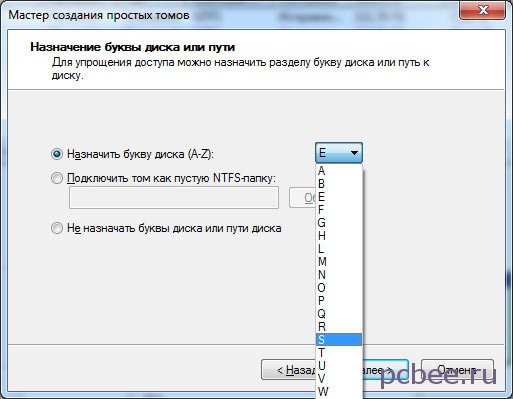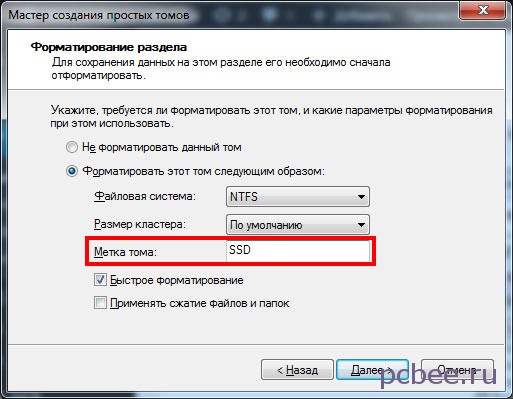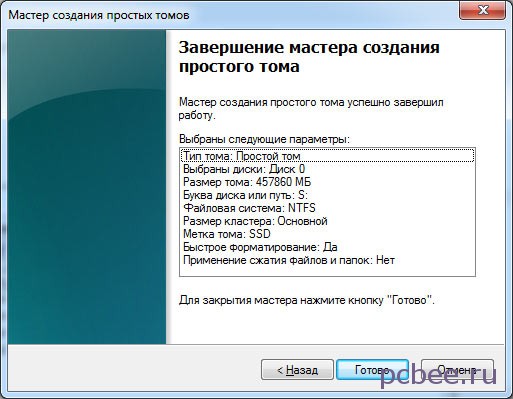Ssd не распределен что делать
Как восстановить размер жесткого диска (пропала часть объема HDD). «Они украли мое место. »
Я купила новый жесткий диск на 2000 ГБ, однако, у меня в «Моем компьютере» отображается объем равный в 1500 ГБ. Я, конечно, слышала о том, что размер дисков меньше, чем заявленный производителем, но не на столько же!
Я подозреваю, что какие-то программы просто украли мое место на диске! Можно ли как-то восстановить реальный объем? Подскажите что-нибудь.
Однозначно по вашему случаю сказать не готов, но вероятнее всего у вас часть диска просто не размечена (либо отдана под бэкап, у некоторых производителей такое практикуется).
Ниже приведу последовательно, на что вам (и всем, у кого аналогичная проблема) нужно обратить внимание.
Что проверить, если объем жесткого диска меньше, чем должен быть
Вариант 1: 1 Кб = 1000 байт?
Во-первых, реальный размер диска всегда меньше, заявленного производителем. Происходит это из-за отличных расчетов: у производителей 1 Кб = 1000 байт, а по факту 1 Кб = 1024 байт.
Пример, диск 1862,9 ГБ
Вариант 2: на диске есть не размеченная область
Обычно, это часто бывает с новыми дисками: они либо полностью не отформатированы, либо частично (либо производители часть диска делают скрытым и там размещают свой софт. ).
В управлении дисками обратите внимание, чтобы на вашем накопителе не было не размеченных областей (как в моем примере (они выделены черным)). Разумеется, эти области никак не используются, и поэтому объем вашего диска в «Моем компьютере» меньше, чем должен быть.
9,7 ГБ не распределенная область!
Решить вопрос можно 3-мя путями:
Вариант 3: фейк
В связи с популяризации китайских интернет-магазинов появилось много не честных на руку дельцов, которые продают диски (флешки и пр.) с «нереальными» объемами. Например, как вам флешка на сотни ГБ по цене как 8-гигабайтовая? 👌
Вариант 4: MBR и GPT
Если не вдаваться в тех. подробности, то на сегодня существует MBR и GPT разметки диска (вторая более новая). Одно из основных их отличий (для обычного пользователя) — это то, что MBR не позволяет «видеть» диски, размер которых больше 2 ТБ.
Т.е., если у вас диск на 4 ТБ, и вы используете разметку MBR — то в «Моем компьютере» у вас будет отображаться диск размером ≈1862 ГБ (остальное место использоваться не будет).
Вариант 5: скрытые файлы
Если место стало пропадать на диске, которым вы уже давно пользуетесь — вероятно на нем просто накопилось достаточно много файлов (фильмы, сериалы, игры, возможно какие-то скрытые файлы от ряда ПО).
Кстати, также учитывайте, что у ОС Windows часть системных файлов может весьма прилично «оттяпать» места.
Что можно посоветовать в этом случае:
Вариант 6: пару слов о BIOS и файловой системе FAT 32
Кстати, нечасто, но на определенных жестких дисках всё еще можно встретить файловую систему FAT 32 (позволяет «видеть» объем тома диска не более 127 ГБ). А если вы создавали подобный том из-под Windows — то макс. размер и того меньше, всего 32 ГБ.
Чтобы узнать файловую систему тома : нужно открыть «Мой компьютер» («Проводник») и перейти в свойства требуемого диска. Для изменения файловой системы тома — диск, в большинстве случаев, нужно отформатировать.
Файловая система: NTFS
Кстати, если из-за нехватки места надумаете покупать новый жесткий диск — рекомендую ознакомиться с одной моей прошлой заметкой: https://ocomp.info/kak-vyibrat-zhestkiy-disk-hdd.html. В ней приведено 6 самых важных моментов, на которые стоит обратить внимание 👌.
Дополнения по теме приветствуются.
Компьютер не видит SSD-накопитель: что нужно проверить!
Доброго дня!
Само собой, решил сразу же набросать заметку (тем паче, что по SSD в этом плане вопросов пока хватает. ). Отмечу, что в статье приведу сразу несколько наиболее распространенных причин, по которым SSD не отображается как в BIOS / так и в проводнике Windows.
Кстати! В апреле/мае многие HDD и SSD накопители серьезно подорожали (на 50-200%!). В настоящее время цены вроде бы (пока) стабилизировались, и я думаю, это не самое плохое время для их покупки.
Что проверить, если SSD не «отображается»
Первое
Перезагружаем компьютер и заходим 👉 в управление дисками. Если Windows у вас не установлена (или не устанавливается, т.к. при этом процессе диска не видно) — то можете сразу же переходить ко второму пункту статьи.
В управлении дисками нужно просмотреть список накопителей в нижней части окна (ориентируйтесь по размеру, в моем случае «Диск 4, 931 ГБ»):
Вне сети // Управление дисками
В большинстве случаев «невидимость» SSD связана как раз с тем, что диску не была по умолчанию присвоена буква или он не был отформатирован (странно, что до сих пор проводник такие диски не отображает. ).
Второе
В BIOS нам нужно уточнить один момент: определяется ли там наш накопитель (достаточно будет, если вы увидите его название и модель). Чаще всего эта информация показывается сразу же на главном экране («Main», «System», «General» и пр. производные). См. пример ниже на фото 👇.
Диск виден в UEFI // UEFI (BIOS) ноутбука ASUS — установлен SSD
👉 Е сли в BIOS ваш диск определяется — значит всё уже неплохо, и сам компьютер его видит. Можно переходить к п.3 ниже.
Пример такой маркировки на материнской плате
С диском SSD не все в порядке.
Третье
Вообще, в 99% случаев современная Windows 10 устанавливает драйвер на диск автоматически (и без вопросов). Однако, при работе с некоторыми неофиц. сборками и рядом дисков — могут быть «казусы».
Я бы посоветовал следующее:
Четвертое
Если диск в BIOS определяется, в диспетчере устройств виден, в управление дисками ему присвоена буква, он в сети и исправен (👇), но по прежнему не виден и вы не можете скопировать на него файлы — вероятно, причина в ошибках и сбоях проводника (встроенная программа в Windows для работы с файлами и папками).
Что можно попробовать предпринять:
Total Commander — открыли рабочий стол
Что делать, если SSD не распознаётся в Windows 7
Способ 1: Инициализация диска
Твердотельные накопители для работы в системах семейства Windows необходимо инициализировать. Процедура для Windows 7 выглядит так:
Инициализированный и полностью отформатированный диск должен появиться в системе.
Способ 2: Установка буквы
Иногда причина проблемы кроется в отсутствии назначенной буквы. Установить её вручную можно следующим образом: откройте «Управление дисками» по методу из предыдущего способа, затем кликните ПКМ по «Диск 1» и выберите «Изменить букву диска или путь к диску».
Воспользуйтесь выпадающим списком, укажите свободную литеру и щёлкните «ОК».
Теперь диск должен быть распознан.
Способ 3: Восстановление таблицы разделов
Если накопитель уже использовался, но внезапно исчез из «Моего компьютера», не исключено, что повредилась таблица разделов. Об этом говорит отсутствие инициализации в менеджере дисков. Естественно, действия из Способа 1 помогут устранить проблему, но нередко при этом объём накопителя превращается в неразмеченную область. Попытка восстановить разметку системными средствами может привести к потере данных, поэтому лучше воспользоваться сторонним решением – например, MiniTool Partition Wizard.
Теперь SSD должен появиться в «Моём компьютере».
Способ 4: Возвращение видимости скрытому разделу
Иногда том по тем или иным причинами становится скрытым– например, так сделал сам пользователь, чтобы спрятать данные от посторонних. Вернуть видимость тому можно с помощью упомянутой выше MiniTool Partition Wizard.
Способ 5: Устранение проблем с файловой системой
Нередко сбои в распознавании SSD-накопителя заключаются в неподдерживаемой файловой системе – например, если носитель использовался в ОС, отличных от семейства Windows, и отформатирован в неподходящую последней. Ликвидировать проблему можно следующим образом:
В случаях когда файловая система отображается как RAW, но метод с удалением тома не помог, обратитесь к статье по ссылке далее.
Способ 6: Установка обновлений для поддержки NVMe
Если целевой SSD стандарта NVMe и подключается по M.2, то по умолчанию «семёрка» работать с ними не будет, придётся скачать и установить специальное обновление с кодом KB3087873.
Откроется отдельное окошко, щёлкните в нём по единственному доступному элементу.
По завершении настройки закрывайте окно и перезагрузите компьютер.
Теперь ССД должен распознаваться и работать.
Способ 7: Настройка BIOS
Иногда причина сбоя заключается в некорректных настройках системного ПО материнской платы. Проверить их и исправить можно по следующему алгоритму:
Перейдите к разделу «Дополнительно» и воспользуйтесь пунктом «Конфигурация встроенных устройств».
Далее – «Serial Port Configuration».
Наведитесь на опцию «Serial Port», откройте её и выберите параметр «Выкл».
Способ 8: Устранение аппаратных неполадок
Последняя категория причин рассматриваемой проблемы – физические неисправности самого ССД, кабелей соединения или переходников.
Помимо этой статьи, на сайте еще 12476 инструкций.
Добавьте сайт Lumpics.ru в закладки (CTRL+D) и мы точно еще пригодимся вам.
Отблагодарите автора, поделитесь статьей в социальных сетях.
Ссд диск не распределен

В случае же если второй жесткий диск не показывается в БИОС, а произошло это после каких-либо действий внутри компьютера или просто после установки второго жесткого диска, то рекомендую в первую очередь проверить, а правильно ли все подключено: Как подключить жесткий диск к компьютеру или ноутбуку.
Как «включить» второй жесткий диск или SSD в Windows
Все, что нам потребуется для исправления проблемы с диском, который не виден — встроенная утилита «Управление дисками», которая присутствует в Windows 7, 8.1 и Windows 10.
Для ее запуска нажмите клавиши Windows + R на клавиатуре (где Windows — клавиша с соответствующей эмблемой), а в появившемся окне «Выполнить» наберите diskmgmt.msc после чего нажмите Enter.
После короткой инициализации откроется окно управления дисками. В нем вам следует обратить внимание на следующие вещи в нижней части окна: есть ли там диски, в информации о которых присутствуют следующие сведения.
В первом случае, кликните правой кнопкой мыши по названию диска и выберите пункт меню «Инициализировать диск». В окне, которое появится вслед за этим необходимо выбрать структуру разделов — GPT (GUID) или MBR (в Windows 7 такой выбор может не появиться).
Я рекомендую использовать MBR для Windows 7 и GPT для Windows 8.1 и Windows 10 (при условии, что они установлены на современном компьютере). Если не уверены, выбирайте MBR.
По завершении инициализации диска, вы получите область «Не распределена» на нем — т.е. второй из двух описанных выше случаев.
Следующий шаг для первого случая и единственный для второго — кликнуть правой кнопкой мыши по нераспределенной области, выбрать пункт меню «Создать простой том».
После этого останется лишь следовать указаниям мастера создания томов: назначить букву, выбрать файловую систему (если сомневаетесь, то NTFS) и размер.
Что касается размера — по умолчанию новый диск или раздел будут занимать все свободное место. Если вам требуется создать несколько разделов на одном диске, укажите размер вручную (меньше имеющегося свободного пространства), после чего проделайте те же действия с оставшимся не распределенным местом.
По завершении всех этих действий, второй диск появится в проводнике Windows и будет пригоден для использования.
Видео инструкция
Ниже — небольшое видео руководство, где все шаги, позволяющие добавить в систему второй диск (включить его в проводнике), описанные выше показаны наглядно и с некоторыми дополнительными пояснениями.
Делаем второй диск видимым с помощью командной строки
Внимание: следующий способ исправить ситуацию с отсутствующим вторым диском с помощью командной строки дается лишь в информационных целях. Если вам не помогли вышеописанные способы, а вы при этом не понимаете сути приведенных ниже команд, лучше их не использовать.
Также отмечу, что указанные действия без изменений применимы для базовых (не динамических или RAID дисков) без расширенных разделов.
Запустите командную строку от имени администратора, после чего введите по порядку следующие команды:
Запомните номер диска, который не виден, либо номер того диска (далее — N), раздел на котором не отображается в проводнике. Введите команду select disk N и нажмите Enter.
В первом случае, когда не виден второй физический диск, используйте следующие команды (внимание: данные будут удалены. Если диск перестал отображаться, но на нем были данные, не делайте описанного, возможно, достаточно просто назначить букву диска или воспользоваться программами для восстановления потерянных разделов):
Во втором случае (имеется нераспределенная область на одном жестком диске, не видная в проводнике) используем все те же команды, за исключением clean (очистка диска), в результате операция по созданию раздела будет произведена именно на нераспределенном месте выбранного физического диска.
Примечание: в способах с помощью командной строки я описал лишь два базовых, наиболее вероятных варианта, однако возможны и другие, так что проделывайте описанное только в том случае, если понимаете и уверены в своих действиях, а также позаботились о сохранности данных. Более подробно о работе с разделами с помощью Diskpart можно прочесть на официальной странице Microsoft Создание раздела или логического диска.
А вдруг и это будет интересно:
Почему бы не подписаться?
Рассылка новых, иногда интересных и полезных, материалов сайта remontka.pro. Никакой рекламы и бесплатная компьютерная помощь подписчикам от автора. Другие способы подписки (ВК, Одноклассники, Телеграм, Facebook, Twitter, Youtube, Яндекс.Дзен)
Добрый день.
Во время работы у ноутбука села зарядка и он вырубился. Вечером когда его подзарядил и включил, то заметил пропажу D диска.
При включении управление диска и я вижу один длинный столбец под конец которого «recovery (1,00 гб NTFS) исправлен»
При нажатии правой кнопкой мышки появляется только справка, которая кидает на страничку в интернете.
Что делать?? Как спасти все данные с диска. Из того что вы перечислили я просто не могу нажать на изменение названия носителя или форматирование.
Здравствуйте. А можно скриншот из управления дисками куда-нибудь выложить. Взгляну и, возможно, подскажу.
Большое спасибо. Купил себе два новых ssd, один под системку и другой под всё остальное и второй почему-то не видело. Статья помогла.
Огромное спасибо! купил ноут без ОС. Поставил винду на SSD, а HDD не видно через «Мой компьютер». Сделал все по вашей инструкции и HDD появился, еще раз спасибо!
Проблема может быть в кабеле SATA, разъеме на материнке или же самом hdd, коль в БИОСе не виден.
Установил в ноутбук второй SSD и что бы я ни делал, он не видится ни в программе установке системы, ни через DiskPart. Если загрузится в систему с первого, то второй виден и с ним можно делать что угодно, но только так. Через загрузочный Акронис тоже виден, но это без толку.
А что за система и что за ноутбук? Может какая-то старая ОС и диск NVMe?
Windows перестала видеть один из двух разделов на физическом диске (2048 Гб из 3 Тв). Второй раздел (746 Гб) виден.
В Управлении дисками — оба «Не распределен». На 2 Тб диске важная инфа
Что можно предпринять?
Здравствуйте.
Сначала вот это: https://remontka.pro/raw-disk-windows/ (хоть контекст и другой).
Если не поможет — использовать DMDE или TestDisk
Купил ssd, делал всё как в инструкции, но в итоге помогло только медленое форматирование
Большое человеческое спасибі!
Здравствуйте. Спасибо за ответ по диску. Но тут опять проблема: диск подключила, система установилась на него. Но часть диска не распределена и я не могу создать новый том. Система предлагает только свойства посмотреть. Что дела, подскажите, пожалуйста.
Здравствуйте. Вы можете нажать по тому, которые перед «не распределена» и расширить его, так чтобы это пространство присоединилось к нему.
Не могу ответить определенно. Тут бы увидеть скриншот, как оно все в управлении дисками выглядит, может с диском все в порядке, а непорядок со структурой разделов (тогда сдавать не нужно).
Спасибо. Помогло выставление буквы 🙂
Спасибо большое. Очень развернуто объяснил, с первого раза все заработало. Без таких старающихся людей все было бы печально. Спасибо!
Подскажите. Поставил на пк второй жесткий диск комп не грузился в биосе оба диска перестали определяться. Начал колдовать с перемычкой. Ставлю на первый диск, высвечивается второй (в биосе), а первый пишет, вместо названия и объема, 0.0 гб. Ставлю на второй диск, и тоже самое, только наоборот.
Здравствуйте.
Тут бы я почитал бы мануал к материнке, возможно какие-то особенности, к тому же, судя по описанию, мать не новая, а там особенностей было больше, чем у современных. Также, если на материнской плате есть несколько разнесенных групп SATA-коннекторов, то можно попробовать подключить диски к разным таким группам.
Поставил — 512 ГБ SSD M.2 накопитель A-Data XPG GAMMIX S5 [AGAMMIXS5-512GT-C] — и БИОС перестал видеть старые жесткие диски.
О системе:
Материнская плата ASUS PRIME B350-PLUS, SocketAM4, AMD B350, ATX, Ret
Процессор AMD Ryzen 5 2600
Попробовал открыть управление дисками — выдало это:
Посоветуйте что делать?(
Здравствуйте. Обновлений БИОС нет случайно для материнской платы?
Также, проверьте: а если один из жестких дисков отключить (т.е. оставить SSD + один HDD, а не 2 и более), проблема исчезает?
Здравствуйте, у ПК отрубился отдельно подключенный 2 диск (важная инфа на нем), в диспетчере не инициализирован, нажимаю инициализировать выдает ошибку «the request could not be performed because of an I/O device error- запрос не может быть выполнен из-за ошибки ввода-вывода»
Здравствуйте.
С питанием проблем не было? Кабели подключения диска могли задеть/повредить?
Огромное спасибо, блогодоря вашему совету с командной строкой удалось увидеть жесткий диск в проводнике! Управление дисками не работало!
DISKPART> select disk 0
Выбран диск 0.
DISKPART> assign letter=D
Указанный том не существует.
Выберите том и повторите попытку.
DISKPART> select disk 0
Выбран диск 0.
DISKPART> clean
DiskPart: очистка диска выполнена успешно.
DISKPART> create partition primary
DiskPart: указанный раздел успешно создан.
DISKPART> assign letter=D
DiskPart: назначение имени диска или точки подключения выполнено успешно.
Лютейший лайк. Отличные статьи! Спасибо!
Спасибо, нашел с вашей помощью!
В компе 3 жестких диска. 1 SSD на 120 Гб и 2 обычных винчестера по 1 Тб. После того как установил новую видеокарту на 2 монитора, пропал 3-й жесткий диск. В проводнике его нет, в администрировании управлении дисками он виден, но при попытке сделать его активным, пишет — отказано в доступе. Бывало, что в управлении дисками он совсем пропадал. Вытаскивал новую видеокарту, не помогло. Отключал 2-й жесткий диск (вытаскивал разъем питания), 3-й диск появлялся и можно было с ним работать. Возвратил питание 2-го диска, 3-й пропал. Что это может быть? Помогите.
Здравствуйте.
Из идей:
1. Недостаток питания (если еще и БП не новый, даже при заявленной большой мощности).
2. Много устройств SATA на одном контроллере иногда себя так ведут. Если вдруг у вас на материнской плате более одного контроллера (обычно в этом случае присутствует другая группа разъемов SATA), попробуйте к ним подключить один из дисков. Также, если вдруг есть привод DVD, можно его отключить, особенно если не пользуетесь и посмотреть, как это повлияет на ситуацию.
Спасибо за информацию, всё просто и понятно написано, помогло!
Мне помогло отключение ноутбука от сети и вынимание батареи
Здравствуйте. А какая ошибка? Плюс: можете куда-то скриншот из управления дисками выложить, посмотреть.
Примечание: после отправки комментария он не появляется на странице сразу. Всё в порядке — ваше сообщение получено. Ответы на комментарии и их публикация выполняются ежедневно днём, иногда чаще. Возвращайтесь.
БИОС видит SSD Windows не видит
В компьютер был установлен новый SSD, но Windows 7 его не видит. Сразу уточним, что в BIOS он определяется правильно, т.е. проблема связна только с операционной системой.
Буквально пару слов о SSD — это Kingston UV400 SUV400S37 на 480 Гб. Предполагается, что он будет использован для установки программ.
SSD Kingston UV400 SUV400S37/480G
Если зайти в папку «Мой компьютер», то в списке отображаются четыре диска — системный диск «C» (твердотельный диск Kingmax на 128 Гб) и три локальных диска физически расположенных на HDD Toshiba ёмкостью 2 Тб.
Отображается системный диск и три локальных диска (обведены красной рамкой). Нового SSD в списке нет
Шаг 1. Щелкаем по кнопке Пуск и вставляем в поисковое поле diskmgmt.msc — после того, как программа будет найдена, щёлкаем по её ссылке.
Щелкаем по ссылке программы diskmgmt — это встроенная утилита Windows для управления дисками
Шаг 2. После запуска программы «Управления дисками», она сразу показывает, что появился новый диск и предлагает его инициализировать. Есть возможность выбрать стиль разделов из двух вариантов:
Не будем вдаваться в технические подробности — по умолчанию установлен вариант Основная загрузочная запись (MBR) и мы просто щёлкаем ОК.
Ничего не меняем — просто щёлкаем ОК
Выбираем команду «Создать простой том»
После этого запуститься Мастер создания простых томов.
Мастер создания простых томов
Шаг 4. Мастер позволяет указывать размер создаваемого тома. В конкретном случае, на SSD будет только один логический диск, так что для тома будет использовано все доступное пространство.
Так как SSD не планировалось разбивать на логические диски, размер простого тома равен максимальному размеру
Шаг 5. Назначаем буква диска. Можно использовать любой вариант из доступных в выпадающем списке.
Чтобы сразу задать некую смысловую нагрузку, можно выбрать буквы S — первую буквы от SSD
Шаг 6. Перед форматированием диска в системе NTFS, можно указать метку тома. В конкретном случае прописываем SSD, чтобы сразу было понятно, что за диск.
Прописываем любую метку тома и жмем «Далее»
Осталось нажать «Готово»
Теперь осталось зайти в Мой компьютер и убедиться, что Windows видит установленный SSD.
Компьютер видит установленный SSD и он готов к использованию
Остались вопросы? Задавайте их в комментариях.
комментариев 50 на «Windows не видит SSD — решение проблемы»
Благодарю, а то уже весь биос излазил, реестр перерыл,кучу программ установил толку только не было. Всё абсолютно просто!
Большое Спасибо,помогли) Удачи,крепкого здоровья,успехов в добрых делах.
Подробно и понятно, спасибо!
Самый дельный совет! Огромное вам спасибо.
Спасибо! Все просто, доступно объяснено, а, главное, сработало.
Я нуб в компьютерном железе! Мне эта запись очень помогла думал, что подключил не правильно.
SDD перестал определяться после обновления прошивки.
Большое спасибо!
Толково. Эффективно.
Спасибо!
Спасибо, крайне полезная статья, меньше минуты и никаких сторонних программ.
Здравствуйте. Я пытасюсь установить виндоус 7 на разъёме М2 стоит SSD, надо ли создавать том?
Спасибо дружище!
Очень помог. Слава Богу что я сюда попал. Просто и понятно.
Большое спасибо.Пошаговая инструкция, да еще и с картинками-идеально!
Кратко и понятно. Спасибо!
Благодарю, pcbee.ru, вроде и не новичок, а иногда «клинит».
Приятно видеть хорошую работу для тех, кто попал в сложную для себя ситуацию, удачи Вам.
спасибо все получилось с первого раза
Спасибо, не знал такого. раньше втыкнул и все.
Благодарю! Всё работает.
Спасибо, очень помогло.
Спасибо, все оказалось проще чем я предполагал)
не помогло. Нет строки создать простой том. Все светлое до преобразовать в динамический диск. Что делать.
Спасибо, очень помогло. Установил сначала новый SSD вместо DVD привода. Ни Windows не видит, BIOS тоже не показывает, что обнаружил SSD.
Переставил SSD и HDD местами.BIOS «увидел» SSD — по объему обнаружил, что видит. А Windows по прежнему не видел. Вот тут Ваш совет и сработал. И Windows нашел, и Акроникс, наконец, прозрел. Буду пытаться перенести ОС на SSD.
Спасибо Вам огромное! Всё просто, доступно и понятно, сделала сама за 2 минуты, а до этого долго копалась. Спасибо!
Спасибо большое! Очень помогли.
Благодарю. ССД был занят линуксом, который комп не принимал.Решил ССД использовать как обычный диск, но Винд 7 его не видел.Теперь отформатировал воспользовавшись diskmgmt.
Спасибо,всё норм пашет.Я ещё что бы сильно не заморачиватся клонировал систему с диска С на ссд и в биосе поставил запуск с ссд
Лучшая инструкция для чайников, что я видел! Спасибо нам недалёким! Класс!
Спасибо большое, друг! Реально помог. Счастья тебе 🙂
Супер! Очень помогла статья, все просто и понятно)) Даже чайник разберётся 🙂
Присоединяюсь к благодарным людям! 🙂
Спасибо.Очень помогла статья, все просто и понятно
Однозначно плюс в карму
Спасибо, информацию. У меня другая проблема с SSD: если я в биосе ставлю режим AHCI, то система не грузится или выпадает синий экран, а если поставить IDE, то система загружается. Не скажете, в чем проблема? Заранее благодарен.
Купил именно этот ССД:D Статья прям в точку. Очень помогло. Спасибо!
Спасибо, мой «легкий испуг» 🙂 успешно миновал, благодаря этой статье.
Спасибо большое,всё хоккей, второй диск-забыл как сделать.но знал где искать))
Теперь буду знать как подключить диски. Помогло.
Большое спасибо.Очень помогли.
Дай обниму. SSD Другой конторки, но все получилось.. Спасибо Дружище…
Красавчик, огромное спасибо всё легко и работает шикарно, молодец
Добрый день, друзья. В десятых годах этого века появились ssd диски, которые со временем приобретают всё большую популярность, так как у них много преимуществ по сравнению с обычными HDD дисками. Например:
Но, довольно часто, при подключении этого накопителя, компьютер не видит ssd диск Windows 7 — 10. При этом, в большинстве случаев, проблемы эти легко решаемы с помощью системного софта Windows. Например, так было и с моим новым ssd диском. В проводнике он просто не отображался. Обычно, твердотельный диск не отображается системой, когда она его просто не инициализировала. В худших случаях, диск не определяется из-за несовместимости BIOS или материнской платы.
Разумеется, если система его не инициализировала, то ему не присвоена очередная буква диска, вроде C или D. Разумеется, в этом случае он и не будет распознаваться в проводнике. Также, он может иметь другую файловую систему, которую не видит проводник. Могут быть неправильные настойки в БИОСе, или вы банально неправильно подсоединили сам диск к системной плате (возможно, ваша материнка слишком стара, и для неё подобные диски просто не подходят). Что делать?
Нужно инициализировать SSD Диск
Так было в моём случае. Система просто диск не видела. Что в этом случае делать? Нужно его отметить в Windows и присвоить ему букву. Для этого, вызовем команду «Выполнить» путём «Горячих клавиш» Win + R. У нас появится строка ввода, в которую мы введём команду compmgmt.msc. После этого, жмём Ок.
Далее, в новом окошке, в левом столбце, выбираем «Управление дисками». Среди накопителей выбираем тот, который мы желаем записать в системе, кликаем по нему правой клавишей мышки и в ниспадающем меню находим «Инициализировать диск».
Итак, ставим над нужным диском галочку, и затем ставим чикбокс над строкой «Основная загрузочная…».
Пройдя это действие, попробуем сделать необходимый нам раздел. Итак, жмём по выбранному накопителю правой клавишей (он помечен надписью «Не распределена») и в ниспадающем меню находим «Создать простой том».
Далее, перейдем в «Мастер создания нового тома», нажимаем «Далее».
В новом окошке выставляем необходимый размер накопителя. Я советую тут ничего не менять, и, если у вас диск на 500Гб, оставить размер 476937, как предлагает система (на самом деле диск немного меньше, чем заявлено производителем).
Далее, нам нужно присвоить диску нужную букву. Можно согласиться с той буквой, которую предлагает система, или, выбрать ту, которая вам больше нравится из предложенных утилитой. Для этого, нажимаем на треугольник над предложенным символом и выбираем из оставшихся. Я соглашаюсь с системой и выбираю Н (букву затем можно будет поменять).
Утилита изменила букву тома.
Система предлагает отформатировать диск, соглашаемся.
Затем, утилита уточняет, как именно мы желаем отформатировать диск. Я вам советую оставить тот формат, который предложила ОС.
Мы подошли к завершающему этапу. Диск теперь инициализирован и его должна увидеть Windows.
Как поменять букву жесткого диска?
Это относится ко всем дискам, не только ssd. Система может не видеть ваш «Твердотельный диск» именно из-за того, что он не помечен буквой. Поэтому, рассмотрим, как присвоить букву диску. Итак, опять войдём в «Управлением дисками» тем же методом, который я описал выше. Выбираем наш диск ssd, нажимаем не него правой клавишей мышки, в ниспадающем меню находим «Изменить букву диска…».
У нас возникает новое окошко, где мы нажимаем «Изменить».
Нажимаем на треугольник в правой части окошка и среди представленных букв выбираем нужный символ. Жмём Ок.
Теперь, скорее всего, ваш ssd появится в «Проводнике».
Windows не поддерживает файловую систему
Ваша система всё равно не видит ssd? В этом случае, может быть, что он отформатирован в особенной системе, которую Windows не распознаёт (система привыкла к NTFS и FAT32). Подобный диск в «менеджере дисков» может отображаться надписью RAW. Итак, начнём исправлять ситуацию.
Входим в «Управление дисками», как описано выше. Затем, кликнем по нужному диску правой клавишей и в ниспадающем меню находим «Удалить том». Нажимаем на команду.
Система нас предупредит:
Теперь, как вы видите, диск поменял свой статус на «Свободно».
После этого, нам остаётся создать заново том, как я описал выше.
SSD Диск подключён не правильно
Если же после предложенных операций, ваш диск всё равно не распознаётся системой, то, остаётся открыть крышку системного блока и проверить все контакты, идущие к диску. Посмотрите кабель соединения диска с блоком питания. Если есть другой разъём, соедините диск с блоком питания через него. Также, внимательно осмотрите SATA соединение с материнской платой. Попробуйте данный кабель воткнуть в другой разъём.
Если у вас присутствует кроме ssd и hdd диск, поменяйте местами их кабеля. Там, где был hdd, вставьте ssd на материнской плате.
Внимательно просмотрите сами кабеля, как SATA, так и идущий к блоку питания. Желательно, чтобы кабеля были новыми.
Проблема в BIOS
В этом случае, нужно войти в БИОС и посмотреть, видит ли он ваш диск, или нет? Если видит, одной проблемой меньше. Как именно входить и просматривать ssd в БИОСе, подробно рассказывать я не буду, т.к. BIOS у разных компьютеров разный. Расскажу вкратце.
Чтобы войти в БИОС на Windows 10, нужно перезагрузить компьютер и, когда он начнёт загрузку, нажать и держать Delete. Причем нужно успеть сделать это до появления окна Windows. Затем, если БИОС старый, входим в меню BOOT, и просматриваем установленные диски.
Если диск ssd отсутствует, значит, или проблема в BIOS, и его нужно обновить, или в вашей системной плате. В этом случае, нужно менять саму материнку, что проблематично. Кроме этого, может быть, у вас подключение SATA IDE, а для корректной работы твердотельного диска желательно переключиться в БИОСе на AHCI. Эта проблема очень распространена.
В любой случае, тут желательно разбираться мастеру, а не простому пользователю. Поэтому, если вы подозреваете, что ваш БИОС настроен неправильно по отношению к ssd, обратитесь в сервисный центр. Там вам помогут разобраться в ситуации за считанные минуты!
Видео что делать если компьютер не видит диск
Вывод: — Компьютер не видит ssd диск в Windows чаще всего из-за того, что диск не инициализирован, что быстро исправляется. Также, может банально отсутствовать буква диска, или он неправильно отформатирован. Всё это решается довольно просто! Успехов!